作者:马宁
原文:http://tech.it168.com/a2008/1223/260/000000260962.shtml
现在大多数主板都支持USB启动,而U盘便于携带的特点,能够让你打造一个属于你自己的PC环境,使用自己熟悉的界面。现在U盘启动的系统已经非常时髦了,比如Ubuntu Linux。而大家有没有想过将Windows XP放到U盘里?
Windows XP Home或Pro放在U盘里的确有点难度,但是Windows XP Embedded(也就是现在的Windows Embedded Standard)放在U盘里却不是件太难的事情,我们可以根据自己的需要定制出一个比较小的操作系统镜像(最小可以达到20M左右,一般在300M左右)。
Windows Embedded Standard开发的文章请参考:
http://www.cnblogs.com/aawolf/archive/2008/06/25/1229698.html
准备启动环境
开发工具自然就是Windows Embedded Studio,具体使用方法请参考《Windows Embedded Standard开发初体验》。除了开发工具外,我们还需要准备存储介质——U盘,从市面上随便买一个就可以,建议容量是1GB,小一点也没关系,最好是USB 2.0的,否则在拷贝文件时会比较慢。
接下来就是U盘的准备步骤:
1.使用usboot设置U盘的工作模式
我们使用的usboot166是第三方工具,可以在雷志刚的博客上找到:
http://cid-ea7144b242d01ad2.skydrive.live.com/browse.aspx/Public/%e7%ac%ac%e4%b8%89%e6%96%b9%e5%b7%a5%e5%85%b7
将U盘插到计算机上之后,我们打开USBoot的界面,就可以看到磁盘的列表。

第一个是计算机的硬盘,第二个才是我们要格式化的U盘,所以千万别弄错。
选择了要格式化的U盘之后,还要选择工作模式,点击界面下方的链接处。

我选择使用的是HDD模式,据说FDD模式也可以,没试过。有一款Thin Client竟然不支持USB-HDD模式启动,抓狂……
接下来的工作,就是按照提示,等待U盘格式化完成,再写入引导文件。
其实这一步主要是改变U盘的工作模式,因为我们不使用DOS启动,所以启动文件还要通过下一步来做。
2.使用ufdprep写入启动信息
假设Windows Embedded Standard的开发工具安装在C盘,我们可以在下面的目录中找到一个名叫UFDPrep的程序:C:\Program Files\Windows Embedded\utilities
我们在命令行中执行这个程序:
如果不知道该怎么使用,可以用ufdprep /?来查询参数。
如果我们想格式化U盘,则需要使用下面的命令行:
Ufdprep /size=1000 /ntfs /y g:
/size,表示使用U盘上多大的空间,不能超过磁盘的最大存储空间;/ntfs,是磁盘格式;/y,表示安全提示时选择y;g:是U盘的盘符。
可能需要等待一段时间,如果看到格式化成功的提示,则表示该操作完成。
我们还可以使用下面命令行来验证ufdprep是否成功:
Ufdprep /verify g:
制作最小化系统
接下来我们就需要将操作系统拷贝到U盘上去了。我们要做的不是DOS启动盘,所以刚才将U盘格式化为NTFS格式的了。所以接下来,我们要做一个Windows Embedded Standard的操作系统。因为不知道目标设备的驱动,所以,比较稳妥的方式就是构建一个命令行的Windows Embedded Standard平台,将一些常用工具拷贝进去,个人感觉,比DOS启动盘好用。
构建步骤,与步骤三类似,所以详情参考“制作XPe镜像”:
1. 打开Target Designer,创建一个新的Configuration,取名MiniOS。
2. 在组件列表中,选择Software-> Test&Development 下的MinLogon组件,下图红圈所示位置:
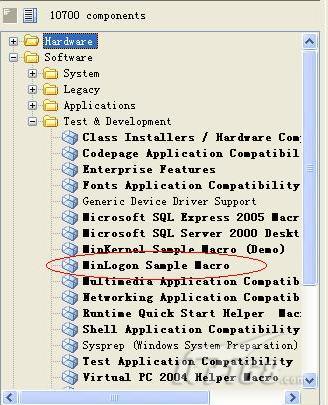
3.选择USB boot 2.0组件(见“制作XPe镜像”一节);
4. 选择Configuration菜单中的Dependency Check,或者F5,进行依赖检查;
5. 选择Configuration菜单中的Build Target Image,或者F7,编译操作系统。
6.编译出来的操作系统大约20M左右,只提供命令行界面。我们将C:\Windows Embedded Images文件夹下的所有文件拷贝到U盘的根目录中。
7. 我们在U盘的根目录中建一个Tools文件夹,将一些常用工具拷贝进去,比如:
System32目录下的Diskpart、edit等命令
因为要收集硬件信息,所以要拷贝C:\Program Files\Windows Embedded\utilities下的TAP程序到Tools目录中。大家注意,在这里我们使用的是32位版本的TAP,而不是16位版本的TA,这也说明我们运行的环境是32位操作系统环境。
8. 将U盘从计算机上安全删除;插到目标设备的USB端口上;
9. 重新启动目标设备,在BIOS中选择USB-HDD启动;
10. 进入FBA过程;
11. FBA过程完成后,会重新启动,然后显示XP的启动画面,进入命令行界面;
12.运行Tools目录中的TAP命令,该命令会收集硬件信息,在Tools目录下产生device.PMQ文件。
到这一步,我们的工作就基本完成了,这个命令行的Windows Embedded Standard系统一定要好好保存。自从软盘退出历史舞台后,这是我用过的最适合随身携带的工具盘。宝贝啊。
制作XPe镜像
1. 导入PMQ文件
接下来的工作就比较正常了,将U盘插回到计算机上,将U盘里的device.PMQ文件拷贝到计算机上来。如果之前你没有做完FBA的Mini操作系统,建议你也拷一份出来,毕竟20多M的小东西还是很好用的。
我们打开Windows Embedded Studio中的Component Designer将PMQ文件转换为组件文件(.sld文件)。Target Designer会根据硬件信息组件(sld文件)判断将哪些驱动程序加入到操作系统镜像中来。
选择Component Designer的File菜单里的Import选项,会让你打开PMQ文件,然后打开下面的对话框:
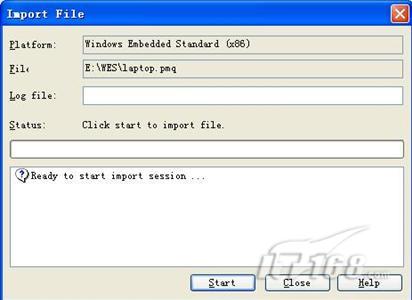
点击Start开始导入过程,一般来说,会比较慢,需要几分钟的时间。导入完成后,会生成一个sld文件,将其保存到我们制定的目录下即可。
2. 导入组件数据库
接下来,我们要将生成的组件sld文件导入到组件数据库中。在这一步前,请确认所有的Target Designer和Component Designer都已经被关闭。
然后打开Component Database Manager ,界面如下图所示:

为了导入组件,我们点击Import按钮,打开下面的界面:

点击SLD file文本框后的按钮,上图红圈所示,选择刚才保存的sld文件,然后点击Import按钮。Component Database Manager会提示导入是否成功。
3.生成WES镜像
导入sld文件成功之后,我们就可以重新打开Target Designer,来编译我们的操作系统Image文件。
首先需要新建一个Configuration文件,进入Target Designer主界面。
我们会看到刚才被导入的组件,会默认出现在组件列表的根目录中,我们双击,将该组件加入我们的操作系统中。
接下来,我们添加功能组件:
1. Runtime Quick Start Helper Macro,位于Software -> Test & Development目录下
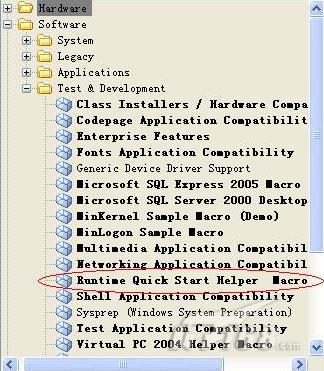
2. USB boot 2.0组件和User Account组件,位于Embedded Enabling Features目录下,其中USB boot 2.0是为了支持USB启动的组件,而User Account组件是默认的登录用户。
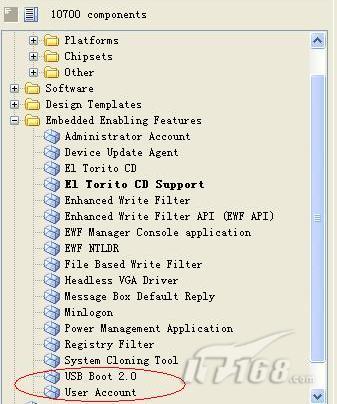
3. 设置User Account组件

中间部分是我们已经添加到操作系统中的组件,我们打开User Account组件,选择Settings,在IDE的右侧会显示属性窗口,设置帐号的用户名和密码:
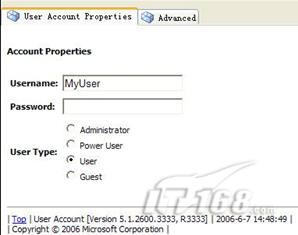
4. 依赖检查;
5. 编译目标操作系统。
6. 将编译好的Image文件,拷贝到我们的U盘上。
7.经过FBA过程后,重启动,我们就可以进入Windows Embedded Standard的界面了。
参考资料
http://blogs.msdn.com/ningling/archive/2007/06/20/xpe-usb-2-0.aspx
http://lzg-ad.blog.sohu.com/77528224.html
分享到:










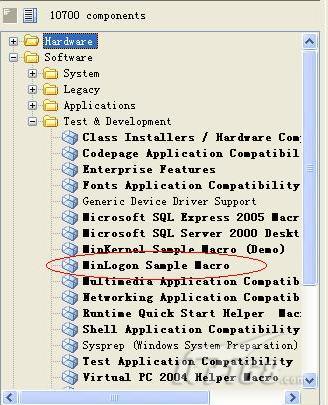
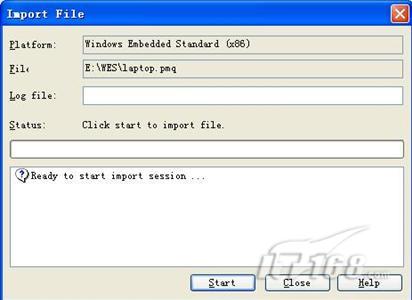


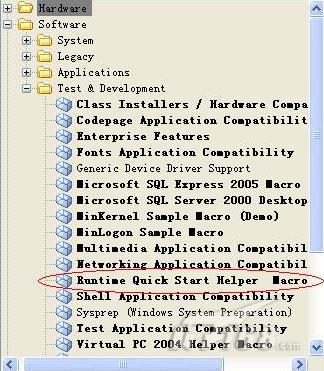
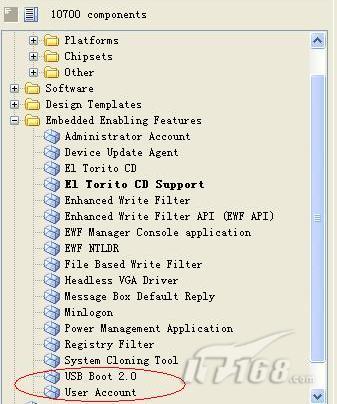

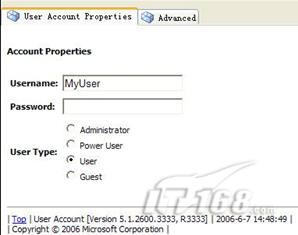



相关推荐
3. **组件裁剪**:Windows Embedded Standard支持“按需部署”(Just Enough Administration, JEA)技术,允许只安装必要的组件,从而减少系统占用的空间和启动时间,提高效率。 4. **组件版本控制**:系统支持多种...
Windows Embedded Standard 2009 安装介绍
Windows Embedded Standard 7是微软新推出的Windows 7嵌入式版本,可在PC机上运行,占用磁盘空间较少,可自行定制功能。可在微软官方网站下载并申请180天测试序列号(若不输入序列号仅能用30天)。安装界面为英文,...
在IT领域,Windows Embedded Standard(简称WES)是一款由微软公司推出的嵌入式操作系统,它基于Windows XP或更新的Windows版本构建,旨在为各种设备提供定制化的操作系统解决方案。本教程将带您进入Windows ...
本文从组件架构、功能集包、驱动程序包、语言包、组件依赖关系、宏组件与模板、设置管理架构、嵌入式功能、客户化组件支持、组件架构等全方位的对Windows Embedded Standard 2009和Windows Embedded Standard 7做了...
Windows Embedded Standard 7 与 Windows Embedded Standard 2009 是微软推出的两款嵌入式操作系统,它们在组件化、工具和映像构建流程方面存在显著差异。这些差异主要体现在组件架构、功能集包、驱动程序包、语言包...
WES7的纯净版
development windows embedded standard step by step document
本课程会讲解利用Windows Embedded Standard 7构建嵌入式操作系统映像的基本概念与技巧,帮助您更有效地利用Windows Embedded Standard 7的开发工具进行开发。Windows Embedded Standard 7是基于Windows 7的组件化的...
而Windows Embedded Standard 2009是微软亍2008年10月正式发布的XP Embedded升级产品,在WES中,完美整合了.NET Framework 3.0及.NET Framework 3.5组件,标志着嵌入式XP对WPF的全面支持。本课程就是介绍如何在WES中...
《Windows Embedded Standard培训课程》由资深讲师雷志刚主讲,是针对Windows Embedded Standard这一嵌入式操作系统的入门教程。Windows Embedded Standard是Windows XP Embedded的下一代产品,它以Windows XP专业版...
### Windows Embedded Standard 7 安装及使用指南 #### 第一章 概述 ##### 1.1 Windows Embedded Standard 7 概述 Windows Embedded Standard 7 (WES7) 是一个高度定制化的版本,它基于Windows 7操作系统,旨在为...
升腾瘦客户机 C92 WES版 (Windows Embedded Standard ) 原版官方镜像 镜像版本2019080601 仅用于升腾C92这个型号。其他型号不支持 更新日期 2020-12-21
Windows Embedded 是一个操作系统系列,这些操作系统为开发人员提供了熟悉的工具和技术,以便将下一代设备快速投向市场。Windows
2. **Windows Embedded Standard架构**:学习Windows Embedded Standard的构建基础,如基于组件的定制(Component Based Customization, CBC)和可调整的启动映像。CBC允许开发者根据设备需求选择和排除操作系统组件...
研华Windows Embedded Standard系统是研华公司推出的一款基于组件化技术的嵌入式操作系统。该系统允许用户根据具体需求,定制并创建符合设备要求的系统映像,从而达到只选择必要的驱动、服务和应用程序的目的,优化...
Target Designer是用亍创建和修改Windows Embedded Standard Run-time Image的重要工具,本节课程将会让大家更深入的了解Target Designer的配置方法和使用技巧,理解Target Designer不组件数据库的协作方式和系统...