- 浏览: 1035769 次
- 性别:

- 来自: 杭州
-

文章分类
- 全部博客 (826)
- 硬件 (8)
- 软件 (24)
- 软件工程 (34)
- JAVA (229)
- C/C++/C# (77)
- JavaScript (8)
- PHP (1)
- Ruby (3)
- MySQL (14)
- 数据库 (19)
- 心情记事 (12)
- 团队管理 (19)
- Hadoop (1)
- spring (22)
- mybatis(ibatis) (7)
- tomcat (16)
- velocity (0)
- 系统架构 (6)
- JMX (8)
- proxool (1)
- 开发工具 (16)
- python (10)
- JVM (27)
- servlet (5)
- JMS (26)
- ant (2)
- 设计模式 (5)
- 智力题 (2)
- 面试题收集 (1)
- 孙子兵法 (16)
- 测试 (1)
- 数据结构 (7)
- 算法 (22)
- Android (11)
- 汽车驾驶 (1)
- lucene (1)
- memcache (12)
- 技术架构 (7)
- OTP-Erlang (7)
- memcached (17)
- redis (20)
- 浏览器插件 (3)
- sqlite (3)
- Heritrix (9)
- Java线程 (1)
- scala (0)
- Mina (6)
- 汇编 (2)
- Netty (15)
- libevent (0)
- CentOS (12)
- mongod (5)
- mac os (0)
最新评论
-
kingasdfg:
你这里面存在一个错误添加多个任务 应该是这样的 /** * ...
Quartz的任务的临时启动和暂停和恢复【转】 -
kyzeng:
纠正一个错误,long型对应的符号是J,不是L。
Jni中C++和Java的参数传递 -
zhaohaolin:
抱歉,兄弟,只是留下作记录,方便学习,如果觉得资料不好,可以到 ...
netty的个人使用心得【转】 -
cccoooccooco:
谢谢!自己一直以为虚机得使用网线才可以与主机连接呢。。
主机网卡无网线连接与虚拟机通信 -
yuqilin001:
要转别人的东西,请转清楚点嘛,少了这么多类,误人子弟
netty的个人使用心得【转】
我在《思维导图分享》 中介绍了思维导图的一些情况,接下来分享一下我使用MindManager的一些经验和体会。
MindManager是一款很好实现思维导图的软件,唯一有些遗憾的是它并不是免费的,而且价格还不菲。
MindManager的官方网站是http://www.mindjet.com ,当前最新的版本是MindManager8.0,下面的分享中使用的也是这个版本,官方网站上提供了MindManager的30天试用下载以及一些模板。针对于初学者,官网上提供了一些教程和视频。
初识MindManager
正确安装好MindManager之后,打开软件,会发现MindManager使用的是和Office 2007同样的Ribbon风格的界面。除了界面上相像之外,MindManager和Office的互操作性非常好,使用习惯也是尽量贴近 Office。下图是MindManager的界面。
Ribbon界面将常用的功能都列在界面上,方便使用,而且大量的图标的运用,使得即使E文稍差的人也能方便的使用。
MindManager最常用的操作是Enter,Insert和鼠标的拖曳操作,所以说上手非常快,这也克服了很多人的畏难心理,我能保证大家一个小时就会使用,一周就能成为MindManager的专家级用户。
首次使用
对于第一次使用MindManager的朋友,强烈建议使用MindManager提供的Interactive Quick Start(快速开始)功能,这个功能通过教学的方式一步一步引导我们熟悉MindManager的各种功能,虽然里面是英文,但都是大白话,基本大家都 能看明白,我最初就是通过这个功能来学习使用的。
实际上,这篇博文是写给实在不想看英文和不愿意使用Interactive Quick Start的朋友看的:)
Interactive Quick Start功能在软件界面的标签导航栏里面,如下:
Tips
在界面右边的标签导航栏中,提供了一些常用的功能,平时是收缩的,只有当选中标签的时候才弹出页面。下面是各个页面的含义,暂时不需要详细记住,只了解大概即可,甚至不需要了解大概,知道interactive Quick Start在哪找到就行了:)
My Maps :可以将一些常用的思维导图放在这里,类似于快捷方式;
Map Markers :给思维导图加上一些特性标记,比如进度,紧急程度等等;
Task Info :对一些任务设置一些信息,比如开始时间,结束时间,负责人,进度等等;
Map Parts :提供了一些预定义的功能,比如选择一个头脑风暴的结点,它会自动给你加上描述、作者等提示信息供你选择;
Library :资源库,里面保存一些图标等资源,可以在做思维导图的时候使用。也可以将自己的图标加入里面;
Search :提供查找功能;
Learning :提供一些学习的资料,我们要使用的快速学习功能就在这个里面;
Browser :浏览器,在使用MindManager的时候可以使用它来浏览网页,不用再开浏览器了,不过,估计没有多少人会用它来看网页。
选择“Interactive Quick Start”之后,系统新建教程,如下图:
在屏幕的左边是练习内容的介绍,右边是练习区,刚开始的时候只有一个叫做“Central Topic”(中心主题)的矩形方块,表示思维导图的主题。选择“Next>>”后直到下面的界面,教程会介绍中心主题:
由上图可以看到教程介绍了中心主题,以一个“周会”作为主题让我们练习。按照要求输入并按“Next>>”后会继续下个功能的介绍。
MindManager这种采用边教边练的方式能使我们很快上手这个软件。
这个教程很简单,一路“Next”下去就可以了,所以不再介绍了,大家可以试一下。
接下来我使用一个完整的例子来分享一下我的主要使用方法。
案例背景介绍
在参加公司“管理五环”培训的时候,我们曾经使用了一个策划羽毛球比赛的案例,这个案例比较简单,所以在这里也尝试使用这个案例进行说明。这种项目式的工 作在我们的日常工作生活中很常见,所以有一点代表性。同时这篇博文的主题是MindManager的使用,在这个过程中我尽量多使用一些软件的功能和元 素。
我们的虚拟案例是学校要举办一场羽毛球比赛,而我们作为这个项目的负责人,负责这个项目的所有工作。
我们使用MindManager8来完成这个项目的规划。
新建工程
在工具栏的左上角依次选择“开始”->“New”->“Default Map”,将建立一个新的思维导图工程,如下图:
Tips
在新建思维导图中,提供了三种新建的方式:
Default Map :这个是默认方式,提供了一个标准的思维导图样式;
From Template or Style : 选择模板或者样式,在此基础上新建思维导图。MindManager预先定义了很多模板,例如头脑风暴的模板,会议记录的模板等等,这些模板可以方便我们 在类似项目中应用。预先定义的模板是英文的,这点需要注意。当然我们可以将我们自己做的思维导图作为模板保存下来,也可以从网上下载适合我们的模板来应 用,在后面的讲解中会讲模板的用法,这里只需要有概念即可。
Style是思维导图的风格,或者说是样式,Style可以在使用的过程中进行更改,我们同样可以将自己或者网上下载的Style保存下来供使用。在下面的例子里也会讲到Style的使用。
From Existing Map :从之前的思维导图开始完成本次思维导图,这个比较少用,可以认为是一种自定义的模板。
打开后,在窗体的最中间有个矩形——Central Topic,上面是Ribbon工具栏,右边是标签浏览器,下面是这个思维导图的标签(MindManager可以同时打开多个思维导图文件,使用标签区 分),整个界面和Word 2007类似,具体的页面构成就不介绍了,在下面的例子中介绍里面一些工具的用法。
增加结点
在“Central Topic”中输入“羽毛球比赛策划”,然后按键盘的“Insert”键新建一个结点,在里面输入“制定方案”,然后按回车“Enter”确认刚才输入的 内容,再按回车“Enter”,将新建一个和刚才结点层次相同的结点,在里面输入“宣传”如下图:
总结一下:
选中一个结点,按“Insert”键将建下一级结点,按“Enter”键,若该结点处于输入状态则确认输入的文字,否则将新建和该结点相同级别的结点。
选中一个结点,按“Delete”键将删除这个结点。
使用MindManager创建思维导图,就是这么简单。
通过上面的方法,继续添加结点,直到下面的样子:
更改主题样式
思维导图的概念是尽量使用图形来表达含义,MindManager也能使用图形来修饰结点。在工具栏上依次选择“Format”->“Format Topic...”,软件弹出选择主题格式的对话框,如下图的有图所示:
从对话框中可以看到,软件提供了很多样式,比如我们选择“Custom Image”,选定一副图片,那么在这个结点中能添加这幅图片,如下图:
还有其他的样式,MindManager几乎都提供了预览图,可以试试他们的不同。
更改Map样式
前面提到,我们可以在过程中更改思维导图的样式,在工具栏中选择“Format”->“Map Style”,如下图:
弹出下拉窗体,里面用图形描述了每种样式的简图,我们能很容易选择一种样式:
选择一种样式后,思维导图立刻变成下面的样子:
加入备注
在MindManager中可以为每个节点加入备注,加入备注有两个作用:
1)对节点进行解释;
2)在导入到Word中可以成为标题下的正文。
MindManager提供的备注具有类似于Word的表现形式,可以输入文字、图片、表格等等,而且所有的操作和Word一致。
在MindManager中选择一个要加入备注的节点,比如选择“编写方案”节点。在工具栏中选择“Home”->“Notes”,在导图的右侧出现Memo编辑区,如下图所示:
在备注栏中的操作和图标都和Word保持一致,例如我们可以在里面输入以下内容:
输入备注之后,在节点右边会出现备注图标,将鼠标放在该图标上,会出现对备注的提示,点击这个备注图标可以打开或者关闭右边的备注编辑区。
加入备注,就是这么简单。
加入任务信息
对于项目,使用思维导图可以做项目计划,在节点中添加相应的任务信息。
选中一个节点,比如选中“编写方案”,然后在工具栏中选择“Home”->“Task Info”,在思维导图的右边出现任务信息编辑区。
Tips
下面将几个常用的功能做个介绍:
Priority :选择重要性,用不同的图标表示;
Start date :选择任务的开始时间;
Due date :选择任务的预计完成时间;
Complete :选择进度;
Duration :输入工作量;
Resources :选择资源,比如这个项目分派给谁来完成;
我们给“编写方案”输入任务信息,在这个节点上会出现一些图标标记这个任务当前的状态,如下图:
加入图标
对于节点,我们还可以加入一些我们自己定义的标记。在工具栏中选择“Home”->“Icon Markers”,软件提供了一些图标供选择。
比如我们可以为“头脑风暴”加入一个图标,表明这个任务的重要性:
建立关系
两个节点之间可能存在着某些关系,例如一个节点是另外一个节点的支撑,或者一个节点要在另一个节点之后进行,我们可以通过一些曲线来标注这些关系。在工具栏中的“Home”->“Relationship”功能能在节点之间建立关系。
我们上面的例子,“宣传”要在“制定方案”之后进行,我们点击一下“Relationship”按钮,然后选择“宣传”,再选择“制定方案”,MindManager会在两个节点之间建立一个关系:
通过用鼠标拉动两个黄色的菱形小方块可以调整曲线的弧度。双击曲线,可以设置曲线的颜色、形状、箭头等信息,如下图:
加入编号
可以给节点加上编号,这对于生成Word文档特别有用,先介绍加入编号的方法,后面生成Word文档的时候可以看到相应的效果。
在工具栏上选择“Format”->“Numbering”,MindManager自动给所有的几点按照创建的先后顺序和层次关系建立编号,加编号的操作和效果如下图所示:
1)选择编号按钮,点击下拉按钮:
2)配置数字显示信息,在对话框中选择“Numbering Options...”:
3)配置数字级别等信息,比如我们可以修改成如下配置:
4)确定,配置后显示如下:
加入推理图样
在平时的工作中,我们常常遇到一种情况,几个任务经过汇总,得出一个结论,这种情况使用MindManager也可以很好的表现:
1)选中一个节点,例如要汇总宣传节点下的三个节点,我们就选中“宣传”节点;
2)在工具栏上选择“Home”->“Boundary”,然后再选择一个图样,如下图所示:
3)选择之后,思维导图立刻显示如下样式:
4)双击“大括号”,弹出对话框,可以设置一些属性:
5)加入说明,在工具栏上选择“Home”->“Callout”,如图:
最终,效果如下图所示:
导出
MindManager能够将思维导图导出成Word、Pdf、PPT、Excel、网页、Visio、Project、图片等格式,在工具栏的“Export”页上提供了相应的工具按钮。这部分的操作比较简单,一般选择默认即可。
下面是导出成网页、Word文档和Project文档的例子。
导出为网页:
导出为Word:
导出为Project文档:
添加模板
MindManager支持添加模板,我们可以将常用的思维导图制成模板,也可以从网上下载成熟的模板使用。
在工具栏上选择“Tools”->“Map Templates”->“Add New Map Template”。
继续选择“From Existing Template”。
在弹出的对话框中选择一个模板,比如我选择了一个我下载的叫做“项目会议”的一个模板:
安装好这个模板之后可以在新建思维导图的时候选择从模板建立:
点击“确定”后,MindManager根据模板新建一个思维导图:
最后
经过一周的晚上时间和周末的空闲时间,终于将MindManager的使用总结写完了,希望对大家有帮助:)
发表评论
-
eclipse使用SVN创建,合并分支[转]
2011-11-11 17:11 935之前一直使用"小乌龟"进行分支建立与 ... -
持续集成之“依赖管理”
2011-08-04 18:10 823来源: infoq 发布时间: 2011-0 ... -
持续集成理论和实践的新进展
2011-08-04 18:10 1011作者: 肖鹏 来源: InfoQ 发布时间 ... -
Maven原理和Maven2新特性
2011-06-30 16:02 1060Maven的基本原理和Maven2的新特性 用Maven做项 ... -
结合Maven2进行J2EE项目构建
2011-06-29 21:13 1217一.背景 Maven2 的基本� ... -
用Maven做项目管理
2011-06-29 21:10 1053用 Maven 做项目管理 在 Java世界中我们 ... -
天生一对"Maven2+Jetty" -- Maven2创建并管理WebApp
2011-06-29 19:21 1318Maven2代比1代改进很多,其中主要强调的是--它不仅仅是个 ... -
Maven实战(四)——基于Maven的持续集成实践
2011-06-28 13:16 980Martin的《持续集成》 � ... -
Hudson+Maven+SVN 快速搭建持续集成环境
2011-06-28 13:07 1036hudson 是一个可扩展的持续集成引擎,Hudson非常 ... -
敏捷开发、极限编程
2011-06-27 00:35 894什么是敏捷开发?一种以人为核心、迭代、循序渐进的开发方法。在敏 ... -
敏捷开发简介
2011-06-27 00:34 1226在软件工业界,敏捷开发已成为众多高效开发团队的制胜之道。它不仅 ... -
用SecureCRT连接VMware中的Linux系统
2011-06-16 22:03 1619一、预备知识: Secure: SecureCRT将S ... -
持续集成之路——Maven
2011-06-15 15:04 751写在前面 ... -
持续集成之路——Maven(续)
2011-06-15 15:02 877接上篇)在新创建了项目之后,可以看到目录结构: ... -
持续集成之路——搭建Maven私服
2011-06-15 15:01 1100在开发过程中,有时候会使用到公司内部的一些开发包,显然把这些包 ... -
Maven仓库管理-Nexus(转帖后加强版)
2011-06-15 15:00 2057前面我讲到为什么要使用Maven, Maven的安装,以及如何 ... -
maven下nexus的搭建,jar包上傳等注意事項
2011-06-15 14:58 2513nexus是用來搭建本地jar� ... -
解决nexus下载maven索引的问题
2011-06-14 23:23 3196在上个周五在公司的一� ... -
Maven仓库管理-Nexus(转帖后加强版)
2011-06-14 00:50 1125前面我讲到为什么要使用Maven, Maven的安装,以及如何 ... -
Hudson+Maven+SVN 快速搭建持续集成环境
2011-06-08 01:04 865hudson 是一个可扩展的持 ...




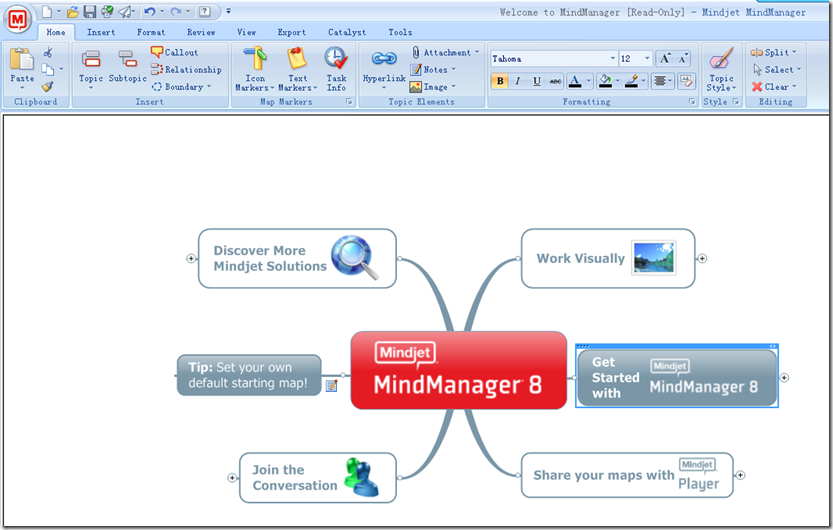

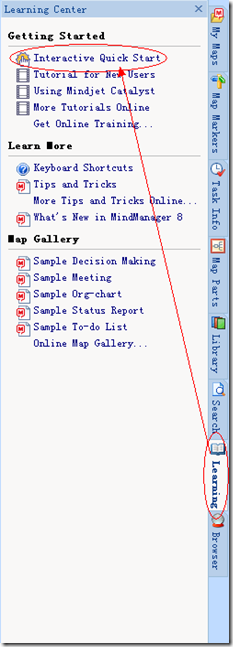

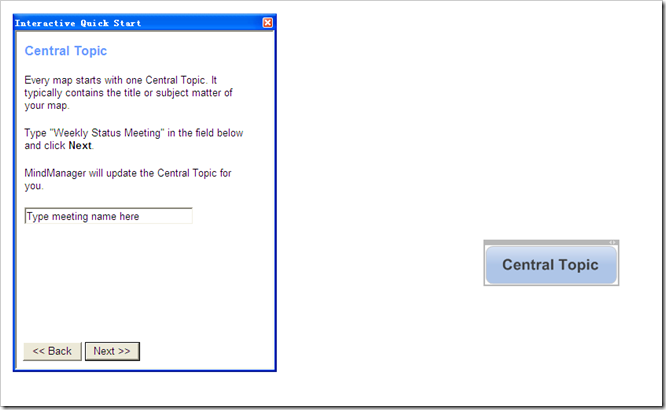
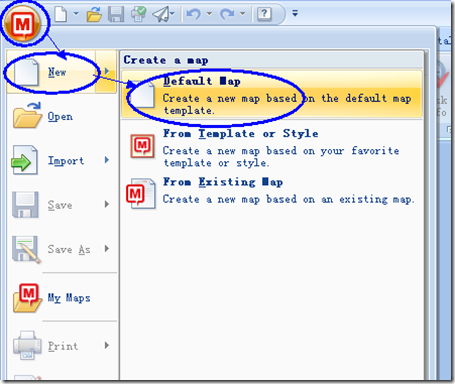

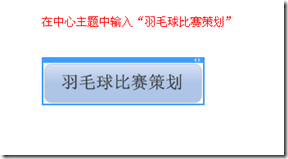




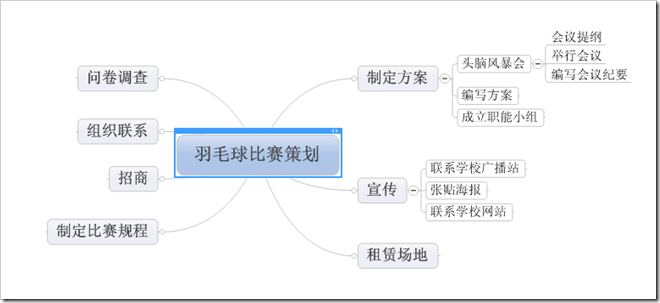

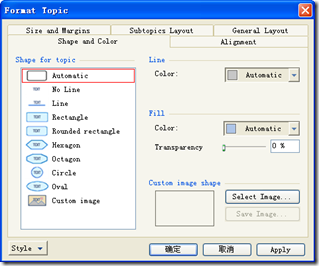
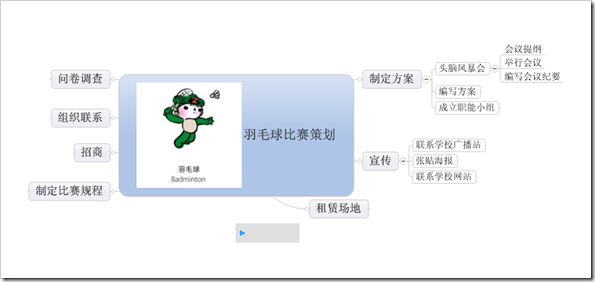

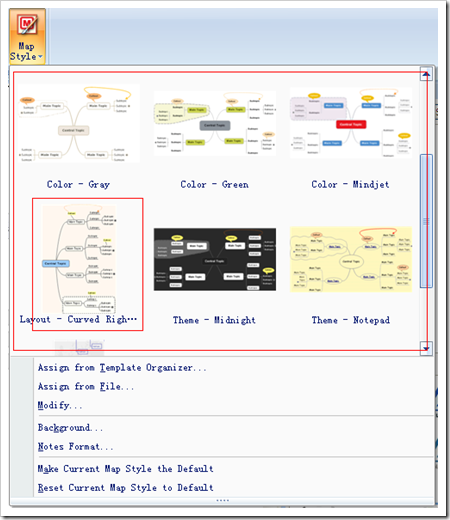
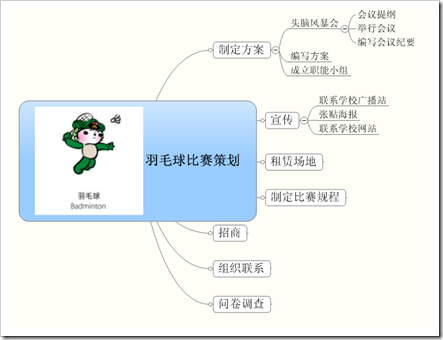
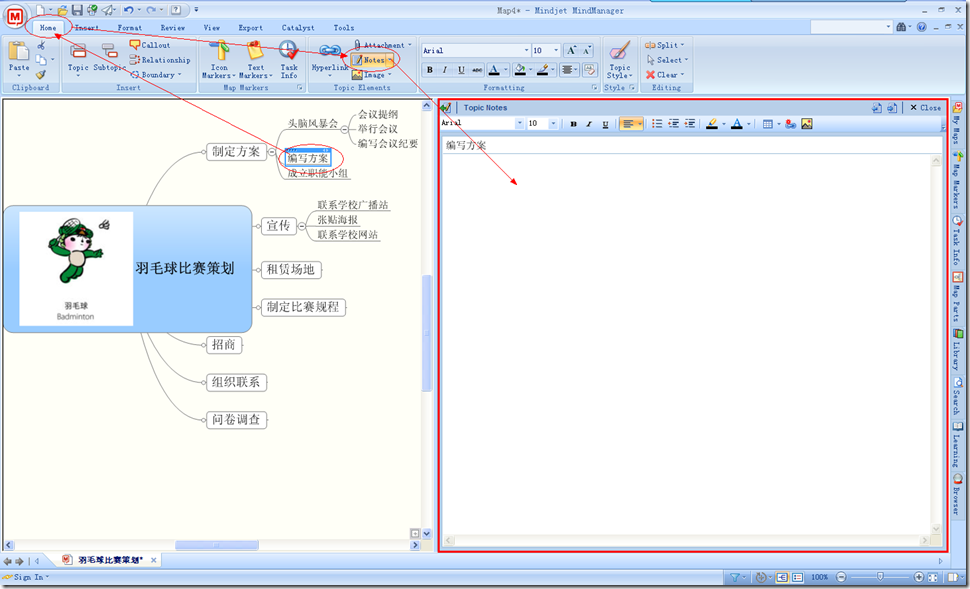
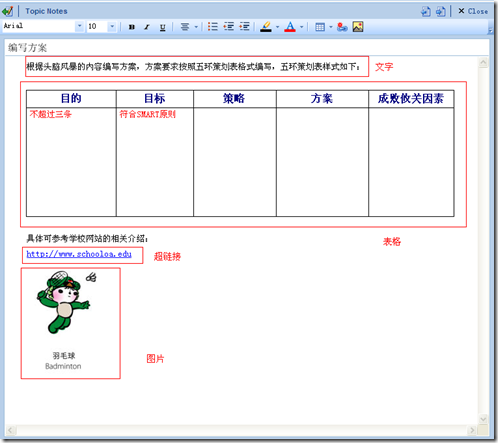
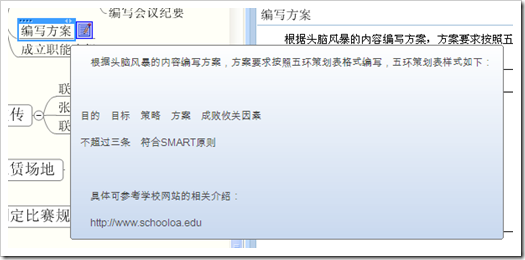





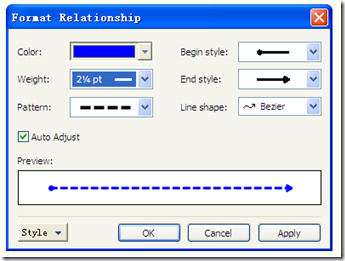

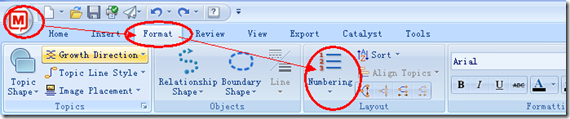
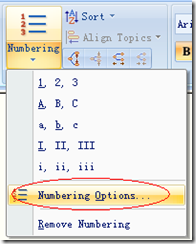

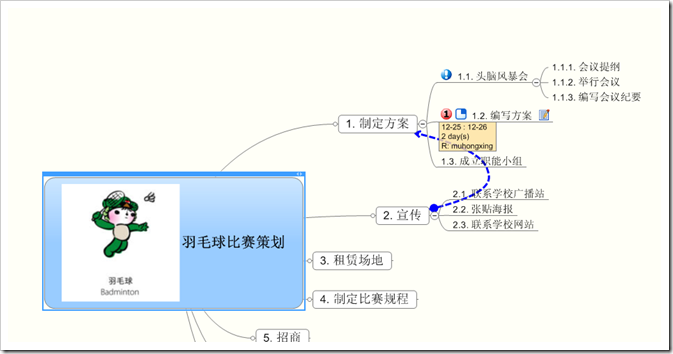
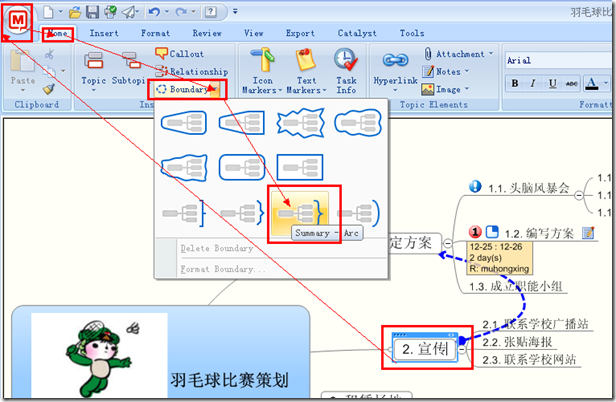

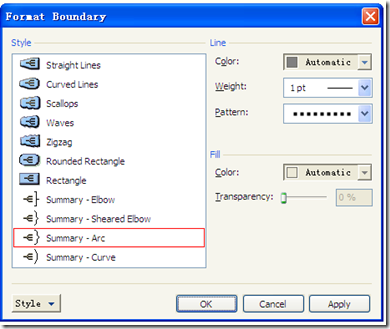
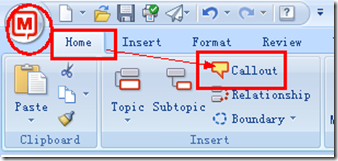



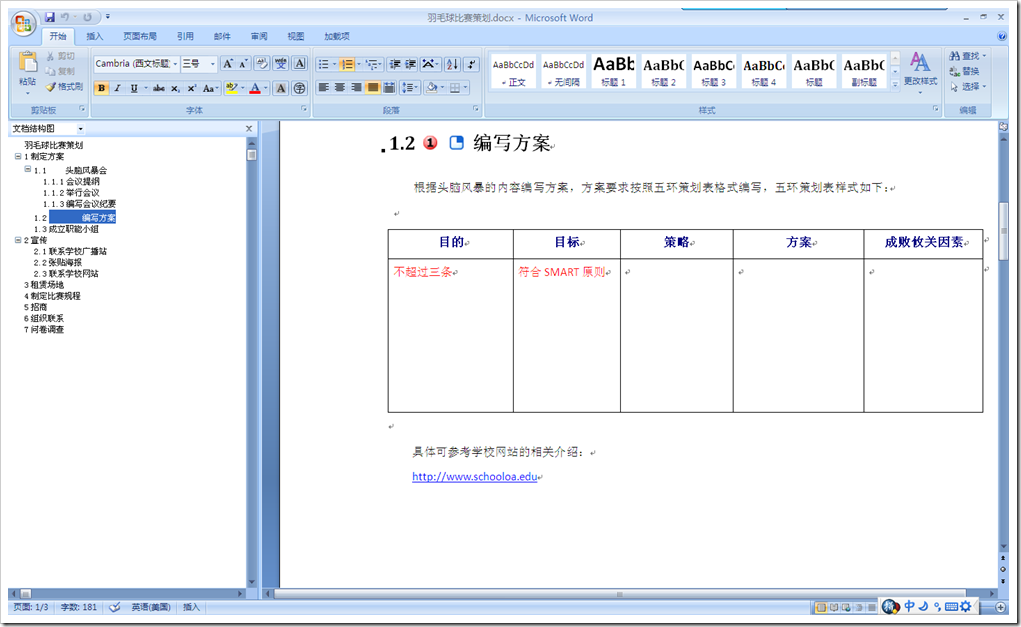





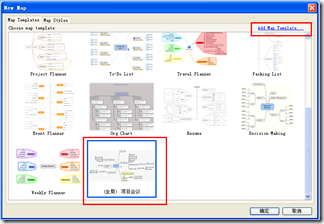




相关推荐
思维导图又叫心智图,是表达发射性思维的有效的图形思维工具 ,它简单却又极其有效,是一种革命性的思维工具。思维导图运用图文并重的技巧,把各级主题的关系用相互隶属与相关的层级图表现出来,把主题关键词与图像...
### MindManager思维导图最全使用说明 #### 一、MindManager简介与界面概览 MindManager是一款功能强大的思维导图软件,可以帮助用户组织思路、规划项目和提高工作效率。尽管这款软件并非免费,但其丰富的功能使其...
这说明MindManager在项目计划方面有显著优势。 5. Charles Schwab Corporation使用MindManager进行商务计划绘图,显著减少了每个开发项目的时间消耗。同样,Comsec Consulting也通过MindManager增强了其演示能力,...
- 使用“插入”>“导图对象”或“标记”,可以添加特殊标记来编码和分类主题,使用箭头表示主题间的联系,利用分界线功能来分组主题,或者插入图像以更好地说明导图内容。 5. **格式化导图** - “格式”菜单提供...
- **软件版本**:确保使用的是正版MindManager软件,以获得完整的功能支持和服务保障。 通过上述知识点的学习,初学者可以系统地掌握MindManager的基本操作和高级应用技巧,从而更加高效地管理和展示自己的思路和...
以下是对每个压缩包子文件中所代表的知识点的详细说明: 1. **客户端设计思维导图.mmap** 这个模板专注于客户端应用的设计过程,涵盖了用户体验(UX)、用户界面(UI)设计的关键要素,包括需求分析、功能规划、交互...
模板汉化说明.txt 汽车销售流程图.mmap 状态报告.mmat 盈亏分析 Win_Loss_Analysis.mmap 空白图表(Tablet).mmat 空白图表.mmat 简历.mmap 组织会议.mmat 组织架构图(一).mmat 组织架构图(三).mmat 组织架构图...
在 Mindjet MindManager 中,主题说明窗口是指显示主题详细信息的窗口。通过以下快捷键,可以快速显示或者隐藏主题说明窗口: * CTRL + T: 显示或者隐藏主题说明窗口 4. 添加超链接 在 Mindjet MindManager 中,...
1 - 实例 - 软件使用案例.mmap 1 - 实例 -软件开发计划.mmap 1 - 项目启动清单.mmap 1 - 项目章程.mmap 1 - 项目组织图表.mmap 1 - 项目范围与商业对象.mmap 2 - 变更请求.mmap 2 - 实例 - 任务状态报告....
4. 添加主题信息的可视化关系,可以通过菜单插入-导图对象或者标记,为主题添加特殊标记来对主题进行编码和分类、使用箭头展现主题之间的关系、使用分界线功能环绕主题组或者使用图像说明导图。 5. 调整导图格式,...
以下是对MindManager快捷键的详细说明: 1. **创建新脑图**:Ctrl+N - 这个快捷键可以帮助用户快速启动一个新的空白脑图,无需通过菜单栏来新建。 2. **打开脑图**:Ctrl+O - 当你需要打开已经存在的脑图文件时,...
根据提供的文件信息,我们可以从标题“思维导图大脑使用说明书”和描述“思维导图很好用的东东,必须顶一个呀,大家有福利拉”中提取并展开相关的知识点。 ### 思维导图简介 #### 什么是思维导图? 思维导图是一种...
在使用MindManager时,熟练掌握快捷键可以显著提高工作效率。以下是一些关键的MindManager快捷键及其功能: 1. **制图快捷键**: - `Insert` 或 `Ctrl + Enter`: 添加副主题,这可以帮助细化主主题下的内容。 - `...
MindManager是一款强大的思维导图和信息可视化软件,它通过快捷键可以帮助用户更高效地操作和编辑思维导图。以下是一些关键的MindManager快捷键及其功能的详细解释: 1. **制图快捷键**: - `Insert` 或 `CTRL + ...
【myLife Organized 使用说明】 myLife Organized (MLO) 是一款强大的时间管理软件,尤其适用于实践Getting Things Done(GTD)理念的用户。GTD是由David Allen提出的一种个人生产力提升方法,它强调将任务分解为可...
git使用说明超级详细的总结分类,使用mindManager完成资源分类
以下是对MindManager软件常用快捷键的详细说明: 1. **添加对象和主题**: - `Insert` 或 `Ctrl+Enter`:添加子主题或判定主题,这适用于导图和流程图。 - `Enter`:添加向下同级主题。 - `Shift+Enter`:添加...
**Xmind思维导图软件与使用说明手册** Xmind是一款强大的思维导图和头脑风暴工具,深受广大用户喜爱。它不仅适用于个人项目管理、学习笔记,还广泛应用于团队协作和会议记录。本手册将深入探讨Xmind的专业版,提供...