- 浏览: 516084 次
- 性别:

- 来自: 深圳
-

文章分类
最新评论
-
michao:
大哥,还有aperture.exe吗? 发我一份,找不到呀,m ...
使用aperture框架让AS3与C++通信,执行本地代码 -
Aaron-Joe-William:
文件被删除了。下不了。
SQLite 数据库加密的一种解决方案 -
hanmiao:
樓主的文章不就是來自IBM Developers里的http: ...
mina 入门 -
howesen:
断包与粘包问题,需要处理下就好了
mina接收数据不全(2) -
sniciq:
git clone --recursive git://git ...
ESB学习笔记(Spring Integration实战)
不多说,先直接上代码
- public class Student : INotifyPropertyChanged
- {
- public event PropertyChangedEventHandler PropertyChanged; // 这个接口仅包含一个事件而已
- private int id;
- public int Id
- {
- get { return id; }
- set
- {
- id = value;
- if ( this .PropertyChanged != null )
- {
- this .PropertyChanged.Invoke( this , new PropertyChangedEventArgs( "Id" )); // 通知Binding是“Id”这个属性的值改变了
- }
- }
-
}
- }
public class Students : ObservableCollection<Student>
{
}
<Window.Resource>
<local:Students x:Key="Students">
<local:Student Id="111" />
<local:Student Id="222" />
</local:Students>
</Window.Resource>
<ListView ItemsSource="{StaticResource Students}">
<ListView.ItemTemplate>
<DataTemplate>
<TextBox Text="{Binding Path=Id}" />
</DataTemplate>
</ListView.ItemTemplate>
</ListView>
再来看看别人文章,里面有如何分类,排序的方法,仔细看哟!
1 Binding to List Data
前面都是绑定到一个对象,下面我们学习绑定到对象列表的方法。
我们还是先组织要绑定的数据,对象所对应的类还是Person,但新增了一个新类People,该类用来组织Person的列表.代码如下:
using System; using System.Collections.Generic; using System.ComponentModel;//INotifyPropertyChanged namespace SimpleDataBinding { class Person : INotifyPropertyChanged { public event PropertyChangedEventHandler PropertyChanged; protected void Notify(string PropName) { if (this .PropertyChanged != null ) { PropertyChanged(this , new PropertyChangedEventArgs (PropName)); } } public Person() { _Age = 0; _name = "Null" ; this .CurrentDate = DateTime .Now; } private string _name; public string Name { get { return _name; } set { if (value == _name) { return ; } _name = value ;//注意:不能用this.Name来赋值,如果这样形成循环调用,栈溢出 Notify("Name" ); } } private int _Age; public int Age { get { return _Age; } set { if (value == _Age) return ; _Age = value ; Notify("Age" ); } } public DateTime CurrentDate { get ; set ; } } //People类 class People : List <Person > { } } |
注意在同一命名空间下的代码最后添加了Perople类。
我们在UI里显示的XAML如下:
< Window x : Class ="ListDataBinding.BindListDataTest" xmlns ="http://schemas.microsoft.com/winfx/2006/xaml/presentation" xmlns : x ="http://schemas.microsoft.com/winfx/2006/xaml" xmlns : src ="clr-namespace:ListDataBinding" Title ="BindListDataTest" Height ="113" Width ="300"> < Window.Resources > < src : People x : Key ="Family"> < src : Person Name ="Jack" Age ="18"/> < src : Person Name ="Tom" Age ="30"/> < src : Person Name ="Jone" Age ="14"/> < src : Person Name ="Rose" Age ="17"/> < src : Person Name ="Mike" Age ="13"/> </ src : People > </ Window.Resources > < Grid DataContext ="{ StaticResource Family }"> < Grid.RowDefinitions > < RowDefinition /> < RowDefinition /> </ Grid.RowDefinitions > < Grid.ColumnDefinitions > < ColumnDefinition Width ="80"/> < ColumnDefinition Width ="*"/> </ Grid.ColumnDefinitions > < TextBlock Grid.Row ="0" Grid.Column ="0" Text ="Name" TextAlignment ="Center" VerticalAlignment ="Center"/> < TextBlock Grid.Row ="1" Grid.Column ="0" Text ="Age" TextAlignment ="Center" VerticalAlignment ="Center"/> < TextBox Grid.Row ="0" Grid.Column ="1" Name ="txtName" Text ="{ Binding Path =Name}" /> < TextBox Grid.Row ="1" Grid.Column ="1" Name ="txtAge" Text ="{ Binding Path =Age}"/ > </ Grid > </ Window > |
我们发现这样的UI只能显示第一个数据项目,也就是说列表的当前项为0,至于其他的就无法显示出来了。
如果要显示其他的只有可通过如下代码的方式来取(注意:书中代码似乎有问题):
private void btnNext_Click(object sender, RoutedEventArgs e) { People people = (People )this .FindResource("Family" ); txtName.Text = people[1].Name; txtAge.Text = people[1].Age.ToString(); } |
1.1当前项Current Item
取得当前项
可以通过上面的方法取得当前项,当然我们更专业的做法还是使用Collection View
还是代码说明比较简洁:
People people = (People )this .FindResource("Family" ); ICollectionView view = CollectionViewSource .GetDefaultView(people); Person peron = (Person )view.CurrentItem; |
注意:ICollectionView在System.ComponentModel命名空间里。
导航当前项
还是代码来说明更合适点:
private ICollectionView GetView() { People people = (People )this .FindResource("Family" ); ICollectionView view = CollectionViewSource .GetDefaultView(people); return view; } private void btnNext_Click(object sender, RoutedEventArgs e) { ICollectionView view = GetView(); view.MoveCurrentToNext(); if (view.IsCurrentAfterLast) { view.MoveCurrentToLast(); } } private void btnPrior_Click(object sender, RoutedEventArgs e) { ICollectionView view = GetView(); view.MoveCurrentToPrevious(); if (view.IsCurrentBeforeFirst) { view.MoveCurrentToFirst(); } } |
1.2 List Data Targets
我们将列表数据绑定到类似TextBox这样的控件难以很好地展现列表数据。我们考虑ListBox控件来列举多个数据信息。
<ListBox ItemsSource="{Binding}" IsSynchronizedWithCurrentItem="True"/>
这时的效果如下:列表确实显示了所有对象的信息,因为我们没有设置Path属性,所以采用默认的Convertation来处理,显示对象 类型。同时一定要注意使用IsSynchronizatizedWithCurrentItem=True,这样才能列表信息与其他信息同步。但究竟如何 才能更好地表达我们需要的信息呢,请参看下一节:
1.3 Display Members, Value Members, and Look-Up Bindings
代码示例也许更易理解:
< ListBox Grid.Row ="3" Grid.Column ="1" Name ="lstbox" ItemsSource ="{ Binding }" DisplayMemberPath ="Name" SelectedValuePath ="Age" IsSynchronizedWithCurrentItem ="True"/> < Button Grid.Row ="4" Grid.Column ="0" Name ="btnShowValue" Content ="ShowValue" Click ="btnShowValue_Click" /> |
private void btnShowValue_Click(object sender, RoutedEventArgs e) { MessageBox .Show(lstbox.SelectedValue.ToString()); } |
1.4数据模板Data Templates
这是利用ListBox控件有一个ItemTemplate属性下面,他可以接受一个DataTemplate类实例,
该模板可以重复绑定到ListBox的每一个项目元素,注意DataTemplate只能指定一个孩子节点,所以一般使用容器控件来组织下面的布局。
< ListBox Grid.Row ="3" Grid.Column ="1" Name ="lstbox" ItemsSource ="{ Binding }"> < ListBox.ItemTemplate > < DataTemplate > < TextBlock Text ="{ Binding Path =Name}"> 的年龄是 < TextBlock Text ="{ Binding Path =Age}"></ TextBlock > </ TextBlock > </ DataTemplate > </ ListBox.ItemTemplate > </ ListBox > 我本人不赞同书中这样的做法,添加一个StackPanel更舒服点。
|
1.5 列表改变List Changes
当我们改变列表的数据的时候,却出现如下现象:
只是因为我们需要绑定的列表需要实现INotifyCollectionChanged接口:
namespace System.Collections.Specialized { public interface INotifyCollectionChanged { event NotifyCollectionChangedEventHandler CollectionChanged; } } |
namespace System.Collections.ObjectModel { public class ObservableCollection <T> : Collection <T>, INotifyCollectionChanged, INotifyPropertyChanged { ... } } |
欢呼雀跃吧,我们改变上面例题的代码,一切如我们想象的美好。
所有的一切就如此简单,简单代码改动:
//People类 class People : ObservableCollection <Person > { } |
1.6 排序Sorting
简单的代码还是足以繁杂的文字,让我们看如下方法:
private void btnSort_Click(object sender, RoutedEventArgs e) { ICollectionView view = GetView(); if (view.SortDescriptions.Count == 0) { view.SortDescriptions.Add(new SortDescription ("Name" , ListSortDirection .Ascending)); view.SortDescriptions.Add(new SortDescription ("Age" , ListSortDirection .Descending)); } else { view.SortDescriptions.Clear(); } } |
当然我们还可以自定义排序方式:
class PersonSorter :IComparer { public int Compare(object x, object y) { Person lhs = (Person )x; Person rhs = (Person )y; // Sort Name ascending and Age descending int nameCompare = lhs.Name.CompareTo(rhs.Name); if (nameCompare != 0) return nameCompare; return rhs.Age - lhs.Age; } } |
注意:WPF不使用System.Collection.Generic命名空间的泛型IComparer接口,而是使用System.Collection的。呵呵。
使用代码如下:
private void btnSort_Click(object sender, RoutedEventArgs e) { ListCollectionView view = (ListCollectionView )GetView(); if (view.CustomSort == null ) { view.CustomSort = new PersonSorter (); } else { view.CustomSort = null ; } } |
注意:ListCollectionView支持自定义和排序,其他的不支持。
1.7 集合缺省视图类型Default Collection View
1.8 过滤 Filter
依然是我熟悉的表达方式:代码:
private void btnFilter_Click(object sender, RoutedEventArgs e) { ListCollectionView view = (ListCollectionView )GetView(); if (view.Filter == null ) { view.Filter = delegate (object item) { return ((Person )item).Age > 17; }; } else { view.Filter = null ; } } |
1.9 分组Grouping
分组的意思大家很明白就是按照某一个或几个关键属性进行分类。
进行分组很简单和sort类似,只需要以下几行代码:
ICollectionView view = GetView(); if (view.GroupDescriptions.Count == 0) { view.GroupDescriptions.Add(new PropertyGroupDescription ("Age" )); } else { view.GroupDescriptions.Clear(); } |
但这在UI层面并没有任何影响,这需要我们对ItemsControl类的控件(例如ListBox)设置GroupStyle属性,GroupStyle类缺省地提供了一个静态的属性实现,我们可以如下设置:
< ListBox Grid.Row ="3" Grid.Column ="1" Name ="lstbox" ItemsSource ="{ Binding }" IsSynchronizedWithCurrentItem ="True"> < ListBox.GroupStyle > < x : Static Member ="GroupStyle.Default"/> </ ListBox.GroupStyle > < ListBox.ItemTemplate > < DataTemplate > < TextBlock Text ="{ Binding Path =Name}"> 的年龄是 < TextBlock Text ="{ Binding Path =Age}"></ TextBlock > </ TextBlock > </ DataTemplate > </ ListBox.ItemTemplate > </ ListBox > |
但也许这并不是我们所喜欢的界面,简单得让人生厌,还好微软提供了这个对象的一个属性:HeaderTemplate用于定义分组的栏目的外观,微软总是为大家想得那么周到,养活那么多天才是需要钱的,希望大家不要老是讲微软的坏话。
< ListBox.GroupStyle > < GroupStyle > < GroupStyle.HeaderTemplate > < DataTemplate > < StackPanel Background ="Green" Orientation ="Horizontal"> < TextBlock Text ="{ Binding Name }"/> < TextBlock Text ="("/> < TextBlock Text ="{ Binding ItemCount }"/> < TextBlock Text =")"/> </ StackPanel > </ DataTemplate > </ GroupStyle.HeaderTemplate > </ GroupStyle > </ ListBox.GroupStyle > |
有这模板属性一切由你发挥,真是好也,然而即使这样解决了UI问题,但是如果我们还希望更进一步,能否实现范围内分组呢?呵呵,然也:
这时我们不需要去想着如何继承GroupStyle类,而是采用围魏救赵的方式,定义一个IValueConverter,
public class AgeRangeConvert : IValueConverter { public object Convert(object value, Type targetType, object parameter, CultureInfo culture) { int _value = (int )value; if (_value <= 10) return "10岁以下" ; else if (_value <= 20) return "20岁以下" ; else return "20岁以上" ; } public object ConvertBack(object value, Type targetType, object parameter, CultureInfo culture) { throw new NotImplementedException (); } } |
简单调整前面分组代码:
ICollectionView view = GetView(); if (view.GroupDescriptions.Count == 0) { view.GroupDescriptions.Add(new PropertyGroupDescription ("Age" ,new AgeRangeConvert ())); } else { view.GroupDescriptions.Clear(); } |
一切搞定,享受成果吧:
既然GroupDescripions是个集合类型,我们不妨看下面代码究竟是什么效果:
ICollectionView view = GetView(); if (view.GroupDescriptions.Count == 0) { view.GroupDescriptions.Add(new PropertyGroupDescription ("Age" ,new AgeRangeConvert ())); view.GroupDescriptions.Add(new PropertyGroupDescription ("Age" )); } else { view.GroupDescriptions.Clear(); } |
运行如下:
呵呵,这不正是有时你需要的效果吗?至于界面如何优化,模板如何定义更好看我们以后话题再说。
发表评论
-
RichTextBox 添加控件,被禁用如何处理 button
2010-11-01 18:45 1310WPF中RichTextBox的确非 ... -
归纳一下:C#线程同步的几种方法
2010-10-28 11:18 1350我们在编程的时候,有时会使用多线程来解决问题, ... -
关于WPF 数据绑定简单介绍及入门
2010-09-02 20:07 5420今天搞了一下午的数据绑定,由于以前用FLEX的数据绑定很 ... -
何为插件化系统,插件化系统有何优势
2010-08-10 14:28 2428当一个软件项目开� ... -
回调函数原理
2010-08-10 12:04 2287回调函数原理 声明CALLBACK 调用(call ... -
C#制作屏幕保护的方法 函数
2010-08-10 10:16 1546本文介绍使用C#制作屏� ... -
初探C# 异常处理
2010-08-03 10:39 1354一、基础 在C# 里,异 ... -
C#中使用try catch对系统性能的影响和处理机制的学习总结!
2010-08-03 10:31 2872问题1:当一段代码被try� ... -
C# WebClient上传下载时进度条显示,找了好久才找到的哦!
2010-07-23 11:05 77722、代码: using System; using Sys ... -
WinFrom通过WebClient上传下载文件(带进度条)
2010-07-23 10:48 4342(2009-09-27 12:18:09) 转 ... -
关于图片保存问题
2010-07-15 20:01 1047如果你在用PngBitmapEncoder之类的 Save图片 ... -
Windows 7 任务栏开发 之 进度条(Progress Bar)
2010-07-12 14:33 2045上一篇 我们完成了“覆盖图标”(Overlay ... -
WPF 新弹出窗口抢焦点问题
2010-06-21 16:34 4160新弹出窗口抢了正在使用的窗口焦点,这个问题烦了好久,今天终于有 ... -
C# 第三方控件
2010-06-08 10:29 3113DevExpress,NetAdvantage 这两套算是最全 ... -
浅析C#中三层架构的实现
2010-06-02 16:14 1678本文讨论如何在C#中实现三层架构,使用MS Acces ... -
数据绑定
2010-05-31 18:42 907http://liutiemeng.blog.51cto.co ... -
C# 修改警告心得
2010-05-22 17:08 14491.(CA1031)如果有try catch最好不要捕获Exc ... -
C# log4net
2010-05-17 13:40 2253说明:本程序演示如何利用log4net记录程序日志信息。log ... -
C# 开机启动
2010-05-13 17:41 1684C# winform程序设置开机� ... -
Base64编码的字符串与图片的转换 C#
2010-04-28 15:05 2891using System; using System.Col ...


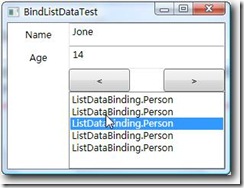
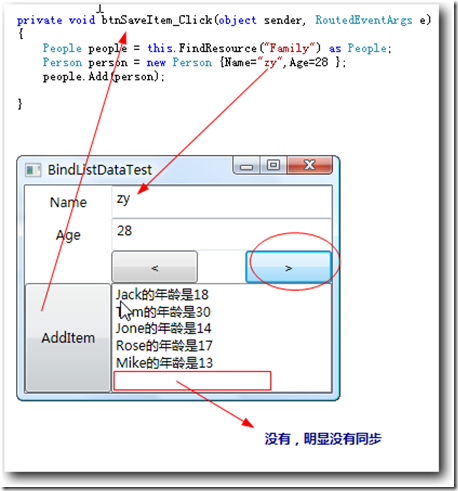
![clip_image002[4]](http://images.cnblogs.com/cnblogs_com/NineFlowers/WindowsLiveWriter/BindingtoListData_1312D/clip_image002%5B4%5D_thumb.jpg)
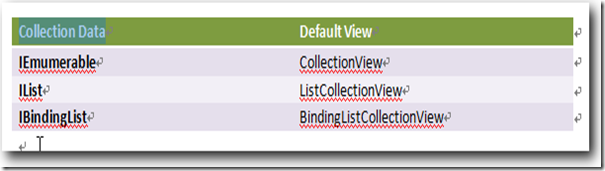
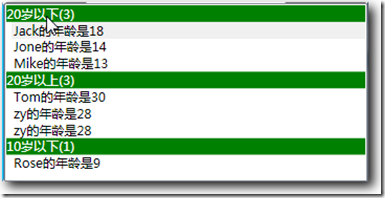
![clip_image002[1]](http://images.cnblogs.com/cnblogs_com/NineFlowers/WindowsLiveWriter/BindingtoListData_1312D/clip_image002%5B1%5D_thumb.jpg)



相关推荐
这将帮助开发者更好地理解WPF中的数据绑定和ListView的使用。 首先,`ListView`的数据源通常是通过`ItemsSource`属性来设置的。在WPF中,数据绑定是核心特性之一,它允许UI元素与数据模型之间的交互。你可以将任何...
1. **数据绑定**:首先,将数据源绑定到`ListView`的`ItemsSource`属性。例如,如果你有一个名为`items`的`ObservableCollection`,你可以这样做: ```xml <ListView ItemsSource="{Binding items}"> ``` 2. **...
以下将详细讲解WPF ListView排序的基本概念、实现方式及相关的编程技巧。 1. **ListView的基础知识** - **数据绑定**:WPF中的ListView依赖于数据绑定来显示数据。它通过ItemsSource属性与数据源关联,可以是...
在Windows Presentation Foundation (WPF) 中,ListView是一个常用的控件,用于展示数据集合,并提供了丰富的定制功能。在本文中,我们将深入探讨如何处理ListView的滚动条以及实现自动排序功能。 首先,让我们关注...
5. **数据绑定和INotifyPropertyChanged**:确保你的数据模型类实现了INotifyPropertyChanged接口,这样当属性值改变时,ListView能够自动更新视图。 ```csharp public class YourDataType : ...
本篇文章将详细探讨如何为WPF的ListView控件添加排序功能,以便用户可以根据列中的数据进行升序或降序排列。 首先,我们需要理解ListView的基本结构。ListView通常与一个ItemsSource属性关联,该属性可以绑定到任何...
在Windows Presentation Foundation (WPF) 中,ListView 是一个强大的数据展示控件,它允许开发者以多种视图形式显示数据,并提供了丰富的自定义能力。在实际应用中,我们常常需要为ListView添加排序功能,以便用户...
通过定义GridViewColumn,我们可以指定列的标题、宽度和数据绑定。例如: ```xml <ListView.View> 名称" DisplayMemberBinding="{Binding Name}" /> 年龄" DisplayMemberBinding="{Binding Age}" /> </...
3. **Binding**:WPF的数据绑定机制,使得UI元素的属性与后台数据模型的属性之间建立连接。 4. **ObservableCollection**:一种动态数据集,当其内容发生改变时,能够通知绑定到它的对象。 实现步骤如下: 1. **...
在本文中,我们将深入探讨基于WPF(Windows Presentation Foundation)技术的ListView控件,特别是针对标题和描述中提及的关键特性,包括边框设置、每条记录的颜色定制、数据绑定、多选择以及字段拖拽功能。...
C#中WPF ListView绑定数据的实例详解 WPF中ListView用来显示数据十分方便, 我们可以将它分成几个列,每一个列用来显示一条数据,但是又是在一方之中。 那么怎样实现这样的效果的呢,这就要用绑定了。 我们先来看...
-- 数据绑定到ItemsSource --> </ListView> ``` 接下来,我们讨论排序。在WPF中,可以通过设置`CollectionView`的`SortDescriptions`属性来对ListView的数据进行排序。`CollectionView`是数据源的一个视图,它可以...
C#+WPF 支持模仿Tab+控件区域的设计和动态切换 支持TreeView动态修改数据 支持ListView动态修改数据,选定行变色,单个cell规则,支持Cell按钮, 支持xml解析,支持登录界面权限控制, 三层树形数据提供给TreeView ...
在Windows Presentation Foundation (WPF) 中,ListView 是一个强大的数据展示控件,它允许我们以网格形式显示数据,类似于Windows中的资源管理器。然而,在实际应用中,我们可能会遇到一个常见的问题,即如何设置...
在WPF应用开发中,ListView控件是一种常用的数据显示控件,它可以用来展示各种类型的数据集合。在实际项目中,我们经常需要实现一个功能,即在ListView中加入CheckBox,让用户能够通过一个主CheckBox来控制所有子项...
在Windows Presentation Foundation (WPF) 中,数据绑定是将用户界面(UI)元素与应用程序的数据模型连接起来的关键机制。这使得UI可以动态地反映数据的变化,反之亦然。本示例将详细介绍WPF中的五种数据绑定方式:...
在Windows Presentation ...总之,在WPF的ListView中添加CheckBox列涉及数据模型的设计、数据绑定、以及UI模板的创建。理解这些概念并能灵活运用,将使你能够在WPF应用程序中构建出交互性强、用户体验良好的用户界面。
在Windows Presentation Foundation(WPF)中,数据绑定是一种强大的机制,它允许UI元素与应用程序的数据模型之间进行自动同步。这个“WPF简单数据绑定demo”是专为新手设计的,旨在帮助初学者快速掌握这一核心概念...