C#也能用在报表中,少见吧,一起来看看!
关于编写报表,职场中的人相信都会有所感慨,一份整洁、优美的报表会为你在上司面前增色不少,甚至加薪 :) ——大家都喜欢加薪,对吧?在本文中,将向大家介绍怎样利用MS Reporting Services 2005来创建一份报表,并用一个C#小程序来生成它。
本文假定读者已对Visual Studio 2005 IDE有了初步的了解,并能用C#编写代码,懂不懂MS Reporting Services都对理解本文没有关系,当然了,之前写过类似的报表,将有助于你更快地上手。好了,卷起袖子,准备开始吧!
请看图1,这份报表有多复杂?猜猜它需要多少时间完成?就复杂而言,它只是一份简单的、从NorthWind->Products (SQL Server 2000)中提取出来的报表;就时间而言,相信不会花你一整个小时吧。
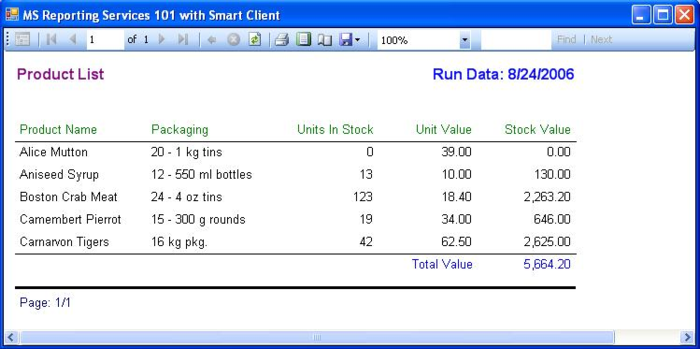
图1
下面,我们开始创建报表,首先要编写一个生成报表的C#小程序。
第一步:创建一个Windows应用程序
选择文件菜单,新建-工程,从工程类型中选择C#,从右方对话框中选择Windows应用程序;在名称栏中,最好用一个表明程序用途的名字;在位置栏中,写明你想要保存的目录。完成之后,工程中会有一个Form1,我们就从对它的窗体设计器开始讲解。
像下面这样修改Form1的属性,当然也可以依个人喜好修改其他的属性:
Form1.Text = "MS Reporting Services 101 with Smart Client"
Form1.Size = 750, 300
第二步:为窗体(Form)添加报表查看器(Report Viewer)
什么是报表查看器,就像看DVD碟时需要一部DVD播放机一样,我们需要一个报表查看器来预览报表。
对初写报表的人来说,报表查看器可以说是赋予了报表生命,它不仅可预览输出,还可帮助将报表信息生成各种格式(PDF或Excel等等),打印出来更不在话下。
[span] 请按如下步骤在Form1上放置好报表查看器控件:
依次找到工具箱(ToolBox)-数据(Data)-报表查看器(ReportViewer),并把它拖到Form1上。这会创建一个名为reportViewer1新的实例。
通过设置reportViewer1.Dock = Fill,报表查看器将会填充窗体的整个区域,以显示报表。
在完成第一步与第二步之后,工程看起来应该如图2所示:
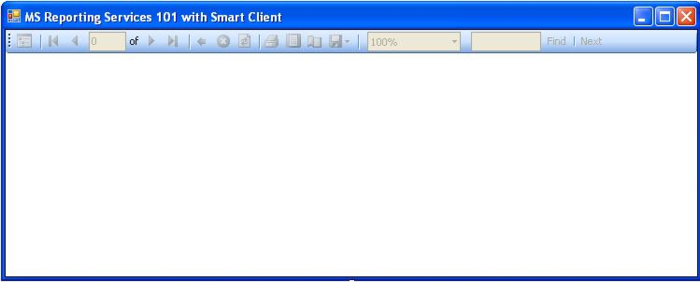
图2
第三步:为工程添加数据集(DataSet)
数据集是伴随报表查看器而来的,它保存并提供从数据源而来的原始数据,我们便可对这些原始数据进行处理或在C#程序中输出。
请依照如下步骤添加数据集:
从解决方案资源浏览器中选择添加-新项目-数据集,将其名称DataSet1修改dsProduct,并单击添加按钮完成。
添加一个数据表到新创建的数据集中。数据表实质上是用来加载报表数据的,在设计报表时,将会用到DataSet/DataTable中的相关信息。
以下为添加数据表到数据集(dsProduct)中:
从解决方案资源浏览器中双击dsProduct,将会打开设计视图,右键单击并选择添加-数据表。接着,单击表头修改名称为dtProductList,如图3:
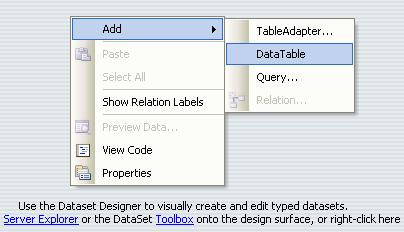
图3
接下来开始为数据表(dtProductList)添加列,此时的设计视图应该如图4所示。右键单击dtProductList并选择添加——列(Column)。
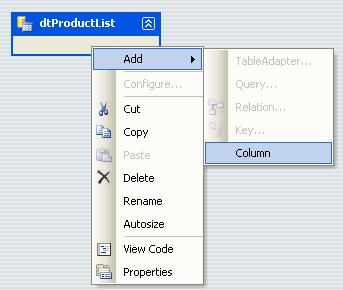
图4
重复以上步骤添加以下列:
ProductName (String)
QuantityPerUnit (String)
UnitPrice (Double)
UnitsInStock (Double)
UnitValue (Double):一个基于UnitsInStock * UnitPrice的计算域
在添加列时,默认为String数据类型,添加完之后请转到属性窗口,修改相应的列为Double类型。
请看图5,现在的数据表看上去应该就像这样子了。同时,你也可查看属性窗口来修改数据类型。
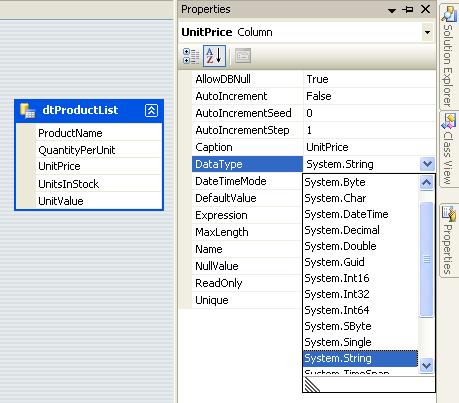
图5
第四步:为工程添加报表
到目前为止,我们已经创建了工程,添加了报表查看器与数据集;现在,是时候创建一份整洁、优美的报表了。
需按照以下步骤生成报表(rptProductList.rdlc):
从解决方案资源浏览器中选择添加-新项目-报表,把名称Report1.rdlc修改为rptProductList.rdlc,并单击添加按钮完成。
工程可能会像图6这样;而添加完报表之后,就可以开始使用数据集(DataSet)进行设计了。
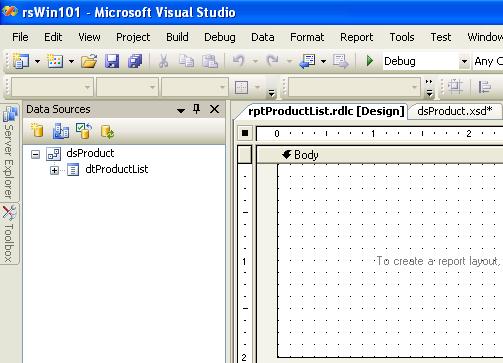
图6
无论你是第一次设计报表的新手,或是历经沙场老手,都必须与以下三种最基本的报表区域打交道:页眉(或叫表头)、页脚、表体。一般来说,报表在设计时,就应该有一个腹稿,如多大的纸张、应该怎样排版等等,通常都为信纸大小、纵向排版。当然了,如果能在动手之前,先在纸上画个草图,这样更好。可以回过头来看一下图1,在页眉,已经有了报表名及报表日期,表体中有产品的相关信息列表,而页脚中有页码。
那我们就从页眉开始吧。当添加新报表到工程时,默认情况下,在报表设计器中只能看到表体。右键单击报表设计器的表体之外处,选择页眉,这会在报表中添加一个页眉,可以随意调整页眉与表体区的高度,请看图7,图7中减少了表体的高度,增加了页眉的高度。
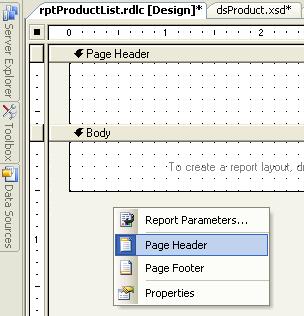
图7
在报表设计器的工具箱中,你可以看到用于设计报表的各种各样的控件。在我们这个例子中,会用到TextBox、Line和Table控件。现在我们开始设计页眉了。拖动两个TextBox并把它们置于页眉区,TextBox既能显示静态也能显示动态的数据,而Line控件用于把页眉从表体区中分隔出来。控件放置好之后,可以修改它们的属性以显示我们所需的值,例如可以指定一个TextBox为报表标题,而另一个TextBox显示当前日期。选择TextBox之后,可直接在其内输入静态文本。
请照以下修改标题TextBox:
Value = "Product List"
Color = Purple
而日期TextBox则修改为:
Value = "Run Data: " & Today
Color = Purple
[span] 要注意了,日期TextBox的Value属性以"="符号打头,这代表它不是一个简单的静态文本,而是一个表达式,这个表达式是字符串"Run Date"与VB.NET脚本Today的结果。
另外多说一点,你可对报表中所有对象指定任何你想要的名称,一般对大多数控件而言,保持默认名称就好了,此处把标题TextBox的名称(即Name属性)指定为“txtTitle”。
参照图8,完成页眉设计之后,应该看起来就像这样子:
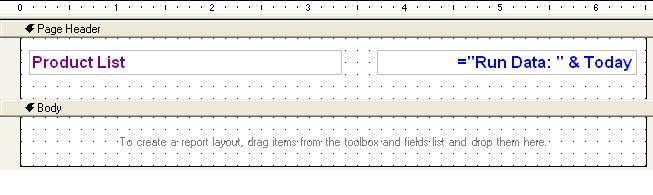
图8
现在是表体了。表体是承载信息的详细区域,是整个报表最重要的部分,而且你也看到了,当添加报表到工程时,表体已经自动添加了,我们只需要在上面放些控件就行了。
从传统意义上来说,表体区是用于显示详细数据的(在本例中,为产品信息),并且通常为多行信息,而随着报表上数据的增多,表体区也相应会扩展,但一般来说,报表只会设计为一页(信纸或A4纸大小)。
在表体区中,有三种最常用的控件:Table、Matrix、List,在本例中会使用Table控件。在报表设计界面中,拖动并把Table控件放置于表体区中,你会看到,这会生成一张三行三列的表,而中间一列则已被标记为:Header、Detail、Footer。
当你知道Table控件只不过是一堆TextBox的组合,是不是有点吃惊呢。对了,Talbe中的每个单元(Cell)都与TextBox一样,也就是说,可以在其中输入静态文本,或指定一个动态表达式。
在开始设计表体区之前,记得要多添加两列(我们的报表中有5列喔),添加列非常简单,依照以下步骤就行了:
1、 在表体区中选择Table控件。
2、 左键单击最右边一列的表头(此处假设你是从右边添加新列的)。
3、 右键单击表头,并选择“Insert Column to the Right”(在右边插入列)。
现在报表看起来应该像图9了,可以依据列中的数据随意调整列的宽度。
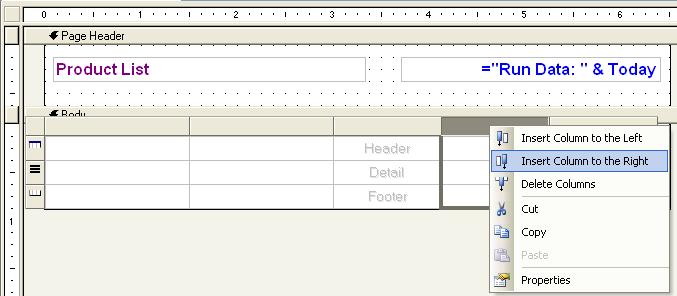
图9
大家多半也用过Excel或类似的东西吧,可以把Table控件看成是一张迷你工作表,在其中可以选择边框类型、改变任一单元格的字体等等。因此,所需做的就是依之前设想好的格式来设计表格。
我们从第一列开始,随后的每一列也一样,单击最上方的单元格并依次输入:
表头1:“Product Name”
表头2:“Packaging”
表头3:“Unit Price”
表头4:“Units in Stock”
表头5:“Stock Value”
而在接下来的详细数据区(即前面的Detail)中,需要输入表达式,其为dsProduct.dtProductInfo中的列,在此既可以手工输入表达式,也可以从数据源(Data Sources)工具箱(见图7左边)中拖放实现。
如果想要手工输入,请从数据区的第一列至最后一列,单击单元格并输入:
Detail 1: "=Fields!ProductName.Value"
Detail 2: "=Fields!QuantityPerUnit.Value"
Detail 3: "=Fields!UnitsInStock.Value"
Detail 4: "=Fields!UnitPrice.Value"
Detail 5: "=Fields!UnitsInStock.Value * Fields!UnitPrice.Value"
请留意Detail 5,它是一个对Units in Stock与Unit Value相乘计算之后的输出。另外提醒一点,如果是拖动列到Table控件中的数据区来实现的,此时如果表头为空,它会自动添加表头。
最后,在Table控件的页脚添加一累计栏,选择表体区第4与第5列的页脚单元格,输入:
单元格4:“Total Value:”
单元格5:"=SUM(Fields!UnitsInStock.Value * Fields!UnitPrice.Value)"
单击单元格5,这是使用了一个内置的SUM()函数来得到累计的结果。
最后只剩下页脚区了,在开始编写一些C#代码之前,还需完成报表的页脚,正如前面添加报表页眉一样,在打开的报表设计器中,右键单击并选择页脚(Page Footer),见图7。
拖动一个Line和TextBox控件置于页脚区,并在TextBox中输入以下表达式:
Value: ="Page: " & Globals!PageNumber & "/" & Globals!TotalPages
大家可以看到,此处使用了PageNumber和TotalPages,两 者皆为全局变量。
现在,报表应该像图10这样了,此处,还改变了一点颜色,把数值类数据右对齐,把Table当作一张Excel工作表好了,可以随意调整为你想要的外观。
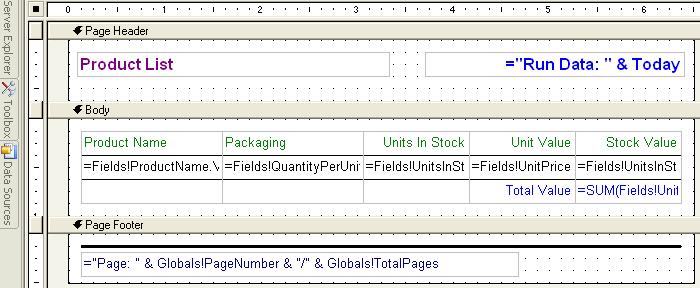
图10
快大功告成了!剩下的就是表达式生成器了。表达式生成器是Reporting Services中一个非常强大的工具,正如图11中所见,Stock Value是通过SUM函数计算得到的,DateSet中的所有数据都可以由“Fields!”关键字访问。
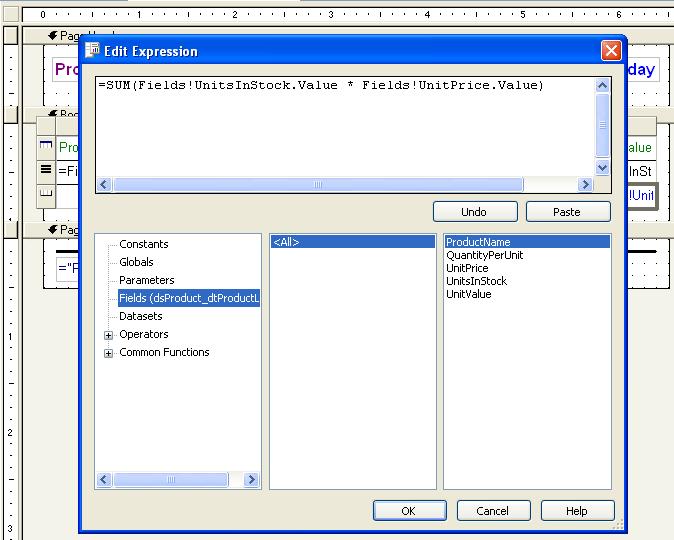
图11
第五步:编写赋予报表生机的C#代码
从解决方案资源浏览器中,选择Form1,右键单击并选择查看代码,为Form1_Load添加以下代码:
using System.Data.SqlClient;
using Microsoft.Reporting.WinForms;
private void Form1_Load(object sender, EventArgs e)
{
//声明连接字符串
string cnString = @"(local); Initial Catalog=northwind;"+"User Id=northwind;Password=northwind";
//如果使用标准安全属性,请改为以下代码
//string cnString = @"Data Source=(local);Initial Catalog=northwind; Integrated Security=SSPI";
//声明连接、命令对象及其他相关对象
SqlConnection conReport = new SqlConnection(cnString);
SqlCommand cmdReport = new SqlCommand();
SqlDataReader drReport;
DataSet dsReport = new dsProduct();
try
{
//打开连接
conReport.Open();
//准备连接对象以把获取的数据放入数据集
cmdReport.CommandType = CommandType.Text;
cmdReport.Connection = conReport;
cmdReport.CommandText = "Select TOP 5 * FROM Products Order By ProductName";
//从命令对象中读取数据
drReport = cmdReport.ExecuteReader();
//有了ADO.NET,可把读取来的数据直接加载到数据集中
dsReport.Tables[0].Load(drReport);
//关闭读取及连接
drReport.Close();
conReport.Close();
//为查看器提供本地报表数据
rpvAbraKaDabra.LocalReport.ReportEmbeddedResource =
"rsWin101.rptProductList.rdlc";
//准备报表数据源
ReportDataSource rds = new ReportDataSource();
rds.Name = "dsProduct_dtProductList";
rds.Value = dsReport.Tables[0];
rpvAbraKaDabra.LocalReport.DataSources.Add(rds);
//加载报表查看器
rpvAbraKaDabra.RefreshReport();
}
catch (Exception ex)
{
//显示错误信息
MessageBox.Show(ex.Message);
}
finally
{
//检查连接是否仍然打开,如果是,关闭它。
if (conReport.State == ConnectionState.Open)
{
conReport.Close();
}
}
}
看到这,大家可能会想,为什么在select查询语句中使用了“TOP 5”,此处只是作演示的目的,对输出作一限制,以得到如图1中的累计结果。另外,ReportDataSource的Name属性应总为“DataSet_DataTable”。




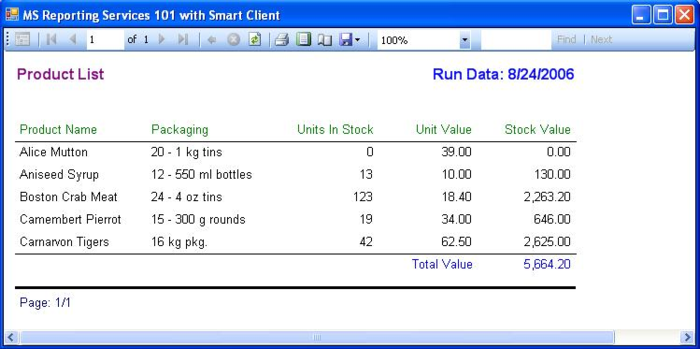
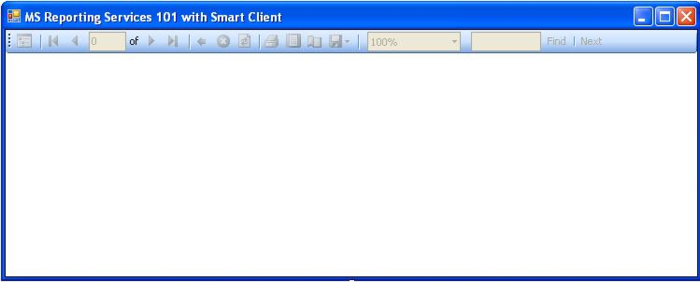
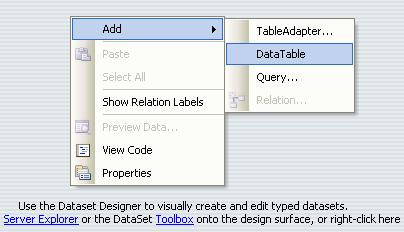
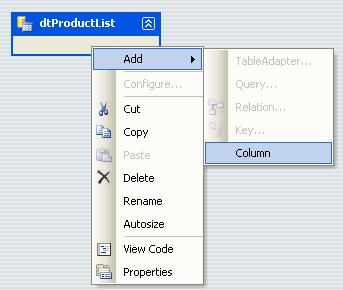
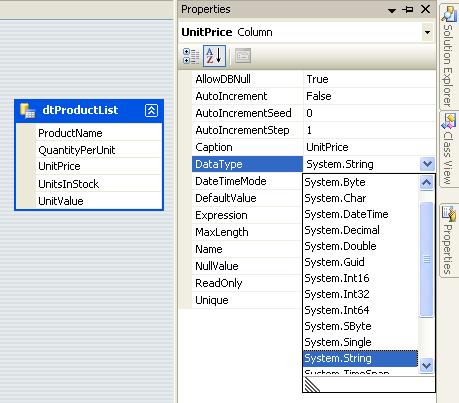
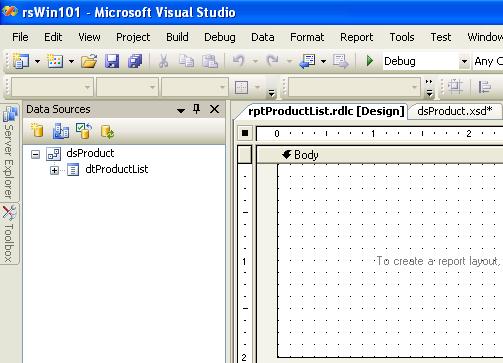
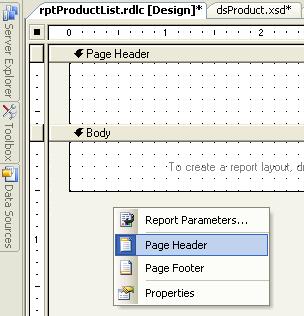
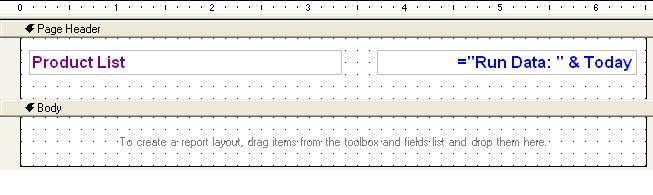
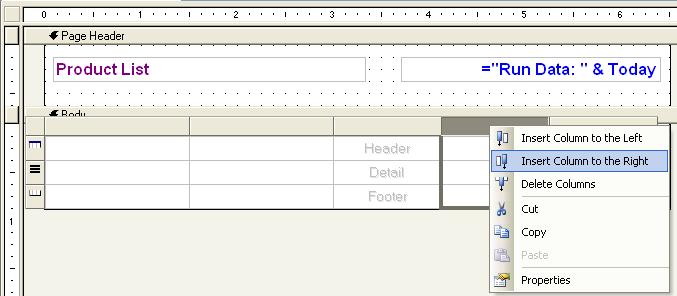
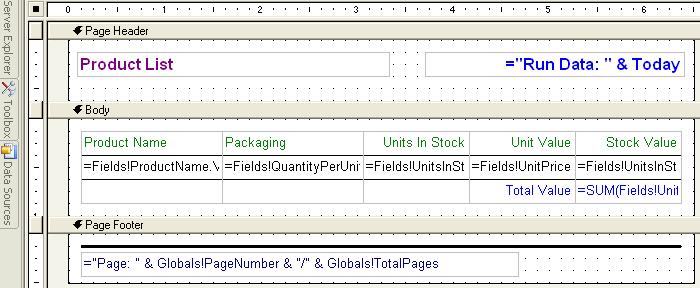
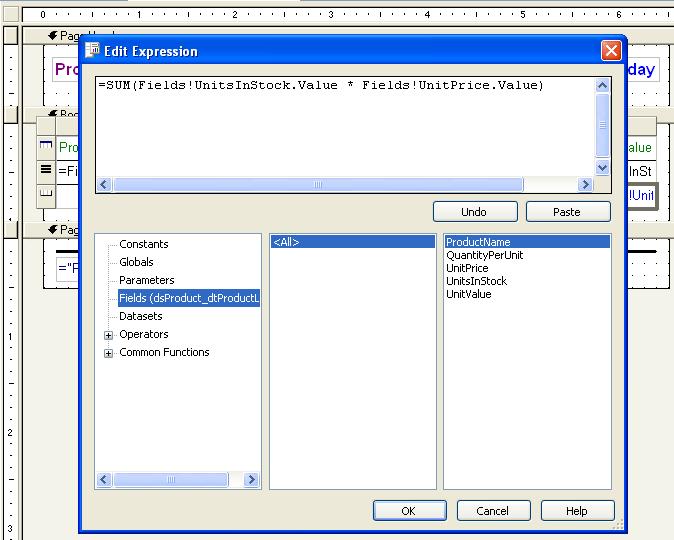



相关推荐
提供的"rdlc矩阵.docx"文件可能包含了更详尽的步骤、示例和实践案例,可以帮助你进一步理解rdlc报表中矩阵的使用技巧和最佳实践。 总的来说,rdlc报表的矩阵功能强大,灵活性高,是数据展示和分析的强大工具。熟练...
在本文中,我们将深入探讨如何使用ReportView控件来创建和展示一个简单的报表。 首先,我们从创建一个新的Windows窗体开始。在VS2005中,选择"项目" -> "添加Windows窗体",并命名为PrintInfo。这将打开一个新的...
三、ReportView的使用步骤 1. **创建报表**:在Visual Studio中新建一个水晶报表项目,添加报表文件(.rpt),并设计报表结构和样式。 2. **添加数据源**:通过数据源向导,连接到所需的数据库或数据服务,选择...
ReportViewer 的使用步骤: 1. 打开 VS2005,文件->新建->网站,选择语言种类(C#)。 2. 在该解决方案下,设计其已经生成的 Default.aspx。 3. 将工具箱-数据下的 ReportViewer 拉入 Default.aspx 的设计界面。 4...
为了实现批量打印,我们需要使用ReportViewer的打印功能,结合分组和子报表特性。在用户触发打印操作时,可以遍历所有分组,依次加载每个分组的数据到ReportViewer,然后调用打印方法。代码示例如下: ```csharp ...
在后台代码导出报表的过程中,开发者通常会遇到几个关键步骤: 1. **报表渲染**:首先,你需要将报表渲染成一个适合导出的格式。对于ReportViewer,你可以调用`Render`方法,传入适当的输出类型,如“Excel”或...
标题提及的是"Reportview 微软自带的打印控件(客户端安装插件10和11版本)",这指的是微软提供的一个用于显示和打印报表的控件,ReportViewer。该控件是Visual Studio开发工具的一部分,主要用于在Windows Forms或...
2. **远程模式**:与SQL Server Reporting Services配合使用,报表的处理和渲染由服务器完成,适合处理大量数据或复杂报表的场景。 3. **打印和导出**:用户可以直接从控件中打印报表,或者将其导出为多种格式,如...
总结来说,这个“ReportView控件动态加载rdlc实例”是一个实用的教学资源,它教你如何在ASP.NET Web Forms应用中使用ReportViewer控件,动态加载和展示RDLC报表。通过掌握这些技能,开发者可以轻松地为用户提供...
在C#项目中使用RDLC报表,通常涉及以下步骤: 1. **创建报表**: 使用Visual Studio中的Report Designer,拖拽字段到报表设计界面,定义报表布局。 2. **数据源配置**: 配置报表的数据源,可以是数据库查询、存储...
此时,别忘了发布报表,使其可以在客户端上使用。发布报表后,记得在系统管理中设定哪些用户有权查看此报表,以控制数据访问权限。 最后,回到客户端,测试报表的功能,确认查询结果是否正确。如果一切顺利,用户就...
以下是对RDLC报表使用步骤的详细说明: 1. **创建报表**:首先,你需要在你的项目中右键点击并选择“添加”->“报表”。这会启动报表向导,引导你完成报表创建过程。 2. **设置报表属性**:打开报表属性对话框,...
在C#项目中使用ReportViewer,需要进行以下步骤: 1. **添加引用**:将"Microsoft.ReportViewer.dll"添加到项目的引用中。 2. **设计界面**:在窗体设计器中拖放ReportViewer控件,并设置其属性。 3. **配置数据源*...
综上所述,这段代码主要介绍了如何在ASP.NET应用程序中使用JavaScript来实现报表的打印功能,包括了报表框架的获取、报表的预览及打印等关键步骤。这对于开发具备报表打印功能的应用程序具有一定的参考价值。
建议用户按照readme中的步骤操作,特别是对于初次使用的开发者,这些步骤将确保顺利地在应用程序中引入报表功能。 在实际应用中,使用ReportViewer控件时,开发者需要先在设计环境中添加控件,然后配置报表数据源,...
本篇文章将详细介绍创建报表文件、绑定数据源和动态生成报表的步骤。 报表文件的创建 创建报表文件是指在 Visual Studio 中创建一个 ReportViewer 控件,并将其与数据源绑定。ReportViewer 控件是 VS 中的一个控件...
使用步骤与MicrosoftReportViewer类似,但需要额外安装水晶报表的相关组件,并且报表设计通常在专门的Crystal Reports工具中完成。 5. **报表数据交互** ReportViewer支持用户与报表的交互,如钻取、排序、过滤等...
替换步骤: 1、按先后顺序,依次安装新版本RDLC报表所需的运行环境,如下2个文件: a)1.SqlSysClrTypes2012.msi b)2.ReportViewer2012.msi 2、将本目录bin文件夹中的3个dll文件拷贝到web的bin目录中,覆盖原来文件...
"reportview 汉化包"标签表明这个汉化包主要关注报表查看器(ReportViewer)的部分。ReportViewer通常是一个用于在Web页面上显示报表的控件,它提供了一种交互式的查看和打印报表的方式。汉化此部分意味着用户在查看...
例如,可以使用`LocalReport`对象加载RDLC报表文件,通过`DataSources`属性设置数据源,使用`Render`方法将报表渲染为特定的输出格式,如PDF或Excel。 此外,ReportViewer控件还支持自定义扩展,允许开发人员根据...