U盘安装CentOS 6.2(超级详细图解教程)
2012年02月13日 ⁄ Linux ⁄ 评论数 6

实现目的:用U盘安装CentOS 6.2 32位系统
所需工具:
一、UltraISO(用来制作U盘启动)

下载地址:http://www.newhua.com/soft/614.htm
二、CentOS 6.2 32位系统镜像

下载地址:http://ftp.sjtu.edu.cn/centos/6.2/isos/i386/CentOS-6.2-i386-bin-DVD1.iso
三、U盘一只
要求:U盘容量大于4G(因为CentOS 6.2 32位系统镜像文件需要3.55G的空间)
四、vesamenu.c32文件(用来替换CentOS 6.2默认文件)
下载地址:http://ftp.sjtu.edu.cn/centos/6.0/os/i386/isolinux/vesamenu.c32
###################################################################################
安装步骤:
一、制作U盘启动引导盘
1、电脑插上U盘,打开UltraISO软件,文件---打开,选择你下载好的CentOS-6.2-i386-bin-DVD1.iso文件,
点启动光盘--写入硬盘镜像,在硬盘驱动器里面选择你的U盘(看清楚,千万别选错),写入方式默认为:USB-HDD+,然后点格式化。
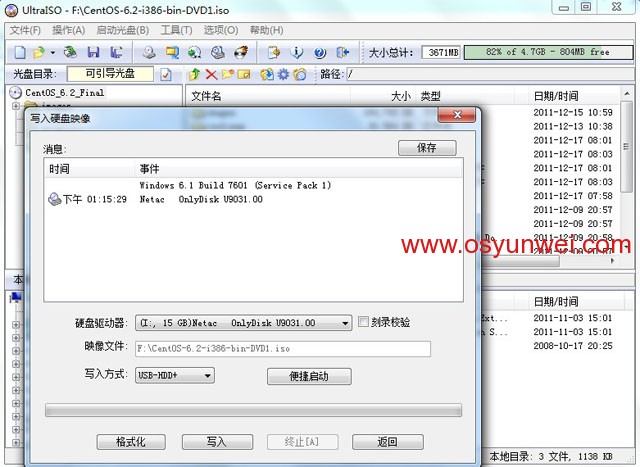
系统运维 www.osyunwei.com 温馨提醒:qihang01原创内容©版权所有,转载请注明出处及原文链接
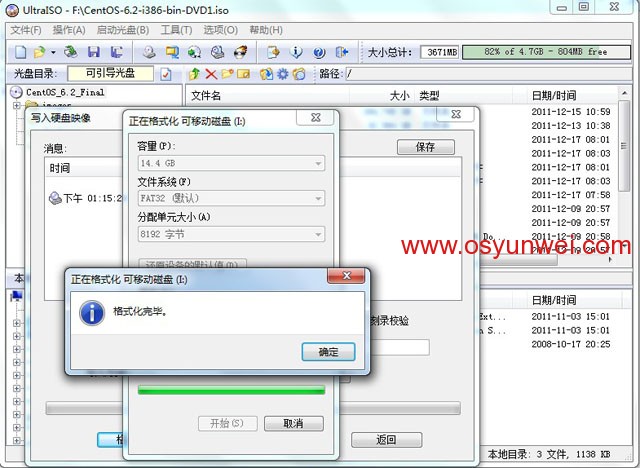
格式化完成后,关闭对话框,然后再点写入,等几分钟,完成后,点返回,然后关闭UltraISO



2、打开U盘根目录下面的syslinux文件夹,用我们下载的文件vesamenu.c32替换里面原有的文件。
备注:如果没有syslinux文件夹,把isolinux文件夹名字改为syslinux
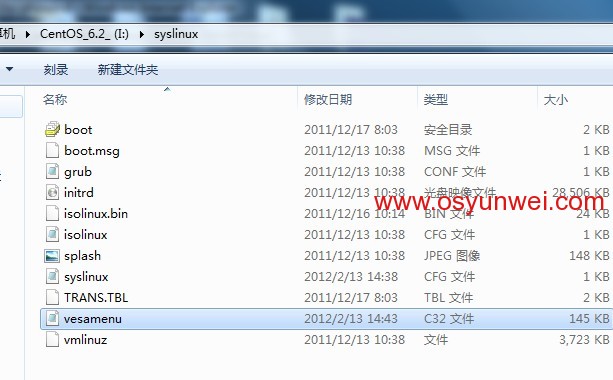
3、删除U盘根目录下面的Packages文件夹
4、把下载好的系统镜像CentOS-6.2-i386-bin-DVD1.iso复制到U盘根目录下面。
至此,U盘启动盘制作完成,然后退出U盘,这个U盘现在已经可以用来安装CentOS 6.2了。
二、安装CentOS 6.2
开机设置U盘第一启动,重启之后会出来安装界面:
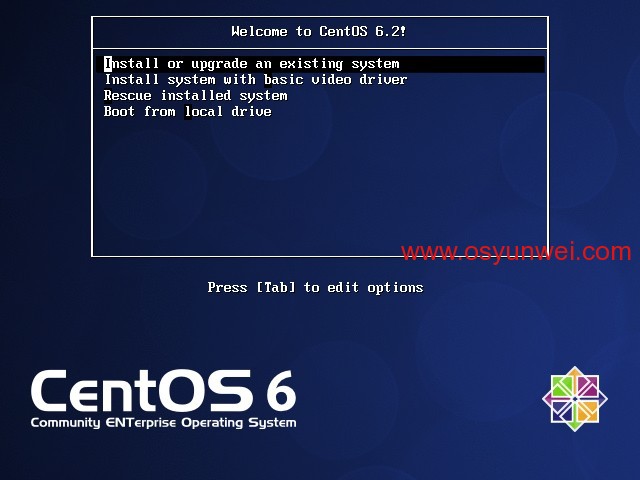
默认选择第一项,回车。
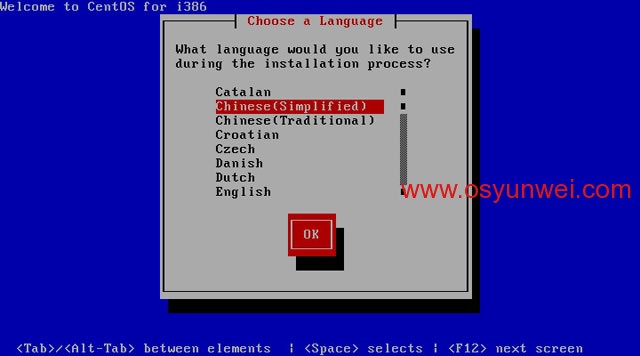
选择Chinese(Simplified),简体中文,然后回车
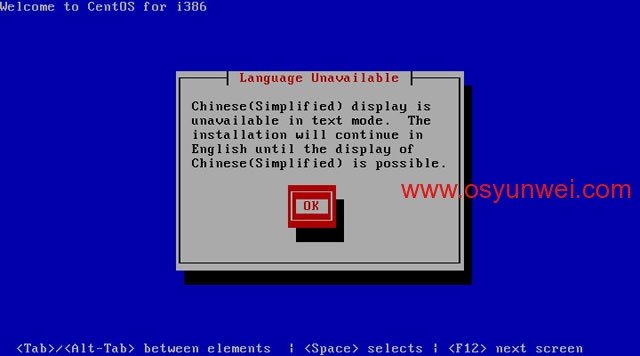
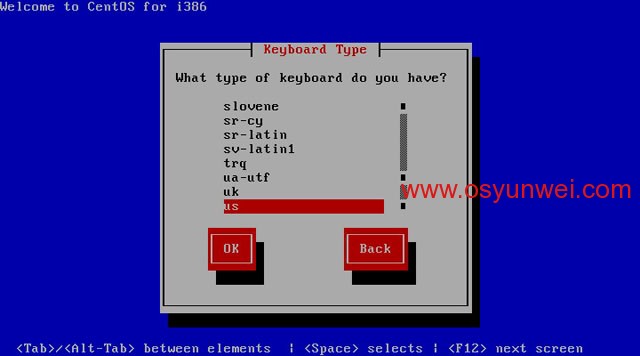
选择键盘模式,默认
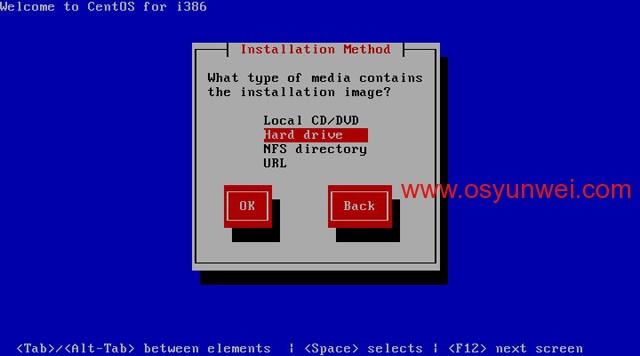
这一步是成败的关键步骤之一,移动光标,定位在Hard drive上, 选择OK,按回车,会出现下面的界面:
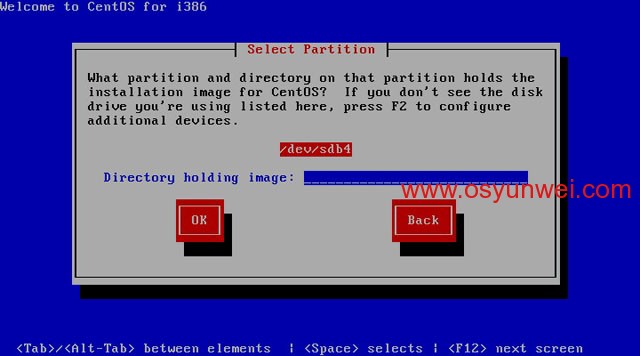
这里的/dev/sdb4代表你的U盘分区,我们前面已经把系统镜像拷贝到U盘根目录下面了,这里系统会自动识别
直接点OK,会出现下面的安装界面:
系统运维 www.osyunwei.com 温馨提醒:qihang01原创内容©版权所有,转载请注明出处及原文链接
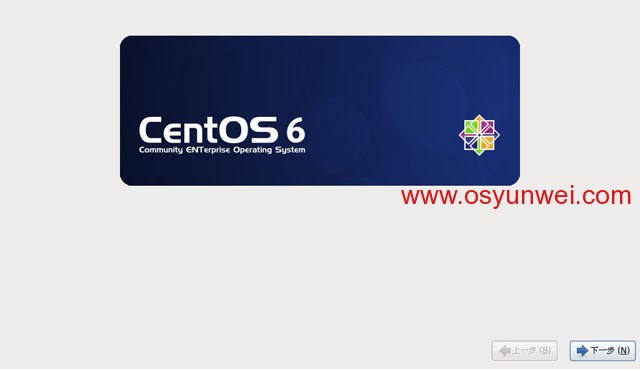
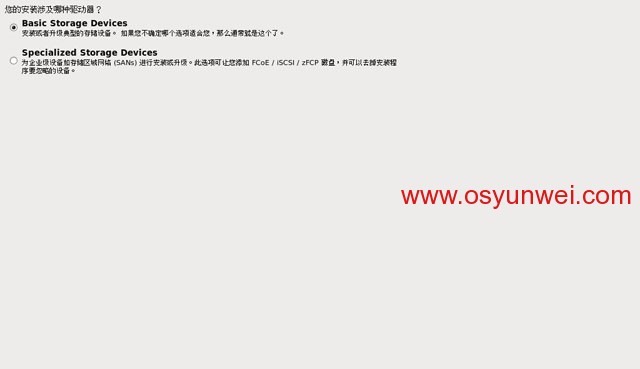
选择第一项
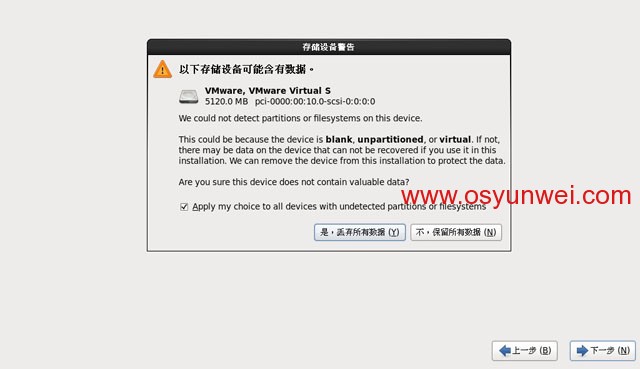
选择第一项:是,丢弃所有数据
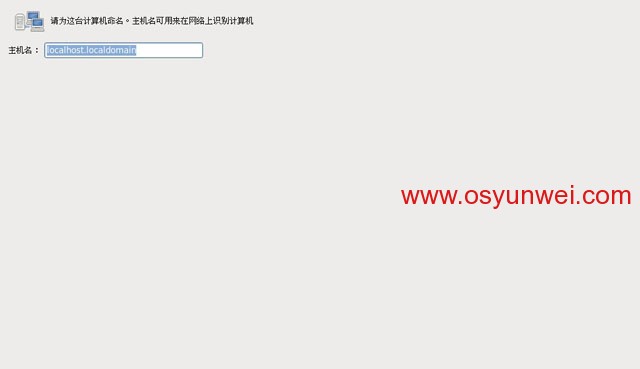
设置计算机名,默认即可
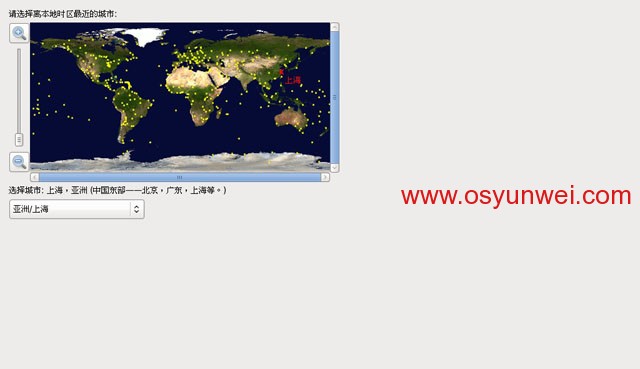
时区选择,默认即可。
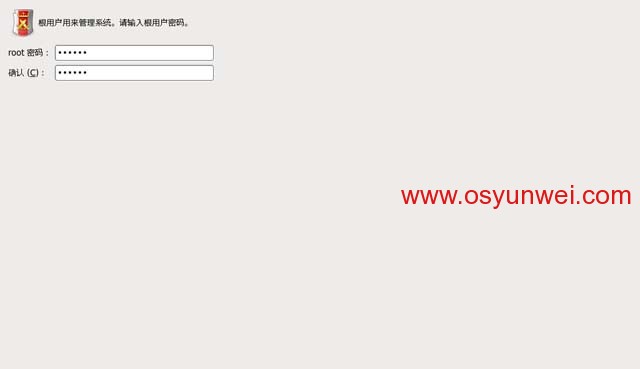
设置root密码
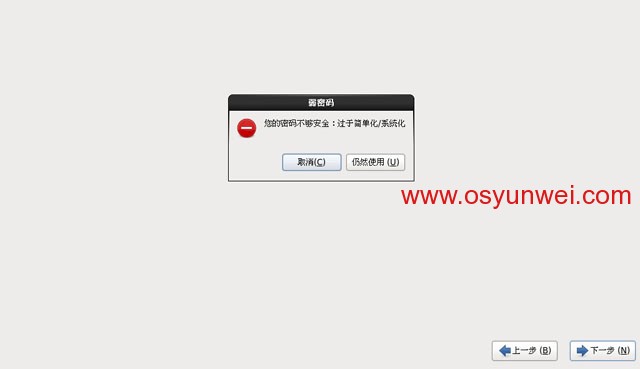
注意:如果你使用的密码过于简单,系统会自动提示,这里选择“仍然使用”
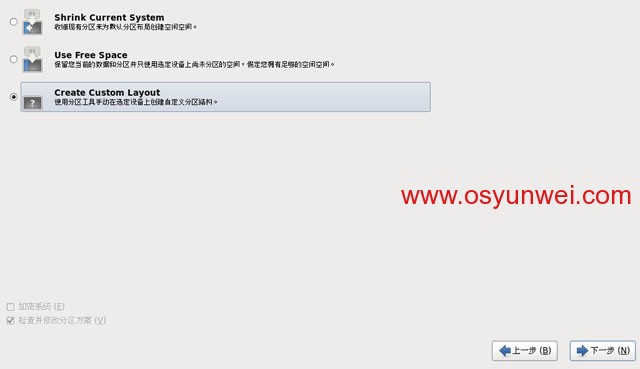
选择最后一项,自定义分区。
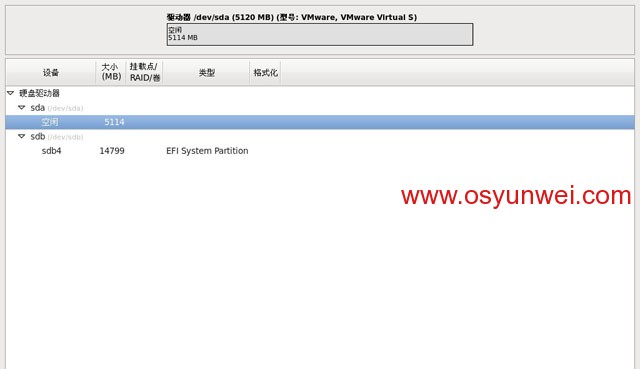
注意:这里可以看到磁盘信息,sda代表本机磁盘,sdb代表U盘,切忌选择sda进行分区,否则会把U盘格式化
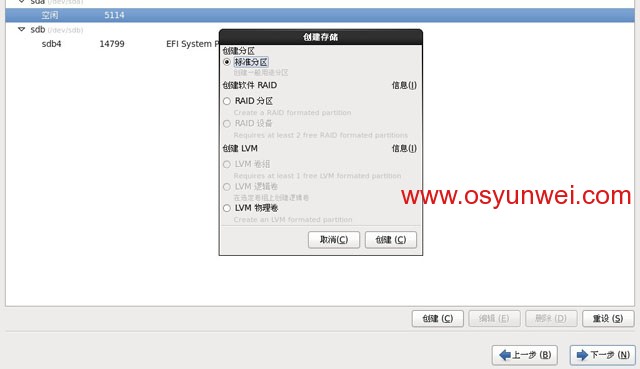
点创建,选择标准分区,点确定
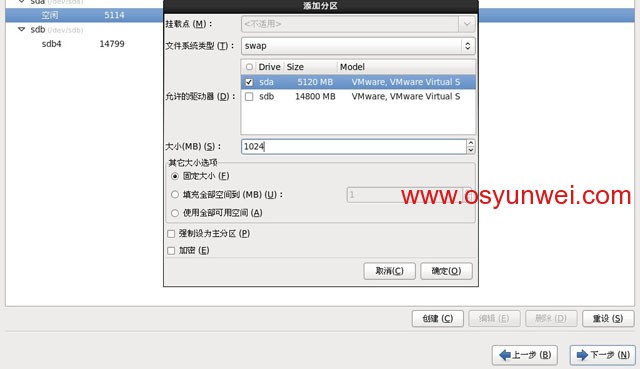
文件系统类型:选择swap
允许的驱动器:只勾选sda前面的复选框
大小:1024(一般为内存大小的2倍)
其它大小选项:固定大小
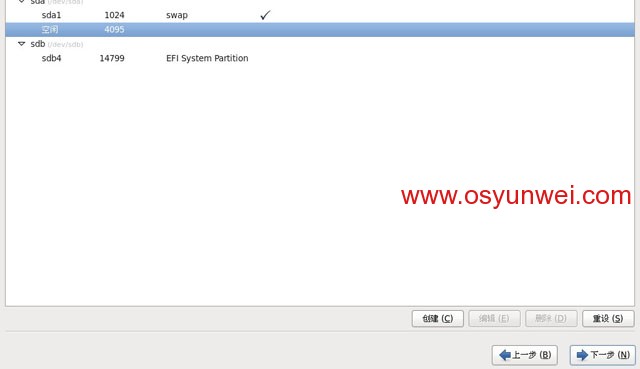
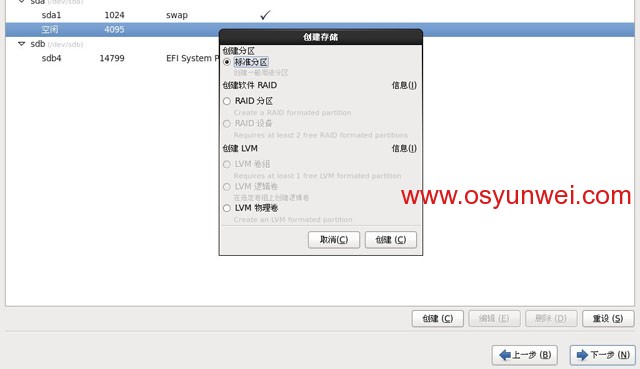
系统运维 www.osyunwei.com 温馨提醒:qihang01原创内容©版权所有,转载请注明出处及原文链接
点创建,选择标准分区,点确定
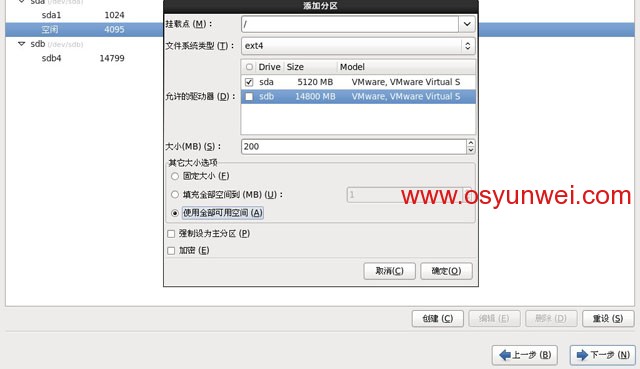
挂载点: /
文件系统类型:ext4
允许的驱动器:只勾选sda前面的复选框
大小:默认
其它大小选项:使用全部可用空间

系统运维 www.osyunwei.com 温馨提醒:qihang01原创内容©版权所有,转载请注明出处及原文链接
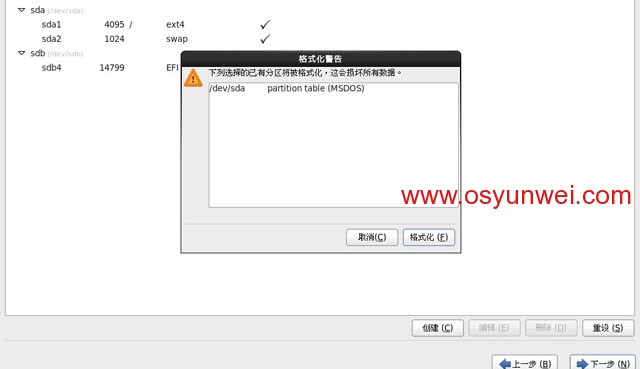
点格式化
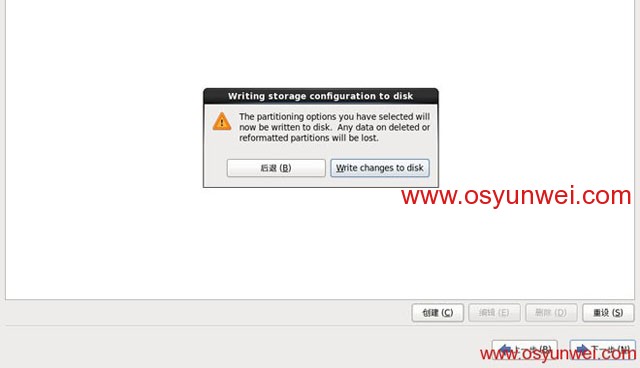
选择第二项,将修改写入磁盘
注意:分区之前,自己先要规划好怎么分区?
我这里的分区如下:
硬盘总共5G
/4G
Swap1G(一般为内存大小的2倍)
特别说明:用于正式生产的服务器,切记必须把数据盘单独分区,防止系统出问题时,保证数据的完整性。比如可以再划分一个/data专门用来存放数据。
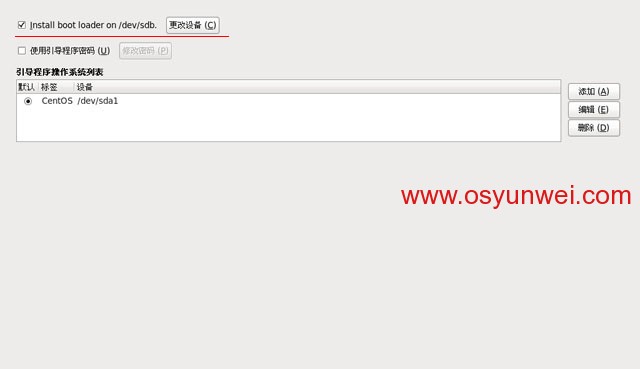
特别提示:系统安装成败的关键步骤!!!
点更改设备
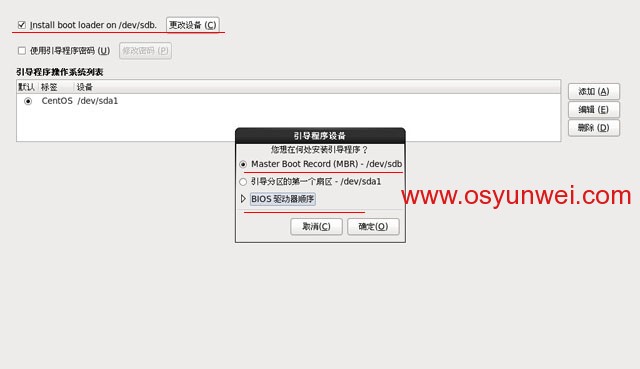
点BIOS驱动器顺序
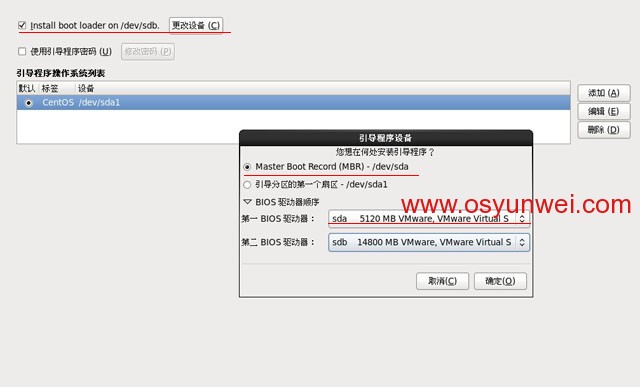
第一BIOS驱动器:选择sda(本地磁盘驱动器)
第二BIOS驱动器:选择sdb(U盘驱动器)
点确定
说明:这一步至关重要,如果按照默认方式安装,会把系统启动引导安装到U盘里面,这也就是很多网友安装完系统之后,只要把U盘拔了,系统就启动不了,插上U盘系统又能正常启动的原因了!
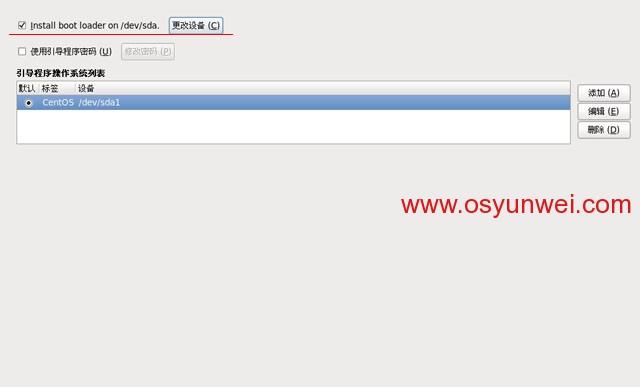
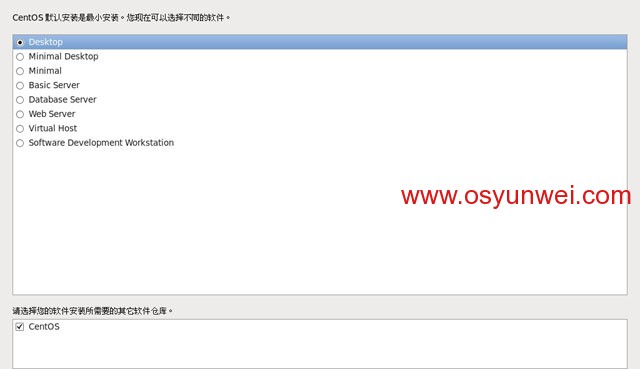
默认是第三个,这里选择第一个,桌面安装。

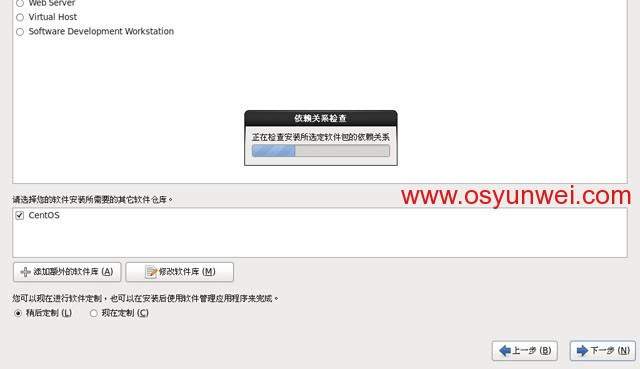
下一步
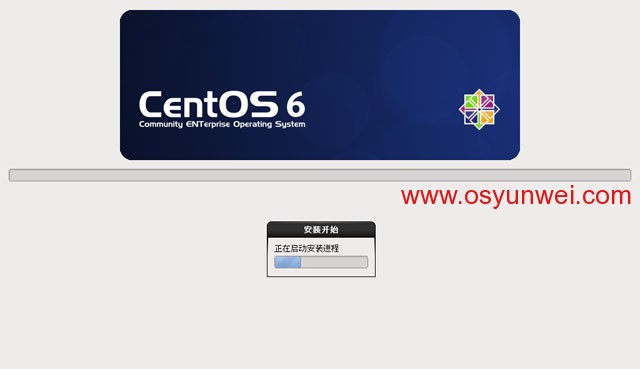
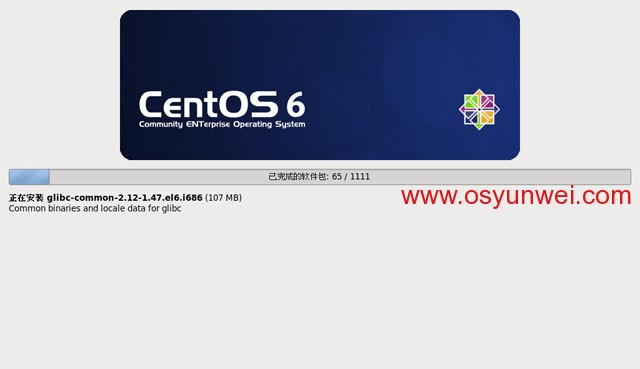
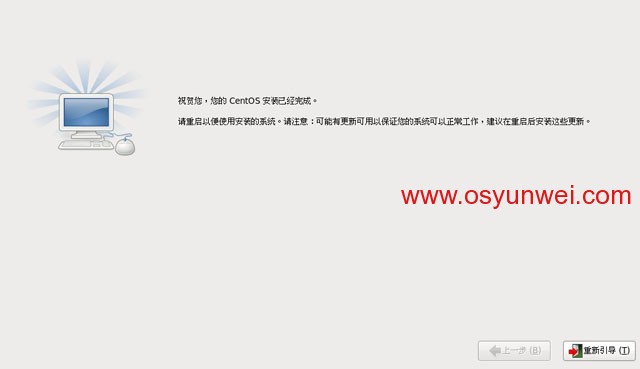
点重新引导

前进
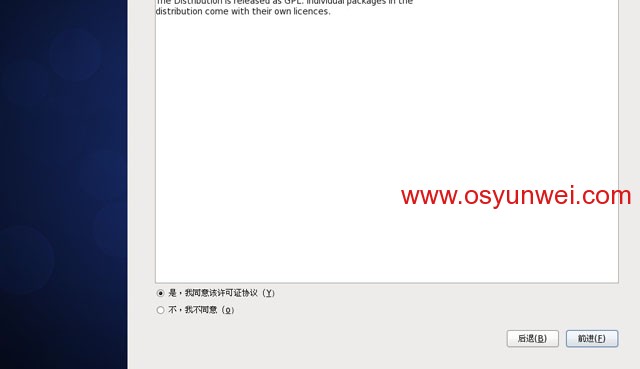
选择第一项,同意许可协议,前进
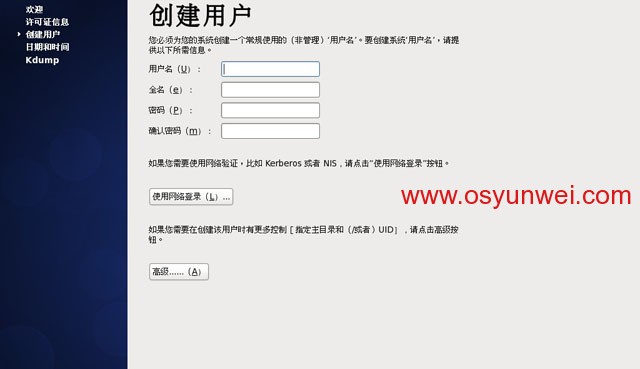
这里是创建普通账号,可以不用创建,前进
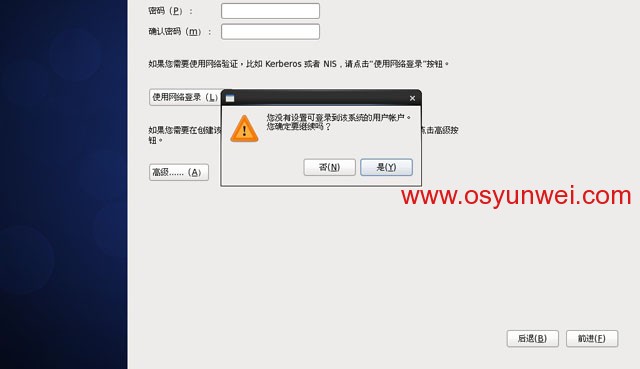
点“是”,前进
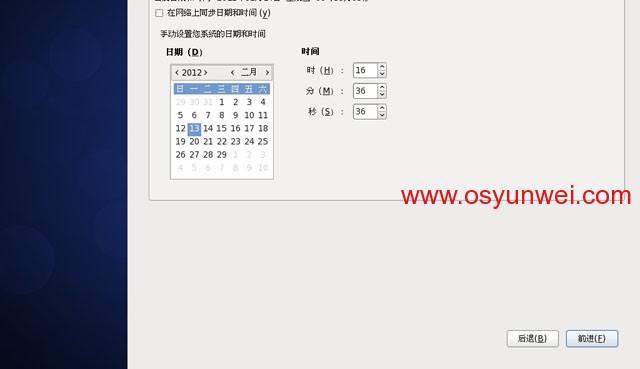
设置时间,默认
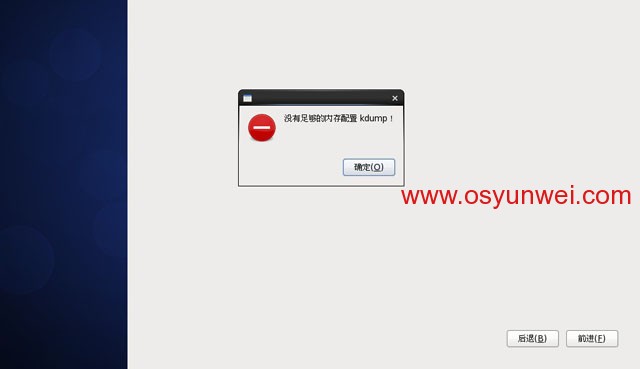
确定
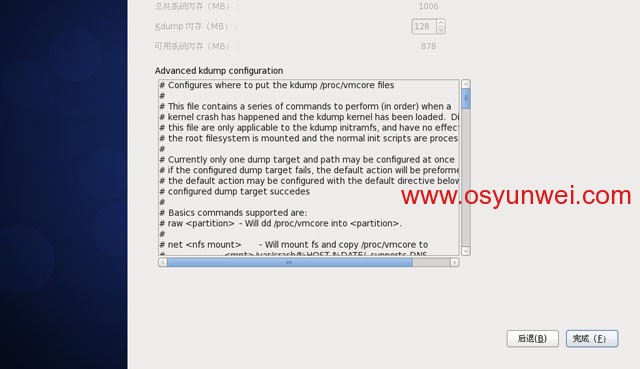
完成 ,进入登录界面
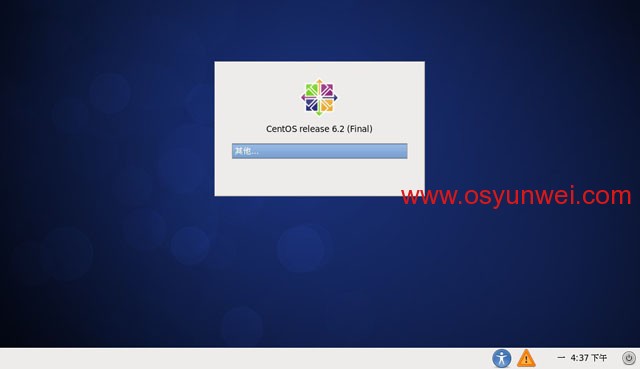
点“其他”
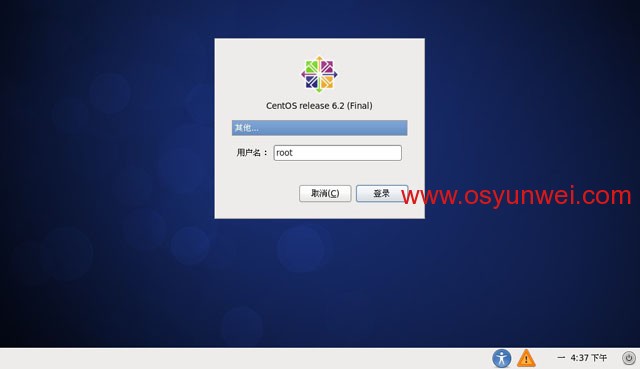
用户名输入:root
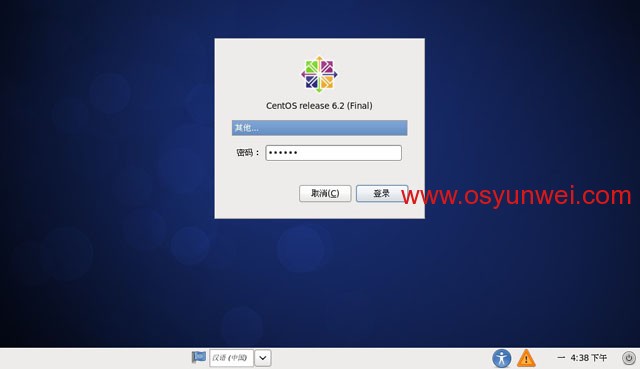
输入你root账号的密码
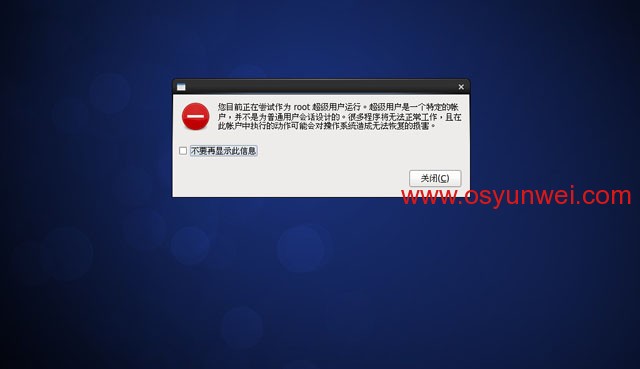
点“关闭”
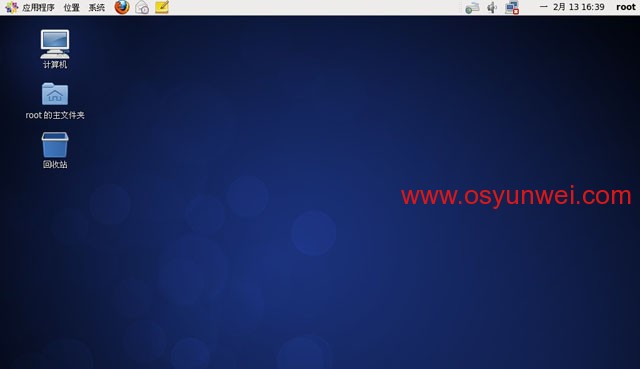
现在已经登录系统桌面了
至此,用U盘安装CentOS 6.2教程完成。
#######################################################################################
备注:如果不替换vesamenu.c32文件,用U盘启动后会卡在下面的界面:Press the <Enter> key to begin the installation process
原因:U盘根目录下面的syslinux\syslinux.cfg文件里面第一行引用到了vesamenu.c32这个文件,而在CentOS 6.2系统里面,这个文件是有问题的,或者说是有bug吧,所以要用CentOS 6.0系统的这个文件来替换。
还有一种方法:不用替换文件,用记事本打开这个文件syslinux\syslinux.cfg,把第一行default vesamenu.c32 替换为 default linux timeout 600 label linux kernel vmlinuz append initrd=initrd.img 这样修改之后,系统启动的时候就会跳过安装菜单选项界面,直接进入到语言选择界面。这两种方法均可以正常安装CentOS 6.2系统。
#######################################################################################
扩展阅读:本教程还适合以下CentOS 6.2系统的安装
1、CentOS 6.2 32位 minimal版
系统下载地址:http://ftp.sjtu.edu.cn/centos/6.2/isos/i386/CentOS-6.2-i386-minimal.iso
对应的vesamenu.c32文件下载地址:http://ftp.sjtu.edu.cn/centos/6.0/os/i386/isolinux/vesamenu.c32
2、CentOS 6.2 64位 minimal版
系统下载地址:http://ftp.sjtu.edu.cn/centos/6.0/isos/x86_64/CentOS-6.0-x86_64-minimal.iso
对应的vesamenu.c32文件下载地址:http://ftp.sjtu.edu.cn/centos/6.0/os/x86_64/isolinux/vesamenu.c32
系统运维 www.osyunwei.com 温馨提醒:qihang01原创内容©版权所有,转载请注明出处及原文链接
说明:由于CentOS 6.2 64位系统镜像大于4G,U盘fat32格式不支持大于4G以上的文件,系统镜像无法拷贝到U盘根目录,所以用此教程无法安装CentOS 6.2 64位系统,如果想要安装CentOS 6.2 64位系统,可以参考下面这篇文档:
用U盘通过局域网来安装CentOS 6.0
http://www.osyunwei.com/archives/280.html










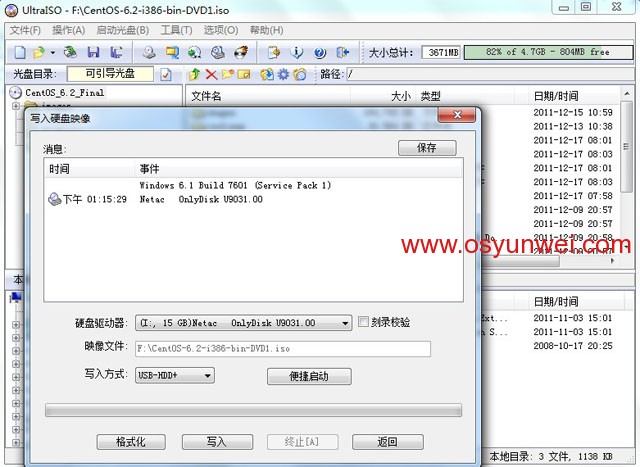
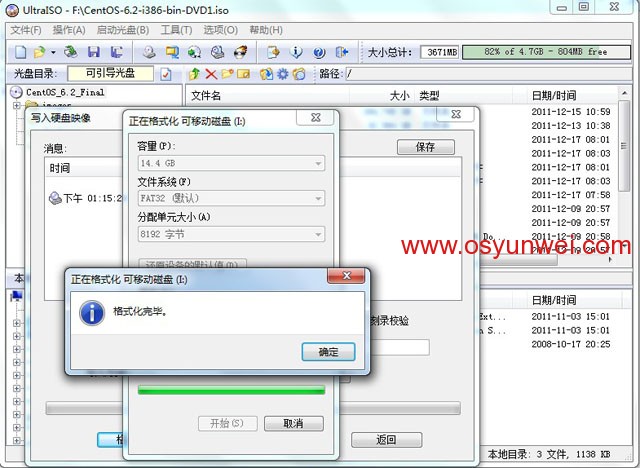



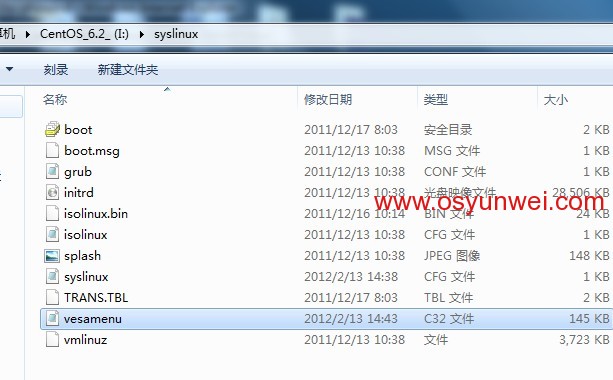
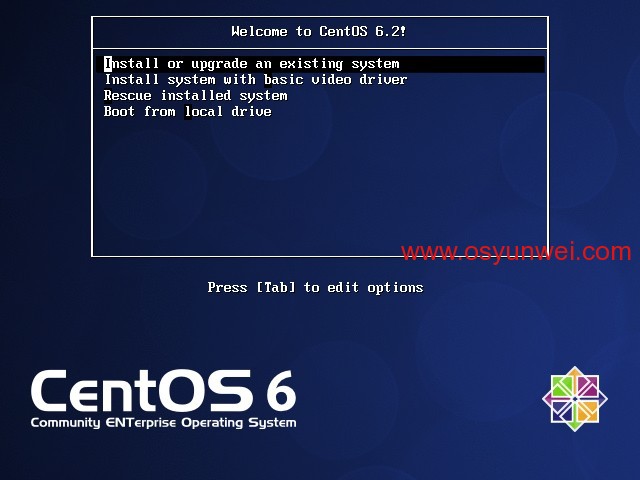
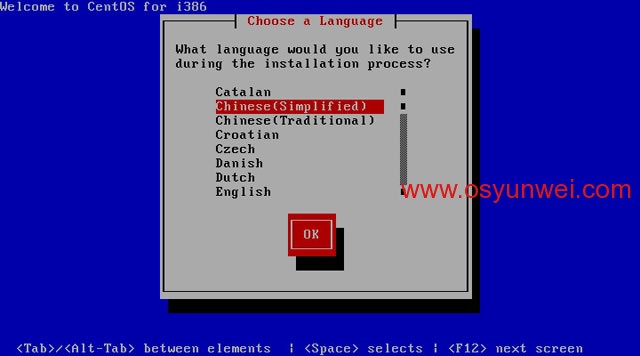
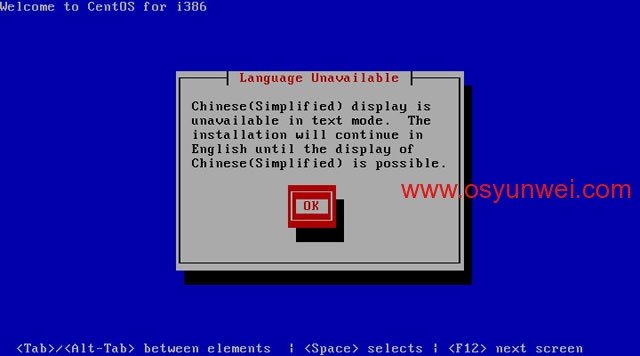
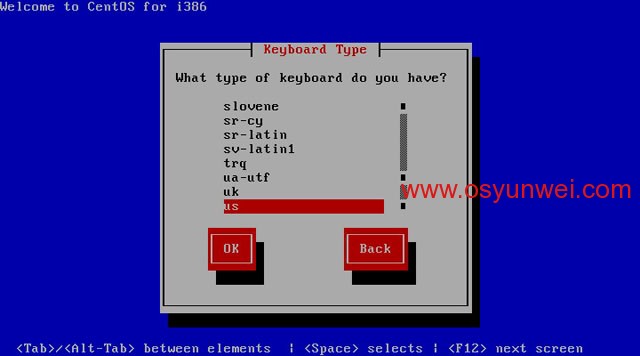
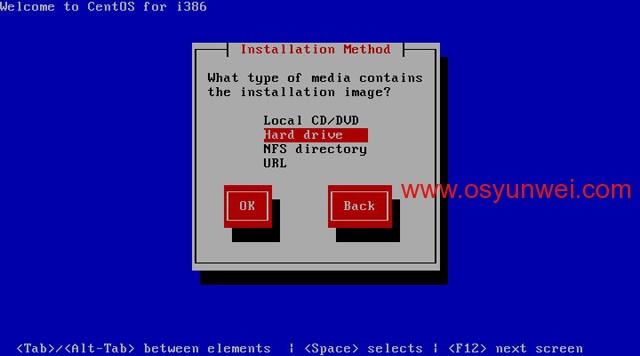
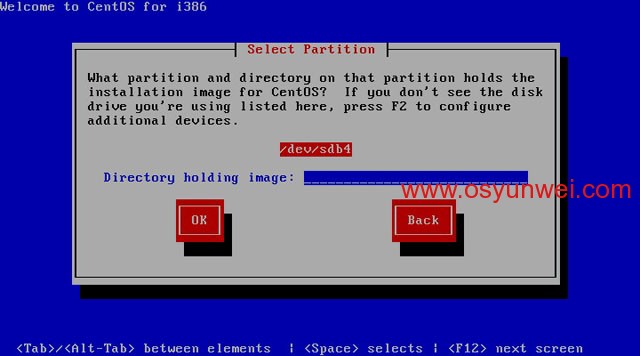
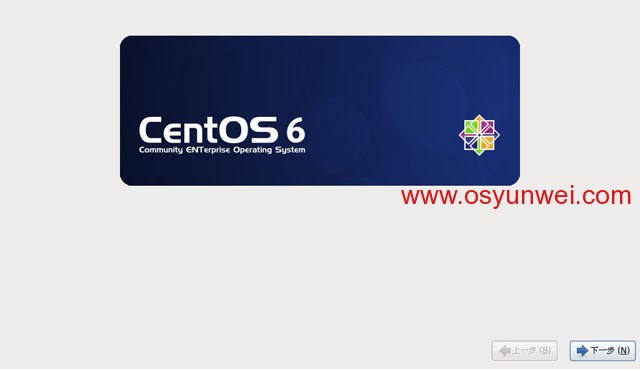
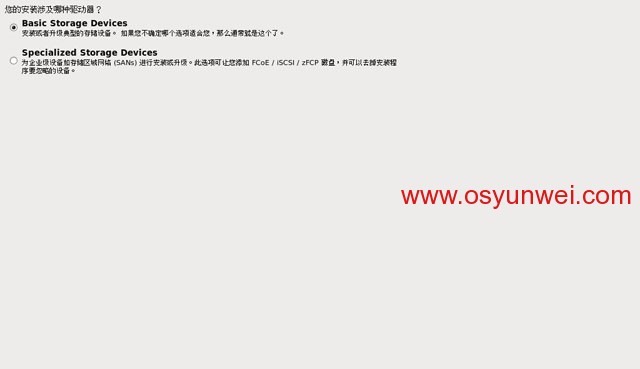
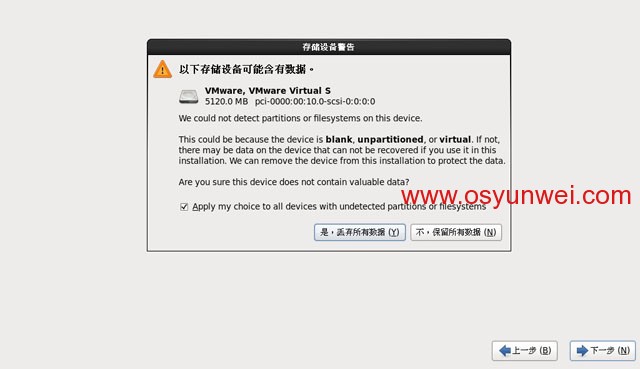
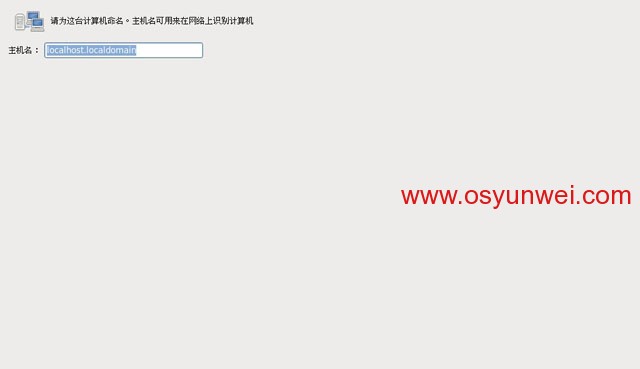
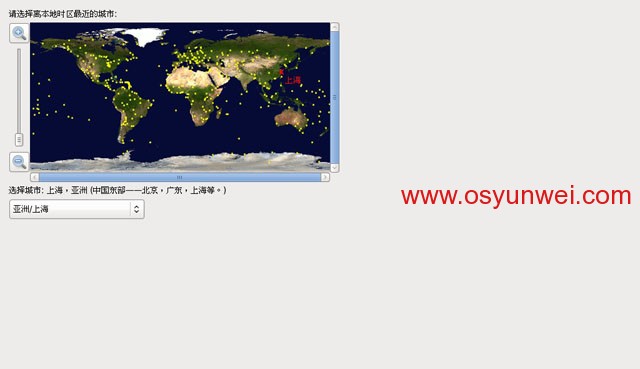
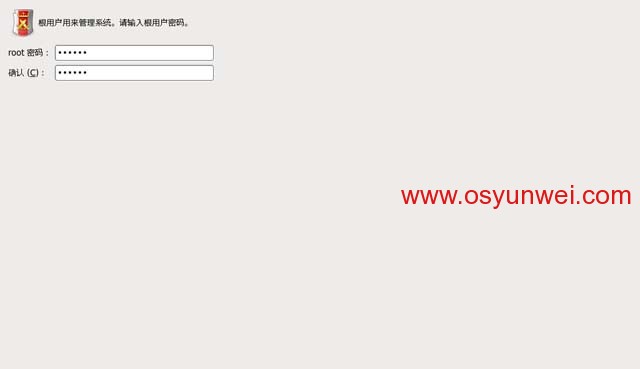
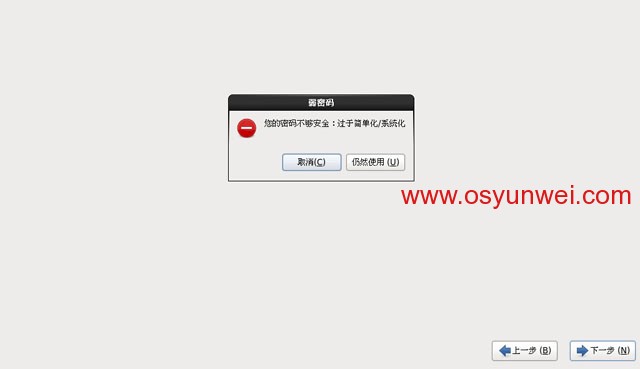
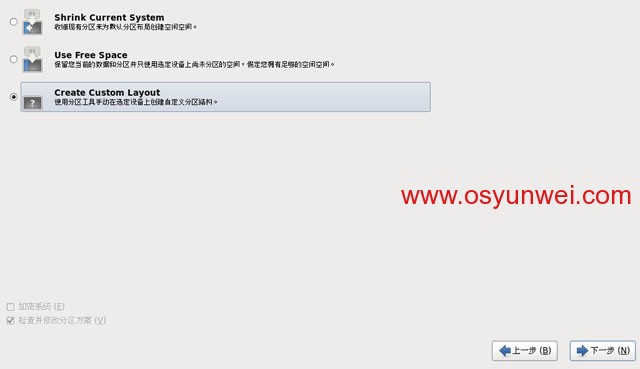
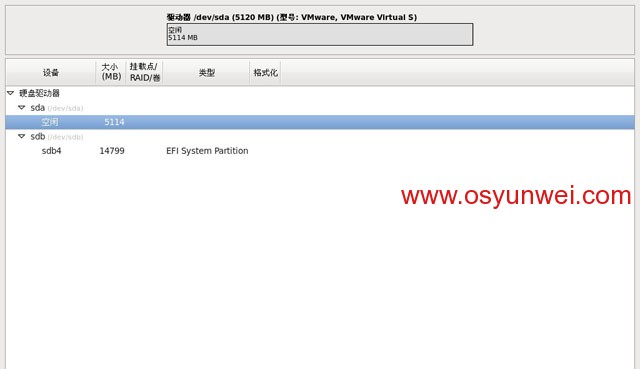
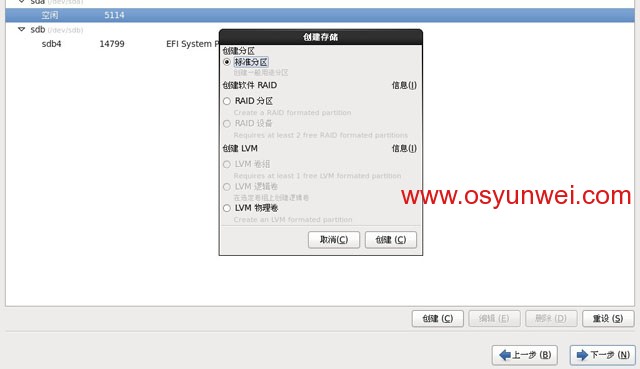
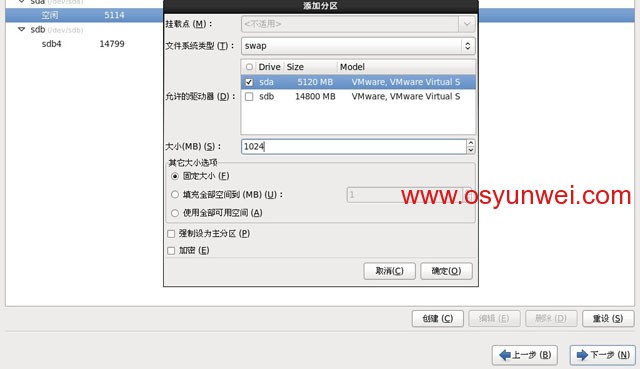
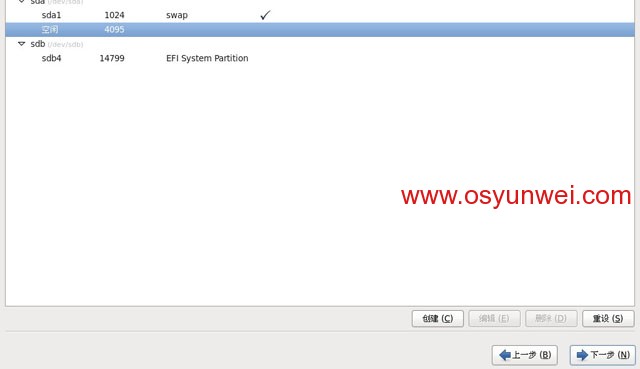
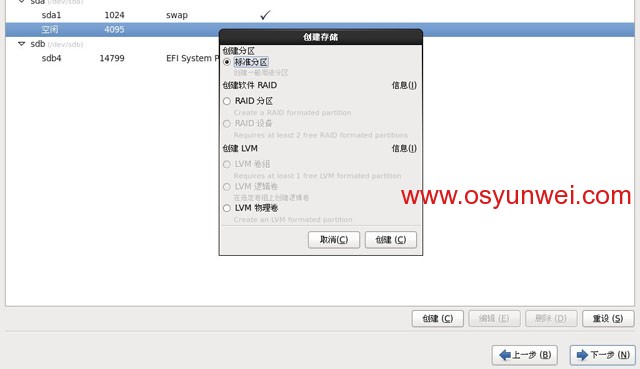
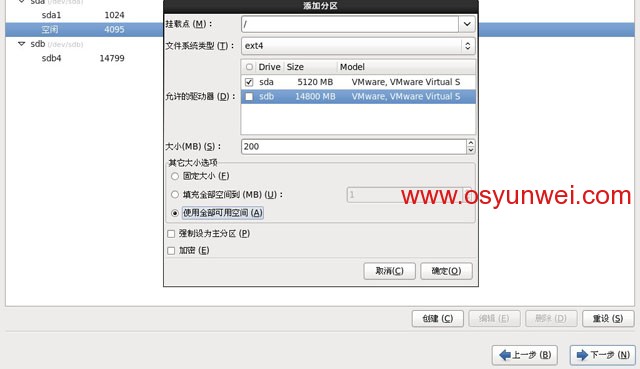

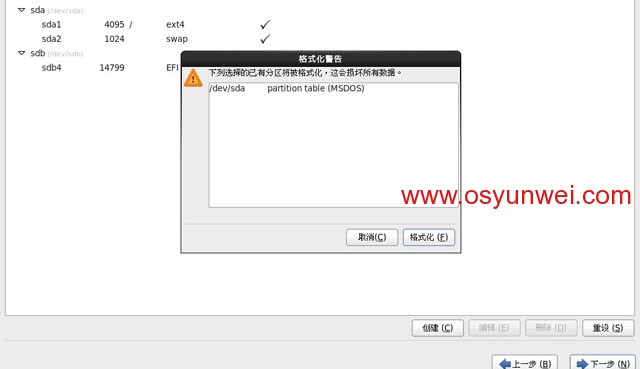
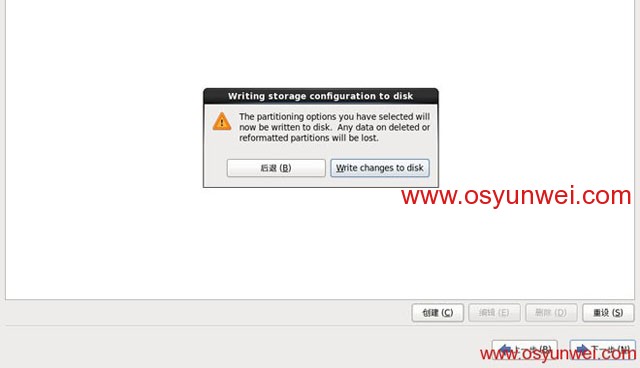
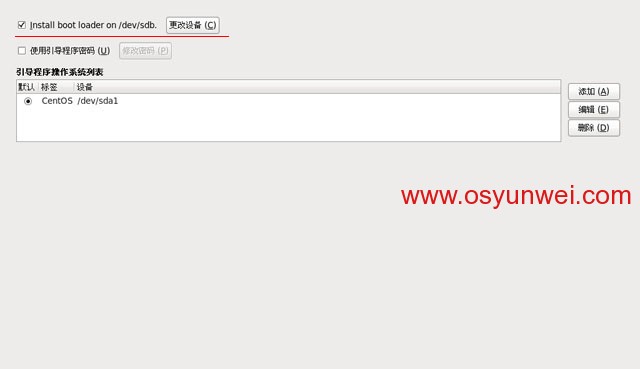
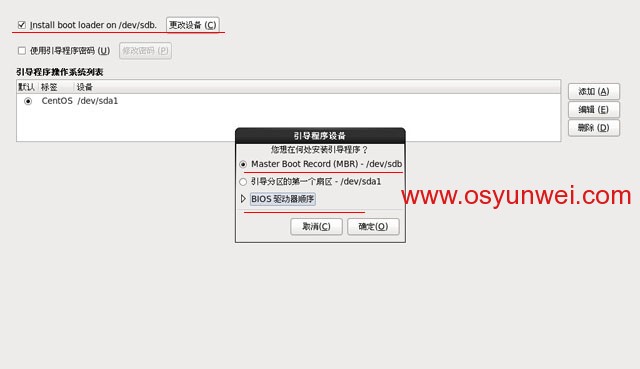
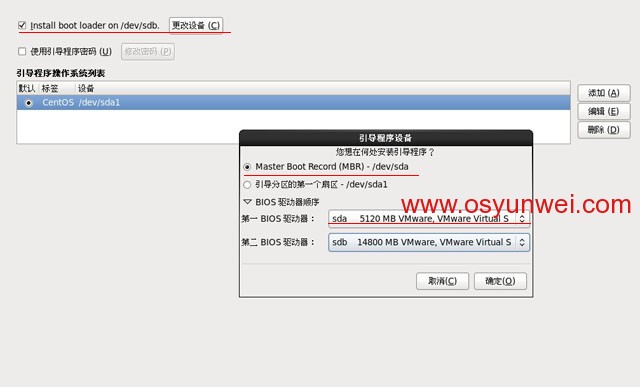
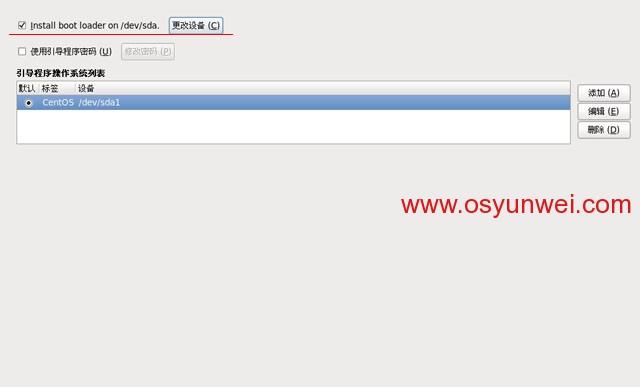
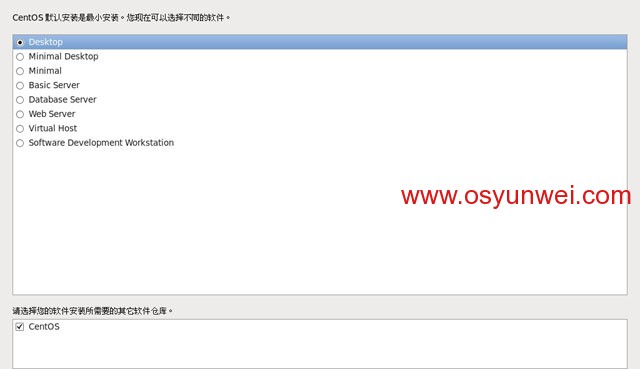

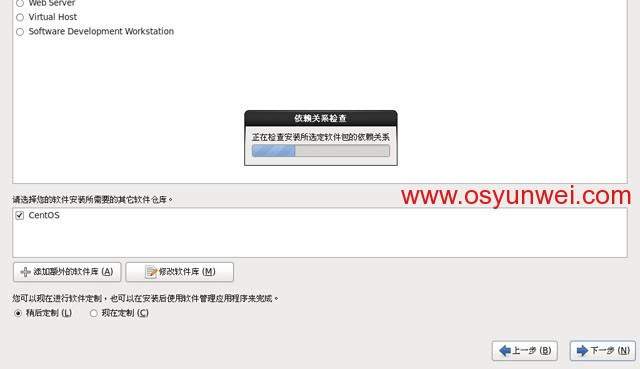
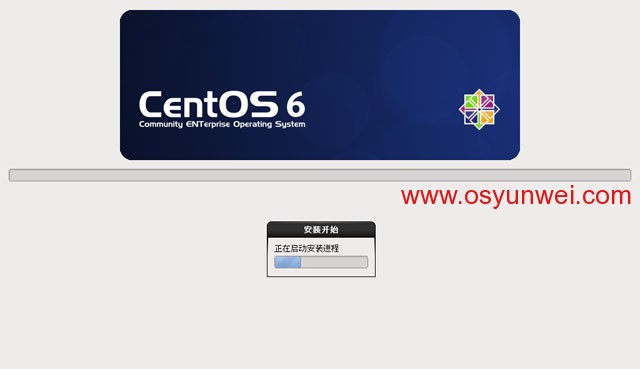
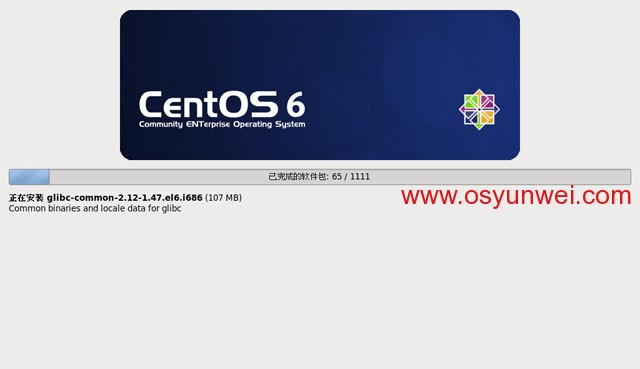
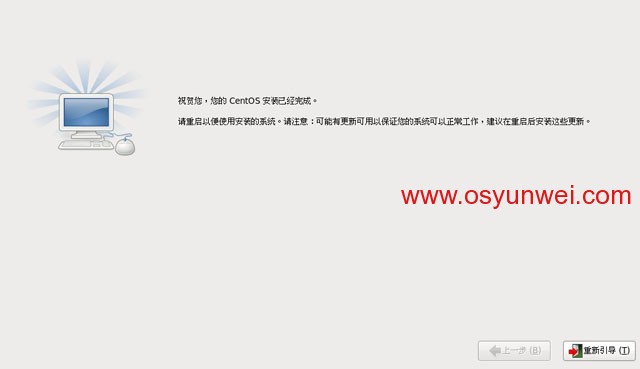

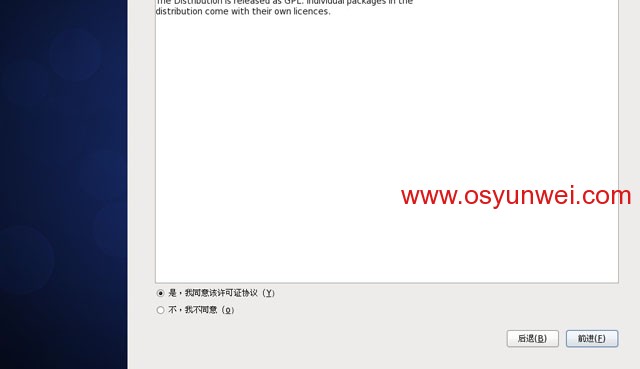
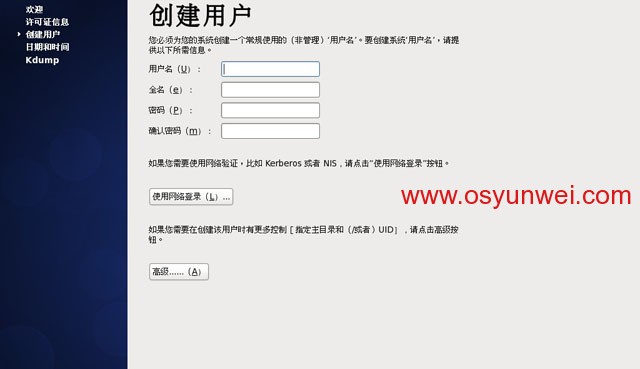
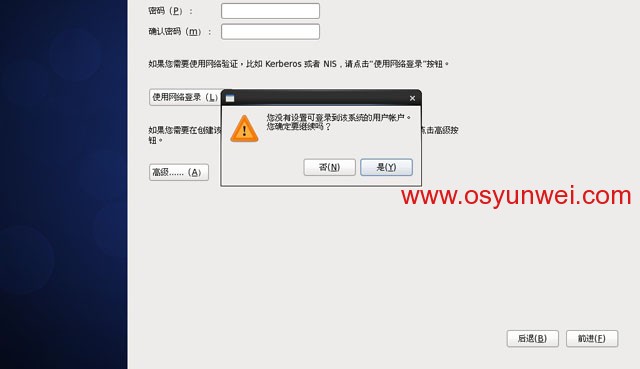
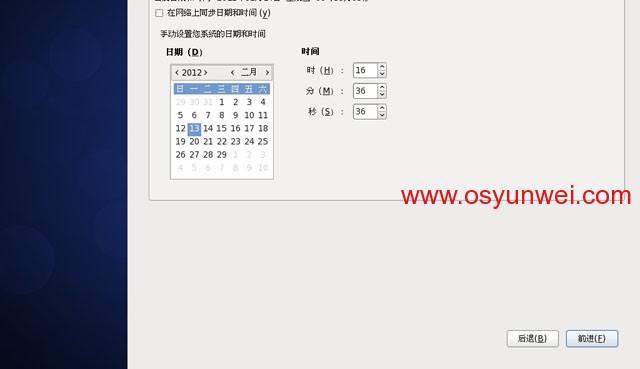
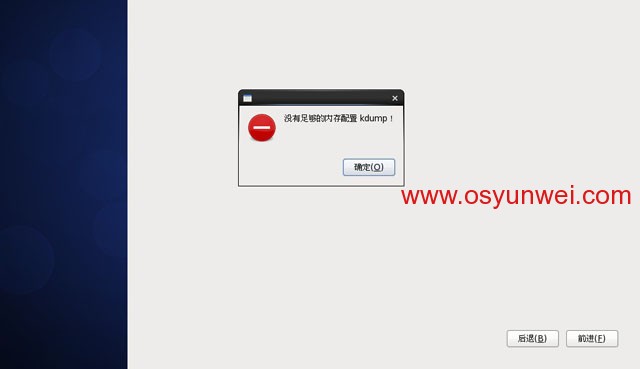
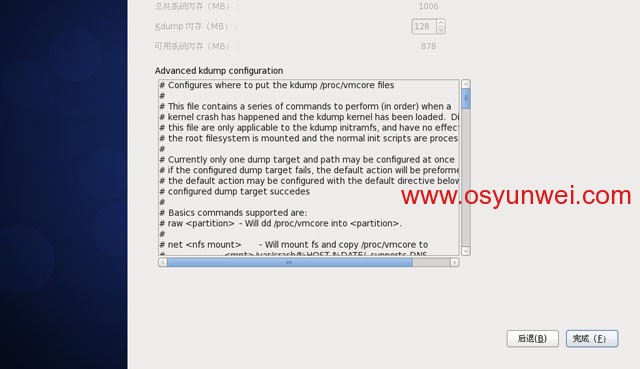
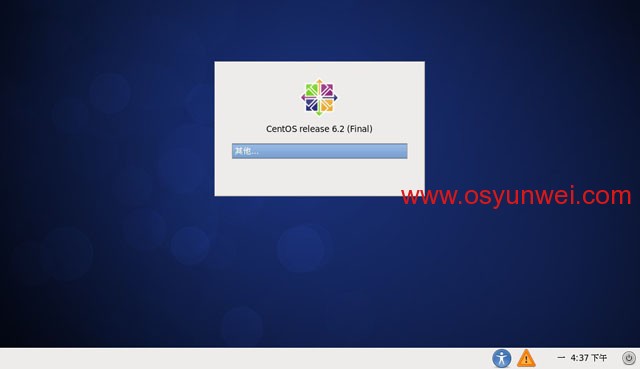
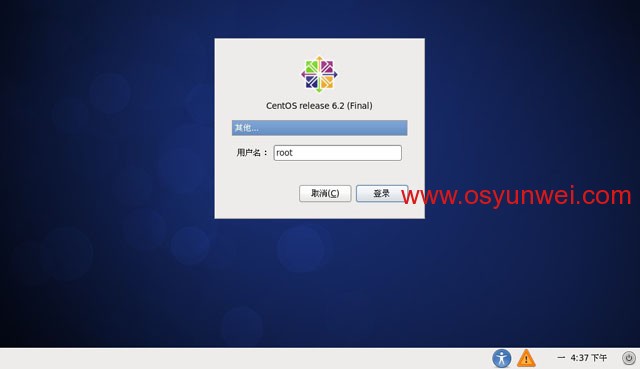
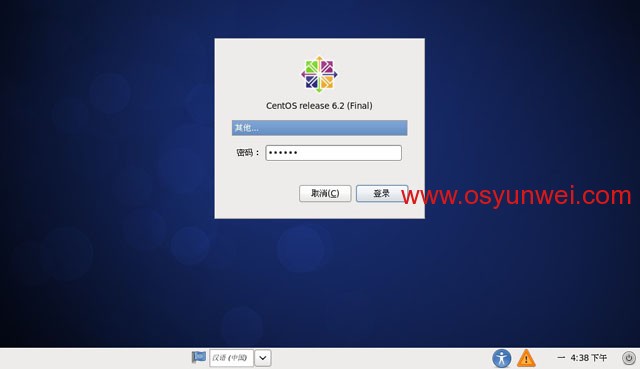
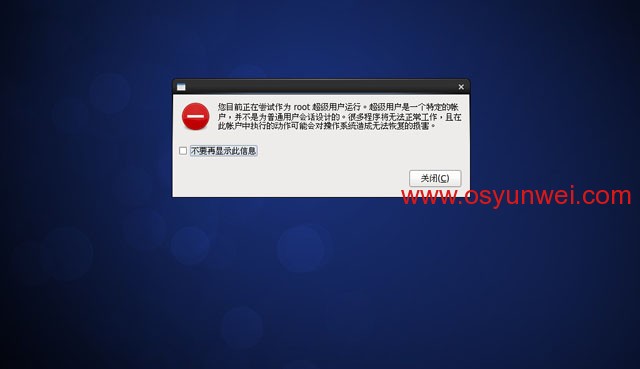
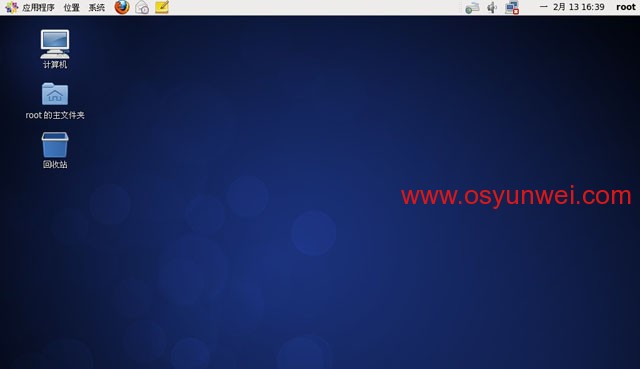



相关推荐
制作U盘安装CentOS 6.2是一个常见的系统部署任务,尤其对于IT专业人士而言,了解这一过程至关重要。这里我们将深入探讨如何使用给定的文件来完成这个任务。 首先,我们需要两个关键工具,从提供的文件列表中可以...
### U盘安装CentOS 6.2 超级详细图解教程 #### 实现目的 本教程旨在指导用户如何通过U盘安装CentOS 6.2 32位操作系统。 #### 所需工具 1. **UltraISO**:用于制作U盘启动盘。 - 下载地址:...
### U盘安装CentOS 6.2 超级详细图解教程 #### 实现目的 本教程旨在通过U盘来安装CentOS 6.2 32位操作系统。 #### 所需工具 1. **UltraISO**:用于制作U盘启动盘。 - 下载地址:...
### U盘安装CentOS_6.2超级详细指南 #### 实现目的与所需工具 本文旨在详细介绍如何通过U盘安装CentOS_6.2 32位系统,为那些希望在无光驱环境下安装操作系统的用户提供一个清晰的操作流程。所需工具包括: 1. **...
Centos6.2 U盘启动需要的启动文件 vesamenu.c32 些文件是 6.0 的启动文件,能使 centos6.2 的U盘启动起来
### CentOS 6.2 安装超级详细图解教程知识点概览 #### 一、CentOS 6.2 镜像文件与下载资源 - **CentOS 6.2** 的安装流程涉及两个DVD镜像文件,其中**DVD1**包含核心系统组件,而**DVD2**则提供额外的软件包支持。 ...
"CentOS 6.2 U盘安装双系统、基础配置全攻略" 本文将详细介绍 CentOS 6.2 的 U 盘安装和基础配置步骤。通过本教程,你将学会如何在 Windows 8/Windows 7 下安装 CentOS 6.2 双系统,并进行基础配置。 第一部分:...
- **U盘安装CentOS 6.2**:提供了一篇[超级详细图解教程](http://www.osyunwei.com/archives/2307.html),适用于希望通过U盘安装的用户。 - **CentOS 6.1安装图解教程**:对于想要了解更早版本安装流程的用户,可以...
在 CentOS 6.2 的文本模式下安装和配置无线网卡是一个相对复杂的过程,特别是对于初学者来说。本文档提供了一个详细的步骤指南,用于在没有图形界面的情况下设置无线网络连接。 首先,你需要确定你的无线网卡型号。...
### U盘安装CentOS系统方法 #### 知识点一:CentOS系统介绍与应用场景 - **CentOS**是一款基于Linux内核的操作系统,它完全兼容Red Hat Enterprise Linux(RHEL),但它是免费且开源的。CentOS因其稳定性和安全性...
U盘安装方法: 使用到的材料: 1、centos-6.2 i386 minimal 2、UltraISO 3、U盘一个 4、安装前在硬盘上分出一块空闲区(用PQ划分,不能是逻辑分区),用来安装centos linux分区一般最初可分为三块:引导分区(/...
- **选择ISO镜像**:在虚拟机设置中,选择CD/DVD(IDE),并指定CentOS-6.2-i386-bin-DVD1.iso作为安装来源。 ### 7. CentOS安装过程中的详细设置 - **选择安装语言**:设置简体中文作为安装过程中的显示语言。 - **...
在本文中,我们将详细探讨如何在没有光驱、U盘或移动硬盘,且电脑主板不支持U盘启动的情况下,利用Windows XP系统进行Linux CentOS 6.2的硬盘安装。这是一项技术挑战,但通过巧妙的方法,我们可以实现这一目标。首先...
用U盘做centos 6.0系统时,U盘插上DELL R410提示 vesamenu.c32 not a com32 的解决办法是用6.0以上的版本中的vesamenu.c32替换6.0中的vesamenu.c32。这个是6.2中的。可以解决U盘无法进入引导界面的问题。
**6.2 安装交叉编译器** - **解压工具链压缩包**:获取交叉编译器工具链。 - **设置环境变量**:让系统知道如何找到交叉编译器。 **6.3 SSH服务器** - **SSH能做什么?**:提供加密的安全通道,远程访问和管理Linux...
- 安装方式:光盘、U盘等。 - 分区概念:主分区、扩展分区、逻辑分区。 - **1.2.2 硬件需求** - CPU架构支持(如x86_64、ARM等)。 - 内存、硬盘空间等基本要求。 - **1.2.3 安装准备** - 准备安装介质,如...