- وµڈ览: 6895 و¬،
- و€§هˆ«:

- و¥è‡ھ: é‡چه؛†
-

و–‡ç« هˆ†ç±»
社هŒ؛版ه—
- وˆ‘çڑ„资讯 ( 0)
- وˆ‘çڑ„è®؛ه› ( 0)
- وˆ‘çڑ„é—®ç” ( 0)
هکو،£هˆ†ç±»
- 2012-11 ( 8)
- و›´ه¤ڑهکو،£...
وœ€و–°è¯„è®؛
Hadoop集群(第3وœں)_VSFTPه®‰è£…é…چç½®
- هچڑه®¢هˆ†ç±»ï¼ڑ
- هˆ†ه¸ƒه¼ڈ
1م€پVSFTP简ن»‹
م€€م€€VSFTP وک¯ن¸€ن¸ھهں؛ن؛ژGPLهڈ‘ه¸ƒçڑ„ç±»Unixç³»ç»ںن¸ٹن½؟用çڑ„FTPوœچهٹ،ه™¨ 软ن»¶ï¼Œه®ƒçڑ„ه…¨ç§°وک¯Very Secure FTP ن»ژو¤هگچ称هڈ¯ن»¥çœ‹ه‡؛و¥ï¼Œç¼–هˆ¶è€…çڑ„هˆè،·وک¯ن»£ç پçڑ„ه®‰ه…¨م€‚
م€€م€€ه®‰ه…¨و€§وک¯ç¼–ه†™VSFTPçڑ„هˆè،·ï¼Œé™¤ن؛†è؟™ن¸ژç”ںن؟±و¥çڑ„ه®‰ه…¨ç‰¹و€§ن»¥ه¤–,é«کé€ںن¸ژé«ک稳ه®ڑو€§ن¹ںوک¯VSFTPçڑ„ن¸¤ن¸ھé‡چè¦پ特点م€‚
م€€م€€هœ¨é€ںه؛¦و–¹é¢ï¼Œن½؟用ASCIIن»£ç پçڑ„و¨،ه¼ڈن¸‹è½½و•°وچ®و—¶ï¼ŒVSFTPçڑ„é€ںه؛¦وک¯Wu-FTPçڑ„ن¸¤ه€چ,ه¦‚وœLinuxن¸»وœ؛ن½؟用2.4.*çڑ„ه†…و ¸ï¼Œهœ¨هچƒه…†ن»¥ه¤ھ网ن¸ٹçڑ„ن¸‹è½½é€ںه؛¦هڈ¯è¾¾86MB/Sم€‚
م€€م€€هœ¨ç¨³ه®ڑو–¹é¢ï¼ŒVSFTPه°±و›´هٹ çڑ„ه‡؛色,VSFTPهœ¨هچ•وœ؛(é集群)ن¸ٹو”¯وŒپ4000ن¸ھن»¥ن¸ٹçڑ„ه¹¶هڈ‘用وˆ·هگŒو—¶è؟وژ¥ï¼Œو ¹وچ®Red Hatçڑ„Ftpوœچهٹ،ه™¨(ftp.redhat.com)çڑ„و•°وچ®ï¼ŒVSFTPوœچهٹ،ه™¨هڈ¯ن»¥و”¯وŒپ15000ن¸ھه¹¶هڈ‘用وˆ·م€‚
آ
2م€پVSFTPه®‰è£…هڈٹé…چç½®
آ آ آ ه®‰è£…该软ن»¶éœ€è¦پن½؟用وœ€é«ک用وˆ·ï¼ˆroot )è؟›è،Œه®‰è£…,هگ¦هˆ™ن¸چ能è؟›è،Œم€‚
آ
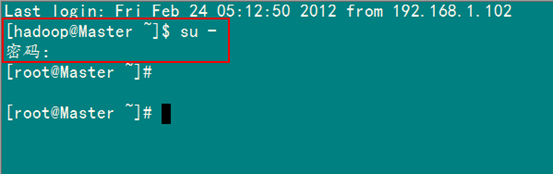
آ
2.1 ه®‰è£…
م€€م€€é¦–ه…ˆç”¨ه‘½ن»¤و£€وں¥VSFTPوک¯هگ¦ه·²ç»ڈه®‰è£…م€‚
آ
chkconfig –list | grep vsftpd
آ
م€€م€€وک¾ç¤؛结وœه¦‚ن¸‹ï¼Œو²،وœ‰ن»»ن½•هڈچه؛” ,说وکژو²،وœ‰ه®‰è£…VSFTPم€‚
آ

آ
م€€م€€وژ¥ç€ن½؟用yum ه‘½ن»¤ç›´وژ¥ه®‰è£…
آ
yum –y install vsftpd
آ
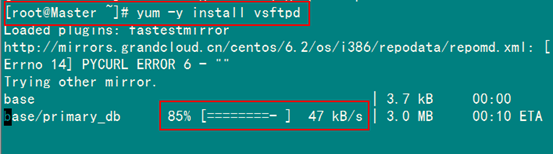
آ
م€€م€€ن¸ٹه›¾ن¸è،¨ç¤؛و£هœ¨ن¸‹è½½ï¼Œéœ€è¦پè€گه؟ƒç‰ن¸€ن¸‹ï¼Œه¦‚وœç½‘络ن¸چç•…é€ڑ,ن¹ںهڈ¯èƒ½éœ€è¦پن¸‹è½½ه¤±è´¥ï¼Œن¸چè؟‡ن¸چè¦پو‹…ه؟ƒï¼Œهڈھè¦پهœ¨é‡چو–°وڈگن؛¤ن¸€و¬،ه‘½ن»¤ه°±è،Œم€‚
آ
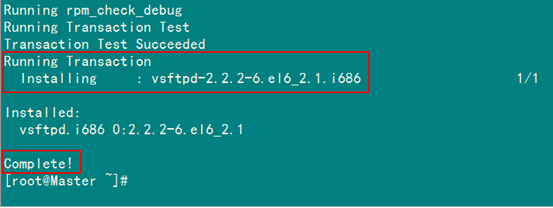
آ
م€€م€€ن»ژن¸ٹé¢çڑ„结وœن¸çœ‹ه‡؛,ه·²ç»ڈوˆگهٹںه®‰è£…م€‚然هگژن¸؛ه®ƒهˆ›ه»؛و—¥ه؟—و–‡ن»¶ï¼ڑ
آ
touch /var/log/vsftpd.log
آ

آ
م€€م€€è؟™و ·ç®€هچ•çڑ„ن¸¤ن¸ھه‘½ن»¤ه°±ه®Œوˆگن؛†vsftpçڑ„ه®‰è£…,ن½†وک¯ه¦‚وœن½ çژ°هœ¨وƒ³è؟™و ·ftp://your_ipو¥è®؟é—®çڑ„è¯ï¼Œé‚£è؟کن¸چè،Œï¼Œè؟ک需è¦پé…چç½®وƒé™گï¼پ
آ
2.2 هگ¯هٹ¨ن¸ژé…چç½®è‡ھهگ¯هٹ¨
م€€م€€ه†چو¬،ن½؟用"chkconfig –list | grep vsfpd "و¥وں¥çœ‹vsftpdوœچهٹ،هگ¯هٹ¨é،¹وƒ…ه†µï¼›
م€€م€€ه¦‚وœçœ‹هˆ°çڑ„وک¯ه¦‚ن¸‹وک¾ç¤؛çڑ„结وœï¼ڑ
آ

آ
م€€م€€وœچهٹ،ه…¨éƒ¨éƒ½وک¯ه…³é—(off )çڑ„,و³¨و„ڈè؟™é‡Œçڑ„ه…³é—(off )è،¨ç¤؛çڑ„وک¯وœچهٹ،ه™¨هگ¯هٹ¨çڑ„و—¶ه€™وک¯هگ¦ن¼ڑè‡ھهگ¯هٹ¨وœچهٹ،,وˆ‘ن»¬ن½؟用ه¦‚ن¸‹ه‘½ن»¤و¥é…چç½®ه…¶è‡ھهگ¯هٹ¨ï¼ڑ
آ
chkconfig vsftpd on
آ
م€€م€€وˆ–者
آ
chkconfig –level 2345 vsftpd on
آ
م€€م€€و‰§è،Œç»“وœه¦‚ن¸‹ï¼ڑ
آ

آ
م€€م€€وں¥çœ‹ن¸ژç®،çگ†ftpوœچهٹ،ï¼ڑ
آ
هگ¯هٹ¨ ftpوœچهٹ،ï¼ڑservice vsftpd start
وں¥çœ‹ ftpوœچهٹ،çٹ¶و€پï¼ڑservice vsftpd status
é‡چهگ¯ ftpوœچهٹ،ï¼ڑservice vsftpd restart
ه…³é— ftpوœچهٹ،ï¼ڑservice vsftpd stop
آ
2.3 é…چç½®vsfpdوœچهٹ،
م€€م€€ç¼–辑/etc/vsftpd/vsftpd.confو–‡ن»¶ï¼Œé…چç½®vsftpوœچهٹ،ï¼ڑ
آ
vim /etc/vsftpd/vsftpd.conf
آ

آ
م€€م€€ن¸ٹه›¾ن¸ه…ˆوک¾ç¤؛ه‡؛"/etc/vsftpd "ن¸‹é¢وœ‰ه“ھن؛›و–‡ن»¶ï¼Œç„¶هگژهœ¨ç”¨"vim "编辑ه™¨è؟›è،Œن؟®و”¹م€‚
آ
م€€م€€آ ه…ˆوŒ‰é”®ç›کن¸ٹçڑ„"a"ه°±هڈ¯ن»¥è؟›è،Œç¼–辑ن؛†ï¼ŒوŒ‰ç…§ن¸‹é¢è؟›è،Œو“چن½œم€‚
آ
anonymous_enable=YES --> anonymous_enable=NO //ن¸چه…پ许هŒ؟هگچ用وˆ·è®؟问,é»ک认وک¯ه…پ许
xferlog_file=/var/log/vsftpd.log #设ه®ڑvsftpdçڑ„وœچهٹ،و—¥ه؟—ن؟هکè·¯ه¾„م€‚و³¨و„ڈ,该و–‡ن»¶é»ک认ن¸چهکهœ¨م€‚ه؟…é،»è¦پو‰‹هٹ¨touchه‡؛و¥
#idle_session_timeout=600 --> idle_session_timeout=600 //ن¼ڑè¯è¶…و—¶ï¼Œه®¢وˆ·ç«¯è؟وژ¥هˆ°ftpن½†وœھو“چن½œï¼Œé»ک认被و³¨é‡ٹوژ‰ï¼Œهڈ¯و ¹وچ®ن¸ھن؛؛وƒ…ه†µن؟®و”¹
#async_abor_enable=YES --> async_abor_enable=YES //و”¯وŒپه¼‚و¥ن¼ 输هٹں能,é»ک认وک¯و³¨é‡ٹوژ‰çڑ„,هژ»وژ‰و³¨é‡ٹ
#ascii_upload_enable=YES --> ascii_upload_enable=YES //و”¯وŒپASCIIو¨،ه¼ڈçڑ„ن¸‹è½½هٹں能,é»ک认وک¯و³¨é‡ٹوژ‰çڑ„,هژ»وژ‰و³¨é‡ٹ
#ascii_download_enable=YES --> ascii_download_enable=YES //و”¯وŒپASCIIو¨،ه¼ڈçڑ„ن¸ٹن¼ هٹں能,é»ک认وک¯و³¨é‡ٹوژ‰çڑ„,هژ»وژ‰و³¨é‡ٹ
#ftpd_banner=Welcome to blah FTP service //FTPçڑ„ç™»ه½•و¬¢è؟ژè¯ï¼Œوœ¬è؛«وک¯è¢«و³¨é‡ٹوژ‰çڑ„,هژ»ن¸چهژ»éƒ½è،Œ
#chroot_local_user=YES --> chroot_local_user=YES
//ç¦پو¢وœ¬هœ°ç”¨وˆ·ç™»ه‡؛è‡ھه·±çڑ„FTPن¸»ç›®ه½•ï¼Œوœ¬è؛«è¢«و³¨é‡ٹوژ‰ï¼Œهژ»وژ‰و³¨é‡ٹ
آ
م€€م€€ن¸‹é¢ه‡ ن¸ھ都وک¯ه·²ç»ڈهژ»وژ‰çڑ„,هڈھوک¯ه†™ه‡؛و¥ï¼Œوکژ白ه…¶ç”¨و„ڈم€‚
آ
local_enable=YES //ه…پ许وœ¬هœ°ç”¨وˆ·è®؟问,é»ک认ه°±وک¯YES,ن¸چ用و”¹
write_enable=YES //ه…پ许ه†™ه…¥ï¼Œé»ک认وک¯YES,ن¸چ用و”¹
local_umask=022 //ن¸ٹن¼ هگژو–‡ن»¶çڑ„وƒé™گوژ©ç پ,ن¸چ用و”¹
dirmessage_enable=YES //ه¼€هگ¯ç›®ه½•و ‡è¯ï¼Œé»ک认وک¯YES,ه¼€ن¸چه¼€و— و‰€è°“,وˆ‘وک¯é»ک认ه°±è،Œ
xferlog_enable=YES //ه¼€هگ¯و—¥ه؟—,é»ک认وک¯YES,ن¸چ用و”¹
connect_from_port_20=YES //设ه®ڑè؟وژ¥ç«¯هڈ£20
xferlog_std_format=YES //设ه®ڑvsftpdçڑ„وœچهٹ،و—¥ه؟—ن؟هکè·¯ه¾„,ن¸چ用و”¹
آ
pam_service_name=vsftpd //设ه®ڑpamوœچهٹ،ن¸‹vsftpddçڑ„éھŒè¯پé…چç½®و–‡ن»¶هگچ,ن¸چ用و”¹
userlist_enable=YES //و‹’ç»ç™»ه½•ç”¨وˆ·هگچهچ•ï¼Œن¸چ用و”¹
TCP_wrappers=YES //é™گهˆ¶ن¸»وœ؛ه¯¹VSFTPوœچهٹ،ه™¨çڑ„è®؟问,ن¸چ用و”¹ï¼ˆé€ڑè؟‡/etc/hosts.denyه’Œ/etc/hosts.allowè؟™ن¸¤ن¸ھو–‡ن»¶و¥é…چ置)
آ
آ آ آ وŒ‰ç…§ن¸ٹé¢ن؟®و”¹ه®Œن¹‹هگژ,وŒ‰é”®ç›ک"Esc "退ه‡؛编辑,ه†چوŒ‰": ",ه¹¶هœ¨هگژé¢è¾“ه…¥"wq ",è؟›è،Œن؟هکه¹¶é€€ه‡؛م€‚
آ
2.4 é…چç½®iptableséک²çپ«ه¢™
م€€م€€وŒ‰ç…§ن»¥ن¸ٹو¥éھ¤è؟کن¸چ能è؟گè،Œï¼Œç”¨ن¸‹é¢ه‘½ن»¤هڈ¯ن»¥وں¥çœ‹ن¸€ن¸‹éک²çپ«ه¢™ه…پ许çڑ„端هڈ£هڈ·ï¼Œوˆ‘ن»¬çں¥éپ“ftpçڑ„端هڈ£هڈ·وک¯"20م€پ21",ن»ژ结وœن¸هڈ¯ن»¥çœ‹ه‡؛,ه¹¶و²،وœ‰م€‚
آ
service ipstables status
آ
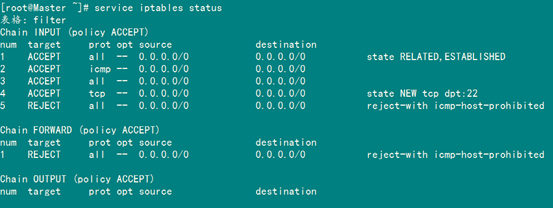
آ
م€€م€€آ è؟™و—¶éœ€è¦په¯¹"/etc/sysconfig/iptables"è؟›è،Œé…چç½®ï¼ڑ
آ
vim /etc/sysconfig/iptables
آ
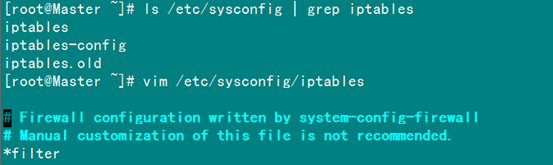
آ
م€€م€€ن¸ٹه›¾ن¸ه…ˆهˆ—ه‡؛ن»¥"iptables"و¨،ç³ٹو¯”é…چçڑ„و–‡ن»¶ï¼Œç„¶هگژهœ¨ç”¨ن¸ٹé¢çڑ„ه‘½هگچه¯¹"iptables"و–‡ن»¶è؟›è،Œو·»هٹ ن¸‹é¢çڑ„ه†…ه®¹م€‚
آ
-A INPUT -m state --state NEW -m tcp -p tcp --dport 21 -j ACCEPT
-A INPUT -m state --state NEW -m tcp -p tcp --dport 20 -j ACCEPT
آ
م€€م€€ه…·ن½“çڑ„و·»هٹ و“چن½œه‘½ن»¤ه’Œه‰چé¢ه¯¹"/etc/vsftpd/vsftpd.conf"çڑ„و“چن½œن¸€و ·م€‚
آ
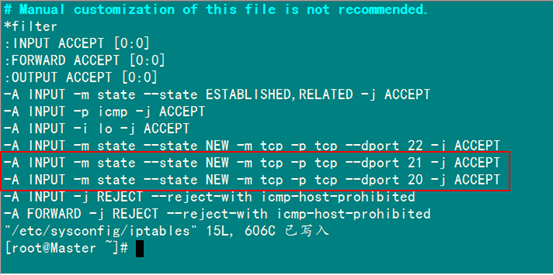
آ
2.5 设置selinuxé—®é¢ک
م€€م€€SELinux (Security-Enhanced Linux) وک¯ç¾ژه›½ه›½ه®¶ه®‰ه…¨ه±€ï¼ˆNSA)ه¯¹ن؛ژه¼؛هˆ¶è®؟é—®وژ§هˆ¶çڑ„ه®çژ°ï¼Œوک¯ Linuxهڈ²ن¸ٹوœ€و°ه‡؛çڑ„و–°ه®‰ه…¨هگç³»ç»ںم€‚SELinux وک¯ 2.6 版وœ¬çڑ„ Linux ه†…و ¸ن¸وڈگن¾›çڑ„ه¼؛هˆ¶è®؟é—®وژ§هˆ¶ (MAC)ç³»ç»ںم€‚ه¯¹ن؛ژç›®ه‰چهڈ¯ç”¨çڑ„ Linux ه®‰ه…¨و¨،ه—و¥è¯´ï¼ŒSELinux وک¯هٹں能وœ€ه…¨é¢ï¼Œè€Œن¸”وµ‹è¯•وœ€ه……هˆ†çڑ„,ه®ƒوک¯هœ¨ 20 ه¹´çڑ„ MAC ç ”ç©¶هں؛ç،€ن¸ٹه»؛ç«‹çڑ„م€‚SELinux هœ¨ç±»ه‹ه¼؛هˆ¶وœچهٹ،ه™¨ن¸هگˆه¹¶ن؛†ه¤ڑç؛§ه®‰ه…¨و€§وˆ–ن¸€ç§چهڈ¯é€‰çڑ„ه¤ڑç±»ç–略,ه¹¶é‡‡ç”¨ن؛†هں؛ن؛ژ角色çڑ„è®؟é—®وژ§هˆ¶و¦‚ه؟µSELinuxوڈگن¾›ن؛†و¯”ن¼ ç»ںçڑ„UNIXوƒé™گو›´ه¥½çڑ„è®؟é—®وژ§هˆ¶م€‚
م€€م€€و£ه¼ڈه¦‚و¤ï¼Œو‰€ن»¥و¤و—¶è؟کن¸چ能è®؟é—®FTPوœچهٹ،ه™¨م€‚用ن¸‹é¢ه‘½ن»¤وں¥è¯¢ï¼ڑ
آ
getsebool -a | grep ftp
آ
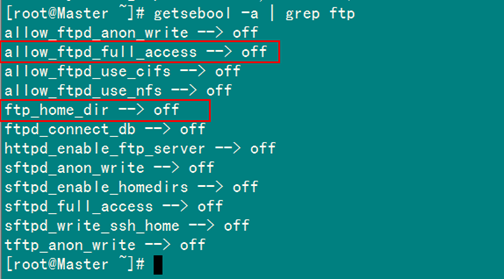
آ
م€€م€€هڈ¯ن»¥é€ڑè؟‡ن¸‹é¢ه‘½ن»¤وٹٹن¸ٹه›¾ن¸ç؛¢è‰²هœˆن½ڈ çڑ„ن¸¤ن¸ھçڑ„ه€¼è®¾ç½®ن¸؛"on "م€‚
آ
setsebool -P ftp_home_dir 1
setsebool -P allow_ftpd_full_access 1
آ
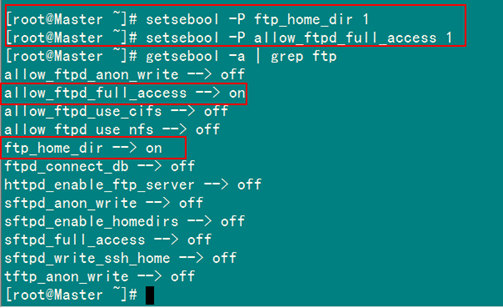
آ
2.6 é‡چهگ¯ç›¸ه…³وœچهٹ،
م€€م€€وœ€هگژه°±وک¯وٹٹ"vsftpd"ه’Œ"iptables"ن¸¤ن¸ھوœچهٹ،é‡چو–°هگ¯هٹ¨ن¸€ن¸‹م€‚
آ
service vsftpd restart
آ

آ
م€€م€€ه¦‚وœه‡؛çژ°ن¸‹ه›¾ï¼Œè¯´وکژهˆڑو‰چو²،وœ‰وٹٹvsftpdوœچهٹ،هگ¯هٹ¨èµ·و¥م€‚
آ
service vsftpd start
آ

آ
م€€م€€وœ€هگژوٹٹéک²çپ«ه¢™é‡چو–°هگ¯هٹ¨ن¸€ن¸‹م€‚
service iptables restart
آ
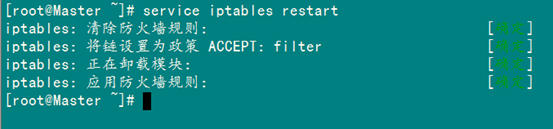
آ
م€€م€€هˆ°و¤ن¸؛و¢FTPوœچهٹ،ه™¨ه°±وگه»؛ه®Œو¯•ن؛†ï¼Œن¸‹é¢هڈ¯ن»¥é€ڑè؟‡"FlashFXP.exe"软ن»¶è؟›è،Œè®؟é—®ن؛†م€‚
آ
3م€پFlashFXPن½؟用
آ
3.1 FlashFXP简ن»‹
آ
 م€€
م€€FlashFXPوک¯ن¸€و¬¾هٹں能ه¼؛ه¤§çڑ„FXP/FTP软ن»¶ï¼Œé›†وˆگن؛†ه…¶ه®ƒن¼ک秀çڑ„FTP软ن»¶çڑ„ن¼ک点,ه¦‚CuteFTPçڑ„ç›®ه½•و¯”较,و”¯وŒپه½©è‰²و–‡ه—وک¾ç¤؛ï¼›ه¦‚
BpFTPو”¯وŒپه¤ڑç›®ه½•é€‰و‹©و–‡ن»¶ï¼Œوڑ‚هکç›®ه½•ï¼›هڈˆه¦‚LeapFTPçڑ„ç•Œé¢è®¾è®،م€‚و”¯وŒپç›®ه½•(ه’Œهگç›®ه½•)çڑ„و–‡ن»¶ن¼ 输,هˆ 除;و”¯وŒپن¸ٹن¼ ,ن¸‹è½½ï¼Œن»¥هڈٹ第ن¸‰و–¹و–‡ن»¶ç»ن¼ ï¼›
هڈ¯ن»¥è·³è؟‡وŒ‡ه®ڑçڑ„و–‡ن»¶ç±»ه‹ï¼Œهڈھن¼ é€پ需è¦پçڑ„وœ¬ن»¶ï¼›هڈ¯è‡ھه®ڑن¹‰ن¸چهگŒو–‡ن»¶ç±»ه‹çڑ„وک¾ç¤؛颜色;وڑ‚هکè؟œç¨‹ç›®ه½•هˆ—è،¨ï¼Œو”¯وŒپFTPن»£çگ†هڈٹSocks
3&4ï¼›وœ‰éپ؟ه…چ闲置و–ç؛؟هٹں能,éک²و¢è¢«FTPه¹³هڈ°è¸¢ه‡؛ï¼›هڈ¯وک¾ç¤؛وˆ–éڑگè—ڈه…·وœ‰"éڑگè—ڈ"ه±و€§çڑ„و–‡و،£ه’Œç›®ه½•ï¼›و”¯وŒپو¯ڈن¸ھه¹³هڈ°ن½؟用被هٹ¨و¨،ه¼ڈç‰م€‚
م€€
م€€FlashFXPوک¯ن¸€و¬¾هٹں能ه¼؛ه¤§çڑ„FXP/FTP软ن»¶ï¼Œé›†وˆگن؛†ه…¶ه®ƒن¼ک秀çڑ„FTP软ن»¶çڑ„ن¼ک点,ه¦‚CuteFTPçڑ„ç›®ه½•و¯”较,و”¯وŒپه½©è‰²و–‡ه—وک¾ç¤؛ï¼›ه¦‚
BpFTPو”¯وŒپه¤ڑç›®ه½•é€‰و‹©و–‡ن»¶ï¼Œوڑ‚هکç›®ه½•ï¼›هڈˆه¦‚LeapFTPçڑ„ç•Œé¢è®¾è®،م€‚و”¯وŒپç›®ه½•(ه’Œهگç›®ه½•)çڑ„و–‡ن»¶ن¼ 输,هˆ 除;و”¯وŒپن¸ٹن¼ ,ن¸‹è½½ï¼Œن»¥هڈٹ第ن¸‰و–¹و–‡ن»¶ç»ن¼ ï¼›
هڈ¯ن»¥è·³è؟‡وŒ‡ه®ڑçڑ„و–‡ن»¶ç±»ه‹ï¼Œهڈھن¼ é€پ需è¦پçڑ„وœ¬ن»¶ï¼›هڈ¯è‡ھه®ڑن¹‰ن¸چهگŒو–‡ن»¶ç±»ه‹çڑ„وک¾ç¤؛颜色;وڑ‚هکè؟œç¨‹ç›®ه½•هˆ—è،¨ï¼Œو”¯وŒپFTPن»£çگ†هڈٹSocks
3&4ï¼›وœ‰éپ؟ه…چ闲置و–ç؛؟هٹں能,éک²و¢è¢«FTPه¹³هڈ°è¸¢ه‡؛ï¼›هڈ¯وک¾ç¤؛وˆ–éڑگè—ڈه…·وœ‰"éڑگè—ڈ"ه±و€§çڑ„و–‡و،£ه’Œç›®ه½•ï¼›و”¯وŒپو¯ڈن¸ھه¹³هڈ°ن½؟用被هٹ¨و¨،ه¼ڈç‰م€‚
آ
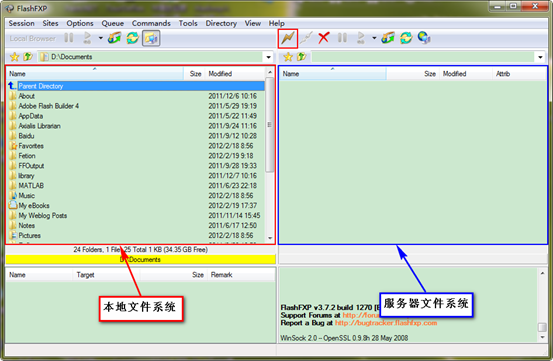
آ
م€€م€€ن¸ٹه›¾ن¸؛FlashFXPه¼€هگ¯ç•Œé¢ï¼Œه·¦é¢وک¯وک¾ç¤؛çڑ„"وœ¬هœ°و–‡ن»¶ç³»ç»ں
",هگژé¢وک¯وک¾ç¤؛"وœچهٹ،ه™¨و–‡ن»¶ç³»ç»ں
",点ه‡»هڈ³ن¾§
ن¸ٹé¢çڑ„é—ھ电
ه›¾و ‡ ,وŒ‰ç…§ن¸‹ه›¾é€‰و‹©"Quick Connect"م€‚
,وŒ‰ç…§ن¸‹ه›¾é€‰و‹©"Quick Connect"م€‚
آ
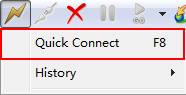
م€€م€€ç‚¹ه‡»ن¹‹هگژه‡؛çژ°ن¸‹ه›¾ï¼Œه¹¶وŒ‰ç…§ن¸‹ه›¾è؟›è،Œه،«ه†™م€‚ن¾‹ه¦‚ï¼ڑ
آ
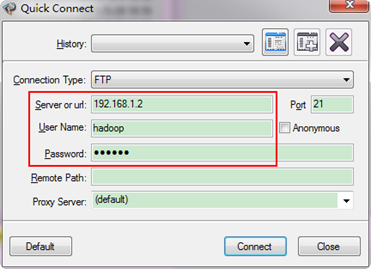
آ
آ
3.2 ç¤؛ن¾‹ن¸ٹن¼
آ
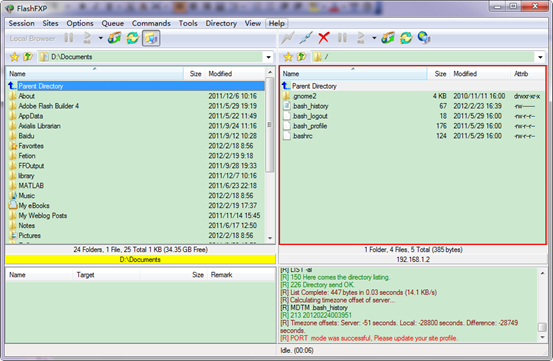
آ
م€€م€€آ 链وژ¥وˆگهٹںهگژ,ن¼ڑوک¾ç¤؛ن¸ٹé¢çڑ„ه†…ه®¹ï¼Œهڈ¯ن»¥ه°è¯•وٹٹه·¦è¾¹çڑ„ن¸€ن¸ھو–‡ن»¶و‹–هˆ°هڈ³è¾¹ï¼Œه°±èƒ½ن¸ٹن¼ ن؛†ï¼Œوˆ‘ن»¬çژ°هœ¨è¯•ن¸€ن¸‹م€‚
آ
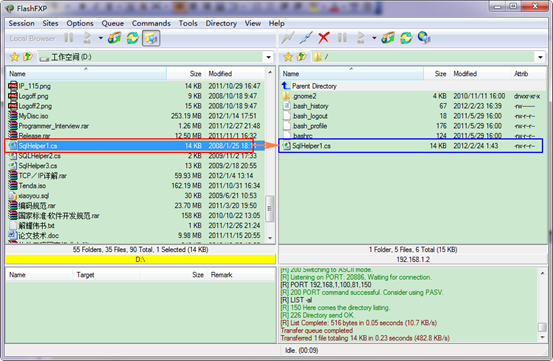
آ
م€€م€€وœ€هگژç™»ه½•ن¸€ن¸‹çœ‹çœ‹وک¯هگ¦هœ¨linuxن¸‹é¢وœ‰è؟™ن¸ھو–‡ن»¶م€‚
آ

آ
م€€م€€آ ن»ژن¸ٹه›¾ن¸هڈ‘çژ°ن؛†وˆ‘ن»¬هˆڑو‰چن¸ٹن¼ çڑ„و–‡ن»¶"SqlHelper1.cs "و–‡ن»¶ï¼Œه¥½ن؛†ï¼Œهˆ°و¤ن¸؛و¢ï¼Œوˆ‘ن»¬çڑ„Linuxن¸‹çڑ„FTPوœچهٹ،ه™¨هں؛وœ¬ه®Œوˆگن؛†ï¼Œ ن½†وک¯ç¦»çœںو£çڑ„FTPوœچهٹ،ه™¨è؟که·®çڑ„ه¾ˆè؟œï¼Œه› ن¸؛وˆ‘ن»¬هڈھوک¯ç”¨ن؛ژ"è؟œç¨‹ن¸ٹن¼ "点و–‡ن»¶ï¼Œو‰€ن»¥هں؛وœ¬èƒ½و»،足وˆ‘ن»¬çڑ„需è¦پم€‚
آ
4م€پ用هˆ°çڑ„Linuxه‘½ن»¤
4.1 chkconfigه‘½ن»¤è¯¦è§£
م€€م€€chkconfig ه‘½ن»¤ن¸»è¦پ用و¥و›´و–° (هگ¯هٹ¨ وˆ–هپœو¢ )ه’Œوں¥è¯¢ç³»ç»ںوœچهٹ، çڑ„è؟گè،Œç؛§ن؟،وپ¯م€‚谨记 chkconfigن¸چوک¯ç«‹هچ³è‡ھهٹ¨ç¦پو¢وˆ–و؟€و´»ن¸€ن¸ھوœچهٹ،,ه®ƒهڈھوک¯ç®€هچ•çڑ„و”¹هڈکن؛†ç¬¦هڈ·è؟وژ¥م€‚
آ
م€€م€€ن½؟用è¯و³•ï¼ڑ
آ
chkconfig [--add][--del][--list][ç³»ç»ںوœچهٹ،] وˆ– chkconfig [--level <ç‰ç؛§ن»£هڈ·>][ç³»ç»ںوœچهٹ،][on/off/reset]
آ
م€€م€€chkconfigهœ¨و²،وœ‰هڈ‚و•°è؟گè،Œو—¶ï¼Œوک¾ç¤؛用و³•م€‚ه¦‚وœهٹ ن¸ٹوœچهٹ،هگچ,那ن¹ˆه°±و£€وں¥è؟™ن¸ھوœچهٹ،وک¯هگ¦هœ¨ه½“ه‰چè؟گè،Œç؛§هگ¯هٹ¨م€‚ه¦‚وœوک¯ï¼Œè؟”ه›true,هگ¦هˆ™è؟”ه› falseم€‚ه¦‚وœهœ¨وœچهٹ،هگچهگژé¢وŒ‡ه®ڑن؛†on,offوˆ–者reset,那ن¹ˆchkconfigن¼ڑو”¹هڈکوŒ‡ه®ڑوœچهٹ،çڑ„هگ¯هٹ¨ن؟،وپ¯م€‚onه’Œoffهˆ†هˆ«وŒ‡وœچهٹ،被هگ¯هٹ¨ه’Œهپœ و¢ï¼ŒresetوŒ‡é‡چç½®وœچهٹ،çڑ„هگ¯هٹ¨ن؟،وپ¯ï¼Œو— è®؛وœ‰é—®é¢کçڑ„هˆه§‹هŒ–è„ڑوœ¬وŒ‡ه®ڑن؛†ن»€ن¹ˆم€‚onه’Œoffه¼€ه…³ï¼Œç³»ç»ںé»ک认هڈھه¯¹è؟گè،Œç؛§3,4,5وœ‰و•ˆï¼Œن½†وک¯resetهڈ¯ن»¥ه¯¹و‰€ وœ‰è؟گè،Œç؛§وœ‰و•ˆم€‚
آ
م€€م€€هڈ‚و•°ç”¨و³•ï¼ڑ
آ
--add ه¢هٹ و‰€وŒ‡ه®ڑçڑ„ç³»ç»ںوœچهٹ،,让chkconfigوŒ‡ن»¤ه¾—ن»¥ç®،çگ†ه®ƒï¼Œه¹¶هگŒو—¶هœ¨ç³»ç»ںهگ¯هٹ¨çڑ„هڈ™è؟°و–‡ن»¶ه†…ه¢هٹ 相ه…³و•°وچ®م€‚
--del هˆ 除و‰€وŒ‡ه®ڑçڑ„ç³»ç»ںوœچهٹ،,ن¸چه†چç”±chkconfigوŒ‡ن»¤ç®،çگ†ï¼Œه¹¶هگŒو—¶هœ¨ç³»ç»ںهگ¯هٹ¨çڑ„هڈ™è؟°و–‡ن»¶ه†…هˆ 除相ه…³و•°وچ®م€‚
--level<ç‰ç؛§ن»£هڈ·> وŒ‡ه®ڑ读系ç»ںوœچهٹ،è¦پهœ¨ه“ھن¸€ن¸ھو‰§è،Œç‰ç؛§ن¸ه¼€هگ¯وˆ–ه…³و¯•م€‚
آ
ç‰ç؛§0è،¨ç¤؛ï¼ڑè،¨ç¤؛ه…³وœ؛
ç‰ç؛§1è،¨ç¤؛ï¼ڑهچ•ç”¨وˆ·و¨،ه¼ڈ
ç‰ç؛§2è،¨ç¤؛ï¼ڑو— 网络è؟وژ¥çڑ„ه¤ڑ用وˆ·ه‘½ن»¤è،Œو¨،ه¼ڈ
ç‰ç؛§3è،¨ç¤؛ï¼ڑوœ‰ç½‘络è؟وژ¥çڑ„ه¤ڑ用وˆ·ه‘½ن»¤è،Œو¨،ه¼ڈ
ç‰ç؛§4è،¨ç¤؛ï¼ڑن¸چهڈ¯ç”¨
ç‰ç؛§5è،¨ç¤؛ï¼ڑه¸¦ه›¾ه½¢ç•Œé¢çڑ„ه¤ڑ用وˆ·و¨،ه¼ڈ
ç‰ç؛§6è،¨ç¤؛ï¼ڑé‡چو–°هگ¯هٹ¨
آ
م€€م€€éœ€è¦پ说وکژçڑ„وک¯ï¼Œlevel选é،¹هڈ¯ن»¥وŒ‡ه®ڑè¦پوں¥çœ‹çڑ„è؟گè،Œç؛§è€Œن¸چن¸€ه®ڑوک¯ه½“ه‰چè؟گè،Œç؛§م€‚ه¯¹ن؛ژو¯ڈن¸ھè؟گè،Œç؛§ï¼Œهڈھ能وœ‰ن¸€ن¸ھهگ¯هٹ¨è„ڑوœ¬وˆ–者هپœو¢è„ڑوœ¬م€‚ه½“هˆ‡وچ¢è؟گè،Œç؛§و—¶ï¼Œinitن¸چن¼ڑé‡چو–°هگ¯هٹ¨ه·²ç»ڈهگ¯هٹ¨çڑ„وœچهٹ،,ن¹ںن¸چن¼ڑه†چو¬،هژ»هپœو¢ه·²ç»ڈهپœو¢çڑ„وœچهٹ،م€‚
آ
chkconfig --list [name]ï¼ڑوک¾ç¤؛و‰€وœ‰è؟گè،Œç؛§ç³»ç»ںوœچهٹ،çڑ„è؟گè،Œçٹ¶و€پن؟،وپ¯ï¼ˆonوˆ–off)م€‚ه¦‚وœوŒ‡ه®ڑن؛†name,那ن¹ˆهڈھوک¾ç¤؛وŒ‡ه®ڑçڑ„وœچهٹ،هœ¨ن¸چهگŒè؟گè،Œç؛§çڑ„çٹ¶و€پم€‚
chkconfig --add nameï¼ڑه¢هٹ ن¸€é،¹و–°çڑ„وœچهٹ،م€‚chkconfigç،®ن؟و¯ڈن¸ھè؟گè،Œç؛§وœ‰ن¸€é،¹هگ¯هٹ¨(S)وˆ–者و€و»(K)ه…¥هڈ£م€‚ه¦‚وœ‰ç¼؛ه°‘,هˆ™ن¼ڑن»ژç¼؛çœپçڑ„initè„ڑوœ¬è‡ھهٹ¨ه»؛ç«‹م€‚
chkconfig --del nameï¼ڑهˆ 除وœچهٹ،,ه¹¶وٹٹ相ه…³ç¬¦هڈ·è؟وژ¥ن»ژ/etc/rc[0-6].dهˆ 除م€‚
chkconfig [--level levels] nameï¼ڑ设置وںگن¸€وœچهٹ،هœ¨وŒ‡ه®ڑçڑ„è؟گè،Œç؛§وک¯è¢«هگ¯هٹ¨ï¼Œهپœو¢è؟کوک¯é‡چç½®م€‚
آ
م€€م€€è؟گè،Œç؛§و–‡ن»¶ï¼ڑ
آ
م€€م€€و¯ڈن¸ھ被chkconfigç®،çگ†çڑ„وœچهٹ،需è¦پهœ¨ه¯¹ه؛”çڑ„init.dن¸‹çڑ„è„ڑوœ¬هٹ ن¸ٹن¸¤è،Œوˆ–者و›´ه¤ڑè،Œçڑ„و³¨é‡ٹم€‚第ن¸€è،Œه‘ٹ诉chkconfigç¼؛çœپهگ¯هٹ¨çڑ„è؟گè،Œ ç؛§ن»¥هڈٹهگ¯هٹ¨ه’Œهپœو¢çڑ„ن¼که…ˆç؛§م€‚ه¦‚وœوںگوœچهٹ،ç¼؛çœپن¸چهœ¨ن»»ن½•è؟گè،Œç؛§هگ¯هٹ¨ï¼Œé‚£ن¹ˆن½؟用 - ن»£و›؟è؟گè،Œç؛§م€‚第ن؛Œè،Œه¯¹وœچهٹ،è؟›è،Œوڈڈè؟°ï¼Œهڈ¯ن»¥ç”¨\ è·¨è،Œو³¨é‡ٹم€‚
آ
م€€م€€ن¾‹ه¦‚,random.initهŒ…هگ«ن¸‰è،Œï¼ڑ
# chkconfig: 2345 20 80
# description: Saves and restores system entropy pool for \
# higher quality random number generation.
آ
م€€م€€ن½؟用范ن¾‹ï¼ڑ
آ
chkconfig --list #هˆ—ه‡؛و‰€وœ‰çڑ„ç³»ç»ںوœچهٹ،
chkconfig --add httpd #ه¢هٹ httpdوœچهٹ،
chkconfig --del httpd #هˆ 除httpdوœچهٹ،
chkconfig --level httpd 2345 on #设置httpdهœ¨è؟گè،Œç؛§هˆ«ن¸؛2م€پ3م€پ4م€پ5çڑ„وƒ…ه†µن¸‹éƒ½وک¯on(ه¼€هگ¯ï¼‰çڑ„çٹ¶و€پ
chkconfig --list #هˆ—ه‡؛ç³»ç»ںو‰€وœ‰çڑ„وœچهٹ،هگ¯هٹ¨وƒ…ه†µ
chkconfig --list mysqld #هˆ—ه‡؛mysqldوœچهٹ،设置وƒ…ه†µ
chkconfig --level 35 mysqld on #设ه®ڑmysqldهœ¨ç‰ç؛§3ه’Œ5ن¸؛ه¼€وœ؛è؟گè،Œوœچهٹ،,--level 35è،¨ç¤؛و“چن½œهڈھهœ¨ç‰ç؛§3ه’Œ5و‰§è،Œï¼Œonè،¨ç¤؛هگ¯هٹ¨ï¼Œoffè،¨ç¤؛ه…³é—
chkconfig mysqld on #设ه®ڑmysqldهœ¨هگ„ç‰ç؛§ن¸؛on,"هگ„ç‰ç؛§"هŒ…و‹¬2م€پ3م€پ4م€پ5ç‰ç؛§
آ
م€€م€€ه¦‚ن½•ه¢هٹ ن¸€ن¸ھوœچهٹ،ï¼ڑ
آ
1.وœچهٹ،è„ڑوœ¬ه؟…é،»هکو”¾هœ¨/etc/ini.d/ç›®ه½•ن¸‹ï¼›
2.chkconfig --add servicename
هœ¨chkconfigه·¥ه…·وœچهٹ،هˆ—è،¨ن¸ه¢هٹ و¤وœچهٹ،,و¤و—¶وœچهٹ،ن¼ڑ被هœ¨/etc/rc.d/rcN.dن¸èµ‹ن؛ˆK/Sه…¥هڈ£ن؛†ï¼›
3.chkconfig --level 35 mysqld on
ن؟®و”¹وœچهٹ،çڑ„é»ک认هگ¯هٹ¨ç‰ç؛§م€‚
آ
4.2 yumه‘½ن»¤è¯¦è§£
م€€م€€yum (ه…¨ç§°ن¸؛ Yellow dog Updater, Modified)وک¯ن¸€ن¸ھهœ¨Fedoraه’ŒRedHatن»¥هڈٹSUSEن¸çڑ„Shellه‰چ端软ن»¶هŒ…ç®،çگ†ه™¨ م€‚هں؛و–¼RPMهŒ…ç®،çگ†ï¼Œèƒ½ه¤ںن»ژوŒ‡ه®ڑ çڑ„وœچهٹ،ه™¨è‡ھهٹ¨ن¸‹è½½ RPMهŒ…ه¹¶ن¸”ه®‰è£…,هڈ¯ن»¥è‡ھهٹ¨ه¤„çگ†ن¾èµ–و€§ ه…³ç³»ï¼Œه¹¶ن¸”ن¸€و¬،ه®‰è£…و‰€وœ‰ن¾èµ–çڑ„软ن½“هŒ…,و— é،»ç¹پçگگهœ°ن¸€و¬،و¬،ن¸‹è½½م€په®‰è£…م€‚yumوڈگن¾›ن؛†وں¥و‰¾م€په®‰è£…م€پهˆ 除وںگن¸€ن¸ھم€پن¸€ç»„ç”ڑ至ه…¨éƒ¨è½¯ن»¶هŒ…çڑ„ه‘½ن»¤ï¼Œè€Œن¸”ه‘½ن»¤ç®€و´پ而هڈˆه¥½è®°م€‚
آ
م€€م€€yumçڑ„ه‘½ن»¤ه½¢ه¼ڈن¸€èˆ¬وک¯ه¦‚ن¸‹ï¼ڑyum [options] [command] [package ...]
آ
م€€م€€ه…¶ن¸çڑ„[options]وک¯هڈ¯é€‰çڑ„,选é،¹هŒ…و‹¬-h(ه¸®هٹ©ï¼‰ï¼Œ-y(ه½“ه®‰è£…è؟‡ç¨‹وڈگç¤؛选و‹©ه…¨éƒ¨ن¸؛"yes"),-q(ن¸چوک¾ç¤؛ه®‰è£…çڑ„è؟‡ç¨‹ï¼‰ç‰ç‰م€‚[command]ن¸؛و‰€è¦پè؟›è،Œçڑ„و“چن½œï¼Œ[package ...]وک¯و“چن½œçڑ„ه¯¹è±،م€‚
آ
م€€م€€و¦‚و‹¬ن؛†éƒ¨هˆ†ه¸¸ç”¨çڑ„ه‘½ن»¤هŒ…و‹¬ï¼ڑ
آ
م€€م€€è‡ھهٹ¨وگœç´¢وœ€ه؟«é•œهƒڈوڈ’ن»¶ï¼ڑ yum install yum-fastestmirror
م€€م€€ه®‰è£…yumه›¾ه½¢çھ—هڈ£وڈ’ن»¶ï¼ڑ yum install yumex
م€€م€€وں¥çœ‹هڈ¯èƒ½و‰¹é‡ڈه®‰è£…çڑ„هˆ—è،¨ï¼ڑ yum grouplist
آ
م€€م€€1 ه®‰è£…
آ
yum install ه…¨éƒ¨ه®‰è£…
yum install package1 ه®‰è£…وŒ‡ه®ڑçڑ„ه®‰è£…هŒ…package1
yum groupinsall group1 ه®‰è£…程ه؛ڈ组group1
آ
م€€م€€2 و›´و–°ه’Œهچ‡ç؛§
آ
yum update ه…¨éƒ¨و›´و–°
yum update package1 و›´و–°وŒ‡ه®ڑ程ه؛ڈهŒ…package1
yum check-update و£€وں¥هڈ¯و›´و–°çڑ„程ه؛ڈ
yum upgrade package1 هچ‡ç؛§وŒ‡ه®ڑ程ه؛ڈهŒ…package1
yum groupupdate group1 هچ‡ç؛§ç¨‹ه؛ڈ组group1
آ
م€€م€€3 وں¥و‰¾ه’Œوک¾ç¤؛
آ
yum info package1 وک¾ç¤؛ه®‰è£…هŒ…ن؟،وپ¯package1
yum list وک¾ç¤؛و‰€وœ‰ه·²ç»ڈه®‰è£…ه’Œهڈ¯ن»¥ه®‰è£…çڑ„程ه؛ڈهŒ…
yum list package1 وک¾ç¤؛وŒ‡ه®ڑ程ه؛ڈهŒ…ه®‰è£…وƒ…ه†µpackage1
yum groupinfo group1 وک¾ç¤؛程ه؛ڈ组group1ن؟،وپ¯yum search string و ¹وچ®ه…³é”®ه—stringوں¥و‰¾ه®‰è£…هŒ…
آ
م€€م€€4 هˆ 除程ه؛ڈ
آ
yum remove package1 هˆ 除程ه؛ڈهŒ…package1
yum groupremove group1 هˆ 除程ه؛ڈ组group1
yum deplist package1 وں¥çœ‹ç¨‹ه؛ڈpackage1ن¾èµ–وƒ…ه†µ
آ
م€€م€€5 و¸…除缓هک
آ
yum clean packages و¸…除缓هکç›®ه½•ن¸‹çڑ„软ن»¶هŒ…
yum clean headers و¸…除缓هکç›®ه½•ن¸‹çڑ„ headers
yum clean oldheaders و¸…除缓هکç›®ه½•ن¸‹و—§çڑ„ headers
yum clean, yum clean all (= yum clean packages; yum clean oldheaders) و¸…除缓هکç›®ه½•ن¸‹çڑ„软ن»¶هŒ…هڈٹو—§çڑ„headers
آ
م€€م€€و¯”ه¦‚,è¦په®‰è£…و¸¸وˆڈ程ه؛ڈ组,首ه…ˆè؟›è،Œوں¥و‰¾ï¼ڑ
م€€م€€ï¼ƒï¼ڑyum grouplist
م€€م€€هڈ¯ن»¥هڈ‘çژ°ï¼Œهڈ¯ه®‰è£…çڑ„و¸¸وˆڈ程ه؛ڈهŒ…هگچه—وک¯"Games and Entertainment",è؟™و ·ه°±هڈ¯ن»¥è؟›è،Œه®‰è£…ï¼ڑ
م€€م€€ï¼ƒï¼ڑyum groupinstall "Games and Entertainment"
م€€م€€و‰€ وœ‰çڑ„و¸¸وˆڈ程ه؛ڈهŒ…ه°±è‡ھهٹ¨ه®‰è£…ن؛†م€‚هœ¨è؟™é‡ŒGames and Entertainmentçڑ„هگچه—ه؟…é،»ç”¨هڈŒه¼•هڈ·é€‰ه®ڑ,ه› ن¸؛linuxن¸‹é¢éپ‡هˆ°ç©؛و ¼ن¼ڑ认ن¸؛و–‡ن»¶هگچ结وںن؛†ï¼Œه› و¤ه؟…é،»ه‘ٹ诉系ç»ںه®‰è£…çڑ„程ه؛ڈهŒ…çڑ„هگچه—وک¯"Games and Entertainment"而ن¸چوک¯"Games"م€‚
آ
م€€م€€و¤ه¤–,è؟کهڈ¯ن»¥ن؟®و”¹é…چç½®و–‡ن»¶/etc/yum.conf选و‹©ه®‰è£…و؛گم€‚هڈ¯è§پyumè؟›è،Œé…چ置程ه؛ڈوœ‰ه¤ڑو–¹ن¾؟ن؛†هگ§م€‚و›´ه¤ڑ详细çڑ„选é،¹ه’Œه‘½ن»¤ï¼Œه½“然هڈھè¦پهœ¨ه‘½ن»¤وڈگç¤؛è،Œن¸‹é¢ï¼ڑman yum
آ
4.3 SELinuxن¸¤ن¸ھه‘½ن»¤
م€€م€€getseboolن¸ژsetseboolه·¥ه…·
آ
م€€م€€è¯´وکژï¼ڑSELinux规范ن؛†è®¸ه¤ڑbooleanو•°ه€¼و¸…هچ•و،£و،ˆï¼Œوڈگن¾›ه¼€هگ¯وˆ–ه…³é—هٹں能هکهڈ–é،¹ç›®ï¼Œè€Œè؟™ن؛›ه€¼éƒ½هکو”¾هœ¨/selinux/booleans/ç›®ه½•ه†…相ه…³و،£و،ˆï¼Œè؟™ن؛›و،£و،ˆé‡Œçڑ„ه€¼هڈھوœ‰ن¸¤ç§چï¼ڑ1(هگ¯ç”¨ï¼‰وˆ– 0(ه…³é—)
آ
م€€م€€1)getsebool
آ
م€€م€€è¯´وکژï¼ڑهˆ—ه‡؛و‰€وœ‰selinux boolو•°ه€¼و¸…هچ•è،¨ن¸ژه†…ه®¹
م€€م€€ن½؟用و–¹ه¼ڈï¼ڑgetsebool [ -a ]
م€€م€€ن¾‹ه¦‚ن»¥ن¸‹èŒƒن¾‹ï¼ڑ
آ
#getsebool ftpd_disable_trans
ftpd_disable_trans –> off
#getsebool -a
NetworkManager_disable_trans –> off
allow_cvs_read_shadow –> off
allow_daemons_dump_core –> on
allow_daemons_use_tty –> off
allow_execheap –> off
allow_execmem –> on
allow_execmod –> off
………
آ
2)setsebool
آ
م€€م€€è¯´وکژï¼ڑ设ه®ڑselinux boolو•°ه€¼و¸…هچ•è،¨ن¸ژه†…ه®¹
م€€م€€ن½؟用و–¹ه¼ڈï¼ڑsetsebool [ -P ] boolean value | bool1=val1 bool2=val2 bool3=val3……
م€€م€€هڈ‚و•°é…چç½®ï¼ڑ -Pè،¨ç¤؛设ه®ڑ该é،¹ç›®و°¸ن¹…ه¥—用
م€€م€€ن½؟用范ن¾‹ï¼ڑ
setsebool ftpd_disable_trans=on ( on وˆ–者 1 )
setsebool -P ftpd_disable_trans=off ( off وˆ–者 0 )
آ
آ
4.4 vimه‘½ن»¤è¯¦è§£
م€€م€€vi编辑ه™¨وک¯و‰€وœ‰UnixهڈٹLinuxç³»ç»ںن¸‹و ‡ه‡†çڑ„编辑ه™¨ï¼Œه®ƒçڑ„ه¼؛ه¤§ن¸چé€ٹ色ن؛ژن»»ن½•وœ€و–°çڑ„و–‡وœ¬ç¼–辑ه™¨ï¼Œè؟™é‡Œهڈھوک¯ç®€هچ•هœ°ن»‹ç»چن¸€ن¸‹ه®ƒçڑ„用و³•ه’Œن¸€ه°ڈ部هˆ† وŒ‡ن»¤م€‚ç”±ن؛ژه¯¹UnixهڈٹLinuxç³»ç»ںçڑ„ن»»ن½•ç‰ˆوœ¬ï¼Œvi编辑ه™¨وک¯ه®Œه…¨ç›¸هگŒçڑ„,ه› و¤و‚¨هڈ¯ن»¥هœ¨ه…¶ن»–ن»»ن½•ن»‹ç»چviçڑ„هœ°و–¹è؟›ن¸€و¥ن؛†è§£ه®ƒم€‚Viن¹ںوک¯Linuxن¸وœ€هں؛ وœ¬çڑ„و–‡وœ¬ç¼–辑ه™¨ï¼Œه¦ن¼ڑه®ƒهگژ,و‚¨ه°†هœ¨Linuxçڑ„ن¸–界里畅è،Œو— éک»م€‚
آ
م€€م€€1م€پviçڑ„هں؛وœ¬و¦‚ه؟µ
آ
م€€م€€هں؛وœ¬ن¸ٹviهڈ¯ن»¥هˆ†ن¸؛ن¸‰ç§چçٹ¶و€پ,هˆ†هˆ«وک¯ه‘½ن»¤و¨،ه¼ڈ(command mode)م€پوڈ’ه…¥و¨،ه¼ڈ(Insert mode)ه’Œه؛•è،Œو¨،ه¼ڈ(last line mode),هگ„و¨،ه¼ڈçڑ„هٹں能هŒ؛هˆ†ه¦‚ن¸‹ï¼ڑ
م€€م€€1) ه‘½ن»¤è،Œو¨،ه¼ڈcommand mode)
م€€م€€وژ§هˆ¶ه±ڈه¹•ه…‰و ‡çڑ„移هٹ¨ï¼Œه—符م€په—وˆ–è،Œçڑ„هˆ 除,移هٹ¨ه¤چهˆ¶وںگهŒ؛و®µهڈٹè؟›ه…¥Insert modeن¸‹ï¼Œوˆ–者هˆ° last line modeم€‚
آ
م€€م€€2) وڈ’ه…¥و¨،ه¼ڈ(Insert mode)
م€€م€€هڈھوœ‰هœ¨Insert modeن¸‹ï¼Œو‰چهڈ¯ن»¥هپڑو–‡ه—输ه…¥ï¼ŒوŒ‰م€ŒESCم€چé”®هڈ¯ه›هˆ°ه‘½ن»¤è،Œو¨،ه¼ڈم€‚
آ
م€€م€€3) ه؛•è،Œو¨،ه¼ڈ(last line mode)
م€€م€€ه°†و–‡ن»¶ن؟هکوˆ–退ه‡؛vi,ن¹ںهڈ¯ن»¥è®¾ç½®ç¼–辑çژ¯ه¢ƒï¼Œه¦‚ه¯»و‰¾ه—符ن¸²م€پهˆ—ه‡؛è،Œهڈ·â€¦â€¦ç‰م€‚
م€€م€€ن¸چè؟‡ن¸€èˆ¬وˆ‘ن»¬هœ¨ن½؟用و—¶وٹٹvi简هŒ–وˆگن¸¤ن¸ھو¨،ه¼ڈ,ه°±وک¯ه°†ه؛•è،Œو¨،ه¼ڈ(last line mode)ن¹ںç®—ه…¥ه‘½ن»¤è،Œو¨،ه¼ڈcommand mode)م€‚
آ
2م€پviçڑ„هں؛وœ¬و“چن½œ
آ
م€€م€€a) è؟›ه…¥vi
م€€م€€هœ¨ç³»ç»ںوڈگç¤؛符هڈ·è¾“ه…¥viهڈٹو–‡ن»¶هگچ称هگژ,ه°±è؟›ه…¥viه…¨ه±ڈه¹•ç¼–辑画é¢ï¼ڑ
آ
$ vi myfile
آ
م€€م€€ن¸چè؟‡وœ‰ن¸€ç‚¹è¦پ特هˆ«و³¨و„ڈ,ه°±وک¯و‚¨è؟›ه…¥viن¹‹هگژ,وک¯ه¤„ن؛ژم€Œه‘½ن»¤è،Œو¨،ه¼ڈ(command mode)م€چ,و‚¨è¦پهˆ‡وچ¢هˆ°م€Œوڈ’ه…¥و¨،ه¼ڈ(Insert mode)م€چو‰چ能ه¤ں输ه…¥و–‡ه—م€‚هˆو¬،ن½؟用viçڑ„ن؛؛都ن¼ڑوƒ³ه…ˆç”¨ن¸ٹن¸‹ه·¦هڈ³é”®ç§»هٹ¨ه…‰و ‡ï¼Œç»“وœç”µè„‘ن¸€ç›´ه“”ه“”هڈ«ï¼Œوٹٹè‡ھه·±و°”ن¸ھهچٹو»ï¼Œو‰€ن»¥è؟›ه…¥viهگژ,ه…ˆن¸چè¦پن¹±هٹ¨ï¼Œè½¬وچ¢هˆ° م€Œوڈ’ه…¥و¨،ه¼ڈ(Insert mode)م€چه†چ说هگ§ï¼پ
آ
م€€م€€b) هˆ‡وچ¢è‡³وڈ’ه…¥و¨،ه¼ڈ(Insert mode)编辑و–‡ن»¶
م€€م€€هœ¨م€Œه‘½ن»¤è،Œو¨،ه¼ڈ(command mode)م€چن¸‹وŒ‰ن¸€ن¸‹ه—و¯چم€Œiم€چه°±هڈ¯ن»¥è؟›ه…¥م€Œوڈ’ه…¥و¨،ه¼ڈ(Insert mode)م€چ,è؟™و—¶ه€™ن½ ه°±هڈ¯ن»¥ه¼€ه§‹è¾“ه…¥و–‡ه—ن؛†م€‚
آ
م€€م€€c) Insert çڑ„هˆ‡وچ¢
م€€م€€و‚¨ç›®ه‰چه¤„ن؛ژم€Œوڈ’ه…¥و¨،ه¼ڈ(Insert mode)م€چ,و‚¨ه°±هڈھ能ن¸€ç›´è¾“ه…¥و–‡ه—,ه¦‚وœو‚¨هڈ‘çژ°è¾“é”™ن؛†ه—ï¼پوƒ³ç”¨ه…‰و ‡é”®ه¾€ه›ç§»هٹ¨ï¼Œه°†è¯¥ه—هˆ 除,ه°±è¦په…ˆوŒ‰ن¸€ن¸‹م€ŒESCم€چ键转هˆ°م€Œه‘½ن»¤è،Œو¨،ه¼ڈ(command mode)م€چه†چهˆ 除و–‡ه—م€‚
آ
م€€م€€d) 退ه‡؛viهڈٹن؟هکو–‡ن»¶
م€€م€€هœ¨م€Œه‘½ن»¤è،Œو¨،ه¼ڈ(command mode)م€چن¸‹ï¼ŒوŒ‰ن¸€ن¸‹م€Œï¼ڑم€چه†’هڈ·é”®è؟›ه…¥م€ŒLast line modeم€چ,ن¾‹ه¦‚ï¼ڑ
آ
: w filename (输ه…¥ م€Œw filenameم€چه°†و–‡ç« ن»¥وŒ‡ه®ڑçڑ„و–‡ن»¶هگچfilenameن؟هک)
: wq (输ه…¥م€Œwqم€چ,هکç›که¹¶é€€ه‡؛vi)
: q! (输ه…¥q!, ن¸چهکç›که¼؛هˆ¶é€€ه‡؛vi)
آ
3م€په‘½ن»¤è،Œو¨،ه¼ڈ(command mode)هٹں能键
آ
م€€م€€1)وڈ’ه…¥و¨،ه¼ڈ
م€€م€€وŒ‰م€Œiم€چهˆ‡وچ¢è؟›ه…¥وڈ’ه…¥و¨،ه¼ڈم€Œinsert modeم€چ,وŒ‰"i"è؟›ه…¥وڈ’ه…¥و¨،ه¼ڈهگژوک¯ن»ژه…‰و ‡ه½“ه‰چن½چç½®ه¼€ه§‹è¾“ه…¥و–‡ن»¶ï¼›
م€€م€€وŒ‰م€Œaم€چè؟›ه…¥وڈ’ه…¥و¨،ه¼ڈهگژ,وک¯ن»ژç›®ه‰چه…‰و ‡و‰€هœ¨ن½چç½®çڑ„ن¸‹ن¸€ن¸ھن½چç½®ه¼€ه§‹è¾“ه…¥و–‡ه—ï¼›
م€€م€€وŒ‰م€Œoم€چè؟›ه…¥وڈ’ه…¥و¨،ه¼ڈهگژ,وک¯وڈ’ه…¥و–°çڑ„ن¸€è،Œï¼Œن»ژè،Œé¦–ه¼€ه§‹è¾“ه…¥و–‡ه—م€‚
آ
م€€م€€2)ن»ژوڈ’ه…¥و¨،ه¼ڈهˆ‡وچ¢ن¸؛ه‘½ن»¤è،Œو¨،ه¼ڈ
م€€م€€وŒ‰م€ŒESCم€چé”®م€‚
آ
م€€م€€3)移هٹ¨ه…‰و ‡
م€€م€€viهڈ¯ن»¥ç›´وژ¥ç”¨é”®ç›کن¸ٹçڑ„ه…‰و ‡و¥ن¸ٹن¸‹ه·¦هڈ³ç§»هٹ¨ï¼Œن½†و£è§„çڑ„viوک¯ç”¨ه°ڈه†™è‹±و–‡ه—و¯چم€Œhم€چم€پم€Œjم€چم€پم€Œkم€چم€پم€Œlم€چ,هˆ†هˆ«وژ§هˆ¶ه…‰و ‡ه·¦م€پن¸‹م€پن¸ٹم€پهڈ³ç§»ن¸€و ¼م€‚
آ
م€€م€€وŒ‰م€Œctrlم€چ+م€Œbم€چï¼ڑه±ڈه¹•ه¾€"هگژ"移هٹ¨ن¸€é،µم€‚
م€€م€€وŒ‰م€Œctrlم€چ+م€Œfم€چï¼ڑه±ڈه¹•ه¾€"ه‰چ"移هٹ¨ن¸€é،µم€‚
م€€م€€وŒ‰م€Œctrlم€چ+م€Œuم€چï¼ڑه±ڈه¹•ه¾€"هگژ"移هٹ¨هچٹé،µم€‚
م€€م€€وŒ‰م€Œctrlم€چ+م€Œdم€چï¼ڑه±ڈه¹•ه¾€"ه‰چ"移هٹ¨هچٹé،µم€‚
م€€م€€وŒ‰و•°ه—م€Œ0م€چï¼ڑ移هˆ°و–‡ç« çڑ„ه¼€ه¤´م€‚
م€€م€€وŒ‰م€ŒGم€چï¼ڑ移هٹ¨هˆ°و–‡ç« çڑ„وœ€هگژم€‚
م€€م€€وŒ‰م€Œ$م€چï¼ڑ移هٹ¨هˆ°ه…‰و ‡و‰€هœ¨è،Œçڑ„"è،Œه°¾"م€‚
م€€م€€وŒ‰م€Œ^م€چï¼ڑ移هٹ¨هˆ°ه…‰و ‡و‰€هœ¨è،Œçڑ„"è،Œé¦–"
م€€م€€وŒ‰م€Œwم€چï¼ڑه…‰و ‡è·³هˆ°ن¸‹ن¸ھه—çڑ„ه¼€ه¤´
م€€م€€وŒ‰م€Œeم€چï¼ڑه…‰و ‡è·³هˆ°ن¸‹ن¸ھه—çڑ„ه—ه°¾
م€€م€€وŒ‰م€Œbم€چï¼ڑه…‰و ‡ه›هˆ°ن¸ٹن¸ھه—çڑ„ه¼€ه¤´
م€€م€€وŒ‰م€Œ#lم€چï¼ڑه…‰و ‡ç§»هˆ°è¯¥è،Œçڑ„第#ن¸ھن½چ置,ه¦‚ï¼ڑ5l,56lم€‚
آ
م€€م€€4)هˆ 除و–‡ه—
م€€م€€م€Œxم€چï¼ڑو¯ڈوŒ‰ن¸€و¬،,هˆ 除ه…‰و ‡و‰€هœ¨ن½چç½®çڑ„"هگژé¢"ن¸€ن¸ھه—符م€‚
م€€م€€م€Œ#xم€چï¼ڑن¾‹ه¦‚,م€Œ6xم€چè،¨ç¤؛هˆ 除ه…‰و ‡و‰€هœ¨ن½چç½®çڑ„"هگژé¢"6ن¸ھه—符م€‚
م€€م€€م€ŒXم€چï¼ڑه¤§ه†™çڑ„X,و¯ڈوŒ‰ن¸€و¬،,هˆ 除ه…‰و ‡و‰€هœ¨ن½چç½®çڑ„"ه‰چé¢"ن¸€ن¸ھه—符م€‚
م€€م€€م€Œ#Xم€چï¼ڑن¾‹ه¦‚,م€Œ20Xم€چè،¨ç¤؛هˆ 除ه…‰و ‡و‰€هœ¨ن½چç½®çڑ„"ه‰چé¢"20ن¸ھه—符م€‚
م€€م€€م€Œddم€چï¼ڑهˆ 除ه…‰و ‡و‰€هœ¨è،Œم€‚
م€€م€€م€Œ#ddم€چï¼ڑن»ژه…‰و ‡و‰€هœ¨è،Œه¼€ه§‹هˆ 除#è،Œ
آ
م€€م€€5)ه¤چهˆ¶
م€€م€€م€Œywم€چï¼ڑه°†ه…‰و ‡و‰€هœ¨ن¹‹ه¤„هˆ°ه—ه°¾çڑ„ه—符ه¤چهˆ¶هˆ°ç¼“ه†²هŒ؛ن¸م€‚
م€€م€€م€Œ#ywم€چï¼ڑه¤چهˆ¶#ن¸ھه—هˆ°ç¼“ه†²هŒ؛
م€€م€€م€Œyyم€چï¼ڑه¤چهˆ¶ه…‰و ‡و‰€هœ¨è،Œهˆ°ç¼“ه†²هŒ؛م€‚
م€€م€€م€Œ#yyم€چï¼ڑن¾‹ه¦‚,م€Œ6yyم€چè،¨ç¤؛و‹·è´ن»ژه…‰و ‡و‰€هœ¨çڑ„该è،Œ"ه¾€ن¸‹و•°"6è،Œو–‡ه—م€‚
م€€م€€م€Œpم€چï¼ڑه°†ç¼“ه†²هŒ؛ه†…çڑ„ه—符贴هˆ°ه…‰و ‡و‰€هœ¨ن½چç½®م€‚و³¨و„ڈï¼ڑو‰€وœ‰ن¸ژ"y"وœ‰ه…³çڑ„ه¤چهˆ¶ه‘½ن»¤éƒ½ه؟…é،»ن¸ژ"p"é…چهگˆو‰چ能ه®Œوˆگه¤چهˆ¶ن¸ژç²کè´´هٹں能م€‚
آ
م€€م€€6)و›؟وچ¢
م€€م€€م€Œrم€چï¼ڑو›؟وچ¢ه…‰و ‡و‰€هœ¨ه¤„çڑ„ه—符م€‚
م€€م€€م€ŒRم€چï¼ڑو›؟وچ¢ه…‰و ‡و‰€هˆ°ن¹‹ه¤„çڑ„ه—符,直هˆ°وŒ‰ن¸‹م€ŒESCم€چé”®ن¸؛و¢م€‚
آ
م€€م€€7)ه›ه¤چن¸ٹن¸€و¬،و“چن½œ
م€€م€€م€Œuم€چï¼ڑه¦‚وœو‚¨è¯¯و‰§è،Œن¸€ن¸ھه‘½ن»¤ï¼Œهڈ¯ن»¥é©¬ن¸ٹوŒ‰ن¸‹م€Œuم€چ,ه›هˆ°ن¸ٹن¸€ن¸ھو“چن½œم€‚وŒ‰ه¤ڑو¬،"u"هڈ¯ن»¥و‰§è،Œه¤ڑو¬،ه›ه¤چم€‚
آ
م€€م€€8)و›´و”¹
م€€م€€م€Œcwم€چï¼ڑو›´و”¹ه…‰و ‡و‰€هœ¨ه¤„çڑ„ه—هˆ°ه—ه°¾ه¤„
م€€م€€م€Œc#wم€چï¼ڑن¾‹ه¦‚,م€Œc3wم€چè،¨ç¤؛و›´و”¹3ن¸ھه—
آ
م€€م€€9)跳至وŒ‡ه®ڑçڑ„è،Œ
م€€م€€م€Œctrlم€چ+م€Œgم€چهˆ—ه‡؛ه…‰و ‡و‰€هœ¨è،Œçڑ„è،Œهڈ·م€‚
م€€م€€م€Œ#Gم€چï¼ڑن¾‹ه¦‚,م€Œ15Gم€چ,è،¨ç¤؛移هٹ¨ه…‰و ‡è‡³و–‡ç« çڑ„第15è،Œè،Œé¦–م€‚
آ
م€€م€€4م€پLast line modeن¸‹ه‘½ن»¤ç®€ن»‹
آ
م€€م€€هœ¨ن½؟用م€Œlast line modeم€چن¹‹ه‰چ,请记ن½ڈه…ˆوŒ‰م€ŒESCم€چé”®ç،®ه®ڑو‚¨ه·²ç»ڈه¤„ن؛ژم€Œcommand modeم€چن¸‹هگژ,ه†چوŒ‰م€Œï¼ڑم€چه†’هڈ·هچ³هڈ¯è؟›ه…¥م€Œlast line modeم€چم€‚
آ
م€€م€€A) هˆ—ه‡؛è،Œهڈ·
م€€م€€م€Œset nuم€چï¼ڑ输ه…¥م€Œset nuم€چهگژ,ن¼ڑهœ¨و–‡ن»¶ن¸çڑ„و¯ڈن¸€è،Œه‰چé¢هˆ—ه‡؛è،Œهڈ·م€‚
م€€م€€B) è·³هˆ°و–‡ن»¶ن¸çڑ„وںگن¸€è،Œ
م€€م€€م€Œ#م€چï¼ڑم€Œ#م€چهڈ·è،¨ç¤؛ن¸€ن¸ھو•°ه—,هœ¨ه†’هڈ·هگژ输ه…¥ن¸€ن¸ھو•°ه—,ه†چوŒ‰ه›è½¦é”®ه°±ن¼ڑè·³هˆ°è¯¥è،Œن؛†ï¼Œه¦‚输ه…¥و•°ه—15,ه†چه›è½¦ï¼Œه°±ن¼ڑè·³هˆ°و–‡ç« çڑ„第15è،Œم€‚
م€€م€€C) وں¥و‰¾ه—符
م€€م€€م€Œ/ه…³é”®ه—م€چï¼ڑه…ˆوŒ‰م€Œ/م€چ键,ه†چ输ه…¥و‚¨وƒ³ه¯»و‰¾çڑ„ه—符,ه¦‚وœç¬¬ن¸€و¬،و‰¾çڑ„ه…³é”®ه—ن¸چوک¯و‚¨وƒ³è¦پçڑ„,هڈ¯ن»¥ن¸€ç›´وŒ‰م€Œnم€چن¼ڑه¾€هگژه¯»و‰¾هˆ°و‚¨è¦پçڑ„ه…³é”®ه—ن¸؛و¢م€‚
م€€م€€م€Œ?ه…³é”®ه—م€چï¼ڑه…ˆوŒ‰م€Œ?م€چ键,ه†چ输ه…¥و‚¨وƒ³ه¯»و‰¾çڑ„ه—符,ه¦‚وœç¬¬ن¸€و¬،و‰¾çڑ„ه…³é”®ه—ن¸چوک¯و‚¨وƒ³è¦پçڑ„,هڈ¯ن»¥ن¸€ç›´وŒ‰م€Œnم€چن¼ڑه¾€ه‰چه¯»و‰¾هˆ°و‚¨è¦پçڑ„ه…³é”®ه—ن¸؛و¢م€‚
م€€م€€D) ن؟هکو–‡ن»¶
م€€م€€م€Œwم€چï¼ڑهœ¨ه†’هڈ·è¾“ه…¥ه—و¯چم€Œwم€چه°±هڈ¯ن»¥ه°†و–‡ن»¶ن؟هکèµ·و¥م€‚
م€€م€€E) 离ه¼€vi
م€€م€€م€Œqم€چï¼ڑوŒ‰م€Œqم€چه°±وک¯é€€ه‡؛,ه¦‚وœو— و³•ç¦»ه¼€vi,هڈ¯ن»¥هœ¨م€Œqم€چهگژè·ںن¸€ن¸ھم€Œ!م€چه¼؛هˆ¶ç¦»ه¼€viم€‚
م€€م€€م€Œqwم€چï¼ڑن¸€èˆ¬ه»؛议离ه¼€و—¶ï¼Œوگé…چم€Œwم€چن¸€èµ·ن½؟用,è؟™و ·هœ¨é€€ه‡؛çڑ„و—¶ه€™è؟کهڈ¯ن»¥ن؟هکو–‡ن»¶م€‚
آ
م€€م€€5م€پviه‘½ن»¤هˆ—è،¨
آ
م€€م€€1م€پن¸‹è،¨هˆ—ه‡؛ه‘½ن»¤و¨،ه¼ڈن¸‹çڑ„ن¸€ن؛›é”®çڑ„هٹں能ï¼ڑ
آ
hآ آ آ آ آ آ آ آ ه·¦ç§»ه…‰و ‡ن¸€ن¸ھه—符
lآ آ آ آ آ آ آ آ هڈ³ç§»ه…‰و ‡ن¸€ن¸ھه—符
kآ آ آ آ آ آ آ آ ه…‰و ‡ن¸ٹ移ن¸€è،Œ
jآ آ آ آ آ آ آ آ ه…‰و ‡ن¸‹ç§»ن¸€è،Œ
^آ آ آ آ آ آ آ آ ه…‰و ‡ç§»هٹ¨è‡³è،Œé¦–
0آ آ آ آ آ آ آ آ و•°ه—"0",ه…‰و ‡ç§»è‡³و–‡ç« çڑ„ه¼€ه¤´
Gآ آ آ آ آ آ آ آ ه…‰و ‡ç§»è‡³و–‡ç« çڑ„وœ€هگژ
$آ آ آ آ آ آ آ آ ه…‰و ‡ç§»هٹ¨è‡³è،Œه°¾
Ctrl+fآ آ آ آ هگ‘ه‰چç؟»ه±ڈ
Ctrl+bآ آ آ آ هگ‘هگژç؟»ه±ڈ
Ctrl+dآ آ آ آ هگ‘ه‰چç؟»هچٹه±ڈ
Ctrl+uآ آ آ آ هگ‘هگژç؟»هچٹه±ڈ
iآ آ آ آ آ آ آ آ هœ¨ه…‰و ‡ن½چç½®ه‰چوڈ’ه…¥ه—符
aآ آ آ آ آ آ آ آ هœ¨ه…‰و ‡و‰€هœ¨ن½چç½®çڑ„هگژن¸€ن¸ھه—符ه¼€ه§‹ه¢هٹ
oآ آ آ آ آ آ آ آ وڈ’ه…¥و–°çڑ„ن¸€è،Œï¼Œن»ژè،Œé¦–ه¼€ه§‹è¾“ه…¥
ESCآ آ آ آ ن»ژ输ه…¥çٹ¶و€پ退至ه‘½ن»¤çٹ¶و€پ
xآ آ آ آ آ آ آ آ هˆ 除ه…‰و ‡هگژé¢çڑ„ه—符
#xآ آ آ آ آ آ آ آ هˆ 除ه…‰و ‡هگژçڑ„#ن¸ھه—符
Xآ آ آ آ آ آ آ آ (ه¤§ه†™X),هˆ 除ه…‰و ‡ه‰چé¢çڑ„ه—符
#Xآ آ آ آ آ آ آ آ هˆ 除ه…‰و ‡ه‰چé¢çڑ„#ن¸ھه—符
ddآ آ آ آ آ آ آ آ هˆ 除ه…‰و ‡و‰€هœ¨çڑ„è،Œ
#ddآ آ آ آ هˆ 除ن»ژه…‰و ‡و‰€هœ¨è،Œو•°çڑ„#è،Œ
ywآ آ آ آ آ آ آ آ ه¤چهˆ¶ه…‰و ‡و‰€هœ¨ن½چç½®çڑ„ن¸€ن¸ھه—
#ywآ آ آ آ ه¤چهˆ¶ه…‰و ‡و‰€هœ¨ن½چç½®çڑ„#ن¸ھه—
yyآ آ آ آ آ آ آ آ ه¤چهˆ¶ه…‰و ‡و‰€هœ¨ن½چç½®çڑ„ن¸€è،Œ
#yyآ آ آ آ ه¤چهˆ¶ن»ژه…‰و ‡و‰€هœ¨è،Œو•°çڑ„#è،Œ
pآ آ آ آ آ آ آ آ ç²کè´´
uآ آ آ آ آ آ آ آ هڈ–و¶ˆو“چن½œ
cwآ آ آ آ آ آ آ آ و›´و”¹ه…‰و ‡و‰€هœ¨ن½چç½®çڑ„ن¸€ن¸ھه—
#cwآ آ آ آ و›´و”¹ه…‰و ‡و‰€هœ¨ن½چç½®çڑ„#ن¸ھه—
آ
م€€م€€2م€پن¸‹è،¨هˆ—ه‡؛è،Œه‘½ن»¤و¨،ه¼ڈن¸‹çڑ„ن¸€ن؛›وŒ‡ن»¤
آ
w filenameآ آ آ آ ه‚¨هکو£هœ¨ç¼–辑çڑ„و–‡ن»¶ن¸؛filename
wq filenameآ آ آ آ ه‚¨هکو£هœ¨ç¼–辑çڑ„و–‡ن»¶ن¸؛filename,ه¹¶é€€ه‡؛vi
q! آ آ آ آ آ آ آ آ آ آ آ آ و”¾ه¼ƒو‰€وœ‰ن؟®و”¹ï¼Œé€€ه‡؛vi
set nuآ آ آ آ آ آ آ آ وک¾ç¤؛è،Œهڈ·
/ وˆ–?آ آ آ آ آ آ آ آ وں¥و‰¾ï¼Œهœ¨/هگژ输ه…¥è¦پوں¥و‰¾çڑ„ه†…ه®¹
n آ آ آ آ آ آ آ آ آ آ آ آ ن¸ژ/وˆ–?ن¸€èµ·ن½؟用,ه¦‚وœوں¥و‰¾çڑ„ه†…ه®¹ن¸چوک¯وƒ³è¦پو‰¾çڑ„ه…³é”®ه—,وŒ‰nوˆ–هگ‘هگژ(ن¸ژ/èپ”用)وˆ–هگ‘ه‰چ(ن¸ژ?èپ”用)继ç»وں¥و‰¾ï¼Œç›´هˆ°و‰¾هˆ°ن¸؛و¢م€‚
آ
م€€م€€ه¯¹ن؛ژ第ن¸€و¬، 用vi,وœ‰ه‡ 点و³¨و„ڈè¦پوڈگ醒ن¸€ن¸‹ï¼ڑ
آ
م€€م€€1م€پ用viو‰“ه¼€و–‡ن»¶هگژ,وک¯ه¤„ن؛ژم€Œه‘½ن»¤è،Œو¨،ه¼ڈ(command mode)م€چ,و‚¨è¦پهˆ‡وچ¢هˆ°م€Œوڈ’ه…¥و¨،ه¼ڈ(Insert mode)م€چو‰چ能ه¤ں输ه…¥و–‡ه—م€‚هˆ‡وچ¢و–¹و³•ï¼ڑهœ¨م€Œه‘½ن»¤è،Œو¨،ه¼ڈ(command mode)م€چن¸‹وŒ‰ن¸€ن¸‹ه—و¯چم€Œiم€چه°±هڈ¯ن»¥è؟›ه…¥م€Œوڈ’ه…¥و¨،ه¼ڈ(Insert mode)م€چ,è؟™و—¶ه€™ن½ ه°±هڈ¯ن»¥ه¼€ه§‹è¾“ه…¥و–‡ه—ن؛†م€‚
م€€م€€2م€پ编辑ه¥½هگژ,需ن»ژوڈ’ه…¥و¨،ه¼ڈهˆ‡وچ¢ن¸؛ه‘½ن»¤è،Œو¨،ه¼ڈو‰چ能ه¯¹و–‡ن»¶è؟›è،Œن؟هک,هˆ‡وچ¢و–¹و³•ï¼ڑوŒ‰م€ŒESCم€چé”®م€‚
م€€م€€3م€پن؟هکه¹¶é€€ه‡؛و–‡ن»¶ï¼ڑهœ¨ه‘½ن»¤و¨،ه¼ڈن¸‹è¾“ه…¥:wq هچ³هڈ¯ï¼پ(هˆ«ه؟کن؛†wqه‰چé¢çڑ„:)
آ
4.5 touchه‘½ن»¤è¯¦è§£
م€€م€€linuxن¸و–°ه»؛و–‡ن»¶ه‘½ن»¤touch用و³•è¯¦è§£ï¼ڑ
آ
م€€م€€linuxن¸çڑ„touchه‘½ن»¤ن¸€èˆ¬ç”¨و¥ن؟®و”¹و–‡ن»¶çڑ„و—¶é—´ï¼Œوˆ–者و–°ه»؛ن¸€ن¸ھن¸چهکهœ¨çڑ„و–‡ن»¶م€‚
آ
م€€م€€è¯و³•ه¦‚ن¸‹ï¼ڑ
آ
touch [-acm][-r ref_file(هڈ‚ç…§و–‡ن»¶)|-t time(و—¶é—´ه€¼)] file(و–‡ن»¶هگچ)
آ
م€€م€€ن¾‹هگï¼ڑ
آ
touch file1.txt و›´و–°file1.txtçڑ„هکهڈ–ه’Œن؟®و”¹و—¶é—´
touch -c file1.txt ه¦‚وœfile1.txtن¸چهکهœ¨ï¼Œن¸چهˆ›ه»؛و–‡ن»¶
touch -r ref_file file1.txt و›´و–°file1.txtçڑ„و—¶é—´وˆ³ه’Œref+file相هگŒ
touch -t 0911252234.40 file1.txt 设ه®ڑو–‡ن»¶çڑ„و—¶é—´ن¸؛09ه¹´11وœˆ25و—¥22点34هˆ†40秒
آ
م€€م€€ن¸ھهڈ‚و•°è¯´وکژه¦‚ن¸‹ï¼ڑ
آ
-aآ آ آ آ آ آ آ آ آ ن؟®و”¹و–‡ن»¶ file çڑ„هکهڈ–و—¶é—´ï¼ژ
-cآ آ آ آ آ آ آ آ آ ن¸چهˆ›ه»؛و–‡ن»¶ file.
-mآ آ آ آ آ آ آ آ آ ن؟®و”¹و–‡ن»¶ file çڑ„ن؟®و”¹و—¶é—´
-r ref_file ه°†هڈ‚ç…§و–‡ن»¶ ref_file 相ه؛”çڑ„و—¶é—´وˆ³è®°çڑ„و•°ه€¼ن½œن¸؛وŒ‡ه®ڑو–‡ن»¶ file و—¶é—´وˆ³è®°çڑ„و–°ه€¼ï¼ژ
-t timeآ آ آ آ آ ن½؟用وŒ‡ه®ڑçڑ„و—¶é—´ه€¼ time ن½œن¸؛وŒ‡ه®ڑو–‡ن»¶ file 相ه؛”و—¶é—´وˆ³è®°çڑ„و–°ه€¼ï¼ژو¤ه¤„çڑ„ time 规ه®ڑن¸؛ه¦‚ن¸‹ه½¢ه¼ڈçڑ„هچپè؟›هˆ¶و•°âˆ¶ [[CC]YY]MMDDhhmm[.SS]
م€€م€€è؟™é‡Œï¼ŒCCن¸؛ه¹´و•°ن¸çڑ„ه‰چن¸¤ن½چ,هچ³"ن¸–ç؛ھو•°"ï¼›YYن¸؛ه¹´و•°çڑ„هگژن¸¤ن½چ,هچ³وںگن¸–ç؛ھن¸çڑ„ه¹´و•°ï¼ژه¦‚وœن¸چç»™ه‡؛CCçڑ„ه€¼ï¼Œهˆ™touch ه°†وٹٹه¹´و•°CCYYé™گه®ڑهœ¨1969--2068ن¹‹ه†…ï¼ژMMن¸؛وœˆو•°ï¼ŒDDن¸؛ه¤©ه°†وٹٹه¹´و•°CCYYé™گه®ڑهœ¨1969--2068ن¹‹ه†…ï¼ژMMن¸؛وœˆو•°ï¼ŒDDن¸؛ه¤©و•°ï¼Œhh ن¸؛ه°ڈو—¶و•°(ه‡ 点),mmن¸؛هˆ†é’ںو•°ï¼ŒSSن¸؛秒و•°ï¼ژو¤ه¤„秒çڑ„设ه®ڑ范ه›´وک¯0--61,è؟™و ·هڈ¯ن»¥ه¤„çگ†é—°ç§’ï¼ژè؟™ن؛›و•°ه—组وˆگçڑ„و—¶é—´وک¯çژ¯ه¢ƒهڈکé‡ڈTZوŒ‡ه®ڑçڑ„و—¶هŒ؛ن¸çڑ„ن¸€ن¸ھو—¶ é—´ï¼ژç”±ن؛ژç³»ç»ںçڑ„é™گهˆ¶ï¼Œو—©ن؛ژ1970ه¹´1وœˆ1و—¥çڑ„و—¶é—´وک¯é”™è¯¯çڑ„م€‚
آ
- 2012-11-06 09:35
- وµڈ览 831
- 评è®؛(0)
- هˆ†ç±»:ن؛’èپ”网
- وں¥çœ‹و›´ه¤ڑ
هڈ‘è،¨è¯„è®؛
-
hadoopو‚è®°-ن¸؛ن»€ن¹ˆن¼ڑوœ‰Map-reduce v2 (Yarn)
2012-11-06 09:50 0ه‰چ言ï¼ڑ وœ‰ن¸€و®µو—¶é—´و²،وœ‰ه†™هچڑه®¢ن؛†(هڈ‘çژ°è؟™وک¯وˆ‘هچڑه®¢ ... -
eclipseن¸è°ƒè¯•nutch2.0+cassandra
2012-11-06 09:45 0آ آ آ آ آ آ ه¾ˆو—©ه®کو–¹ه°±ه¼€ه§‹ن؛†nutch2.0çڑ„ç ”هڈ‘, ... -
ه…³ن؛ژه¦ن¹ Nutchوœھو•´çگ†çڑ„资و–™
2012-11-06 09:44 01)Nutch简ن»‹هڈٹه®‰è£… م€€ ... -
ه¦ن¹ Nutchن¸چé”™çڑ„ç³»هˆ—و–‡ç«
2012-11-06 09:43 01)Nutch1.2ن؛Œو¬،ه¼€هڈ‘è¯¦ç» ... -
Hadoop集群(第7وœں)_Eclipseه¼€هڈ‘çژ¯ه¢ƒè®¾ç½®
2012-11-06 09:40 01م€پHadoopه¼€هڈ‘çژ¯ه¢ƒç®€ن»‹ 1.1 Hadoop集群简ن»‹ ... -
Hadoop集群(第6وœں)_WordCountè؟گè،Œè¯¦è§£
2012-11-06 09:40 01م€پMapReduceçگ†è®؛简ن»‹ آ 1.1 MapRedu ... -
Hadoop集群(第5وœںه‰¯هˆٹ)_JDKه’ŒSSHو— ه¯†ç پé…چç½®
2012-11-06 09:39 01م€پLinuxé…چç½®javaçژ¯ه¢ƒهڈکé‡ڈ آ 1.1 هژںو–‡ه‡؛ه¤„ ... -
Hadoop集群(第5وœں)_Hadoopه®‰è£…é…چç½®
2012-11-06 09:39 01م€پ集群部署ن»‹ç»چ آ 1.1 ... -
Hadoop集群(第4وœں)_SecureCRTن½؟用
2012-11-06 09:38 01م€پSecureCRT简ن»‹ آ م€€ م€€SecureC ... -
Hadoop集群(第2وœں)_وœ؛ه™¨ن؟،وپ¯هˆ†ه¸ƒè،¨
2012-11-06 09:34 10631م€پهˆ†ه¸ƒه¼ڈçژ¯ه¢ƒوگه»؛ م€€م€€é‡‡ç”¨4هڈ°ه®‰è£…Linuxçژ¯ه¢ƒçڑ„وœ؛ه™¨و¥و„ ... -
Hadoop集群(第1وœں)_CentOSه®‰è£…é…چç½®
2012-11-06 09:35 5841م€په‡†ه¤‡ه®‰è£… آ 1.1 ç³»ç» ...






相ه…³وژ¨èچگ
2. **VSFTPه®‰è£…ن¸ژé…چç½®** - ه®‰è£…VSFTP需ن»¥root用وˆ·è؛«ن»½è؟›è،Œï¼Œه› ن¸؛éroot用وˆ·هڈ¯èƒ½و— و³•و‰§è،Œه؟…è¦پçڑ„و“چن½œم€‚ - 首ه…ˆï¼Œé€ڑè؟‡`chkconfig –list | grep vsftpd`ه‘½ن»¤و£€وں¥وک¯هگ¦ه·²ه®‰è£…م€‚ه¦‚وœو²،وœ‰ه“چه؛”,说وکژVSFTPوœھه®‰è£…م€‚ - ن½؟用...
### 细细ه“په‘³Hadoop_Hadoop集群(第3وœں)_VSFTPه®‰è£…é…چç½® #### VSFTP简ن»‹ VSFTP,هچ³Very Secure FTP,وک¯ن¸€و¬¾هں؛ن؛ژGPL许هڈ¯è¯پçڑ„FTPوœچهٹ،ه™¨è½¯ن»¶ï¼Œن¸“ن¸؛ç±»Unixç³»ç»ں设è®،,و—¨هœ¨وڈگن¾›ه®‰ه…¨م€پé«کو•ˆن¸”稳ه®ڑçڑ„FTPوœچهٹ،م€‚ن»ژه…¶ه‘½هگچن¸...
م€گه¤§و•°وچ®ن¸ژن؛‘è®،ç®—هں¹è®ه¦ن¹ 资و–™ Hadoop集群 细细ه“په‘³Hadoop_第5وœں_Hadoopه®‰è£…é…چç½® ه…±44é،µ.pdfم€‘ Hadoopوک¯ن¸€ن¸ھه¼€و؛گçڑ„هˆ†ه¸ƒه¼ڈè®،ç®—و،†و¶ï¼Œç”±Apache软ن»¶هں؛金ن¼ڑç»´وٹ¤ï¼Œو ¸ه؟ƒç»„ن»¶هŒ…و‹¬Hadoopهˆ†ه¸ƒه¼ڈو–‡ن»¶ç³»ç»ں(HDFS)ه’ŒMapReduce...
م€€3)Hadoop集群_第3وœں_VSFTPه®‰è£…é…چç½®_V1.0 م€€4)Hadoop集群_第4وœں_SecureCRTن½؟用_V1.0 م€€5)Hadoop集群_第5وœں_Hadoopه®‰è£…é…چç½®_V1.1 م€€6)Hadoop集群_第5وœںه‰¯هˆٹ_JDKه’ŒSSHو— ه¯†ç پé…چç½®_V1.0 م€€7)Hadoop集群_第6وœں_...
ه¤§و•°وچ®ن¸ژن؛‘è®،ç®—هں¹è®ه¦ن¹ 资و–™ Hadoop集群 细细ه“په‘³Hadoop_第7وœں_Eclipseه¼€هڈ‘çژ¯ه¢ƒè®¾ç½® وœ¬ç¯‡و–‡ç« ن¸»è¦پ讲è؟°ن؛†ه¤§و•°وچ®ن¸ژن؛‘è®،ç®—هں¹è®ه¦ن¹ 资و–™ Hadoop集群 细细ه“په‘³Hadoop_第7وœں_Eclipseه¼€هڈ‘çژ¯ه¢ƒè®¾ç½®ï¼Œو¶µç›–ن؛†Hadoop集群简ن»‹م€پ...
Hadoop_Hadoop集群(第1وœں)_CentOSه®‰è£…é…چç½® Hadoop_Hadoop集群(第2وœں)_وœ؛ه™¨ن؟،وپ¯هˆ†ه¸ƒè،¨ Hadoop_Hadoop集群(第4وœں)_SecureCRTن½؟用 Hadoop_Hadoop集群(第5وœں)_Hadoopه®‰è£…é…چç½® Hadoop_Hadoop集群(第5وœںه‰¯هˆٹ)_...
هœ¨وڈگن¾›çڑ„PDFو–‡و،£"细细ه“په‘³Hadoop_Hadoop集群(第3وœں)_VSFTPه®‰è£…é…چç½®.pdf"ن¸ï¼Œهڈ¯èƒ½ن¼ڑ详细讲解è؟™ن؛›و¥éھ¤ï¼Œه¹¶ç»™ه‡؛ه®é™…و“چن½œç¤؛ن¾‹م€‚é€ڑè؟‡ه¦ن¹ è؟™ن»½و–‡و،£ï¼Œن½ ه°†èƒ½ه¤ںو›´ه¥½هœ°çگ†è§£ه¦‚ن½•هœ¨Hadoopçژ¯ه¢ƒن¸وœ‰و•ˆهœ°ن½؟用VSFTP,ن»ژ而وڈگهچ‡و•´ن¸ھ...
ه®‰è£…部署ZooKeeper需è¦پçگ†è§£ه®ƒçڑ„ن¸‰ç§چه®‰è£…و¨،ه¼ڈï¼ڑهچ•وœ؛و¨،ه¼ڈم€پن¼ھ集群و¨،ه¼ڈه’Œé›†ç¾¤و¨،ه¼ڈم€‚هچ•وœ؛و¨،ه¼ڈ适用ن؛ژه¼€هڈ‘çژ¯ه¢ƒï¼Œè€Œé›†ç¾¤و¨،ه¼ڈ适用ن؛ژç”ںن؛§çژ¯ه¢ƒم€‚هœ¨é…چç½®و–‡ن»¶ن¸ï¼Œéœ€è¦پوŒ‡ه®ڑوœچهٹ،ه™¨هˆ—è،¨م€په®¢وˆ·ç«¯ç«¯هڈ£ن»¥هڈٹZooKeeperçڑ„و•°وچ®هکه‚¨è·¯ه¾„م€‚...
细ه“په‘³Hadoop_Hadoop集群(第1وœں)_CentOSه®‰è£…é…چç½®
م€گه¤§و•°وچ®ن¸ژن؛‘è®،ç®—هں¹è®ه¦ن¹ 资و–™ Hadoop集群 细细ه“په‘³Hadoop_第10وœں_MySQLه…³ç³»و•°وچ®ه؛“ ه…±47é،µ.pdfم€‘ è؟™ن»½ه¦ن¹ 资و–™è¯¦ç»†ن»‹ç»چن؛†Hadoop集群ه’ŒMySQLه…³ç³»و•°وچ®ه؛“çڑ„相ه…³çں¥è¯†ï¼Œو—¨هœ¨ه¸®هٹ©è¯»è€…و·±ه…¥çگ†è§£ه¤§و•°وچ®ه¤„çگ†ه’Œن؛‘è®،ç®—çڑ„ه®è·µ...
م€ٹه¤§و•°وچ®ن¸ژن؛‘è®،ç®—هں¹è®ه¦ن¹ 资و–™ Hadoop集群 细细ه“په‘³Hadoop_第4وœں_SecureCRTن½؟用م€‹ هœ¨ه¤§و•°وچ®ه’Œن؛‘è®،算领هںں,Hadoopن½œن¸؛ه¼€و؛گçڑ„هˆ†ه¸ƒه¼ڈè®،ç®—و،†و¶ï¼Œو‰®و¼”ç€è‡³ه…³é‡چè¦پçڑ„角色م€‚Hadoop集群çڑ„و„ه»؛ه’Œç®،çگ†وک¯çگ†è§£ه¤§و•°وچ®ه¤„çگ†وµپ程çڑ„...
ه¤§و•°وچ®ن¸ژن؛‘è®،ç®—هں¹è®ه¦ن¹ 资و–™ Hadoop集群 细细ه“په‘³Hadoop_第6وœں_WordCountè؟گè،Œè¯¦è§£ وœ¬و–‡و،£ن¸»è¦پ讲解ن؛†Hadoop集群çڑ„MapReduce编程و¨،ه‹ه’ŒWordCount程ه؛ڈçڑ„è؟گè،Œè¯¦è§£م€‚ن¸‹é¢وک¯ç›¸ه…³çڑ„çں¥è¯†ç‚¹ï¼ڑ 1. MapReduce编程و¨،ه‹ï¼ڑ * ...
3.细细ه“په‘³Hadoop_Hadoop集群(第3وœں)_VSFTPه®‰è£…é…چç½® 4.细细ه“په‘³Hadoop_Hadoop集群(第4وœں)_SecureCRTن½؟用 5.细细ه“په‘³Hadoop_Hadoop集群(第5وœں)_Hadoopه®‰è£…é…چç½® 6.细细ه“په‘³Hadoop_Hadoop集群(第5وœںه‰¯هˆٹ)_JDKه’Œ...
م€گه¤§و•°وچ®ن¸ژن؛‘è®،ç®—هں¹è®ه¦ن¹ 资و–™ Hadoop集群_第1وœں_CentOSه®‰è£…é…چç½® ه…±26é،µ.pdfم€‘è؟™ن»½ه¦ن¹ 资و–™ن¸»è¦پو¶µç›–ن؛†ه¤§و•°وچ®وٹ€وœ¯ن¸çڑ„Hadoop集群هœ¨CentOSو“چن½œç³»ç»ںن¸ٹçڑ„ه®‰è£…ن¸ژé…چç½®م€‚CentOSوک¯ن¸€و¬¾هں؛ن؛ژRed Hat Enterprise Linuxçڑ„ه¼€و؛گ...
5. "细细ه“په‘³Hadoop_Hadoop集群(第3وœں)_VSFTPه®‰è£…é…چç½®.pdf"ï¼ڑVSFTPوک¯ن¸€ن¸ھFTPوœچهٹ،ه™¨ï¼Œهڈ¯èƒ½ç”¨ن؛ژن¼ 输Hadoop相ه…³و–‡ن»¶وˆ–و—¥ه؟—,و–‡ن»¶هڈ¯èƒ½è®²è؟°ن؛†ه¦‚ن½•هœ¨é›†ç¾¤ن¸éƒ¨ç½²ه’Œé…چç½®VSFTPم€‚ 6. "细细ه“په‘³Hadoop_Hadoop集群(第2وœں)_...
5. **Hadoop集群部署**ï¼ڑ部署è؟‡ç¨‹é€ڑه¸¸هŒ…و‹¬ه®‰è£…Hadoop软ن»¶و ˆم€پé…چ置集群و–‡ن»¶ï¼ˆه¦‚hadoop-env.sh, core-site.xml, hdfs-site.xmlç‰ï¼‰م€پو ¼ه¼ڈهŒ–NameNodeم€پهگ¯هٹ¨وœچهٹ،ç‰و¥éھ¤م€‚资و–™ن¸çڑ„部署ه›¾ه±•ç¤؛ن؛†ه®é™…وœ؛ه™¨çڑ„物çگ†ه¸ƒه±€ï¼Œوœ‰هٹ©ن؛ژ...
è؟™ن¸ھ“细细ه“په‘³Hadoop_Hadoop集群(第9وœں)_MapReduceهˆç؛§و،ˆن¾‹â€ن¸»é¢کèپڑ焦ن؛ژHadoop集群çڑ„و ¸ه؟ƒç»„ن»¶â€”—MapReduce,è؟™وک¯ن¸€ç§چهˆ†ه¸ƒه¼ڈè®،ç®—و¨،ه‹ï¼Œه¯¹ن؛ژه¤„çگ†وµ·é‡ڈو•°وچ®ه…·وœ‰é‡چè¦پن½œç”¨م€‚ MapReduceçڑ„ه·¥ن½œهژںçگ†هڈ¯ن»¥هˆ†ن¸؛ن¸¤ن¸ھن¸»è¦پéک¶و®µ...
م€گHadoop集群ه®‰è£…é…چç½®و•™ç¨‹_Hadoop2.6.0م€‘وک¯é’ˆه¯¹هœ¨Ubuntuه’ŒCentOSو“چن½œç³»ç»ںن¸ٹوگه»؛Hadoop集群çڑ„详细وŒ‡هچ—م€‚وœ¬و•™ç¨‹é€‚用ن؛ژHadoop 2.xç³»هˆ—版وœ¬ï¼Œç‰¹هˆ«وک¯Hadoop 2.6.0هڈٹç±»ن¼¼ç‰ˆوœ¬ه¦‚Hadoop 2.7.1م€پHadoop 2.4.1م€‚ه®ƒهپ‡è®¾è¯»è€…ه·²ç»ڈ...
ن¸؛ن؛†و£ç،®é…چç½®Hadoop集群,و‰€وœ‰èٹ‚点çڑ„ن¸»وœ؛هگچه’ŒIPهœ°ه€ه؟…é،»é¢„ه…ˆè§„هˆ’ه¥½م€‚ن¾‹ه¦‚,Masterèٹ‚点çڑ„ن¸»وœ؛هگچن¸؛"Master.Hadoop",IPهœ°ه€ن¸؛"192.168.1.2"م€‚ه¦‚وœن¸»وœ؛هگچن¸چو£ç،®ï¼Œهڈ¯ن»¥é€ڑè؟‡ن؟®و”¹"/etc/sysconfig/network"و–‡ن»¶ن¸çڑ„...