Eclipse编辑器基本设置
1、添加行号
在边缘处右键
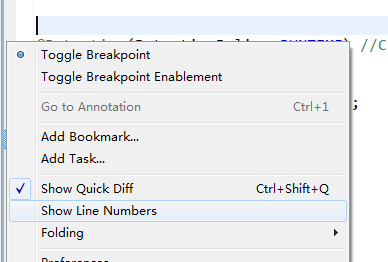
2、改字体
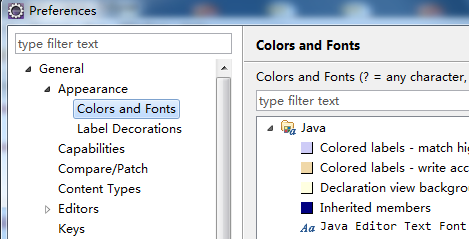
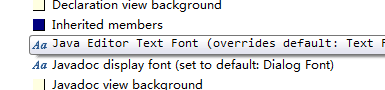
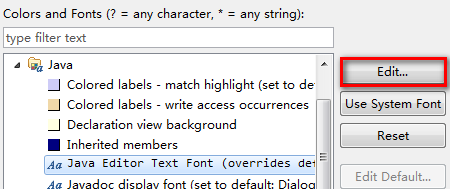
字体的一般配置
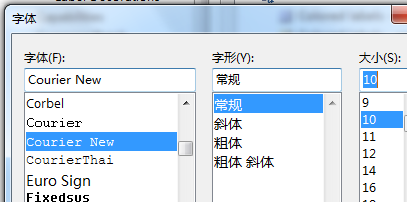
3、去掉拼写错误检查
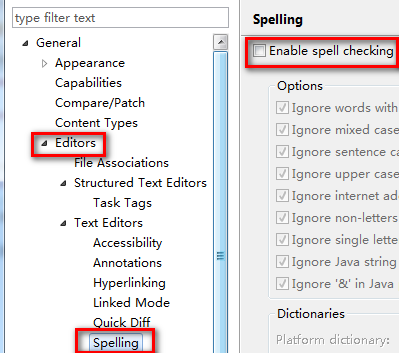
4、Java代码风格
代码格式化
Ctrl + Shift + F

之后点击右边的New按钮,新建一个风格。
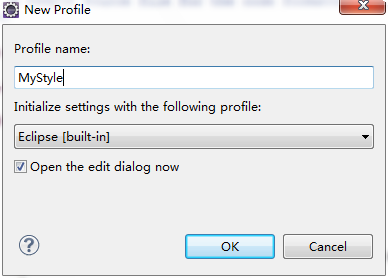
点击OK
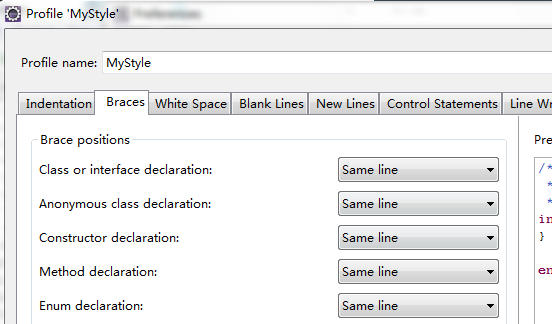
上图中选中的标签Braces 花括号
之后再编辑别的风格的时候在上一层菜单点击Edit按钮
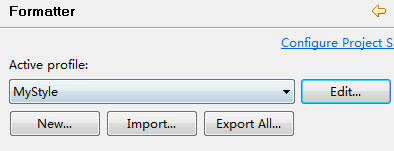
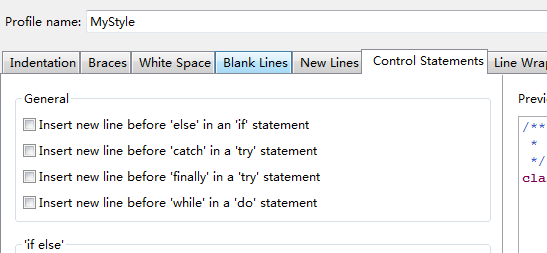
5、内容辅助设置
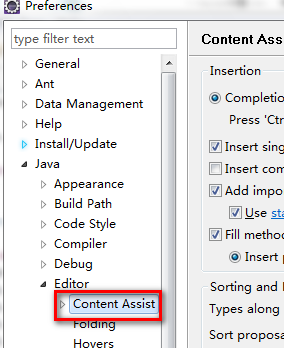

6、JDK添加、选择及编译设置
JDK添加
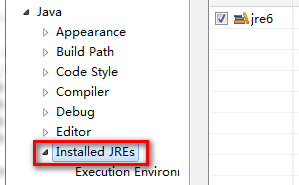
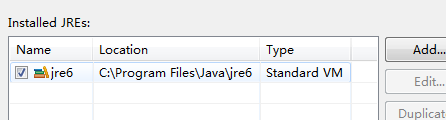
点击右边Add按钮
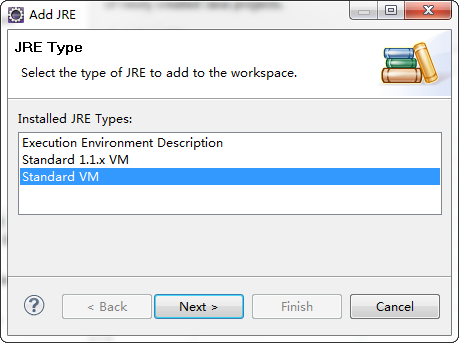
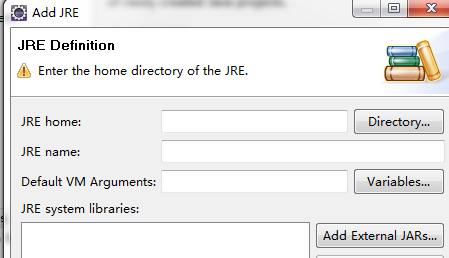
编译设置

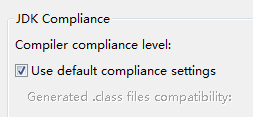
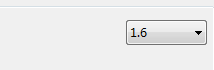
7 、修改智能提示选项
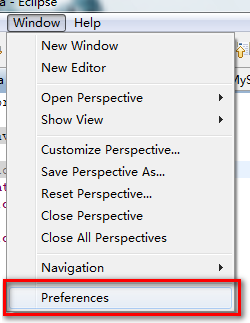

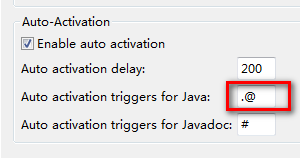
说明打点 . 和输入@都会有提示了
配置快捷键 Content Assist
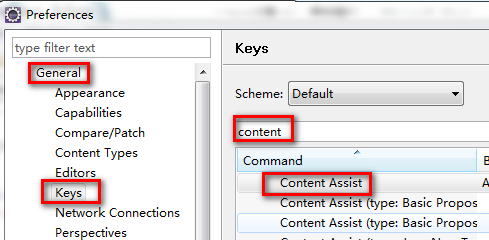
下边设置
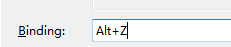
8、增强Eclipse(MyEclipse)输入代码提示功能
8.1、一般设置
(1). 打开Eclipse,选择打开" Window -- Preferences"。
(2). 在目录树上选择"Java--Editor--Content Assist",在右侧的"Auto-Activation"找到"Auto Activation triggers for java"选项。默认触发代码提示的就是"."这个符号。
(3). 在"Auto Activation triggers for java"选项中,在"."后加上abc字母。然后"Apply",点击"OK"。
(4). 选择"File--Export",在弹出的窗口中选择"General--Perferences",点击"Next"。
(5). 选择"Export all",然后指定保存路径,点击"Finish"按钮后生成"*.epf"文件。
(6). 用文本编辑器编辑"*.epf"文件: 查找".abc",然后把".abc"修改为:.abcdefghijklmnopqrstuvwxyzABCDEFGHIJKLMNOPQRSTUVWXYZ(, @然后保存"*.epf"文件。
(7). 选择"File--Import",在弹出的窗口中选择"General--Perferences",点击"Next"。
(8). 选择"*.epf"文件,选择"Import all",然后点击"Finish"按钮完成操作。
此时Eclipse能根据刚才编辑的英文字母(大写或小写)触发代码提示,携带录入,方便快捷。
设置每种文件编辑提示的时候都是windowà Preferences然后搜索content Assist
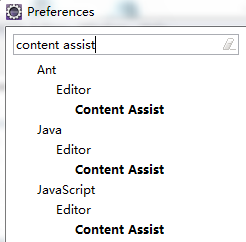
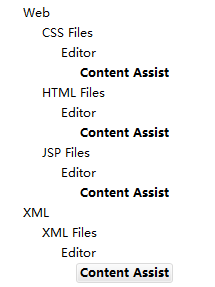
但是在具体设置某一个编辑器的时候略有不同
以Java和XML为例
Java

XML
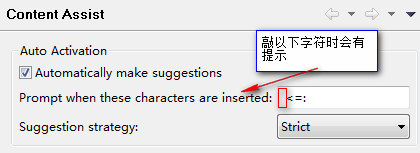
8.2、修改空格和"="自动上屏的问题
以前只知道alt+/调出assist,后来发现可以所有字母都激活content assist(8.1里有写)。用起来果然很爽,但是eclipse还是有些默认的设置不是很好,比如空格键和=号会把第一行的内容自动上屏,其实很多时 候我就是想输一个空格或=号而已。这个在设置里面没办法设置,幸好eclipse是有插件机制的,可以通过修改插件的源码,然后导出成插件,再替换掉原来 的插件来处理。
1.先找到相关的插件
打开Plug-ins View找到插件org.eclipse.jface.text,右键点击,选择import as Source Project,导入完成后,在你的workspace就可以看到这个project了
2.修改代码
在src/org/eclipse/jface/text/contentassist/CompletionProposalPopup.java文件中,找到这样一行代码
char[] triggers = t.getTriggerCharacter();
if(contains(triggers,key))
在那行if判断里面,eclipse会判断key(就是你按下的键)是否在triggers中,如果是那就触发下面的第一行提示上屏的代码,所以我们要做的就是把空格和=号排除就可以了:
if(key!='='&&key!=0x20&&contains(triggers,key))
3.把修改好的org.eclipse.jface.text导出
右键点击你的workspace里的org.eclipse.jface.text,选择export-->Deployable plugins and fragments, next,destination 选择archive file,然后finish.你就可以在zip文件里看到生成好的jar ,用它替换掉eclipse/plugins里面的同名jar包,就可以了
if(key!=0x20 && key!='=' && key!=';' && contains(triggers,key))
最后就是导出修改后的插件,右键点击你的workspace里的工程,选择Export->Deployable plugins and fragments,点击Next,选择Destination选项卡,选择Directory,选择一个要保存插件的目录,然后Finish。然后就会 在你所选的目录下产生一个新的plugins目录,里面有一个jar文件,用它替换掉eclipse/plugins里面的 org.eclipse.jface.text_3.6.1.r361_v20100825-0800.jar(这个文件不同版本的Eclipse,后面 的版本号会不一样,我用的Eclipse 3.6),这样就大功告成了!
9、导入JUnit
在项目上右键,选择Build Path à Add Libraries
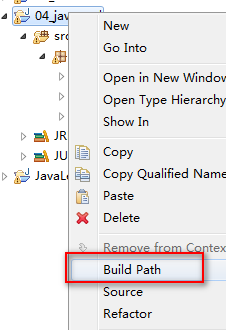
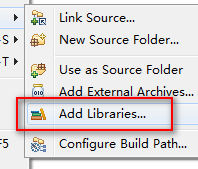
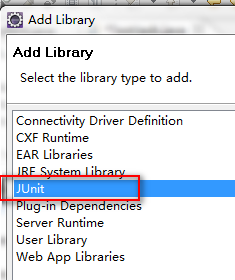

10、修改编码
10.1、项目编码
项目上右键选择Porperties 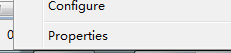
选择Resource 选UTF-8
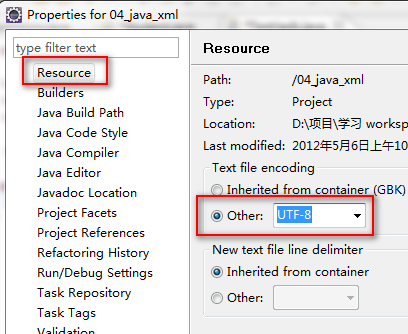
10.2、MyEclipse8.0中的两处和编码有关的设置
10.2.1、Window->Preferences->General->Editors->Text Editors->Spelling
此处设置一般与代码的编辑器中的显示文字有关,设置错误会出现乱码
之后手动填写 GB18030
10.2.2、设置Run Configuration和Debug Configuration
http://www.cnblogs.com/decarl/archive/2012/01/02/2310017.html
11、快捷键
(1)Ctrl+Space
说明:内容助理。提供对方法,变量,参数,javadoc等得提示,应运在多种场合,总之需要提示的时候可先按此快捷键。注:避免输入法的切换设置与此设置冲突
(2)Ctrl+Shift+Space
说明:变量提示
(3)Ctrl+/
说明:添加/消除//注释,在eclipse2.0中,消除注释为Ctrl+\
(4)Ctrl+Shift+/
说明:添加/* */注释
(5)Ctrl+Shift+\
说明:消除/* */注释
(6)Ctrl+Shift+F
说明:自动格式化代码
(7)Ctrl+1
说明:批量修改源代码中的变量名,此外还可用在catch块上.
(8)Ctril+F6
说明:界面切换
(9)Ctril+Shift+M
说明:查找所需要得包
(10)Ctril+Shift+O
说明:自动引入所需要得包
(11)Ctrl+Alt+S
说明:源代码得快捷菜单。其中的Generate getters and setters 和 Surround with try/catchblock比较常用.建议把它们添加为快捷键.快捷键设置在 windows->preferences->Workbench->Keys
2. 快捷键列表
编辑
作用域 功能 快捷键
行 删除一行 Ctrl+D
全局 查找并替换 Ctrl+F
文本编辑器 查找上一个 Ctrl+Shift+K
文本编辑器 查找下一个 Ctrl+K
全局 撤销 Ctrl+Z
全局 复制 Ctrl+C
全局 恢复上一个选择 Alt+Shift+↓
全局 剪切 Ctrl+X
全局 快速修正 Ctrl1+1
全局 内容辅助 Alt+/
全局 全部选中 Ctrl+A
全局 删除 Delete
全局 上下文信息 Alt+?Alt+Shift+?Ctrl+Shift+Space
Java编辑器 显示工具提示描述 F2
Java编辑器 选择封装元素 Alt+Shift+↑
Java编辑器 选择上一个元素 Alt+Shift+←
Java编辑器 选择下一个元素 Alt+Shift+→
文本编辑器 增量查找 Ctrl+J
文本编辑器 增量逆向查找 Ctrl+Shift+J
全局 粘贴 Ctrl+V
全局 重做 Ctrl+Y
查看
作用域 功能 快捷键
全局 放大 Ctrl+=
全局 缩小 Ctrl+-
窗口
作用域 功能 快捷键
全局 激活编辑器 F12
全局 切换编辑器 Ctrl+Shift+W
全局 上一个编辑器 Ctrl+Shift+F6
全局 上一个视图 Ctrl+Shift+F7
全局 上一个透视图 Ctrl+Shift+F8
全局 下一个编辑器 Ctrl+F6
全局 下一个视图 Ctrl+F7
全局 下一个透视图 Ctrl+F8
文本编辑器 显示标尺上下文菜单 Ctrl+W
全局 显示视图菜单 Ctrl+F10
全局 显示系统菜单 Alt+-
导航
作用域 功能 快捷键
Java编辑器 打开结构 Ctrl+F3
全局 打开类型 Ctrl+Shift+T
全局 打开类型层次结构 F4
全局 打开声明 F3
全局 打开外部javadoc Shift+F2
全局 打开资源 Ctrl+Shift+R
全局 后退历史记录 Alt+←
全局 前进历史记录 Alt+→
全局 上一个 Ctrl+,
全局 下一个 Ctrl+.
Java编辑器 显示大纲 Ctrl+O
全局 在层次结构中打开类型 Ctrl+Shift+H
全局 转至匹配的括号 Ctrl+Shift+P
全局 转至上一个编辑位置 Ctrl+Q
Java编辑器 转至上一个成员 Ctrl+Shift+↑
Java编辑器 转至下一个成员 Ctrl+Shift+↓
文本编辑器 转至行 Ctrl+L
搜索
作用域 功能 快捷键
全局 出现在文件中 Ctrl+Shift+U
全局 打开搜索对话框 Ctrl+H
全局 工作区中的声明 Ctrl+G
全局 工作区中的引用 Ctrl+Shift+G
文本编辑
作用域 功能 快捷键
文本编辑器 改写切换 Insert
文本编辑器 上滚行 Ctrl+↑
文本编辑器 下滚行 Ctrl+↓
文件
作用域 功能 快捷键
全局 保存 Ctrl+X Ctrl+S
全局 打印 Ctrl+P
全局 关闭 Ctrl+F4
全局 全部保存 Ctrl+Shift+S
全局 全部关闭 Ctrl+Shift+F4
全局 属性 Alt+Enter
全局 新建 Ctrl+N
项目
作用域 功能 快捷键
全局 全部构建 Ctrl+B
源代码
作用域 功能 快捷键
Java编辑器 格式化 Ctrl+Shift+F
Java编辑器 取消注释 Ctrl+\
Java编辑器 注释 Ctrl+/
Java编辑器 添加导入 Ctrl+Shift+M
Java编辑器 组织导入 Ctrl+Shift+O
Java编辑器 使用try/catch块来包围 未设置,太常用了,所以在这里列出,建议自己设置。也可以使用Ctrl+1自动修正。
运行
作用域 功能 快捷键
全局 单步返回 F7
全局 单步跳过 F6
全局 单步跳入 F5
全局 单步跳入选择 Ctrl+F5
全局 调试上次启动 F11
全局 继续 F8
全局 使用过滤器单步执行 Shift+F5
全局 添加/去除断点 Ctrl+Shift+B
全局 显示 Ctrl+D
全局 运行上次启动 Ctrl+F11
全局 运行至行 Ctrl+R
全局 执行 Ctrl+U重构作用域 功能 快捷键
全局 撤销重构 Alt+Shift+Z
全局 抽取方法 Alt+Shift+M
全局 抽取局部变量 Alt+Shift+L
全局 内联 Alt+Shift+I
全局 移动 Alt+Shift+V
全局 重命名 Alt+Shift+R
全局 重做 Alt+Shift+Y






相关推荐
比较全面的Eclipse配置详解(包括智能提示设置、智能提示插件修改,修改空格自动上屏、JDK配置、各种快捷键列表
### Eclipse配置详解 #### 一、Eclipse编辑器基本设置 **1. 添加行号** 在Eclipse中,可以通过简单的步骤来添加行号显示。在编辑器的边缘处右击,选择“显示行号”(或者通过“首选项”设置进行更持久化的更改)...
【Eclipse基本配置详解】 Eclipse是一款广泛应用的开源集成开发环境(IDE),尤其在Java开发领域,它以其强大的功能和高度可定制性受到广大开发者喜爱。对于MyEclipse6.0,它是基于Eclipse的一个商业扩展,专为Java...
### Eclipse开发J2ME环境配置详解 #### 一、引言 随着移动互联网技术的发展,Java平台中的J2ME(Java 2 Micro Edition)作为早期移动应用开发的重要工具之一,仍然有着不可替代的地位。本文将详细介绍如何在Eclipse...
**Eclipse最佳设置详解** Eclipse是一款广泛应用的开源集成开发环境(IDE),尤其在Java开发者中备受青睐。本文将深入探讨如何对Eclipse进行最佳设置,以提高开发效率和代码质量,同时也涉及到了源码管理和工具使用...
### Android开发环境配置详解 #### 一、概述 在进行Android应用开发之前,需要搭建一套完整的开发环境。本文档将详细介绍如何配置Android开发环境,包括Java Development Kit (JDK) 的安装、Java集成开发环境(IDE...
《Eclipse IDE与Java开发环境搭建详解》 在IT领域,Eclipse是一款广泛使用的开源集成开发环境(Integrated Development Environment,IDE),尤其在Java开发中占据了重要地位。本篇将详细介绍如何利用“eclipse-jee...
### Eclipse工具和开发环境搭建详解 ...这不仅包括了Eclipse的基本安装和配置,还涉及到了Java环境配置、Tomcat服务器配置、字符集设置以及性能优化等多个方面,旨在帮助开发者构建一个高效稳定的开发环境。
### 设置Java API中文提示详细步骤 #### 背景介绍 在Java开发过程中,API文档是开发者不可或缺的重要参考资料。为了更好地理解和使用API,许多开发者会选择将API文档设置为中文提示,尤其是在非英语环境下进行开发...
综上所述,搭建安卓开发环境主要包括 JDK 的安装与配置、Eclipse 和其他开发工具的安装与配置、环境变量的设置等步骤。通过遵循上述步骤,开发者可以成功搭建起一个完整的安卓开发环境,从而顺利开展安卓应用的开发...
《Eclipse初始化配置详解》 Eclipse是一款广泛使用的开源集成开发环境(IDE),深受Java开发者喜爱。在Eclipse的启动过程中,一个至关重要的文件就是`eclipse.ini`,它是Eclipse配置的核心,决定了Eclipse的启动...
### JDK 1.7.0 32位版本安装与配置详解 #### 一、Java简介及重要性 Java是一种广泛使用的高级编程语言,由Sun Microsystems于1995年首次发布。它以其平台无关性(一次编写,到处运行)、安全性、可移植性和丰富的...
### IDEA与Maven配置详解 #### 一、Maven简介及安装配置 Maven是一款非常流行的项目管理和构建工具,主要用于Java项目的构建、依赖管理和项目信息管理。为了更好地使用Maven进行项目开发,尤其是在IntelliJ IDEA...
本文将详细介绍 Java 的安装步骤,包括 JDK(Java Development Kit)的安装配置、环境变量设置,以及如何安装 Eclipse 和 Tomcat 等常用的 Java 开发工具。 #### 一、JDK 的安装与配置 1. **下载 JDK** 首先需要...
### Eclipse内存优化详解 在IT领域,特别是在Java开发中,Eclipse作为一个广泛使用的集成开发环境(IDE),其性能和稳定性对开发效率有着直接的影响。然而,由于Eclipse本身较为复杂的功能和架构,它可能会消耗大量...
本文详细介绍了如何搭建Eclipse+MyEclipse开发环境,包括JDK的安装与配置、Eclipse的安装、MyEclipse的安装以及Tomcat服务器的安装与配置等关键步骤。通过这些步骤,开发者可以快速地搭建起一个完整的Java Web开发...
本文详细介绍了IDEA的基础设置方法,包括如何配置JDK、自定义主题、设置快捷键以及代码样式等。此外,还探讨了一些高级设置技巧,如使用插件增强功能和性能优化。希望这些内容能够帮助初学者更好地掌握IDEA的使用...
### Eclipse + CDT + MinGW 环境配置详解 #### 一、环境的安装与配置 ##### 1. 软件与插件下载 为了在Eclipse中编写C++程序,首先需要确保以下几个软件及插件已安装: - **JDK (Java Development Kit)**: Eclipse...