https://www.microsoft.com/surface/en-us/support/hardware-and-drivers/troubleshoot-photo-and-video-quality
Improve photo and video quality
If you’re looking to improve the photos or videos you take with Surface, you may be able to manually adjust some settings in the built-in Camera app.
Install the latest updates
Before you manually adjust any camera settings, always make sure you have the latest updates, including updates to Surface and Windows, the Camera app, and any related apps. This may fix some issues you’re having with the camera. For more info, see:
Adjust exposure and other settings
Some camera settings on your Surface, such as brightness, affect photo and video quality and adjust themselves automatically by default. Before taking a photo or recording a video, you can use the Camera app to manually adjust exposure to make your photos brighter or darker. Here’s how:
| Step 1: | On the Start screen, tap Camera to open the Camera app. |
| Step 2: | Swipe down from the top edge of the screen, and at the bottom of the screen, tap Exposure. |
| Step 3: |
Move the slider up or down to adjust the brightness of your photo.
|
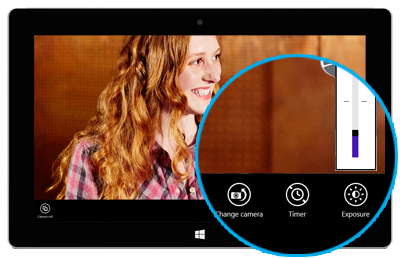
You can make other adjustments, such as switching to a wider view, or turning on the onscreen grid lines. Here’s how:
| Step 1: | In the Camera app, swipe in from the right edge of the screen, and tap Settings. |
| Step 2: | Tap Options and change any of the following:
|
To learn about other camera settings, see Take photos and videos with Surface.
Use autofocus on Surface 3
To help you improve the sharpness of your photos and videos, the back camera on Surface 3 has an autofocus lens. The lens automatically focuses on the main subject on the screen, but you can easily change the focus to a different area before taking a picture or while recording a video. Here’s how:
- Before taking a photo, tap the screen to focus on a spot.
- While shooting a video, tap the screen to spot-adjust the focus without stopping the recording.
To learn more about autofocus, see Using autofocus on Surface 3.
Tips for taking panoramas
You can use the Camera app on Surface to create unique, immersive panoramic photos. A panorama is a series of images combined into a single photo. Panoramas are great for capturing landscapes and creating 360-degree images.
When you’re taking a panorama, you can get the best results by following these basic guidelines:
- Hold the Surface camera level as you rotate and tilt it.
- Move slowly and steadily as you line up each image, and then pause to capture it. If you move too far too fast, the Camera app will warn you onscreen to move back towards the previous position.
- If your body blocks the viewfinder, keep the camera in the same place and step around it until you’re out of the way.
- Experiment with tilting the camera in lots of directions, including up and down.
For more how-to details, see Camera app and webcams help .
.






相关推荐
标题中的“w8无线网卡驱动”指的是Windows 8操作系统中的无线网卡驱动程序,这是计算机硬件与操作系统之间通信的关键软件。无线网卡驱动允许操作系统识别并管理无线网络适配器,使其能够接入Wi-Fi网络进行无线数据...
同时,W8C v1.7 版本可能还包含了对文件上传的严格检查,防止恶意文件的上传,以及对用户权限的精细化设置,确保只有授权的用户才能访问特定的文件或目录,这在企业环境中尤为重要。 再者,易用性是衡量一个文件...
W8 uc浏览器可以直接安装,无需注册
【标题】"W8C 文件管理 v1.8"是一个针对Windows 8及更高版本操作系统的文件管理应用程序的更新版本,旨在提供更为高效且便捷的文件操作体验。这个v1.8版本可能引入了一些新的特性或者优化了原有的功能,以满足用户在...
很抱歉,根据您提供的信息,标题和描述提及的是一个与IT行业不直接相关的主题,即“参考资料-3、检查井基础 鹅掌坦W8a、W8b、W8c、W8d.zip”,这似乎是一个关于工程或建筑领域的资料包,特别是关于检查井基础的设计...
很抱歉,根据您给出的信息,"参考资料-1、鹅掌坦涌W8~W8a~W8b~W8c~W8d定向钻管道.zip"和其包含的文件"1、鹅掌坦涌W8~W8a~W8b~W8c~W8d定向钻管道.XLS"明显与IT专业知识不直接相关。这个标题和描述似乎指向一个关于...
《W8C 文件管理器 v1.9a:探索高效便捷的文件管理体验》 W8C 文件管理器 v1.9a 是一款专为提升用户在数字时代处理文件效率而设计的应用程序。这款文件管理工具以其简洁的界面、强大的功能和持续的更新,为用户提供...
ap3g2-rcvk9w8-tarap3g2-rcvk9w8-tarap3g2-rcvk9w8-tar
工程模板,参考使用,欢迎下载
ap3g2-k9w8-tar.152-2.JB
ap3g3-k9w8-tar.153-3.JPI5.tar
ap3g3-k9w8-tar.153-3.JPJ4.tar 思科瘦AP固件,更新于2020年8月,52Mb
下载资源中 ios名字为 ap3g2-k9w8-tar.153-3.JPJ3a.tar 该ios在cisco 2700系列 ap中使用
### NAND Flash Memory K9W8G08U1M #### 概述 本文档针对的是三星电子出品的512M×8位/256M×16位NAND Flash存储器(型号K9W8G08U1M)。此款NAND Flash存储器具备高效、高密度的特点,适用于多种应用场合,如移动...
【W8C WebFTP v1.0】是一个专为用户提供的高效、便捷的Web-based FTP客户端软件,允许用户通过浏览器进行远程文件传输操作。这款工具的出现,使得用户无需安装传统桌面FTP客户端,只需在支持的Web环境中即可完成文件...
三星Galaxy Note3是2013年发布的一款旗舰智能手机,型号包括N9005、N900A、N900T、N900W8和N9006。这些型号主要的区别在于支持的网络频段、运营商定制以及地区差异。在本文中,我们将详细讨论如何针对这些设备进行...
Description : WIRELESS LAN RECOVERY ... FileName : ap3g2-rcvk9w8-tar.153-3.JH1.tar Min Memory : DRAM 512 Flash 64 Size : 7.22 MB ( 7567360 bytes) MD5 Checksum : 804b3015ee08377c3cee84286a6e162b
【标题】"W8C 文件管理器 v1.8a" 是一款专为Windows 8或更高版本设计的文件管理应用程序的更新版本。这个版本,v1.8a,相较于先前的1.8版本,引入了一些新的功能和改进,旨在提供更高效、更便捷的文件操作体验。 ...
根据所给信息,文件名为“ap1g5-k9w8-tar.153-3.JPJ3.tar”,这是一个与Cisco设备相关的文件,可能是一个固件或者是软件包。文件名为“tar”格式,表明它是一个经过tar工具打包的压缩文件。文件的命名方式可能暗示了...
ap3g2-k9w8-tar.153-3.JBB.tar,适用于1702I瘦IOS需求