TraceviewŠś»androidň╣│ňĆ░ÚůŹňĄçšÜäńŞÇńެňżłňąŻšÜäŠÇžŔâŻňłćŠ×ÉňĚąňůĚŃÇéň«âňĆ»ń╗ąÚÇÜŔ┐çňŤżňŻóňîľšÜ䊾╣ň╝ĆŔ«ęŠłĹń╗Čń║ćŔžúŠłĹń╗ČŔŽüŔĚčŔެšÜäšĘőň║ĆšÜäŠÇžŔ⯴╝îň╣ÂńŞöŔâŻňůĚńŻôňł░methodŃÇé
ńŻ┐šöĘTraceviewšÜäšëłŠťČÚÖÉňłÂ
ň»╣ń║ÄAndroid 1.5ňĆŐń╗ąńŞőšÜäšëłŠťČ´╝ÜńŞŹŠö»ŠîüŃÇé
ň»╣ń║ÄAndroid 1.5ń╗ąńŞŐ2.1ńŞő´╝łňÉź2.1´╝ëšÜäšëłŠťČ´╝ÜňĆŚÚÖÉŠö»ŠîüŃÇétraceŠľçń╗ÂňƬŔ⯚ö芳Éňł░SDňŹí´╝îńŞöň┐ůÚí╗ňťĘšĘőň║ĆńŞşňŐáňůąń╗úšáüŃÇé
ň»╣ń║ÄAndroid 2.2ńŞŐ´╝łňÉź2.2´╝ëšÜäšëłŠťČ´╝ÜňůĘŠö»ŠîüŃÇéňĆ»ń╗ąńŞŹšöĘSDňŹí´╝îńŞŹšöĘňťĘšĘőň║ĆńŞşňŐáń╗úšáü´╝┤ŠÄąŔç¬ňĚ▒šöĘDDMSň░▒ňĆ»ń╗ąŔ┐ŤšĘőTraceviewŃÇé
ńŞÇŃÇüAndroid 1.5ń╗ąńŞŐ2.1ńŞő´╝łňÉź2.1´╝ëšÜäšëłŠťČńŞşTraceviewšÜäńŻ┐šöĘ
ÚŽľňůł´╝îň┐ůÚí╗ňťĘšĘőň║ĆňŻôńŞşňŐáňůąń╗úšáü´╝îń╗ąńż┐šö芳ÉtraceŠľçń╗´╝ëń║ćŔ┐ÖńެtraceŠľçń╗ŠłĹń╗ČŠëŹňĆ»ń╗ąň░ćňůÂŔŻČňîľńŞ║ňŤżňŻóŃÇé
1.1ŃÇüňÉ»ňŐĘŔ┐ŻŔެ
ńŻ┐šöĘDebugšÜäń╗ąńŞőÚŁÖŠÇüŠľ╣Š│ĽŠľ╣Š│ĽŠŁąňÉ»ňŐĘ´╝Ü
static void startMethodTracing(String traceName)
Start method tracing, specifying the trace log file name.
ńŻ┐šöĘŠîçň«ÜtraceŠľçń╗šÜäňÉŹňşŚňĺîÚ╗śŔ«ĄŠťÇňĄžň«╣ÚçĆ´╝ł8M´╝ëšÜ䊾╣ň╝Ćň╝ÇňžőŠľ╣Š│ĽšÜäŔ┐ŻŔެ
static void startMethodTracing()
Start method tracing with default log name and buffer size.
ńŻ┐šöĘÚ╗śŔ«ĄtraceŠľçń╗šÜäňÉŹňşŚ´╝łdmtrace.trace´╝ëňĺîÚ╗śŔ«ĄŠťÇňĄžň«╣ÚçĆ´╝ł8M´╝ëšÜ䊾╣ň╝Ćň╝ÇňžőŠľ╣Š│ĽšÜäŔ┐ŻŔެ
static void startMethodTracing(String traceName, int bufferSize, int flags)
Start method tracing, specifying the trace log file name and the buffer size.
ńŻ┐šöĘŠîçň«ÜtraceŠľçń╗šÜäňÉŹňşŚňĺÇňĄžň«╣ÚçĆšÜ䊾╣ň╝Ćň╝ÇňžőŠľ╣Š│ĽšÜäŔ┐ŻŔެŃÇéň╣ÂňĆ»Šîçň«Üflags.
Š│Ę´╝Üint flagsňąŻňâĆŠ▓íŠäĆń╣ëŃÇéńŞÇŔłČÚ⯚öĘ0.
static void startMethodTracing(String traceName, int bufferSize)
Start method tracing, specifying the trace log file name and the buffer size.
ńŻ┐šöĘŠîçň«ÜtraceŠľçń╗šÜäňÉŹňşŚňĺÇňĄžň«╣ÚçĆšÜ䊾╣ň╝Ćň╝ÇňžőŠľ╣Š│ĽšÜäŔ┐ŻŔެŃÇé
Š│Ę1´╝Üń╗ąńŞŐšÜ䊾╣Š│ĽšÜ䊾çń╗ÂÚâŻń╝ÜňłŤň╗║ń║ÄSDňŹíńŞő´╝îňŹ│"/sdcard/"ńŞő´╝îň»╣Ú╗śŔ«ĄŠľçń╗ÂňÉŹšÜäň░▒Šś»"/sdcard/dmtrace.trace"
ňŽéŠ×ťŠ▓íSDňŹí´╝îń╗ąńŞŐŠľ╣Š│Ľń╝ÜŠŐŤň╝éňŞŞŔç┤ńŻ┐šĘőň║Ćcrash.
Š│Ę2´╝ÜňŽéŠ×ťŠľçń╗ÂňÉŹŠ▓튝ëŠîçň«Üš▒╗ň×ő´╝îš│╗š╗čńŞ║ňůÂňŐáńŞŐš▒╗ň×ő.trace
1.2ŃÇüňüťŠşóŔ┐ŻŔެ
ńŻ┐šöĘDebugšÜäÚŁÖŠÇüŠľ╣Š│ĽŠľ╣Š│ĽŠŁąňüťŠşó´╝Ü
public static void┬ástopMethodTracing┬á()ŃÇé
ńżőňŽéňťĘactivityšÜäonCreate()ńŞşŠĚ╗ňŐáDebug.startMethodTracing(), ŔÇîňťĘonDestroy()ńŞşŠĚ╗ňŐáDebug.stopMethodTracing()´╝î
ňŽéńŞő´╝Ü
    @Override
    public void onCreate(Bundle savedInstanceState) {
     Debug.startMethodTracing();
        super.onCreate(savedInstanceState);
     ..............................
     }
protected void onDestroy() {
super.onDestroy();
.................
Debug.stopMethodTracing();
 
}
ň»╣ń║ÄŠĘíŠőčňÖĘŠłĹń╗ČŔ┐śňżŚňłŤň╗║ńŞÇńެňŞŽŠťëSD cardšÜäAVD´╝îŔ┐ÖŠáĚŠëŹŔâŻńŻ┐traceŠľçń╗Âń┐Łňşśňł░/sdcard/...ňŻôńŞşŃÇé
ňĆ»ń╗ąňťĘňĹŻń╗ĄńŞşňłćňłźňŹĽšőČňłŤň╗║´╝îń╣čňĆ»ń╗ąňťĘňłŤň╗║avdšÜ䊌ÂňÇÖńŞÇŔÁĚň░ćsdcardňłŤň╗║ŃÇéňłŤň╗║ń╣őňÉÄÚÇÜŔ┐çDDMS file exploreŠłĹń╗Čň░▒ňĆ»ń╗ąšťőňł░/sdcard/šŤ«ňŻĽńŞőŠťëńŞÇńެtraceŠľçń╗´╝îňŽéŠ×ťŠ▓튝ëňťĘDebugŔ»şňĆąńŞşŔ«żšŻ«ňÉŹňşŚňłÖÚ╗śŔ«ĄńŞ║dmtrace.trace.
Š│ĘŠäĆ´╝ÜÚťÇŔŽüňťĘAndroidManifest.xmlŠľçń╗ÂńŞşŠĚ╗ňŐáandroid.permission.WRITE_EXTERNAL_STORAGEŠŁâÚÖÉŃÇé
1.3ŃÇü┬áŠŐŐtraceŠľçń╗Âń╗ÄSDňŹíŠőĚňł░šöÁŔäĹńŞŐ
šÄ░ňťĘŠłĹń╗ČŠŐŐŔ┐ÖńެŠľçń╗Âcopyňł░ŠłĹń╗ČšÜäšöÁŔäĹńŞŐŠîçň«ÜšÜ䚍«ňŻĽ:
adb pull /sdcard/dmtrace.trace d:
1.4ŃÇüňÉ»ňŐĘtraceviewňĆ»ŔžćšĽîÚŁó
šÄ░ňťĘň░▒ňĆ»ń╗ąÚÇÜŔ┐çňĹŻń╗ĄŔíąŠëžŔíîtraceviewń║ćŃÇéŔ┐ŤňůąSDKšÜätoolsšŤ«ňŻĽňÉÄ´╝îŠëžŔíîtraceview´╝îňŽéńŞő´╝Ü┬á
traceview D:\dmtrace.trace.
ń╣őňÉÄňŹ│ňĆ»ń╗ąšťőňł░ňŤżňŻóšĽîÚŁóń║ćŃÇé
1.5ŃÇüňłćŠ×Étraceviewš╗ôŠ×ť
Timeline Panel
š¬ŚňĆúšÜäńŞŐňŹŐÚâĘňłćŠś»ŠŚÂÚŚ┤ŔŻ┤ÚŁóňŤż´╝łTimeline Panel´╝ë
The image below shows a close up of the timeline panel. Each threadÔÇÖs execution is shown in its own row, with time increasing to the right.┬á
Each method is shown in another color (colors are reused in a round-robin fashion starting with the methods that have the most inclusive time). 
The thin lines underneath the first row show the extent (entry to exit) of all the calls to the selected method.
šĽîÚŁóńŞŐŠľ╣šÜäň░║ňşÉń╗úŔíĘń║ćMethodTracingšÜ䊌ÂÚŚ┤Š«Á´╝łń╗ÄDebug.startMethodTracing()ňł░Debug.stopMethodTracing()šÜ䊌ÂÚŚ┤´╝ëŃÇé
Š»Ćńެš║┐šĘőšÜäň篊Ľ░ŠëžŔíÂÚŚ┤ňŤżňĄäń║Äňĺîš║┐šĘőňÉŹňÉîńŞÇŔíîšÜäňĆ│ńżžŃÇé
Š│Ę1´╝Üš║┐ň«Żň║Žń╗úŔíĘŠëžŔíîŔ»ąň篊Ľ░ŠťČŔ║źŠôŹńŻťŠëÇšöĘšÜ䊌ÂÚŚ┤ŃÇé
Š│Ę2´╝Üň篊Ľ░ŠëÇŔ░âšöĘšÜäňşÉň篊Ľ░ŠŚÂÚŚ┤š║┐ňĄ╣ŠŁéňťĘŔ»ąň篊Ľ░ŠťČŔ║źŠôŹńŻťŠëÇšöĘšÜ䊌ÂÚŚ┤š║┐ń╣őÚŚ┤ŃÇé
Š│Ę3´╝ÜŠŚÂÚŚ┤š║┐šÜäÚźśň║ŽńŞŹščąÚüôŠťëń╗Çń╣łŠäĆń╣ëŃÇé
Š│Ę4´╝Üň篊Ľ░ŠťČŔ║źŠś»ňÁîňąŚšÜäŃÇé
Š│Ę5´╝ÜŠ»ĆŔíîńŞőÚŁóš▓ŚšÜäš║┐Š«ÁŠáçŠ│Ęń║ćProfile PanelńŞşŔóźÚÇëńŞşň篊Ľ░Ŕ░âšöĘŠëÇŠÂłŔÇŚšÜ䊌ÂÚŚ┤Š«ÁŃÇ銻Ćńެš║┐Š«Áň»╣ň║öńŞÇŠČíň篊Ľ░šÜäŔ┐ÉŔíîŃÇé
ňťĘńŞőÚŁóšÜäňŤżńŞşŠłĹń╗ČňĆ»ń╗ąšťőňł░Šťë11ŠČíň»╣LoadListener.nativeFinished()šÜäŔ░âšöĘ´╝îňůÂńŞşŠťëńŞÇŠČíŔ░âšöĘŔÇŚŠŚÂšë╣ňłźšÜäňĄÜŃÇéŔ┐ÖÚçîšÜä11ŠČíňĺîňŤż2ň╣ÂńŞŹńŞÇŔç┤´╝îň║öŔ»ąŠś»googlešÜäšľĆň┐ŻŃÇé
ňŤż1The Traceview Timeline Panel

Profile Panel
š¬ŚňĆúšÜäńŞőňŹŐšĽîÚŁóŠś»ň»╣ňÉäńެň篊Ľ░Ŕ░âšöĘšÜäŠ▒çŠÇ╗ňŤżProfile Panel
  Figure 2 shows the profile pane, a summary of all the time spent in a method. 
The table shows both the inclusive and exclusive times (as well as the percentage of the total time). 
Exclusive time is the time spent in the method. 
Inclusive time is the time spent in the method plus the time spent in any called functions. 
We refer to calling methods as "parents" and called methods as "children." When a method is selected (by clicking on it), 
it expands to show the parents and children. Parents are shown with a purple background and children with a yellow background. 
The last column in the table shows the number of calls to this method plus the number of recursive calls. 
The last column shows the number of calls out of the total number of calls made to that method. 
In this view, we can see that there were 14 calls to LoadListener.nativeFinished(); 
looking at the timeline panel shows that one of those calls took an unusually long time.
ňŤż2Šś»ň»╣ňÉäńެň篊Ľ░Ŕ░âšöĘšÜäŠ▒çŠÇ╗ňŤżProfile PanelŃÇéŔ»ąŔíĘš╗Öňç║ń║ćthe inclusive and exclusive timesňĆŐń╗ľń╗ČŠëÇňŹáŠťëšÜäšÖżňłćŠ»öŃÇé
Exclusive timeŠś»Ŕ»ąň篊Ľ░ŠťČŔ║źňč║ŠťČŠôŹńŻť´╝łńŞŹňîůŠőČňşÉň篊Ľ░Ŕ░âšöĘ´╝ëšÜ䊌ÂÚŚ┤ŃÇé
Inclusive timeŠś»Ŕ»ąň篊Ľ░Ŕ░âšöĘŠëÇšöĘšÜ䊌ÂÚŚ┤´╝łňîůŠőČňşÉň篊Ľ░Ŕ░âšöĘ´╝ëšÜ䊌ÂÚŚ┤ŃÇé
ňłŚ1´╝Ü"Name"ŔíĘšĄ║ň篊Ľ░ňÉŹŃÇé
ňĆîňç╗ň篊Ľ░ňÉŹ´╝îňĆ»ń╗ąšťőňł░ňťĘńŞŐňŹŐšĽîÚŁóŠś»ŠŚÂÚŚ┤ŔŻ┤ÚŁóňŤż´╝łTimeline Panel´╝ëšťőń╗ľšÜäŠëÇŠÂłŔÇŚšÜ䊌ÂÚŚ┤Š«ÁŃÇé´╝łšöĘš▓ŚšÜäš║┐Š«ÁŠáçŠ│Ę´╝ëŃÇé
ňĆîňç╗ň篊Ľ░ňÉŹňĚŽŔż╣šÜä"+"ň▒Ľň╝ÇňÉÄňĆ»ń╗ąšťőňł░´╝îŔ»ąň篊Ľ░šÜä"parents"ňĺî"children"
ňłŚ2´╝Ü"incl%"ŔíĘšĄ║ň篊Ľ░šÜäInclusive timeňťĘŠĽ┤ńެMethodTracingŠŚÂÚŚ┤ÚçîňŹášÜäšÖżňłćŠ»öŃÇé
ňłŚ3´╝Ü"Inclusive"ŔíĘšĄ║Inclusive timeŃÇé
ňłŚ4´╝Ü"Excl%"ŔíĘšĄ║ň篊Ľ░šÜäExclusive timeňťĘŠĽ┤ńެMethodTracingŠŚÂÚŚ┤ÚçîňŹášÜäšÖżňłćŠ»öŃÇé
ňłŚ5´╝Ü"Exclusive"ŔíĘšĄ║Exclusive timeŃÇé
ňłŚ6´╝Ü"Calls+RecurCalls/Total"ŔíĘšĄ║ň»╣ň篊Ľ░šÜäŔ░âšöĘŠČ튼░´╝łňîůŠőČÚÇĺňŻĺŔ░âšöĘ´╝ëŃÇéňŽéňŤż2šÜänativeFinished()ÚéúňłŚńŞ║"14+0"ŔíĘšĄ║14ŠČíÚŁ×ÚÇĺňŻĺŔ░âšöĘ´╝î0ŠČíÚÇĺňŻĺŔ░âšöĘ.
ňłŚ7´╝ÜŠľ░šÜäšëłŠťČ´╝łŠ»öňŽé2.1´╝ëŔ┐śŠťë"time/calls"ŔíĘšĄ║ň╣│ňŁçšÜäŔ░âšöĘŠŚÂÚŚ┤´╝łňŹ│Inclusive time/ total calls´╝ëŃÇéňŽéňŤż3ŃÇ銣ąŔç¬googleŠľçŠíúšÜäňŤż2ŠäčŔžëŠťëŔÇüń║ćŃÇé
Š│Ę´╝ÜňŽéŠ×ťň篊Ľ░AŔ░âšöĘň篊Ľ░BÚéúń╣łň篊Ľ░Ašž░ńŞ║ň篊Ľ░BšÜä"parents"´╝îň篊Ľ░Bšž░ńŞ║ň篊Ľ░AšÜä"children."
ňŤż2´╝ÜProfile Panel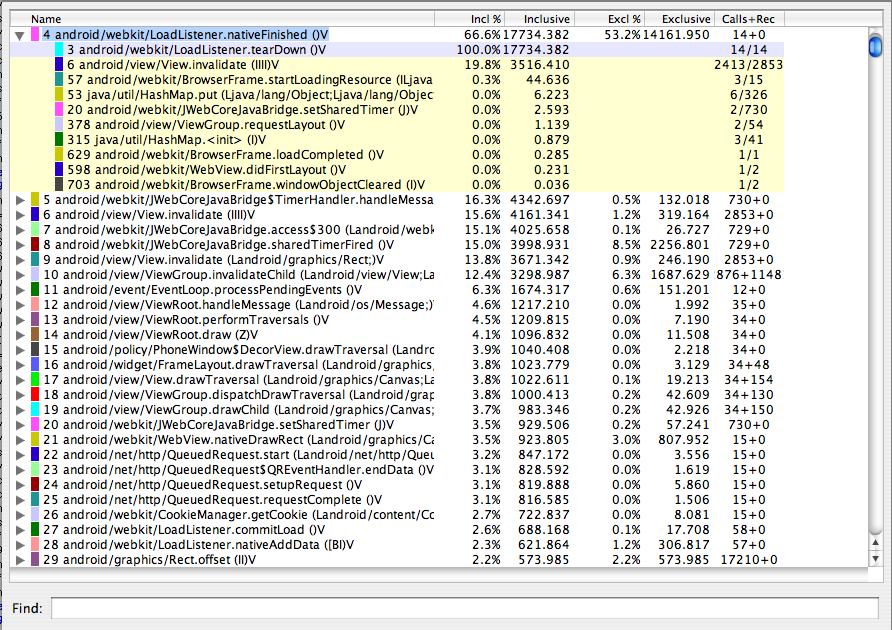
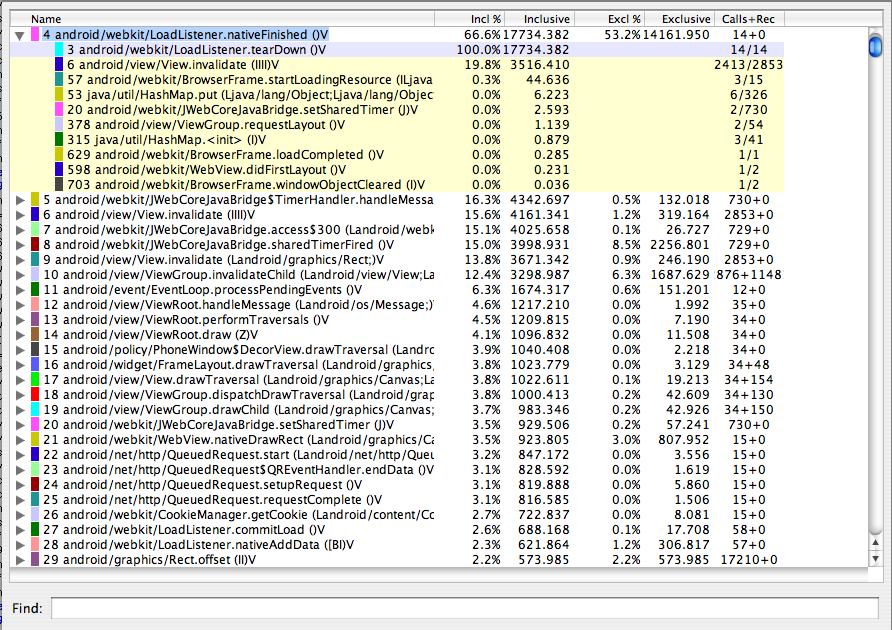
ňŤż3´╝ÜProfile Panel

ń║îŃÇüAndroid 2.2ń╗ąńŞŐ´╝łňÉź2.2´╝ëšÜäšëłŠťČńŞşTraceviewšÜäš«ÇňîľńŻ┐šöĘŃÇé
Android 2.2ÚÖĄń║ćňâĆ2.1ňŻôńŞşÚéúŠáĚńŻ┐šöĘTraceview´╝îŔ┐śňĆ»ń╗ąňťĘDDMSńŻ┐šöĘTraceview´╝öń╗ąň돚«ÇňîľšÜäńŞŹň░ĹŃÇé
* The trace log files are streamed directly to your development machine.
ňťĘAndroid 2.2ňÉÄňĆ»ń╗ąńŞŹšöĘSDňŹíŃÇéTraceviewŠľçń╗ŠÁüŠś»šŤ┤ŠÄąŠîçňÉĹň╝ÇňĆĹŔ░âŔ»ĽšÜäńŞ╗Šť║´╝łňŹ│DDMSŠëÇňťĘšÜäšöÁŔäĹ´╝ë
To start method profiling:
   1. On the Devices tab, select the process that you want to enable method profiling for.
   2. Click the Start Method Profiling button.
   3. Interact with your application to start the methods that you want to profile.
   4. Click the Stop Method Profiling button. DDMS stops profiling your application and opens Traceview with the method profiling information that was collected between the time you clicked on Start Method Profiling and Stop Method Profiling.
┬áňťĘDDMSńŞşňŽéńŻĽŔ┐ŤŔíîTraceviewŃÇé
┬á1´╝îňťĘŔ«żňĄçŔíĘńŞşÚÇëńŞşńŻáŠâ│Ŕ┐ŤŔíîmethod tracešÜäŔ┐ŤšĘőŃÇé
┬á2´╝îňŹĽňç╗Method ProfilingŠîëÚĺ«ň╝Çňžőmethod traceŃÇéŔ»ąŠîëÚĺ«ňťĘš¬ŚňĆúšÜäňĚŽńŞŐŠľ╣´╝îň«âňťĘ"stop"ŠîëÚĺ«šÜäňĚŽŠľ╣´╝î"DeviceŔĆťňŹĽšÜ䊺úńŞőŠľ╣"ŃÇé
┬á3´╝îmethod traceŔ┐ŤŔíîńŞşŃÇé
┬á4´╝îňŹĽňç╗Method ProfilingŠîëÚĺ«ňüťŠşómethod traceŃÇéš┤žŠÄąšŁÇš│╗š╗čń╝ÜŔç¬ňŐĘň╝╣ňç║Traceviewš¬ŚňĆúŠŁąŠśżšĄ║ňłÜŠëŹšÜämethod traceš╗ôŠ×ťŃÇé
ńŞëŃÇüTraceviewŠľçń╗Šá╝ň╝Ć
┬á┬áňů│ń║ÄTraceviewŠľçń╗Šá╝ň╝ĆŔ»ĚňĆéšůžhttp://developer.android.com/guide/developing/debugging/debugging-tracing.html
ŠťČŠľçňĆéšůžŠŁąŠ║É:
http://wbdban.javaeye.com/blog/564309
http://developer.android.com/guide/developing/debugging/debugging-tracing.html
http://developer.android.com/guide/developing/debugging/ddms.html#profiling










šŤŞňů│ŠÄĘŔŹÉ
ŃÇÉAndroid ŠÇžŔâŻňłćŠ×ÉňĚąňůĚ TraceView šÜ䊺úší«ńŻ┐šöĘŃÇĹ ňťĘ Android ň╝ÇňĆĹńŞş´╝îŠÇžŔâŻń╝śňś»ŠĆÉňŹçšöĘŠłĚńŻôÚ¬îšÜäňů│Úö«šÄ»ŔŐéń╣őńŞÇŃÇéTraceView Šś» Android ŠĆÉńżŤšÜäńŞÇŠČżň╝║ňĄžšÜäŠÇžŔâŻňłćŠ×ÉňĚąňůĚ´╝îň«âňĆ»ń╗ąňŞ«ňŐęň╝ÇňĆĹŔÇůň«ÜńŻŹň║öšöĘšĘőň║ĆńŞşšÜäŠÇžŔ⯚ôÂÚół´╝î...
ŠťČš»çŠľçšźáň░ćň»╣`Traceview`Ŕ┐ŤŔíîŔ»Žš╗ćšÜäŠÇ╗š╗ô´╝îŠÄóŔ«ĘňŽéńŻĽńŻ┐šöĘň«âŠŁąŠĆÉňŹçAndroidň║öšöĘšÜäŠÇžŔâŻŃÇé ### 1. Traceviewňč║šíÇ `Traceview`Šś»ńŞÇŠČżňŤżňŻóňîľšÜäŠÇžŔâŻňłćŠ×ÉňÖĘ´╝îň«âÚÇÜŔ┐çŠöÂÚŤćDalvikŔÖÜŠő芝║ŠëžŔíîšÜäň篊Ľ░Ŕ░âšöĘŠŚÂÚŚ┤´╝îšö芳ÉŔ»Žš╗ćšÜäŠÇžŔ⯊չňĹŐ...
ŠťČŠľçň░ćŔ»Žš╗ćń╗őš╗ŹňŽéńŻĽńŻ┐šöĘ`traceview.bat`ŠŁąŠĚ▒ňůąšÉćŔžúň╣Âń╝śňîľAndroidň║öšöĘšÜäŠÇžŔâŻŃÇé **ńŞÇŃÇüń╗Çń╣łŠś»Traceview´╝č** TraceviewŠś»Android SDKŔç¬ňŞŽšÜäńŞÇńެňĹŻń╗ĄŔíîňĚąňůĚ´╝îň«âńŞ╗ŔŽüšöĘń║ÄňłćŠ×ÉJavań╗úšáüšÜäŠëžŔíîŠÇžŔ⯴╝îňŞ«ňŐęň╝ÇňĆĹŔÇůŠëżňç║ň║öšöĘ...
`Traceview`Šś»Androidň╝ÇňĆĹńŞşńŞÇńŞ¬ÚŁ×ňŞŞÚçŹŔŽüšÜäŠÇžŔâŻňłćŠ×ÉňĚąňůĚ´╝îň«âňĆ»ń╗ąňŞ«ňŐęň╝ÇňĆĹŔÇůŠĚ▒ňůąšÉćŔžúň║öšöĘšĘőň║ĆšÜäŔ┐ÉŔíŠǞŔ⯴╝îňîůŠőČCPUńŻ┐šöĘšÄçŃÇüŠľ╣Š│ĽŔ░âšöĘŠŚÂÚŚ┤šşëŃÇéňťĘAndroid SDKńŞş´╝î`Traceview`Šś»ńŞÇńެňŤżňŻóňîľšÜ䊌ąň┐ŚňłćŠ×ÉňÖĘ´╝îň«âŔ⯊śżšĄ║ň║öšöĘ...
ŠÇ╗šÜ䊣ąŔ»┤´╝î`traceview.bat` šÜäńŞóňĄ▒Šś»Androidň╝ÇňĆĹńŞşňŞŞŔžüšÜäÚŚ«Úóś´╝îňĆŐŠŚÂŠüóňĄŹňĺîń║ćŔžúňůÂńŻ┐šöĘŠľ╣Š│Ľň»╣ń║ÄŠĆÉňŹçň║öšöĘŠÇžŔâŻŔç│ňů│ÚçŹŔŽüŃÇéňÉ´╝îÚÜĆšŁÇňĚąňůĚšÜäňĆĹň▒Ľ´╝îň╝ÇňĆĹŔÇůń╣čÚťÇŔŽüňů│Š│ĘŠľ░šÜäŠÇžŔâŻňłćŠ×ÉňĚąňůĚ´╝îń╗ąńż┐ŠŤ┤ňąŻňť░ń╝śňîľń╗úšáüŃÇé
1. **TraceView**: TraceViewŠś»Android SDKńŞşšÜäńŞÇńެňŤżňŻóňîľŔžćňŤż´╝îšöĘń║ÄňłćŠ×ÉJavań╗úšáüšÜäŠëžŔíîŠÇžŔâŻŃÇéň«âŔâŻňĄčŠśżšĄ║ň║öšöĘšĘőň║ĆńŞşŠ»ĆńެŠľ╣Š│ĽšÜäŔ░âšöĘŠŚÂÚŚ┤´╝îňŞ«ňŐęň╝ÇňĆĹŔÇůŠëżňç║CPUň»ćÚŤćň×őšÜäŠôŹńŻť´╝îń╗ÄŔÇîń╝śňîľń╗úšáüŃÇéńŻ┐šöĘŠľ╣Š│ĽŠś»ňťĘń╗úšáüńŞşŠĆĺňůą`...
ÚÜĆšŁÇAndroid StudioŠłÉńŞ║ńŞ╗ŔŽüšÜäň╝ÇňĆŚĻňóâ´╝îTraceViewšÜäńŻ┐šöĘń╣čńŞÄń╣őš┤žň»ćڍ抳ÉŃÇéń╗ąńŞőŠś»ňč║ń║ÄAndroid StudiošÜäTraceViewńŻ┐šöĘŠŐÇňĚžňĺŞňů│ščąŔ»ćšé╣ŃÇé ÚŽľňůł´╝îňťĘAndroid StudiońŞşňÉ»ňŐĘTraceViewšÜ䊺ąÚ¬ĄňîůŠőČ´╝Ü 1. ňĆîňç╗shiftÚö«´╝îšäÂňÉÄ...
2. **ň«×ŠŚÂšŤĹŠÄž´╝Ü** ńŻáňĆ»ń╗ąÚÇÜŔ┐çTraceViewň«×ŠŚÂŠčąšťőň║öšöĘšĘőň║ĆšÜäŔ┐ÉŔíîšŐÂňćÁ´╝îňîůŠőČCPUňłęšöĘšÄçŃÇüňćůňşśńŻ┐šöĘŠâůňćÁŃÇüš║┐šĘőŠ┤╗ňŐĘšşë´╝îŔ┐Öň»╣ń║ÄŔ»ŐŠľşŠÇžŔâŻÚŚ«ÚóśÚŁ×ňŞŞŠťëňŞ«ňŐęŃÇé 3. **ŔĚčŔެń╝ÜŔ»ŁÚůŹšŻ«´╝Ü** šöĘŠłĚňĆ»ń╗ąŔç¬ň«Üń╣ëŔĚčŔެš║žňłźŃÇüń║őń╗šşŤÚÇëŃÇüŠĽ░ŠŹ«...
šäÂŔÇî´╝늌ÂňťĘńŻ┐šöĘEclipseŔ┐ŤŔíîAndroidň╝ÇňĆĹŠŚÂ´╝îňĆ»ŔâŻń╝ÜÚüçňł░ńŞÇń║ŤňĚąňůĚňîůš╝║ňĄ▒šÜäÚŚ«Úóś´╝îńżőňŽé"AndroidňťĘeclipse š╝║ň░ĹšÜäňĚąňůĚňîů(hprof-conv.exe, traceview.bat)"ŃÇéŔ┐ÖńŞĄńެŠľçń╗Šś»Android SDKńŞşšöĘń║ÄŔ░âŔ»ĽňĺîŠÇžŔâŻňłćŠ×ÉšÜäÚçŹŔŽüňĚąňůĚŃÇé 1...
OTDR´╝łOptical Time Domain Reflectometer´╝îňů늌ÂňččňĆŹň░äń╗¬´╝ëń╗┐šťčŔŻ»ń╗ÂTraceViewŠś»ńŞÇŠČżńŞôńŞ║Androidň╣│ňĆ░Ŕ«żŔ«íšÜäň╝║ňĄžŠÇžŔâŻňłćŠ×ÉňĚąňůĚŃÇé...ÚÇÜŔ┐çšćčš╗âŠÄîŠĆíTraceViewšÜäńŻ┐šöĘ´╝îň╝ÇňĆĹŔÇůňĆ»ń╗ąŠťëŠĽłňť░ŠĆÉÚźśAndroidň║öšöĘšÜäŠÇžŔâŻňĺîšöĘŠłĚńŻôÚ¬îŃÇé
**ŠáçÚóśńŞÄŠĆĆŔ┐░ŔžúŠ×É** ŠáçÚóś"traceview.bat"ŠîçšÜ䊜»...ŔÇîń║ćŔžúňĺîŠÄîŠĆíTraceviewšÜäńŻ┐šöĘŠľ╣Š│ĽňĺîňłćŠ×ÉŠŐÇňĚž´╝îň»╣ń║ÄŠĆÉňŹçAndroidň║öšöĘšÜäŠÇžŔâŻňůĚŠťëÚçŹŔŽüŠäĆń╣ëŃÇéň╝ÇňĆĹŔÇůň║öňů╗ŠłÉň«ÜŠťčň»╣ň║öšöĘŔ┐ŤŔíîŠÇžŔâŻňłćŠ×ÉšÜäń╣áŠâ»´╝îń╗ąší«ń┐Łň║öšöĘšÜäŠÁüšĽůŠÇžňĺîňôŹň║öÚÇčň║ŽŃÇé
ňťĘAndroidň╝ÇňĆĹŔ┐çšĘőńŞş´╝îŠÇžŔâŻń╝śňś»ńŞŹňĆ»Šłľš╝║šÜäńŞÇšÄ»´╝îŔÇî`Traceview`ňĚąňůĚň░▒Šś»Android SDKŠĆÉńżŤšÜäńŞÇšžŹň╝║ňĄžšÜäŠÇžŔâŻňłćŠ×ÉňĚąňůĚŃÇ銝Ȋľçň░ćŔ»Žš╗ćń╗őš╗Ź`Traceview`ňĆŐňůÂňťĘAndroid SDKńŞşšÜäň║öšöĘ´╝îń╗ąŔžúňć│"DDMS files not found"šÜäÚŚ«ÚóśŃÇé ...
ňťĘAndroidň╝ÇňĆŚĻňóâńŞş´╝î`traceview.bat`Šľçń╗Šś»ńŞÇńެÚçŹŔŽüšÜäŠÇžŔâŻňłćŠ×ÉňĚąňůĚ´╝îńŞ╗ŔŽüšöĘŠŁąň»╣ň║öšöĘšĘőň║ĆŔ┐ŤŔíî...ňÉ´╝îń║ćŔžúňŽéńŻĽŠşúší«ńŻ┐šöĘ`traceview`ň╣š╗ôňÉłňůÂń╗ľňĚąňůĚňŽé`adb logcat`ňĺîňćůňşśňłćŠ×ÉňÖĘ´╝îňĆ»ń╗ąŠŤ┤ŠťëŠĽłňť░ŠĆÉňŹçŠéĘšÜäAndroidň║öšöĘŠÇžŔâŻŃÇé
TraceViewŠś»Androidš│╗š╗čńŞşńŞÇńެň╝║ňĄžšÜäŠÇžŔâŻňłćŠ×ÉňĚąňůĚ´╝îńŞ╗ŔŽüšöĘń║ÄŔ░âŔ»Ľň║öšöĘšĘőň║ĆšÜäŠÇžŔâŻÚŚ«Úóś´╝îšë╣ňłźŠś»ň»╣ń║ÄCPUň»ćÚŤćň×őšÜäń╗╗ňŐíňĺîňćůňşśńŻ┐šöĘŠâůňćÁŠťëšŁÇŔ»Žš╗ćšÜäŔ┐ŻŔެŔâŻňŐŤŃÇéň«âŔâŻňĄčŠĆÉńżŤš╗ćš▓ĺň║ŽšÜäň篊Ľ░Ŕ░âšöĘŠŚÂÚŚ┤š║┐´╝îňŞ«ňŐęň╝ÇňĆĹŔÇůŠëżňç║ń╗úšáüńŞşšÜäšôÂÚół...
ŠÇ╗š╗ô´╝î"ddms_traceView.zip"ńŞşšÜä"ddms5091614144790295234.trace"Šľçń╗Šś»Úĺłň»╣Androidň║öšöĘCPUŠÇžŔâŻňłćŠ×ÉšÜäÚçŹŔŽüňĚąňůĚ´╝îÚÇÜŔ┐çDDMSňĺîTraceViewšÜäńŻ┐šöĘ´╝îň╝ÇňĆĹŔÇůŔâŻňĄčŠĚ▒ňůąšÉćŔžúň║öšöĘšÜäŔ┐ÉŔíîŠâůňćÁ´╝îňĆŐŠŚÂňĆĹšÄ░ňĺîŔžúňć│ŠÇžŔâŻÚŚ«Úóś´╝îŠĆÉňŹçň║öšöĘšÜä...
ńŞÇŃÇüTraceViewňĚąňůĚš«ÇŔ┐░TraceviewŠś»androidň╣│ňĆ░ÚůŹňĄçšÜäńŞÇńެňżłňąŻšÜäŠÇžŔâŻňłćŠ×ÉňĚąňůĚŃÇéň«âňĆ»ń╗ąÚÇÜŔ┐çňŤżňŻóšĽîÚŁóšÜ䊾╣ň╝ĆŔ«ęŠłĹń╗Čń║ćŔžúŠłĹń╗ČŔŽüŔĚčŔެšÜäšĘőň║ĆšÜäŠÇžŔ⯴╝îň╣ÂńŞöŔâŻňůĚńŻôňł░methodŃÇé ŃÇÇńŞÇŃÇüTraceViewňĚąňůĚš«ÇŔ┐░ ŃÇÇTraceviewŠś»androidň╣│ňĆ░...
ňťĘAndroidň╝ÇňĆĹŔ┐çšĘőńŞş´╝îŠÇžŔâŻń╝śňś»Ŕç│ňů│ÚçŹŔŽüšÜä´╝îŔÇ늼ł...ňťĘň«×ÚÖůň╝ÇňĆĹŔ┐çšĘőńŞş´╝îš╗ôňÉłEmmageeňĺîňůÂń╗ľŠÇžŔâŻňłćŠ×ÉňĚąňůĚ´╝îňŽéSystraceŃÇüTraceViewšşë´╝îňĆ»ń╗ąňŻóŠłÉńŞÇňąŚň«îňľäšÜäŠÇžŔâŻń╝śňîľňĚąňůĚÚôż´╝îňŞ«ňŐꊳĹń╗ČŠëôÚÇáňç║ŠŤ┤ÚźśŠĽłŃÇüŠŤ┤šĘ│ň«ÜšÜäAndroidň║öšöĘŃÇé
- **Android Studio Profiler**´╝Üڍ抳Éń║ćňćůňşśŃÇüCPUŃÇüšŻĹš╗ťňĺîUIŠÇžŔ⯚Üäň«×ŠŚÂňłćŠ×É´╝»šŤ«ň돊ťÇňŞŞšöĘšÜäAndroidŠÇžŔâŻňłćŠ×ÉňĚąňůĚ´╝îńŞÄIDEš┤žň»ćš╗ôňÉł´╝îńŻ┐šöĘŠľ╣ńż┐ŃÇé - **Firebase Performance Monitoring**´╝ÜGoogleŠĆÉńżŤšÜäń║ĹŠťŹňŐí´╝îňĆ»ŠöÂÚŤć...