介绍Eclipse
作为一个Java开发者,你有时可能感受到Java格式的严格。丢失 import声明,忘记声明变量,没有分号,语法混淆,以及文本编辑器的排版都可能引起Java命令行编译器 javac 的反应,其结果就是显示若干页的错误信息。
错误信息告诉你 javac 知道了错误,但是为什么不解决这个问题,让你得以继续工作? javac 不能解决这个问题; 要做到这一点,你可以用一个IDE,在编译之前捕获错误,并给出建议。Java现急需好的IDE,目前Java最好的IDE是Eclipse,如图1。
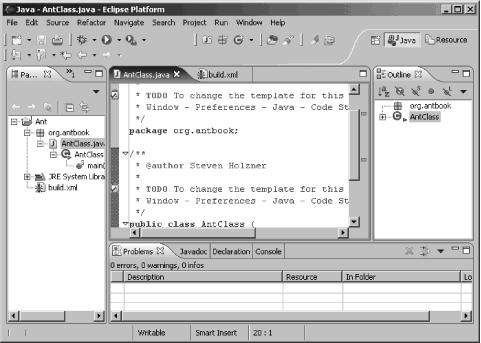
图1 Eclipse
像其它许多Java IDEs,Eclipse免费下载,但是Eclipse背后有许多优势,这是IBM的力量,据说花费4000万美元开发。现在,它是一个开放源码的项目,主要是在IBM软件开发,但部分是由名为 Eclipse.org 的软件组织。
提示:如果想阅读更多关于Eclipse,查看 Eclipse的帮助。
获得Eclipse
Eclipse免费下载:你所要做的是浏览 http://www.eclipse.org/downloads . 在网页上选择一个可下载的镜像. 当你做什么,你会提出一系列的可下载各种类型: 当你打开网页,你会看到一个不同版本的可下载地址的列表。
Release builds(发布版)这是供一般使用的版本;
Stable builds (稳定版)类似于试用版;
Integration builds(集成版)这个版本是由经过一定测试的组件组成的,但集成操作可能会有一些问题;
Nightly builds这个版本是Eclipse所有发布版本中最具实验性质的,是由Eclipse团队每天发布的,但最能否正常工作并不提供什么担保。
提示:同其他软件,你一般使用最新的Eclipse发布版;本节中我用最新的发布版,Eclipse3.0。
选择适合你操作系统的版本,点击适当的链接,并下载它。 Eclipse安装很容易;你所要做的就是unzip(Windows OS)或untar(linux\Unix OS)它(解压缩),具体的操作取决于你的操作系统。 因为你下载的版本是针对你的操作系统的,所以当你解压缩Eclipse后,就会发现文件夹中存在可执行文件。 通过运行Eclipse可执行文件开始运行Eclipse。当你第一次运行Eclipse,你应该看到欢迎页。 要查看Eclipse的概况或教程,只要适当的链接。关闭欢迎页,只要点击页面标题栏的X号。
建立Eclipse项目
如果你有安装Eclipse并开始运行,你就进入了Ant/Eclipse界面,并不修要做什么额外的工作。Eclipse开发是基于项目 的,我将创造了一个新的项目,演示如何在Eclipse中使用Ant。建立一个新项目,选择 File→ New→ Project,打开New Project对话框。选择Java项目点击 Next。
在下一页中,给项目起名为 AntExample。 其他选项默认,然后按完成。
这样在Eclipse中就建立了一个新项目。你可以在Eclipse左侧的Package Explorer中看到 AntExample 项目。
这个项目到目前为止是空的;要想加入Java代码,在Package Explorer中选择 AntExample项目,然后选择File→ New→ Class,打开New Java Class对话框。 在package name中填入 org.antbook ,新类的名字为 AntClass ,选中标为public static void main(String[] args)的复选框,使Eclipse创建一个main方法; 点击Finish按钮。
这样就完成了创建一个带有main( ) 方法的 Antclass.java 代码,你可以在图2中间的Eclipse编辑器中看到。
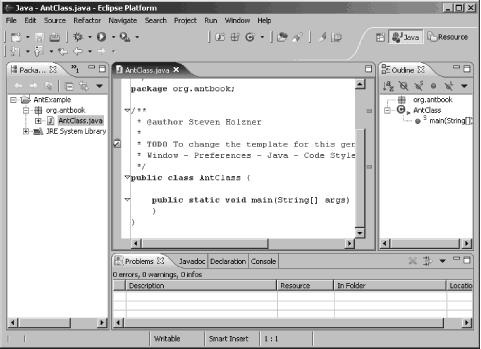
图2 一个新的Java类
增加如下代码是这个类完成一些功能。
|
public static void main(String args[])
{
System.out.println("No worries.");
}
|
在工具栏中点击Save图标保存对AntClass.java的更改,然后选择Run→ Run As→ Java Application,你可以在Eclipse底端的Console制表位中看到这段代码的输出,No worries。
在Eclipse 中写一个Ant 编译文件
在Eclipse 中建立一个Ant 编译文件,在Package Explorer中右键点击 AntExample 项目,选择 New→ File,在File Name框中填入 build.xml ,点击完成;在 AntExample 项目中添加新的文件. 将项目打包,将这个XML填入build文件。
|
<?xml version="1.0" ?>
<project default="main">
<target name="main" depends="compile, compress" description="Main target">
<echo>
Building the .jar file.
</echo>
</target>
<target name="compile" description="Compilation target">
<javac srcdir="org/antbook"/>
</target>
<target name="compress" description="Compression target">
<jar jarfile="Project.jar" basedir="org/antbook" includes="*.class" />
</target>
</project>
|
将XML代码填入build文件中并保存。Eclipse显然支持Ant; build.xml 在Package Explorer中左侧出现了一个Ant图标,而且build文件的语法着色也发生了变化,XML声明用一个颜色,属性值用一个颜色,而Ant关键字用另一个颜色,如图3(用鲜明的黑色和白色),Build文件的目标(targets)出现在右侧的Outline视图中。
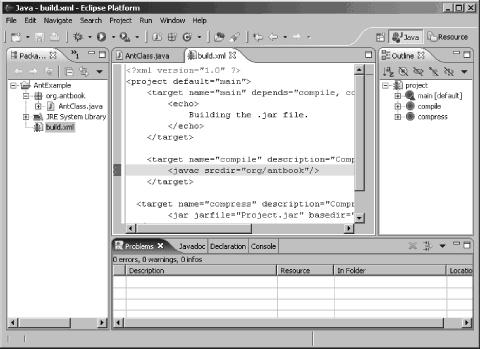
图3
提示:如果你关闭 build.xml 你可以在Eclipse Ant编辑器中重新打开;在Package Explorer中双击它。 这是不同于以往版本Eclipse,没有默认的蚂蚁编辑器。 你不得不采取额外措施打开Ant编译文件来编辑。
显然Eclipse的 代码助手 (又称 内容助手 )对Ant支持,Eclipse3.0增加了对Ant build文件的代码助手支持。当你进入描述Ant元素或属性的区域时,可以按Ctrl-Space打开代码助手,将列出你可能要打的内容,如图4。
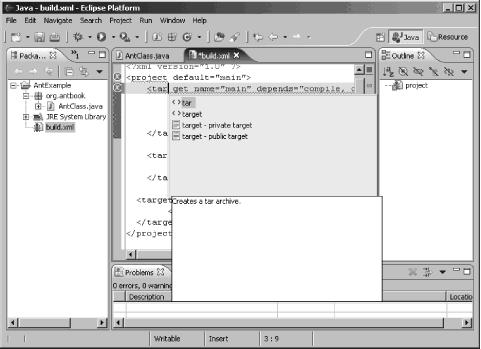
图4 使用代码助手
提示:如果你键入 $ 并且使用代码助手,Eclipse的Ant编辑器将列出所有Ant属性名。
Eclipse3.0能够在Ant build 文件中捕捉到语法错误。 例如,用终止一个目标 而不是标签,立即引起了Eclipse Ant编辑器的注意,如图5。如果你让你光标停留在问题线左侧的 图标上,就可以看到Eclipse对于这个问题的解释:" Expected `' to terminate element starting on line 3."(缺少`'终止第三行开始的元素)单独这种语法检查和纠正句法就很值钱了。
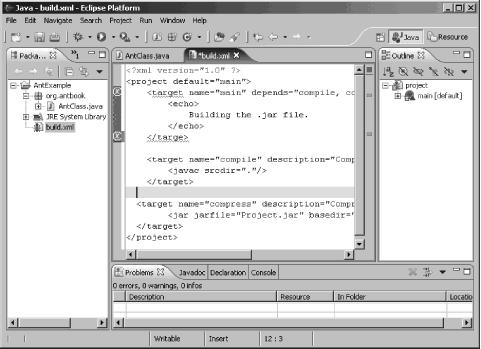
图5 处理语法错误
提示: 为了更加精细的排版,你可以重新格式化一个Ant build文件,在Ant编辑器的环境菜单中使用格式化命令(Ctrl-Shift-F)或选择Edit→ Format.
想要看到属性值, 将鼠标在其上方停留,属性值将出现在提示工具中.
提示:在某些情况下,Eclipse会为你产生Ant脚本。举例来说,如果你创建一个Eclipse插件,使用自己的视图和编辑器来扩展Eclipse,你会使用一个插件说明文件 Plugin.xml 。如果你右键点击说明文件并且选择”Create Ant Build File”(创建Ant编译文件)项,Eclipse会为您创建一个build文件。如果你选择Project→ Generate Javadoc,Javadoc向导将使用javadoc工具生成Ant编译文件,可以根据需要进行编辑。
运行Ant Build文件
在Eclipse中运行build文件,你有两种选择。你可以在Package Explorer中右击 build.xml选择Run→ Ant Build. 这样来运行Ant,在Eclipse的控制台给出结果。
提示:Eclipse3.0在一个隔离的JVM中运行Ant,解决了不少困扰以前版本的问题。
控制台给出的如果和你用命令行运行build文件的结果是一样的:
|
Buildfile: D:\eclipse3\eclipse\workspace\AntExample\build.xml
compile:
[javac] Compiling 1 source file
compress:
[jar] Building jar: D:\eclipse3\eclipse\workspace\AntExample\Project.jar
main:
[echo] Building the .jar file.
BUILD SUCCESSFUL
Total time: 2 seconds
|
如果有问题,你可以看控制台中Ant的输出。Eclipse将在问题栏中给你一个问题汇总,你可以通过点击Eclipse底部的问题栏查看。
另一种运行build文件的方法是,Package Explorer中右键点击 build.xml 选择Run→ Ant Build...,带有省略号(3个点)。 将打开Ant运行配置对话框,如图6. Ant运行配置是针对当前项目的.
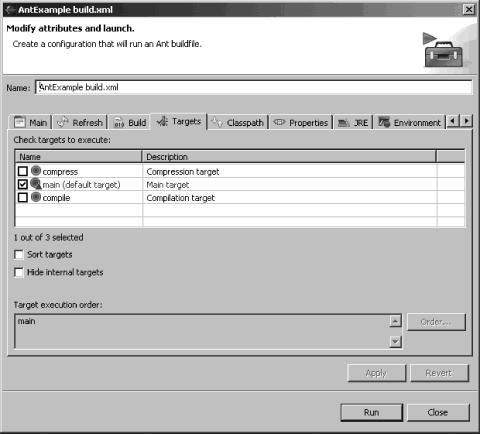
图6 选择一个Ant目标
默认的,对话框选中的是目标栏,显示build.xml文件中的目标(target)列表。默认目标已被选定;你可以点击Run按钮运行目标,或者你可以选择其他目标。如果你只选定默认目标,也可以在控制台看到同样的结果。
你可以设置目标的执行顺序,目标的执行顺序显示在对话框的最下面Target execution order 文本框中(你选择项目的先后次序将是他们运行的顺序)。 Ant仍然会运行每个目标的先决条件,但你还是得小心,以免把整个编译顺序搞乱。
为Ant选择build文件和传递参数
在Eclipse中你可以得到和用命令行运行Ant的所有功能。 例如,对Ant传递参数,右键点击 build.xml 选择Run→ Ant Build... 打开Ant运行配置。 点击Main栏如图7. 在此页,你可以制定你想使用的编译文件、编译的目录,还可以给Ant传递参数。
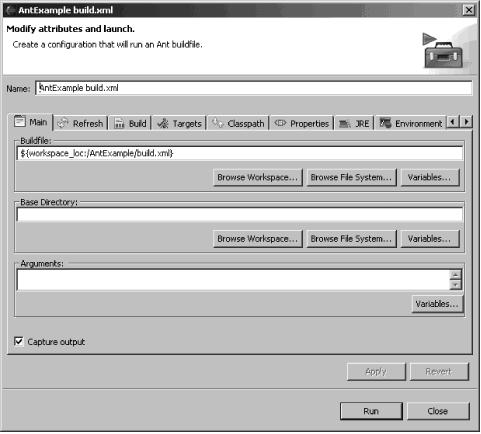
图7 设置build文件,将参数传给Ant
提示:位于对话框底端的Capture output复选框表明你是否想在Eclipse控制台中显示Ant的输出,默认是选中的。





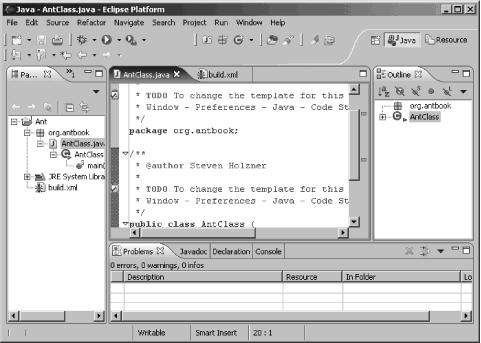
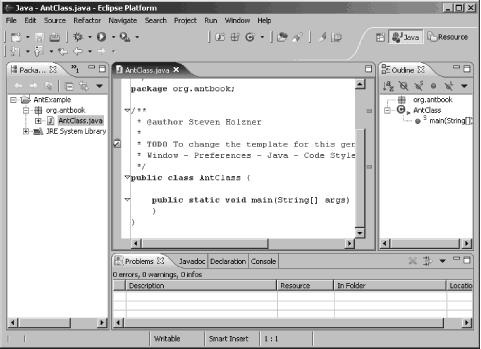
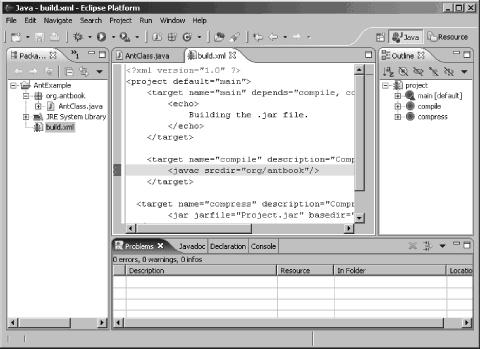
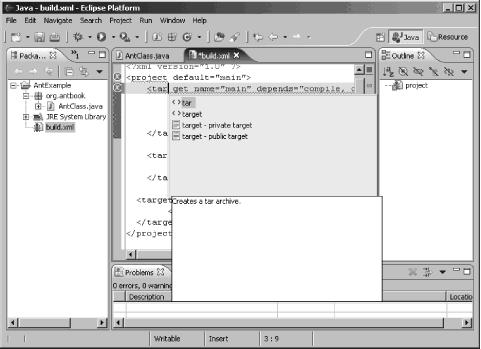
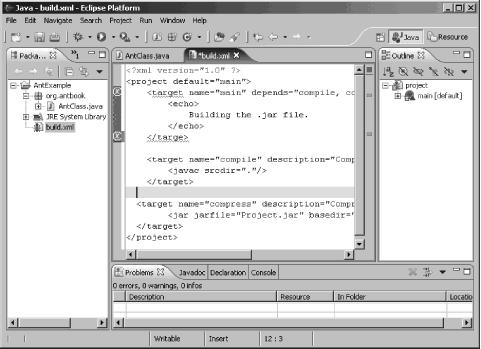
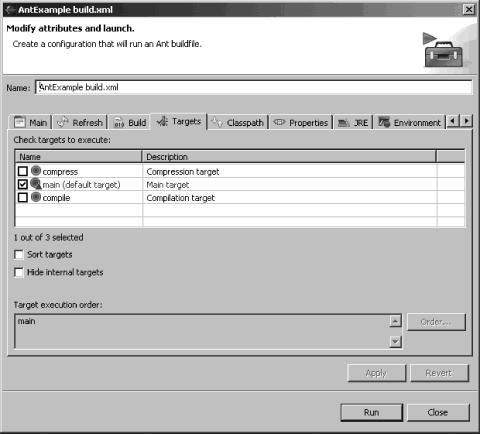
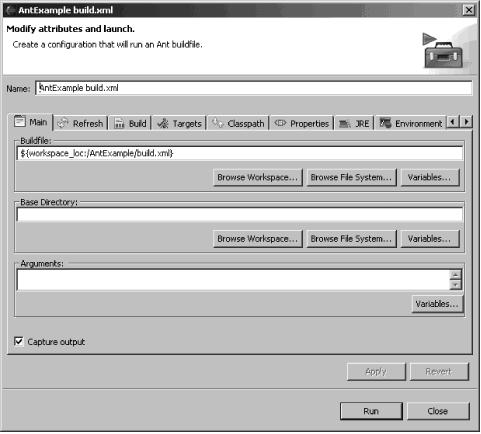



相关推荐
《Ant与Eclipse集成:JVM1.2版本1.0的jar.zip包解析》 在软件开发领域,Ant和Eclipse是两个重要的工具。Ant是Apache软件基金会下的一个Java项目,它是一个基于XML的构建工具,常用于自动化Java项目的构建、测试和...
在与JUnit集成时,Ant可以执行测试并收集测试结果。 Eclipse是一款强大的开源集成开发环境(IDE),广泛用于Java应用开发。它支持JUnit的内建插件,可以直接在Eclipse中编写、运行和调试单元测试。开发者可以在...
本文将深入探讨如何在Eclipse集成开发环境中高效利用Ant,实现代码的自动化编译、测试、打包和部署,从而提升项目管理的规范化与自动化水平。 #### Ant简介 Ant是一个开源的Java构建工具,它的主要功能是通过XML...
### 英文版Eclipse集成开发工具知识点解析 #### 一、Eclipse简介与特性 **Eclipse**是一款开源的集成开发环境(Integrated Development Environment,IDE),主要用于Java应用程序的开发,但通过安装不同的插件也...
5. **处理测试结果**:Ant的JUnit任务支持生成XML格式的测试结果,这些结果可以被其他工具(如Eclipse或持续集成服务器)解析。你还可以配置JUnit任务以生成测试失败时的堆栈跟踪,帮助定位问题。 6. **集成到构建...
用户通常需要将其添加到类路径(classpath)中,以便在Eclipse这样的集成开发环境(IDE)中进行集成,执行Ant构建任务。 描述中提到的“ant工程需要引入的jar包”意味着这个压缩包包含了运行Ant脚本所必需的依赖。...
《Eclipse精要与高级开发技术》是一本深入探讨Eclipse集成开发环境(IDE)的专业书籍,涵盖了Eclipse的基础知识到高级应用技巧。Eclipse作为一款开源、跨平台的Java IDE,广泛应用于软件开发,尤其是Java应用的开发...
3. **Eclipse与Ant集成**:在Eclipse中导入Ant项目,使用Eclipse的Ant视图管理和运行构建脚本,以及配置自动构建触发器。 4. **项目部署**:利用Ant将Web应用部署到Tomcat服务器,包括发布WAR文件到Tomcat的webapps...
在这个"java技术参考大全"中,我们涵盖了多个关键知识点,包括Ant构建工具的使用、Eclipse集成开发环境的开发与插件扩展、设计模式的理解与应用以及分页技术的全面解析。 首先,让我们关注Ant。Ant是Apache项目的一...
【标题解析】 标题“hadoop2x-eclipse-plugin-original”表明这是一个与Hadoop 2.x版本相关的Eclipse插件的...通过理解和配置这个源代码,开发者可以深入了解Hadoop与Eclipse集成的内部机制,并根据需要定制插件功能。
4. **易于集成**:Ant可以轻松地集成到各种开发环境中,如Eclipse、IntelliJ IDEA等,极大地提高了开发效率。 #### Ant开发:构建文件详解 在Ant中,构建文件(默认名为build.xml)扮演着核心角色。它定义了构建...
- **IDE集成**:Eclipse、IntelliJ IDEA等IDE都支持Ant集成,提供图形化的构建管理界面。 5. **Ant的优点** - **平台无关性**:基于Java,可以在任何Java支持的平台上运行。 - **灵活性**:XML格式的构建文件...
此外,书中还会涉及Ant与其他工具的集成,例如与Maven、Gradle等现代构建工具的比较,以及如何在Eclipse、IntelliJ IDEA等IDE中配置和使用Ant。这有助于读者在不同环境下更好地应用Ant,并理解其在构建流程中的位置...
总结来说,"Using the ant javac adapter"的主题涵盖了Ant构建工具的使用,特别是如何利用Ant的`<javac>`任务与Javac编译器进行交互,以及可能涉及的Eclipse JDT插件如何支持这个过程。理解这些知识点对于任何Java...
- **IntelliJ IDEA, Eclipse**:这些IDE支持Ant集成,可以直接在IDE内运行Ant构建。 7. **性能优化**:Ant的执行效率可能受XML解析和任务执行影响,可以通过缓存和并行执行任务来提高构建速度。 总的来说,Apache...
Eclipse是一款广泛使用的Java集成开发环境(IDE),它支持各种扩展和插件,以增强其功能。Ivy是Apache Ant项目的一个子项目,是一个依赖管理工具,它可以帮助开发者管理和组织项目中的外部库依赖。IvyDE是Ivy的...
5. 构建与部署:Eclipse支持Ant、Maven等多种构建工具,可以自动化处理编译、打包和部署过程。示例可能涵盖如何配置和使用这些构建工具。 6. 集成开发环境的其他功能:除了上述核心功能,Eclipse还包括源码控制、...
#### 五、Ant与Eclipse集成 对于使用Eclipse IDE的开发者而言,Ant的集成使得构建过程更加无缝。Eclipse内置了Ant支持,允许开发者直接从IDE运行Ant脚本,无需额外的命令行操作,极大地提升了开发效率。 #### 六、...