以后工作中要用到android开发,所以想搭建好开发环境,笔记本装的是win7,在网上找了找相关资料,发现博客园有一片介绍搭建Android开发环境的文章,所以转载过来方便以后查看。转载地址:http://www.cnblogs.com/vengen/archive/2010/04/01/AndroidSetup.html
我把该教程做成了一个PDF,网速慢的朋友可以在这里下载 http://files.cnblogs.com/vengen/AndroidSetup.zip
准备文件:
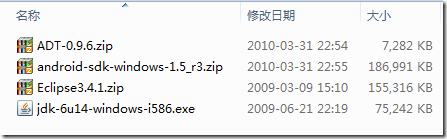
1 下载Android SDK
http://code.google.com/android/download.html
WIN7 的安装方法与 XP 的安装方式完全相同。
2 下载JDK6
http://java.sun.com/javase/downloads/index.jsp
3 下载Eclipse3.4.1
http://www.eclipse.org/downloads/
对于Eclipse来说,直接解压之后就可以使用。
4 下载Eclipse的Android ADT插件
许多教程在这一步都是通过Eclipse自身的update功 能进行下载:
启动Eclipse,选择【Help】 > 【Soft Updates】 > 【Find and Install…】
选择“Available Software”标签页,点击【Add Site…】按键。添加update站点:https://dl-ssl.google.com/android/eclipse/
这时窗口中新增了“https://dl-ssl.google.com/android/eclipse/”项,选中该项,点击【Install…】按键即可下载。
注:许多国内的网友都无法完成这样的升级,通常是进行到一半就没有任何反映了(其他插件,例如pydev也是这样)。
没关系,我们直接到Android官网去下载这个ADT插 件:
http://code.google.com/android/adt_download.html
下载完成后解压,将“features”和“plugins” 目录中的文件拷贝到Eclipse的对应目录中就可以了。
安装配置过程:
1、安装JDK
运行 jdk-6u14-windows-i586.exe
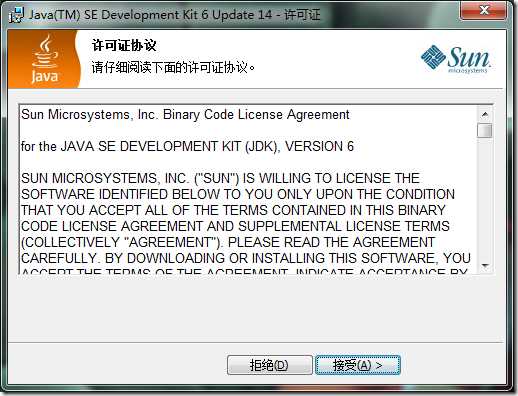
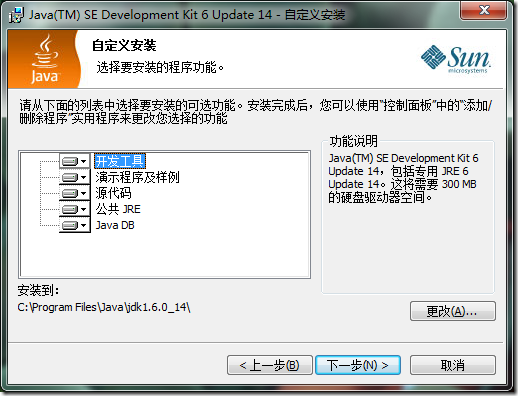
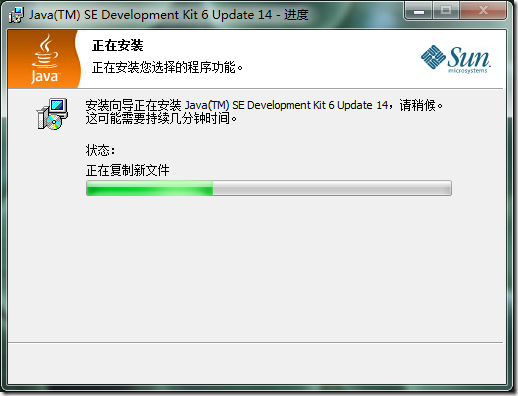
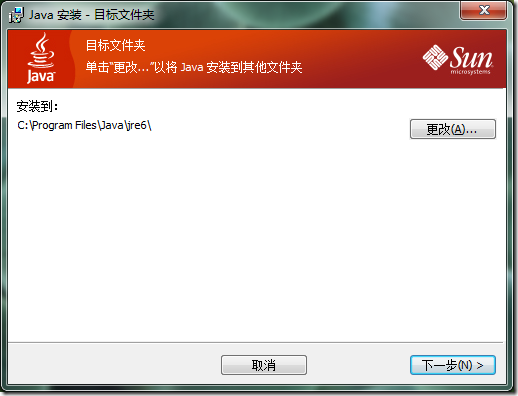
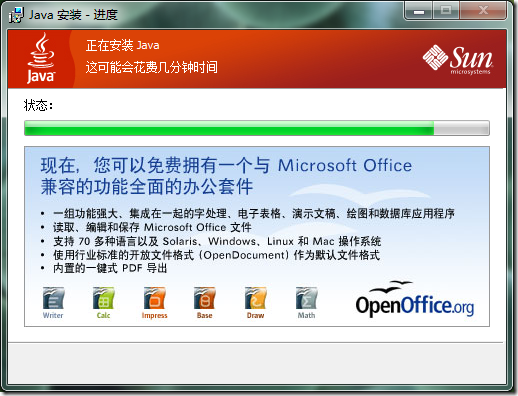
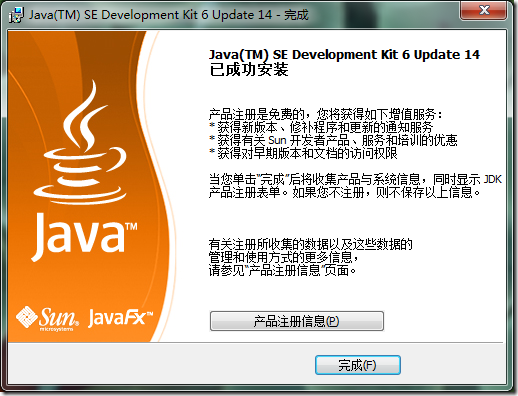
检查JDK是否安装成功。打开cmd窗口,输入 java –version 查看JDK的版本信息。
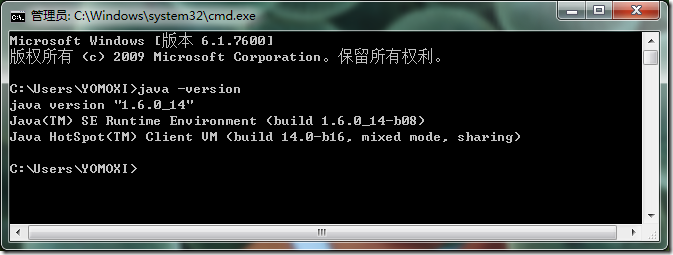
2、安装 Eclipse
直接解压缩 Eclipse3.4.1.zip 到指定目录 如:F:\Android\eclipse
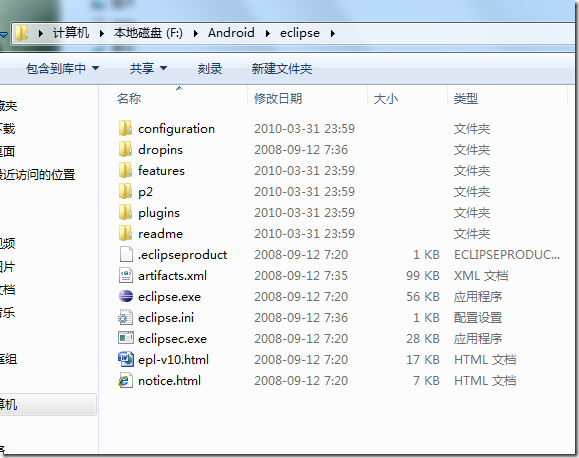
运行eclipse.exe,设置Workspace,指定一个开发目录给它就可以了
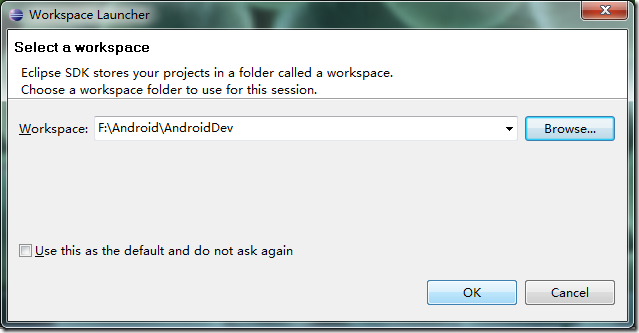
看到如下界面,Eclipse 安装完毕
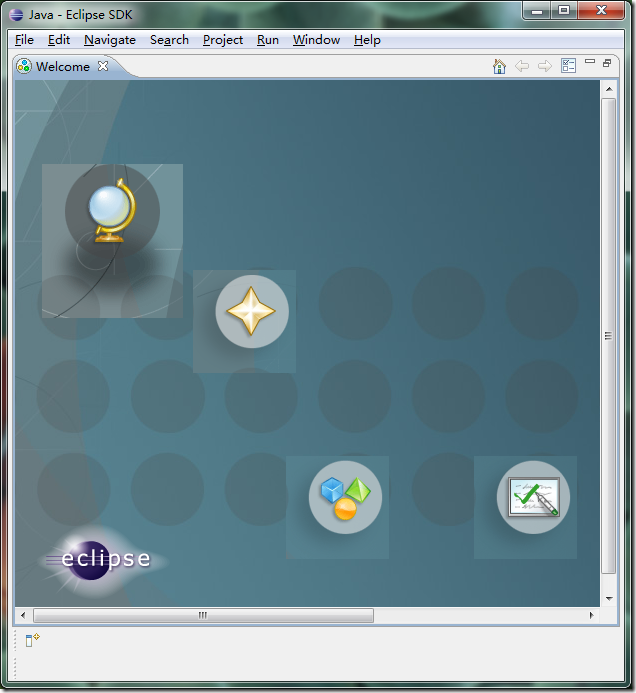
3、安装 android-sdk-windows-1.5_r3.zip
Android SDK 同 Eclipse 一样,直接解压缩就可以,我把解压缩到文件夹 F:\Android 中
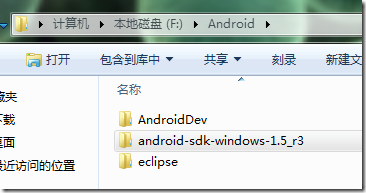
将Android SDK中的tools绝对路径添加到系统PATH中。
打开“系统属性”选择“环境变量”
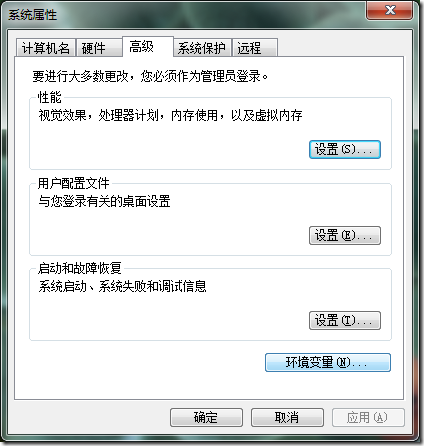
添加环境变量PATH 值为SDK中tools的绝对路径,如下图

“确定”后,重新启动计算机。
重启计算机以后,进入cmd命令窗口,检查SDK是不是安装成功。
运行 android –h 如果有以下输出,表明安装成功。
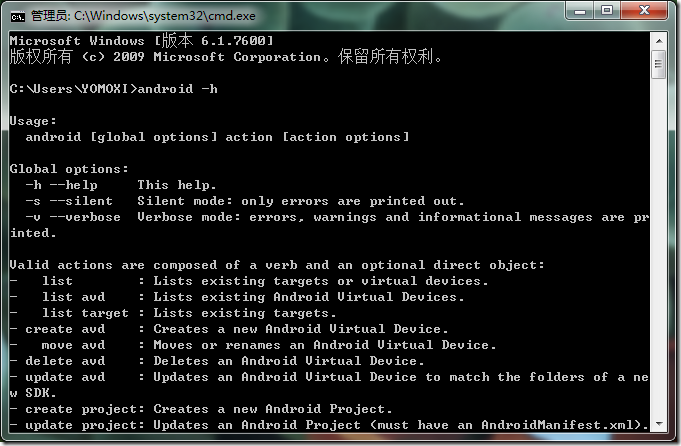
4、安装 Android Development Tools (ADT)
打开 Eclipse IDE
进入菜单中的 "Help" -> "Software Updates"
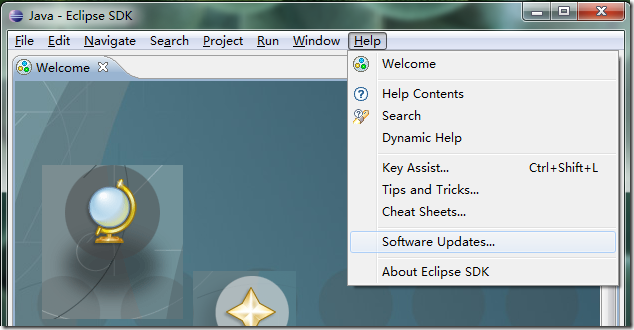
进入选项卡 "Available Software" -> "Add Site" –> "Location:"输入
http://dl-ssl.google.com/android/eclipse
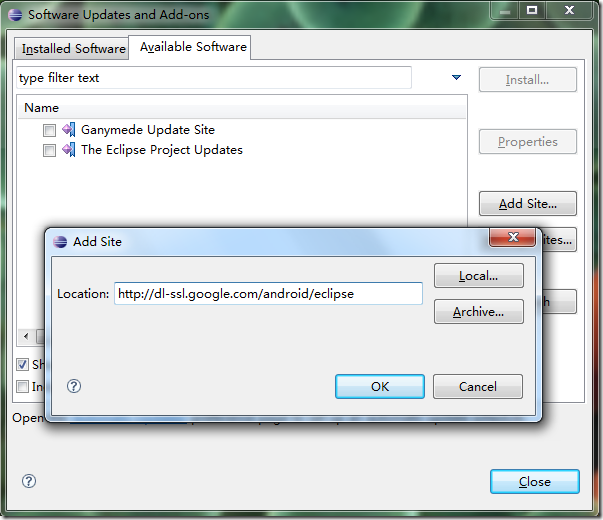
勾选 "Android DDMS" 和 "Android Development Tools" ,"Install" 如下图所示:
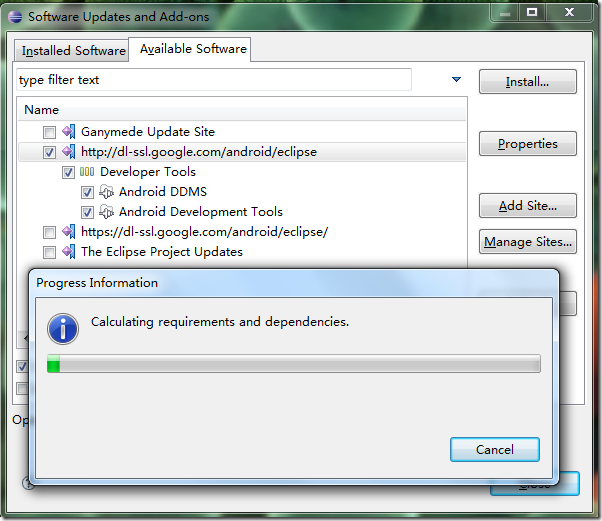
一路Next,注意Accept许可,直到完成。
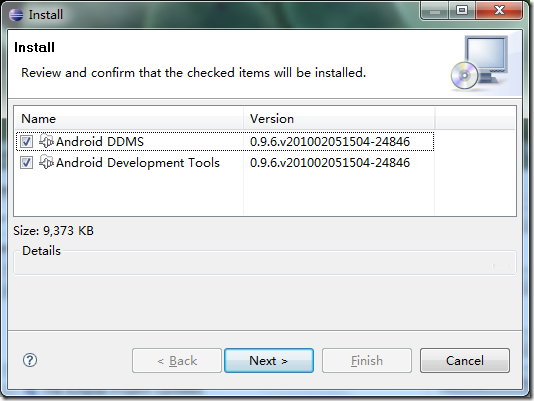
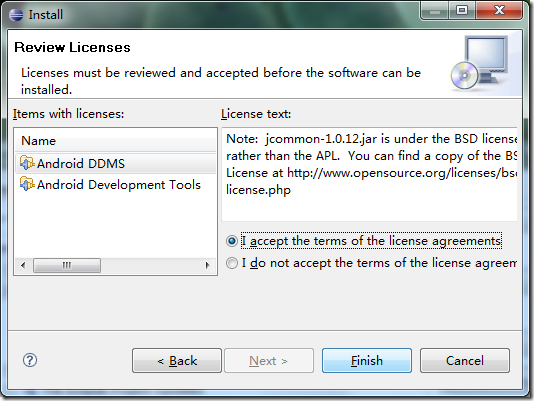
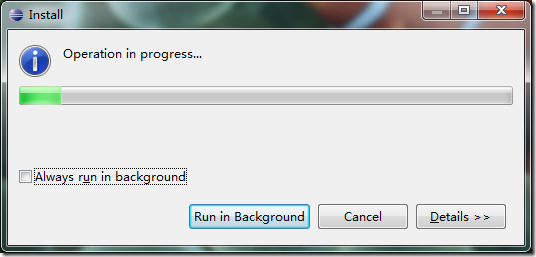
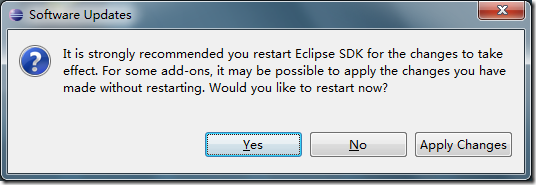
"Yes"重启"Eclipse",完成安装。
5、设定"SDK Location"
打开 Eclipse IDE
进入菜单中的 "Window" -> "Preferences"
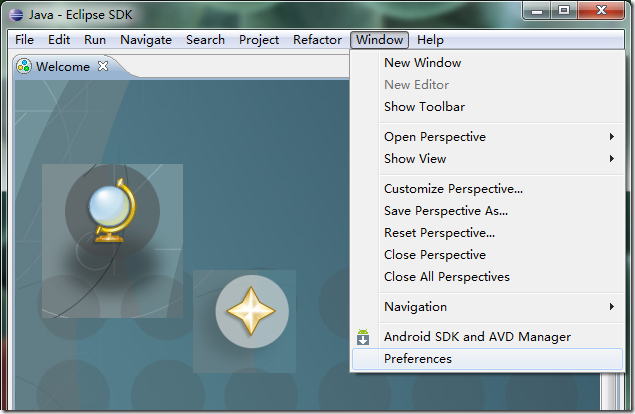
打开"Preferences"窗口,选中"Android"
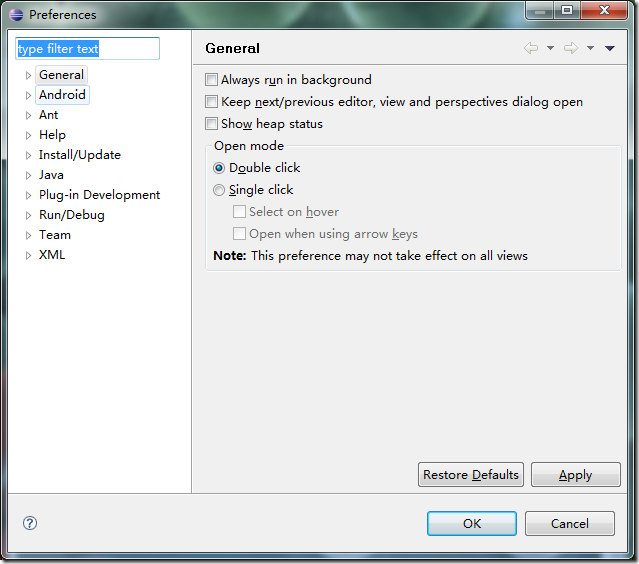
不要管弹出的错误窗口,直接设定"SDK Location"为SDK的安装目录。
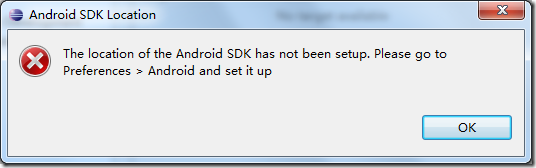
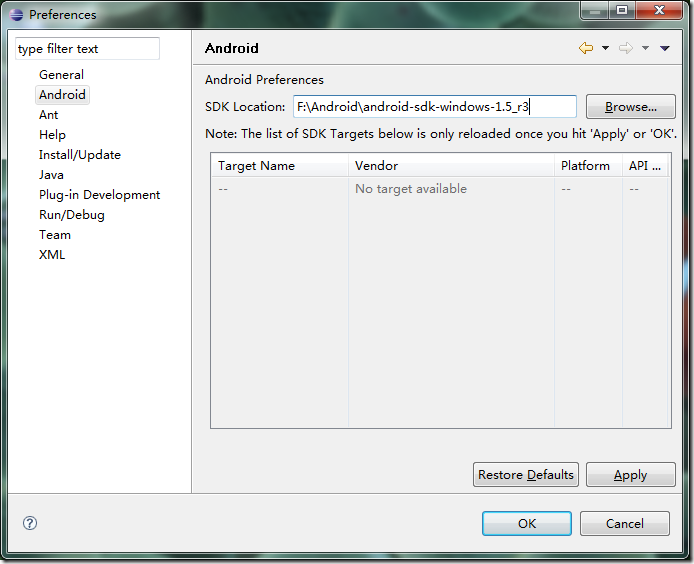
"OK"后,再次打开这个窗口,你可以看到SDK列表
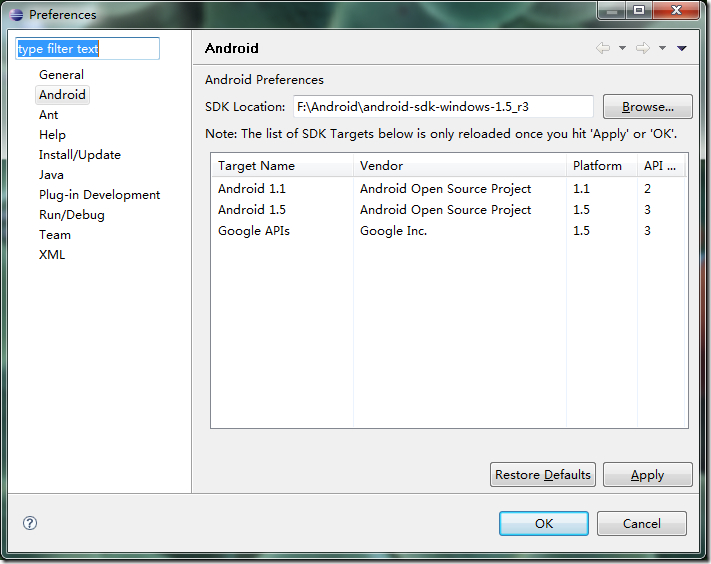
6、验证开发环境,并创建HelloWorld测试程序
进入 Eclipse IDE 菜单中的 "File" -> "New" -> "Project"
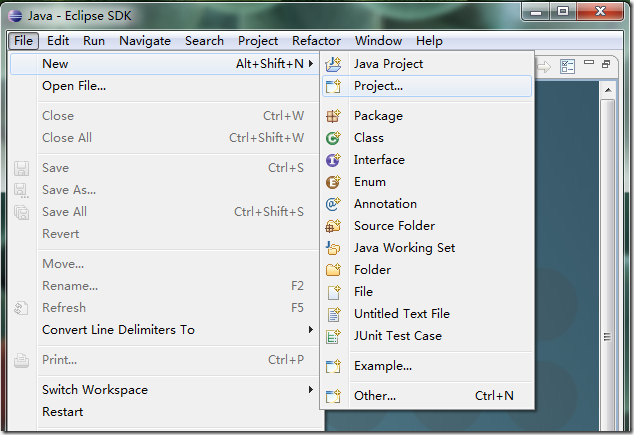
选择 "Android Project" 下一步
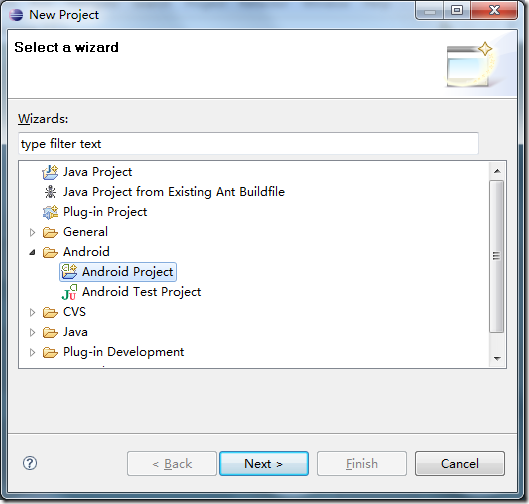
参考下图完成基本信息的填写,(注意最后一栏,如果选Android1.5, "Min SDK Version" 一定是3)
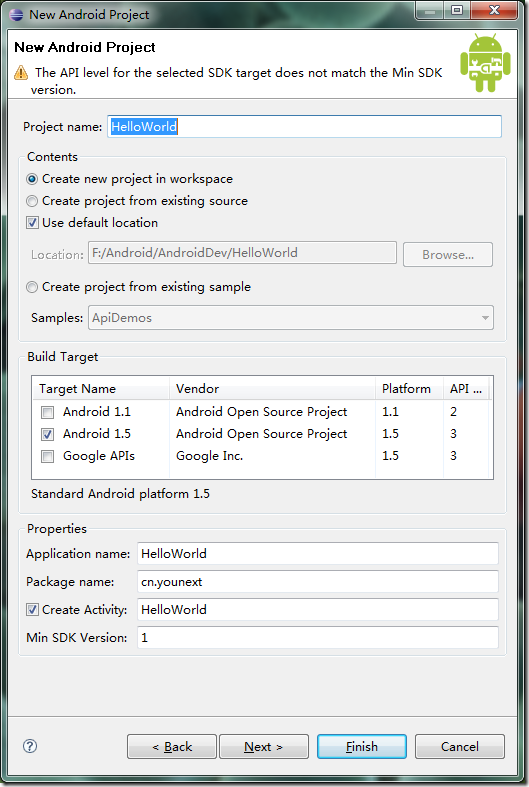
完成创建后,关闭Eclipse的Welcome窗口。
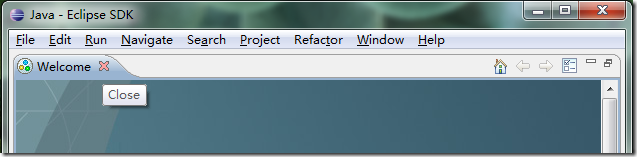
刚刚创建的项目
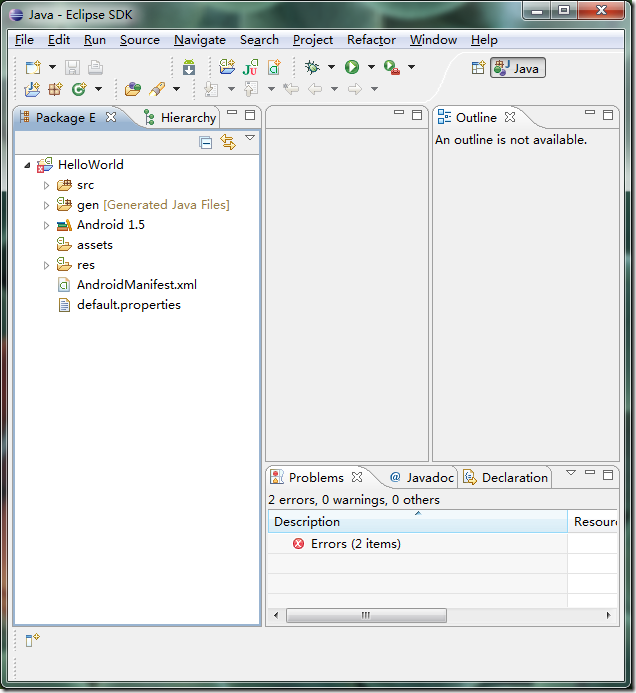
接下来创建 Android 虚拟设备 AVD
打开cmd控制台,执行 android list target 查看可用的平台
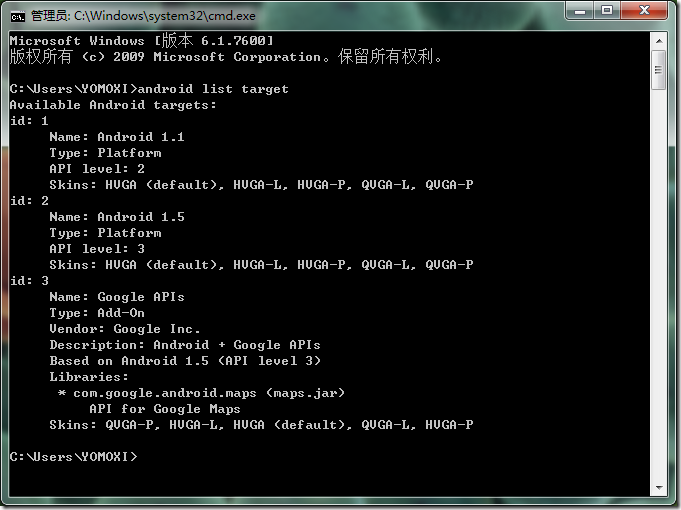
根据 android create avd –name <AVD名字> –target <id> 格式创建AVD。



这样就完成了自定义的 Android Virtual Device
最后,配置 "Eclipse" 的 "Run Configuration"
进入菜单中的 "Run" -> "Run Configurations"
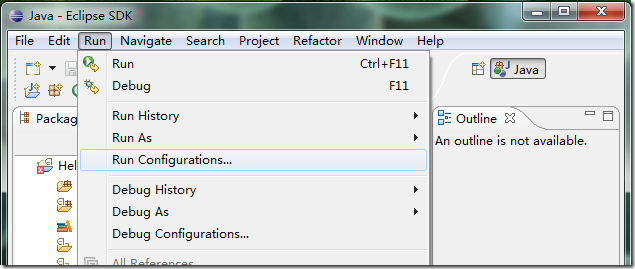
双击"Android Application"创建一个新的配置文件,设置Name项
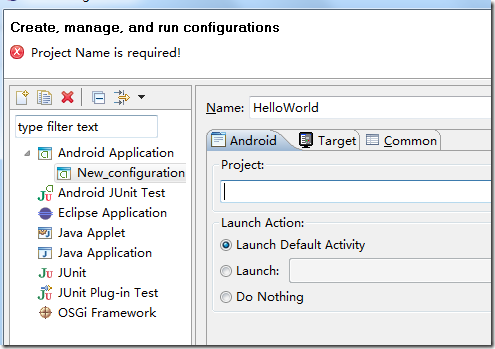
指定右侧"Android"选项卡中"Project"项目
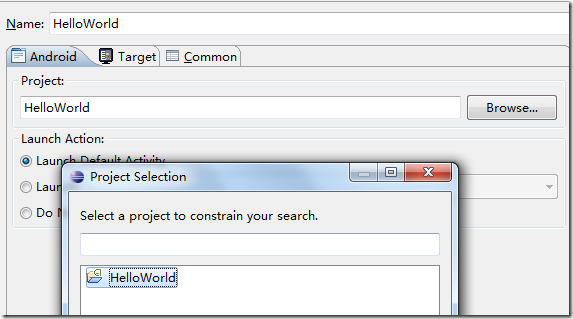
在右侧"Target"选项卡中勾选自己创建的"AVD","Apply"后,"Run"
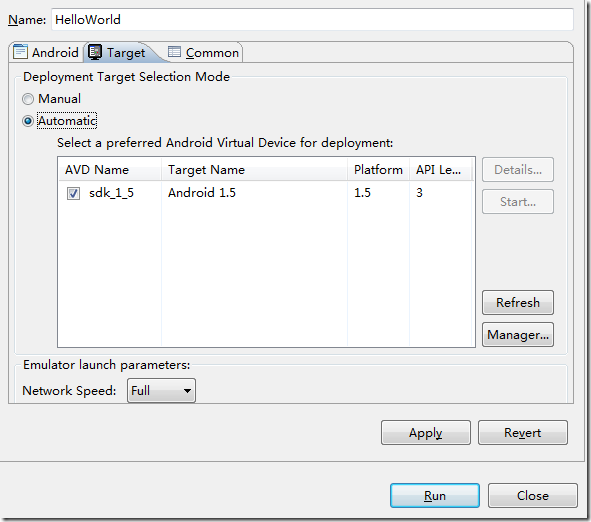
选则启动方式"Android Appliaction"
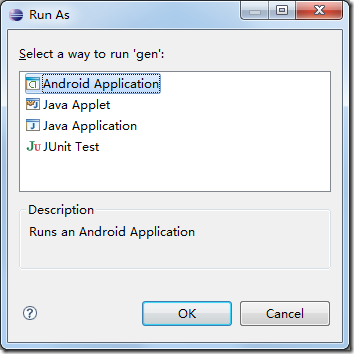
正常情况下应该是可以看到模拟器界面的

但是我这边出了点错误,
[2010-04-01 02:16:07 - HelloWorld] Automatic Target Mode: Preferred AVD 'sdk_1_5' is not available. Launching new emulator.
[2010-04-01 02:16:07 - HelloWorld] Launching a new emulator with Virtual Device 'sdk_1_5'
[2010-04-01 02:16:07 - Emulator] emulator: ERROR: unknown virtual device name: 'sdk_1_5'
[2010-04-01 02:16:07 - Emulator] emulator: could not find virtual device named 'sdk_1_5'
原因是我移动过系统的MyDocument文件夹,去MyDocument所在文件夹的根目录找到 ".android" 文件夹,复制到 "C:\Users\[当前用户名]" 目录中
Ctrl+F11,成功进入模拟器。
如果还有别的问题,尝试 "Project" -> "Clean" 当前项目,重新生成试试
简单demo测试
创建一个Android工程
搭建好开发环境之后,我们来创建一个Hello World工程,体验一下Android的开发。
1 选择【File】>【New】>【Project】
2 选择【Android】>【Android Project】,点击【Next】
3 创建一个新的Android工程
Project name(在计算机中 存储工程的目录名): HelloWorld
Package name(包名,请参 考Java相关的概念): com.china.hello
Activity name(UI界面 窗口的类名,从Activity继承而来): HelloChina
Application name(应 用的标题名字): test Android
这样一个Android的工程就创建完毕了。
在Package Explorer窗口中选择【src】>【com.china.hello】>【HelloChina.java】文件,编辑代码:
package com.china.hello;
import android.app.Activity;
import android.os.Bundle;
import android.widget.TextView;
public class HelloChina extends Activity {
/** Called when the activity is first created. */
@Override
public void onCreate(Bundle saveInstanceState) {
super.onCreate(saveInstanceState);
//setContentView(R.layout.main);
TextView tv = new TextView(this);
tv.setText("helloWorld");
setContentView(tv);
}
}
运行
在“Run As”窗口中选择“Android Application”,过一会儿就会出现图1所示的模拟器窗口:

图1 Android模拟器
点击模拟器中的“MENU”键解锁,我们的程序就出来了,见图2。

图2 helloworld程序






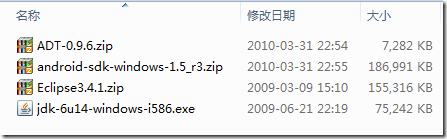
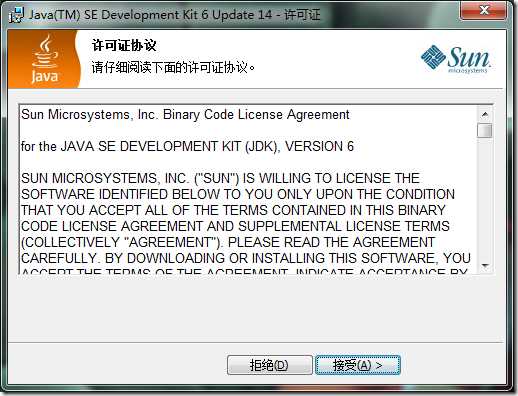
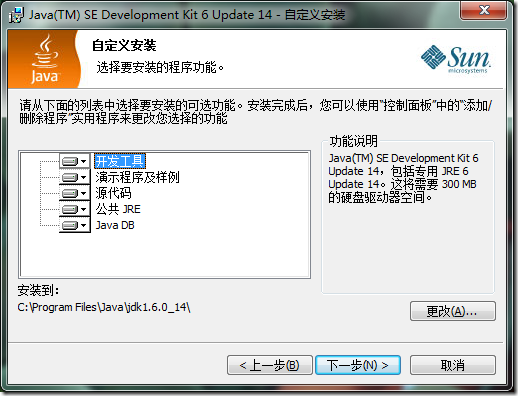
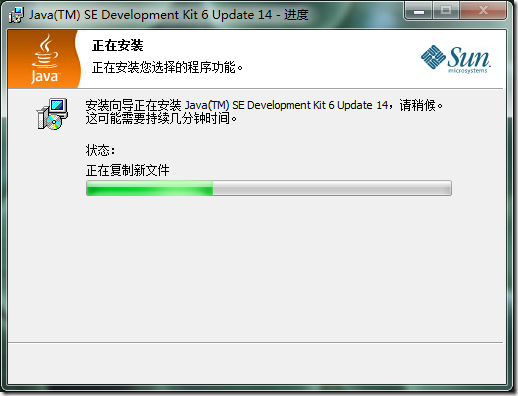
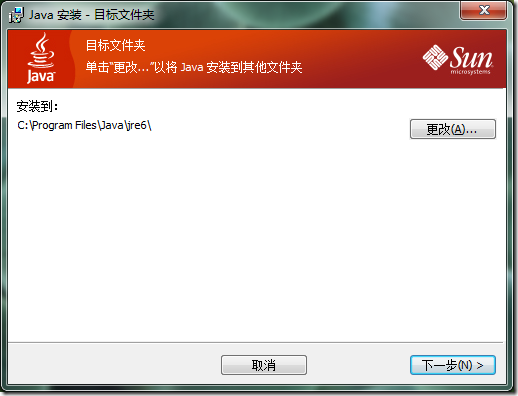
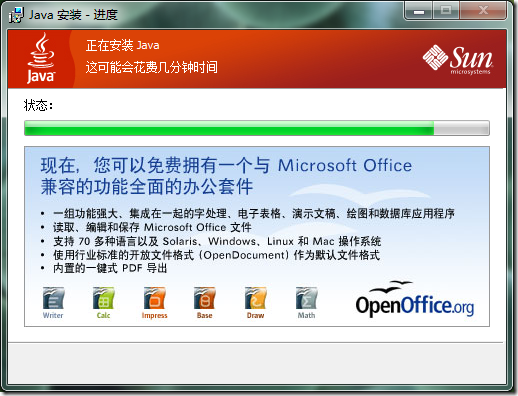
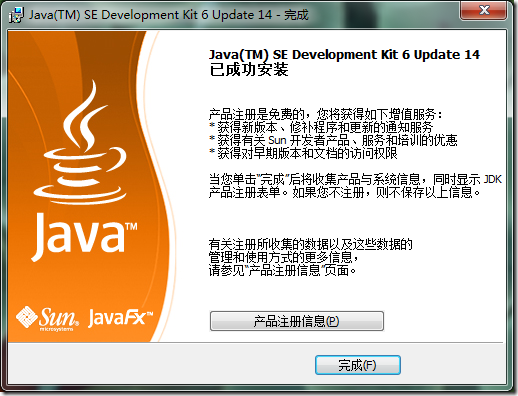
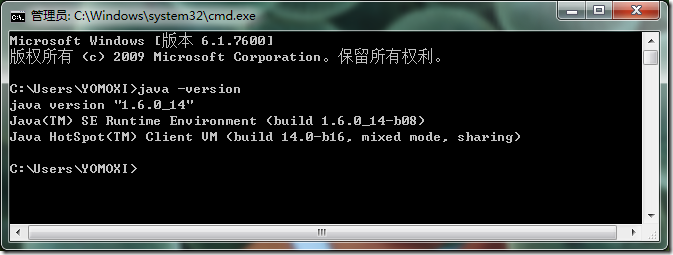
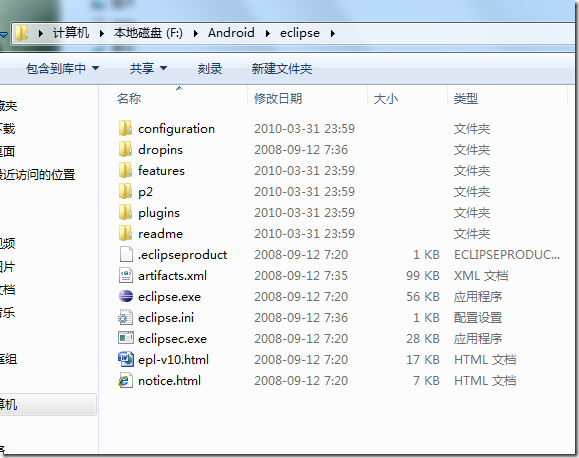
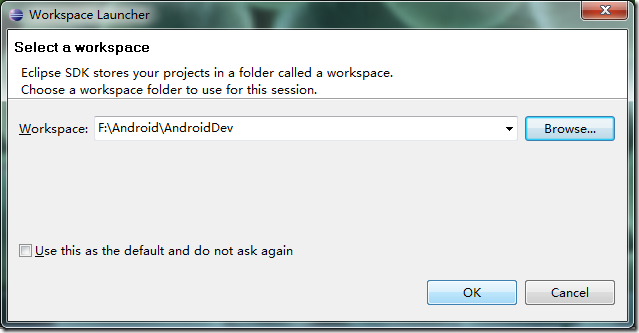
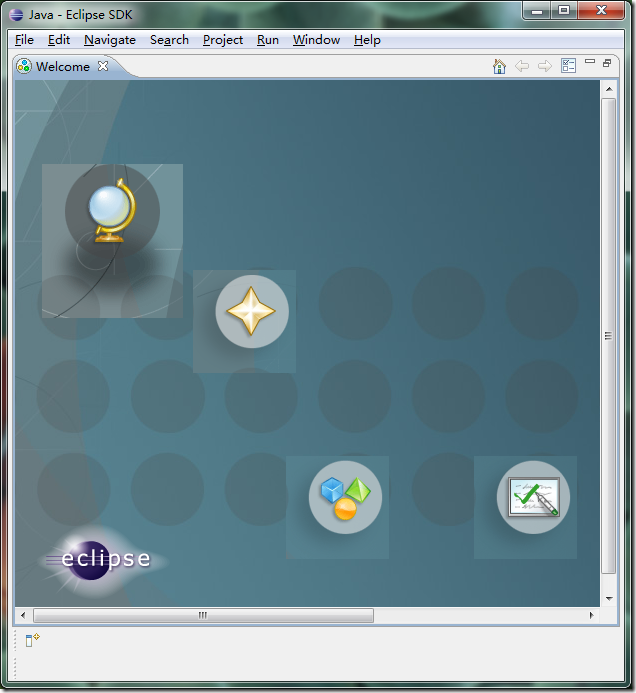
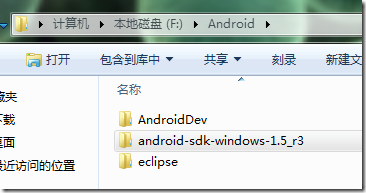
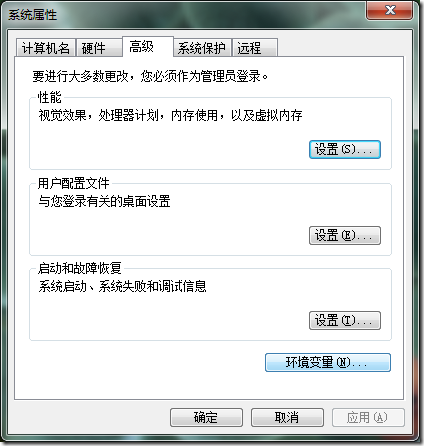

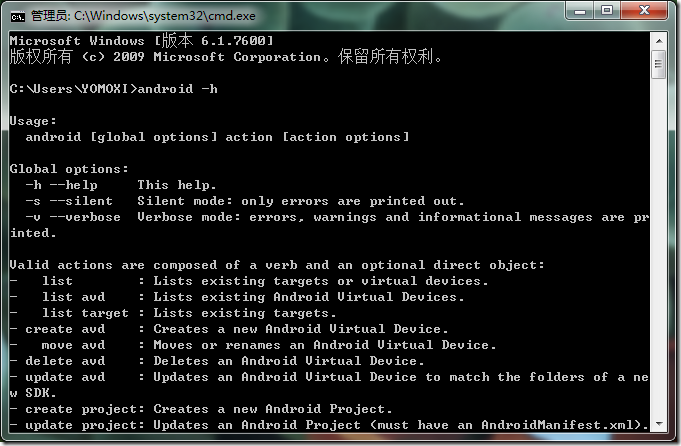
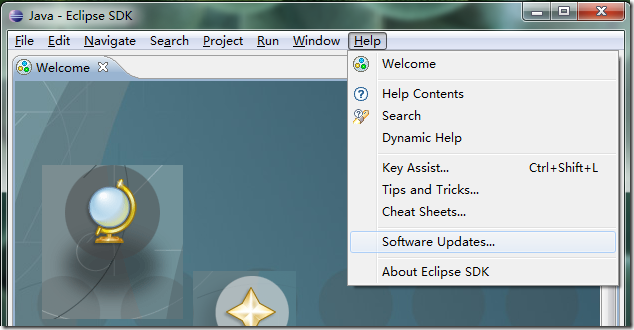
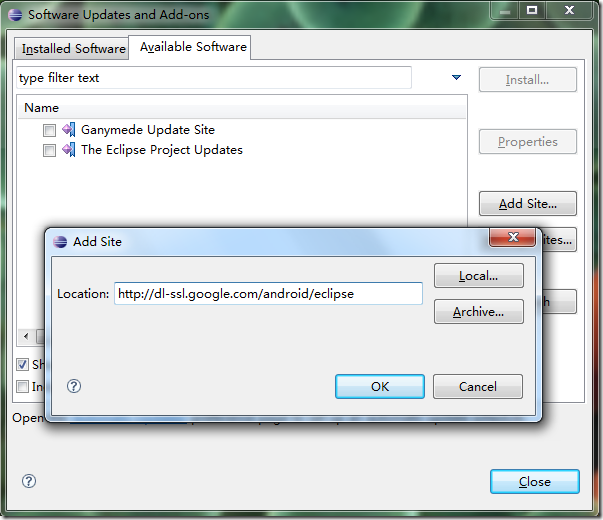
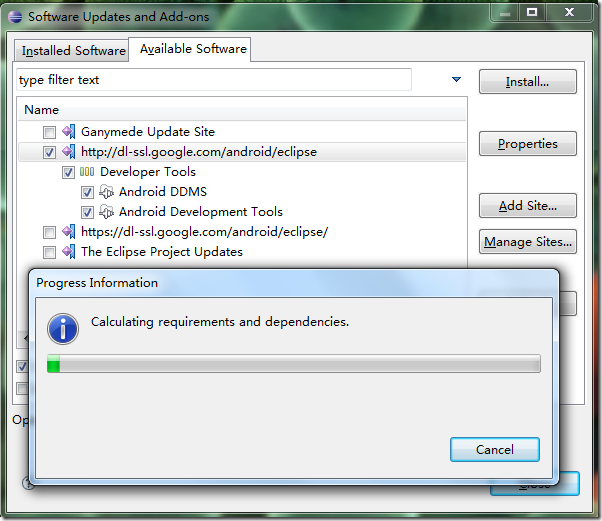
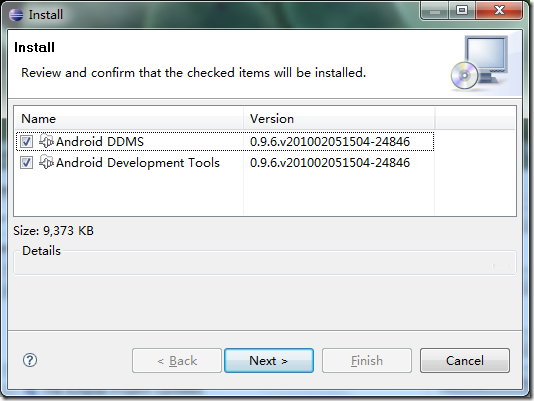
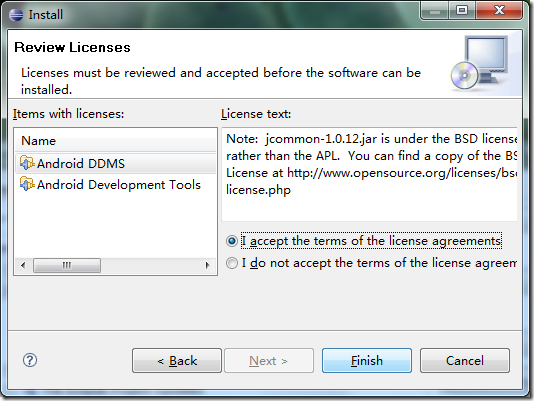
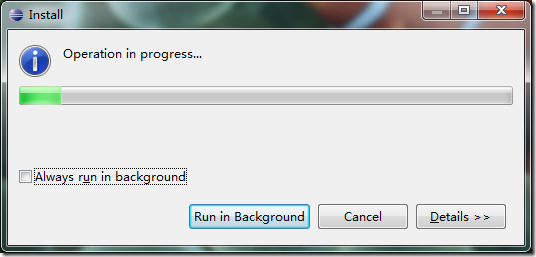
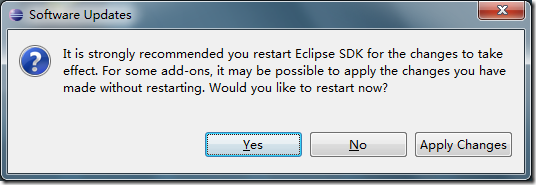
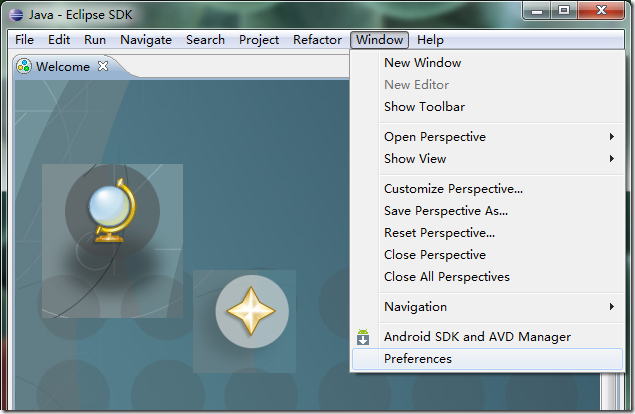
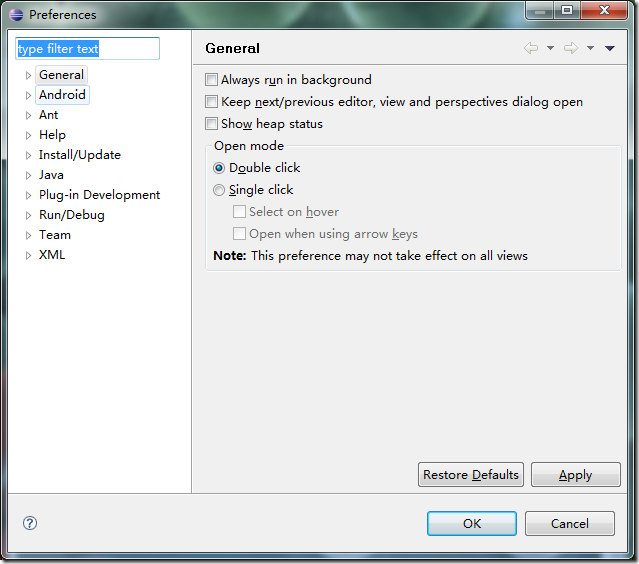
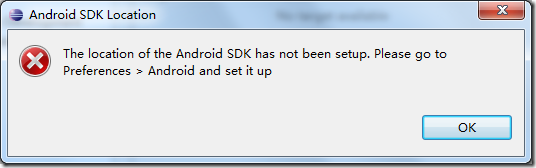
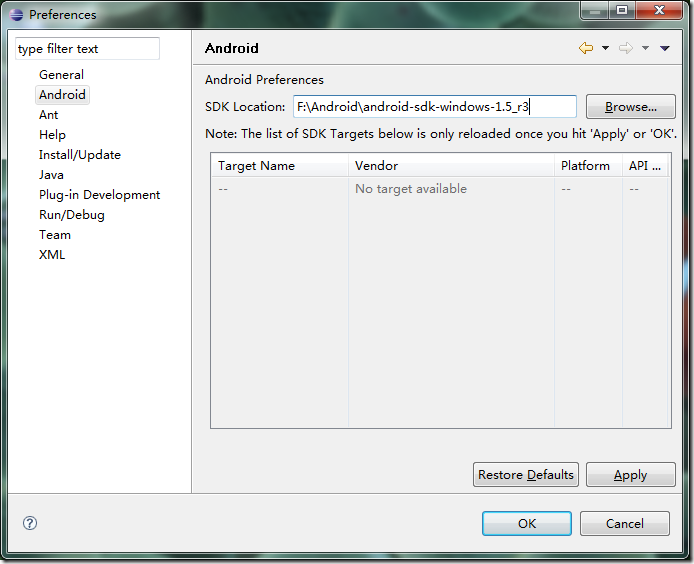
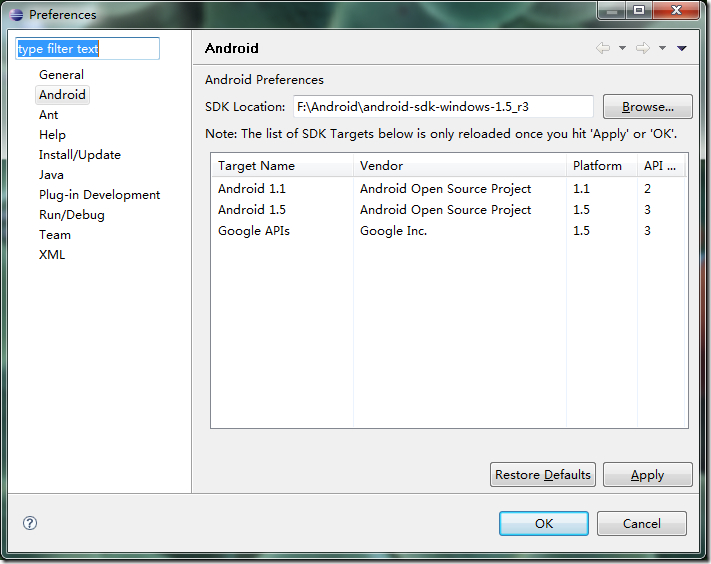
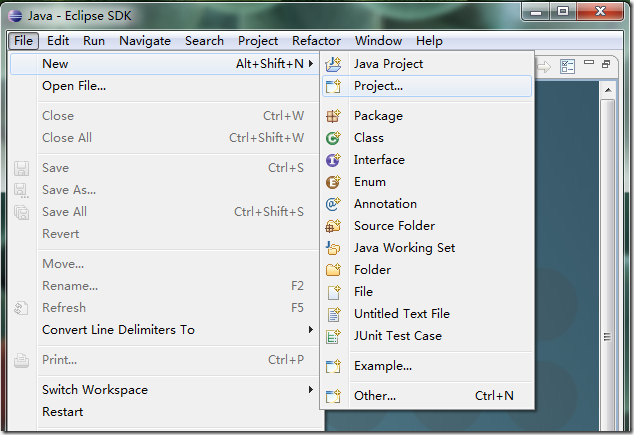
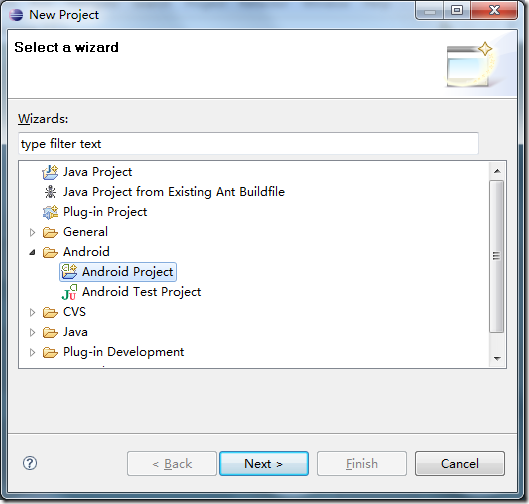
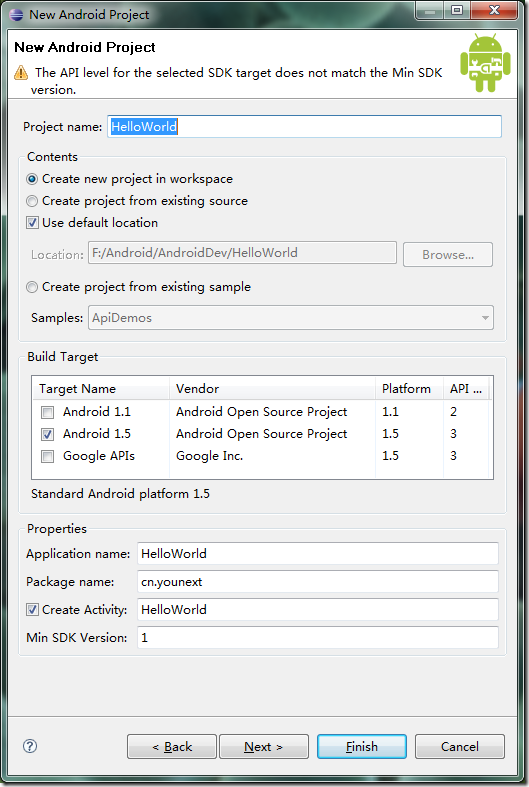
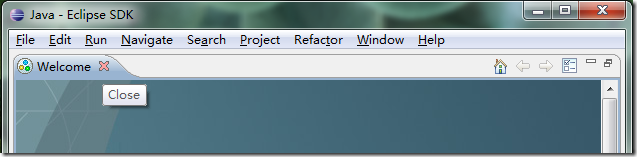
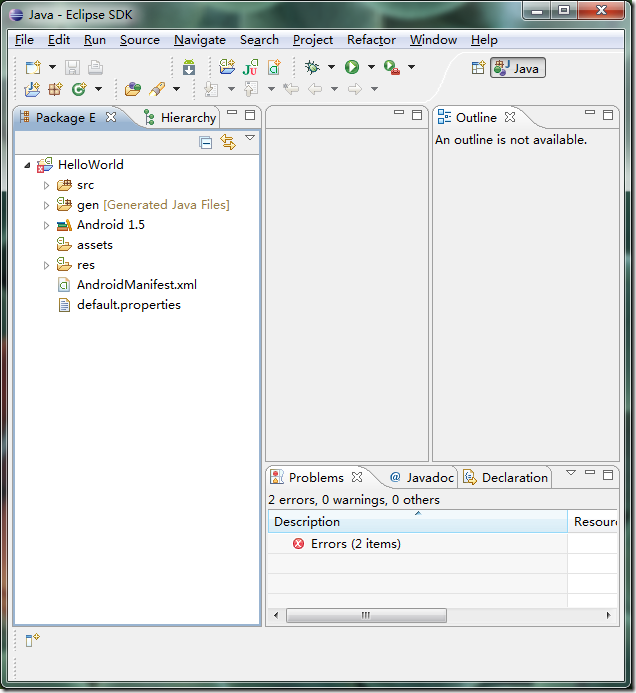
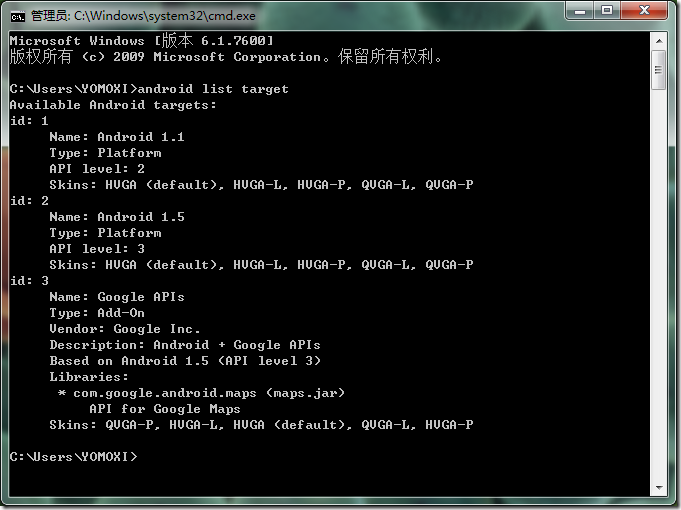


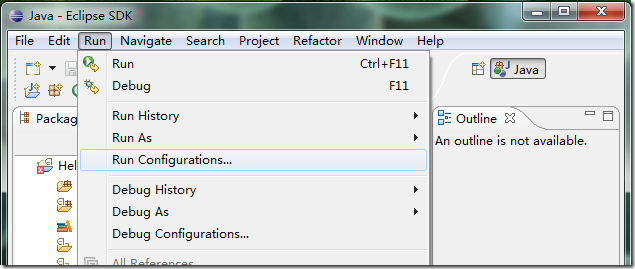
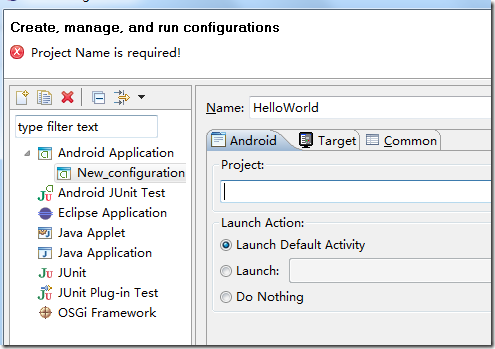
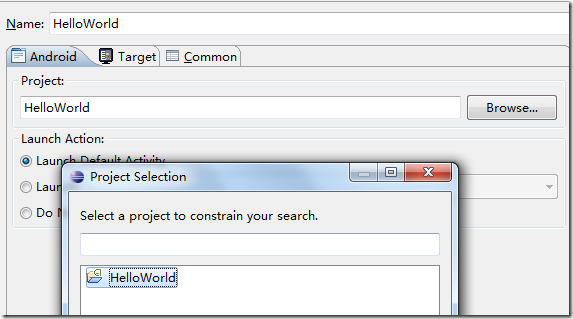
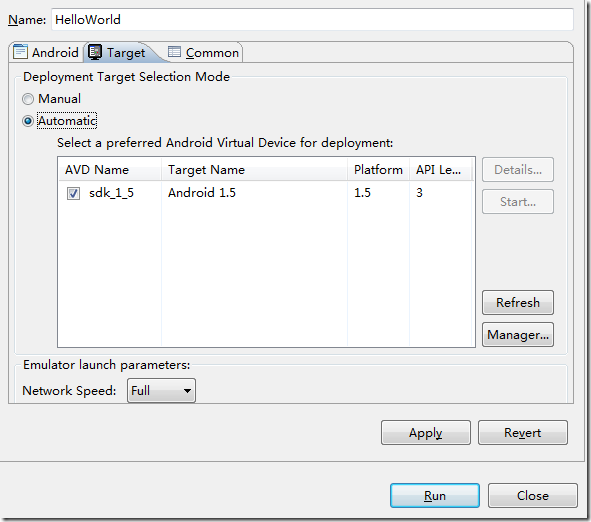
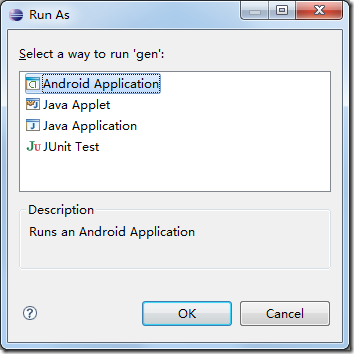






相关推荐
#### 三、Linux环境配置 **第一步:配置NDK编译器** 1. **选择Builder**:在项目上右键->属性->选择Builder。 2. **新建编译器**:点击New,选择Program。 3. **Main标签配置**: - Location:填写NDK目录下的`ndk...
本文将详细介绍如何在 Eclipse 环境下配置 Android 开发环境,包括安装必要的工具、配置环境变量、安装 Android SDK 和 ADT 插件、配置 Android SDK 路径、创建 Android 虚拟设备、建立简单的 Android 项目和运行...
这篇详细的教程旨在帮助初学者成功地在Eclipse中配置Android开发环境,从而可以编写并运行自己的Android应用程序。以下是一步步的配置步骤: 1. **安装Java Development Kit (JDK)**:首先,确保你的计算机上已经...
使用这样的免配置版本,开发者可以更专注于编写代码和实现应用功能,而不是花费大量时间在环境配置上。这提升了开发效率,降低了学习曲线,尤其对于那些希望迅速入门Android开发的新手来说,是一个非常友好的解决...
#### 四、环境配置验证 - 配置完成后,可以通过创建一个新的 Android 项目来验证是否成功。如果一切正常,应该能够顺利创建并运行一个简单的 Android 应用。 #### 五、常见问题及解决方法 1. **无法找到 SDK**:...
本文将详细介绍如何在 Eclipse 中配置 Android 开发环境,包括 JDK、Eclipse、ADT、Android SDK 等的安装和配置。 一、安装 JDK JDK(Java Development Kit)是 Java 语言的开发工具包,用于编译、调试和运行 Java...
JDK 安装与环境配置** - 双击安装 jdk-7u9-windows-i586。 - 安装完成后,需要配置环境变量。具体步骤如下: - 在 Windows 7 系统上,右键单击“计算机”-> “属性”-> “高级系统设置”-> “环境变量”。 - 在...
Eclipse搭建Android开发环境及新建 新手必备
### 在Eclipse环境下安装配置Android详解 #### 一、前言 随着移动互联网技术的快速发展,Android已经成为全球最受欢迎的移动操作系统之一。对于开发者而言,在不同的集成开发环境(IDE)中进行Android应用开发是...
Android 开发环境配置图文教程 本资源为 Android 开发环境配置图文教程,旨在帮助 App 开发初学者快速配置 Android 开发环境。配置过程分为三个步骤:下载所需软件、安装软件和配置 Eclipse。 一、下载所需软件 ...
在Eclipse环境中安装配置Android是Android开发者初学者的必经之路。这个过程涉及到多个步骤,包括下载和安装必要的工具,配置环境变量,安装Android开发工具(SDK),集成Android开发插件(ADT)到Eclipse,创建...
Android ADB环境配置是开发者日常工作中的一项基础工作,正确配置adb环境可以确保在Eclipse中顺利进行应用开发、调试和测试。无论是通过修改用户变量还是创建新系统变量,关键在于确保`tools`和`platform-tools`目录...
### Eclipse Android NDK环境配置及项目编译详细指南 #### 一、概述 本文档将详细介绍如何在Eclipse环境中配置Android NDK环境以及如何编译包含NDK组件的项目。NDK (Native Development Kit) 是Android平台提供的...
Eclipse Android环境搭建详解 随着 Android 应用程序的广泛应用, Android 开发环境的搭建变得越来越重要。作为一名 Android 开发者,搭建一个稳定的开发环境是非常必要的。本文将指导您如何搭建一个完整的 Android...
在本文档中,我们将详细介绍如何配置Android开发环境,特别是与Eclipse集成的步骤。这个过程是为初学者设计的,旨在简化Android应用开发的初始设置。 首先,我们需要下载Eclipse IDE。在这里,推荐的版本是eclipse-...
以上步骤详细介绍了如何搭建基于Eclipse的Android开发环境,并通过创建简单项目验证环境配置的正确性。这些操作适用于初学者,也是进行Android开发的基础。通过这一系列操作,可以确保开发环境的稳定性和高效性,为...
同样,Android SDK仅需解压,无需安装,解压后的目录将用于后续的环境配置。 ### 三、Eclipse配置 #### 1. 安装Android开发插件 在Eclipse中,通过“Help”菜单下的“Install New Software”选项,添加Google提供...