I thought it was one of the most excessive*┬аoptions in previous versions of Outlook and I was happy to see it got a huge functional and cosmetic overhaul in Outlook 2003. Strangely enough it soon became one of the most criticized options as well; the New Mail Desktop Alert.
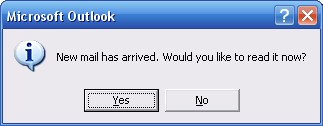
Old New Mail Alert Outlook 2002 and previous
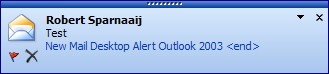
New Mail Desktop Alert for Outlook 2003, Outlook 2007 and Outlook 2010.
Fortunately the criticism is mainly based on only 2 things;
- "It only works on the Inbox folder"
- "It cannot be configured to stay longer than 30 seconds; I WANT IT TO STAY PERMANENT!"
Yes, I said "fortunately" as both issues can be solved. On top of that; there is another way to notify yourself of newly received e-mails while you were not attending Outlook;
"It only works on the Inbox folder"
By default the new New Mail Desktop Alert will only show when the mail is delivered to the Inbox. This means that when you have a rule configured to move your mail to a different folder the Notification won't show.
To workaround this you can add the action "display a Desktop Alert" to each and every rule. Besides the fact that it is very tiresome, the real downside of this is that when you are in an Exchange organization the rule will become a local rule so that it will only execute when Outlook is running. This means that when you have added extra actions to the rule, like forwarding it to another address, those actions won't be executed either.
A better solution is to create a generic rule with no conditions and just the action to display the Desktop Alert.
- Open the Rules and Alerts dialog;
- Outlook 2003 an Outlook 2007
Tools-> Rules and AlertsРђд (press OK if you get an HTTP warning) - Outlook 2010
tab Home-> group Move-> button Rules-> Manage Rules & AlertsРђд
- Outlook 2003 an Outlook 2007
- Button New RuleРђд
- Select "Start from a┬аblank rule" and verify that "Check messages when they arrive" is selected.
- Press Next to go to the Conditions screen.
- Verify that no condition is selected and press Next.
- A warning will pop-up stating that this rule will apply to all messages. Press "Yes" to indicate that that is correct.
- Select the action "display a Desktop Alert".
- Press Finish to complete the rule.
- If needed move the "display a Desktop Alert" rule all the way to the top.
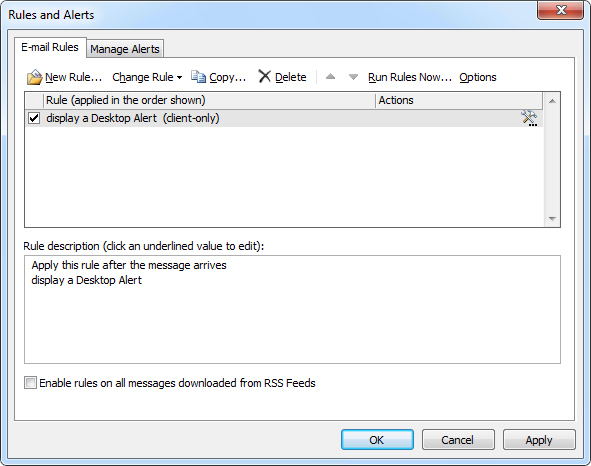
You can create a rule to show the New Mail Desktop Alert for each message that you receive. (click on image to enlarge)
"It cannot be configured to stay longer than 30 seconds; I WANT IT TO┬аSTAY PERMANENT!"
Well permanent┬аisn't possible┬аbut┬аhow does┬а50 days┬аsound? Through the registry you can set the New Mail Desktop Alert as long as 4,294,967,295 milliseconds РЅѕ 50 days.┬а
Just a little math first to clarify┬аthe working of the registry key;
- The value is defined┬аin milliseconds.
- When the registry key is set to 0 the New Mail Alert still shows for 3 seconds so this is hard coded in the program thus 3,000 milliseconds.
- 4,294,967,295 is the maximum value you can give to a DWORD value in the registry, which is 32 bit.
- As the object that controls the time of the New Mail Desktop Alert is also defined as a DWORD and is 3000 already we cannot give the TimeOn registry key a higher value than;┬а
4,294,967,295 РђЊ 3000 = 4,294,964,295 - To convert from milliseconds to days, we must divide the milliseconds through; 1000 to convert to seconds, then 60 to convert to minutes, then 60 to convert to hours, then 24 to convert to days┬а
(4,294,967,295 РђЊ 3,000) / (1000 * 60 * 60 *24) РЅѕ 50
After all this math it's time to tell the registry┬аkey┬а(to open the registry go to Start-> Run and type "regedit");
- Outlook 2003
HKEY_CURRENT_USER\Software\Microsoft\Office\11.0\Common\DesktopAlerts\TimeOn - Outlook 2007
HKEY_CURRENT_USER\Software\Microsoft\Office\12.0\Common\DesktopAlerts\TimeOn - Outlook 2010
HKEY_CURRENT_USER\Software\Microsoft\Office\14.0\Common\DesktopAlerts\TimeOn
If this key isn't available choose Edit-> New-> DWORD Value and name it┬аTimeOn(case sensitive!).
Double click the key to give it a decimal value between 0 and 4294964295┬а(in Hexadecimal value this will be fffff448).
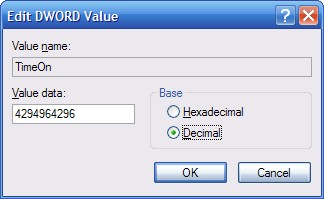 ┬а
┬а
Setting the maximum decimal value in the registry
Enjoy your permanent New Mail Desktop Alert that shows for each mail that you receive!┬а![]()
Tip!
To easily set the New Mail Alert without going into the registry you can use┬аOutlookTools┬а(free!)
View a list of newly received e-mails
The New Mail Desktop Alert only shows for the last e-mail received so when you've received multiple new e-mails across folders it still might be a bit hard to immediately locate them. This has actually always been the case with any version of Outlook. Outlook 2003 has a new action rule for this; display a specific message in the New Item Alert window.
As an example we are again going to create a generic rule with no conditions and just the action to display the New Item Alert window. You can of course set conditions and exceptions as desired and note that, since Outlook 2003 SP1, rules get executed after Junk E-mail filtering so the New Item Alert window won't get polluted with Junk E-mail.
- Tools-> Wizards and AlertsРђд (press OK if you get an HTTP warning)
- Button New RuleРђд
- Select "Start from a blank rule" and verify that "Check messages when they arrive" is selected
- Press Next to go to the Conditions screen
- Verify that no condition is selected and press Next
- A warning will pop-up stating that this rule will apply to all messages. Press "Yes" to indicate that that is correct
- Select the action "display a specific message in the New Item Alert window"
- Type your specific message (this is handy if you create more than one rule that displays the New Item Alert window so that you can easily distinguish between them)
- Press Finish to complete the rule
- If needed move the "display a Desktop Alert" rule all the way to the top
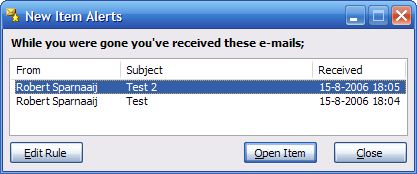 ┬а
┬а
Get your newly received e-mails in a handy overview
*In case you were wondering why I found it an excessive option in previous versions of Outlook; it didn't add anything to the other permanent notification; the envelope in the Notification Area







уЏИтЁ│ТјеУЇљ
Сй┐ућеC#№╝їт╝ђтЈЉУђЁтЈ»С╗Цу╝ќтєЎУёџТюгТЮЦУЄфтіетїќExcelтњїOutlookуџёТЊЇСйю№╝їт«ъуј░ТЋ░ТЇ«уџёт»╝тЁЦт»╝тЄ║сђЂТЈљжєњУ«Йуй«сђЂС║ІС╗ХтѕЏт╗║уГЅтіЪУЃйсђѓСЙІтдѓ№╝їтЈ»С╗ЦжђџУ┐ЄC#ТјЦтЈБ№╝ѕтдѓMicrosoft.Office.Interop.ExcelтњїMicrosoft.Office.Interop.Outlook№╝ЅСИјExcel...
сђіжѓ«у«▒жЁЇуй«ТїЄт»╝ТЅІтєїOffice2010жѓ«С╗ХтйњТАБсђІТў»СИђСИфУ»ду╗єуџёТГЦжфцТїЄтЇЌ№╝їТЌетюе...У┐ЎуДЇжѓ«С╗ХтйњТАБТќ╣Т│Ћт░цтЁХжђѓућеС║јжѓБС║ЏжюђУдЂжЋ┐ТюЪС┐ЮуЋЎжѓ«С╗ХУ«░тйЋсђЂтцёуљєтцДжЄЈжѓ«С╗ХуџёућеТѕи№╝їТѕќУђЁт»╣С║јС╝ЂСИџућеТѕиТЮЦУ»┤№╝їСЙ┐С║јУ┐ЏУАїтљѕУДёТђДтњїт«АУ«АУдЂТ▒ѓуџёућхтГљжѓ«С╗Ху«Ауљєсђѓ
т»╣С║јжюђУдЂжЋ┐ТюЪС┐ЮтГўуџёжЄЇУдЂжѓ«С╗Х№╝їFoxmialТЈљСЙЏт╝║тцДуџёТљюу┤бтіЪУЃй№╝їућеТѕитЈ»С╗ЦжђџУ┐ЄтЁ│жћ«У»ЇсђЂТЌЦТюЪсђЂТаЄуГЙуГЅТЮАС╗Хт┐ФжђЪТЅЙтѕ░ТЅђжюђжѓ«С╗Х№╝їУіѓуюЂТЌХжЌ┤сђѓтљїТЌХ№╝їт«ЃУ┐ўТћ»ТїЂжѓ«С╗ХуџёТўЪТаЄтњїТаЄУ«░тіЪУЃй№╝їТќ╣СЙ┐ућеТѕит┐ФжђЪт«џСйЇтњїС╝ўтЁѕтцёуљєжЄЇУдЂжѓ«С╗Хсђѓ тюетЇЈСйю...
Тђ╗уџёТЮЦУ»┤№╝їExchange 2021жђџУ┐ЄDLPсђЂIRMсђЂС╝аУЙЊУДётѕЎсђЂжѓ«С╗ХТЈљжєњсђЂуД╗тіеУ«ЙтцЄу«Ауљєтњїжѓ«С╗ХтйњТАБуГЅуЅ╣ТђД№╝їТъёт╗║С║єСИђСИфтЁежЮбуџёС┐АТЂ»т«ЅтЁетњїтљѕУДёТАєТъХ№╝їСИ║С╝ЂСИџтюеућхтГљжѓ«С╗ХжђџС┐АСИГТЈљСЙЏС║єт╝║тцДуџёт«ЅтЁеС┐ЮжџюсђѓУ┐ЎС║ЏтіЪУЃйТЌетюетИ«тіЕС╝ЂСИџт║ћт»╣ТЌЦуЏітцЇТЮѓ...
УЄфтіетњїтЪ║С║јТЌХжЌ┤уџётйњТАБуГќуЋЦтЈ»С╗ЦтюеТќЄС╗Хтц╣у║ДтѕФтњїжѓ«С╗Ху║ДтѕФСИіУ«Йуй«№╝їжѓ«С╗ХСИГУЃйТўЙуц║У┐ЄТюЪТЌЦТюЪ№╝їтИ«тіЕућеТѕитЈіТЌХу«АуљєУ┐ЄТюЪуџёжѓ«С╗Хсђѓ тйњТАБтіЪУЃйтюеу«АуљєТќ╣жЮбС╣ЪУ┐ЏУАїС║єтѕЏТќ░№╝їт«ЃУЃйтцЪТЇЋТЇЅтѕажЎцтњїу╝ќУЙЉуџёжѓ«С╗Х№╝їуА«С┐ЮжЄЇУдЂТЋ░ТЇ«СИЇУбФТёЈтцќСИбтц▒сђѓтљїТЌХ...
2. уе│т«џТђД№╝џу╗ЈУ┐ЄжЋ┐ТюЪуџёС╝ўтїќтњїУ┐ГС╗Б№╝їFoxmailтюеуе│т«џТђДСИіУАеуј░тЄ║УЅ▓№╝їУЃйТюЅТЋѕтцёуљєтцДжЄЈжѓ«С╗Х№╝їжЂ┐тЁЇтЏаУй»С╗ХжЌ«жбўт»╝УЄ┤уџёТЋ░ТЇ«СИбтц▒сђѓ СИЅсђЂтЇЈтљїтіътЁг 1. тЏбжўЪтЇЈСйю№╝џтюеС╝ЂСИџуЅѕСИГ№╝їFoxmailТћ»ТїЂтЏбжўЪтЇЈСйютіЪУЃй№╝їтЈ»С╗ЦтЁ▒С║ФТЌЦтјєсђЂУЂћу│╗С║║уГЅ...
тюеТЌЦтИИСй┐ућеСИГ№╝їУ«Итцџт║ћућеуеІт║Ј№╝їт░цтЁХТў»ућхтГљжѓ«С╗Хт«бТѕиуФ»тдѓOffice Outlook№╝їСИ║С║єС┐ЮТіцућеТѕижџљуДЂ№╝їС╝џС╗ЦТўЪтЈиТЏ┐ТЇбУЙЊтЁЦуџёт»єуаЂ№╝їСй┐тЙЌтЁХС╗ќС║║ТЌаТ│ЋуЏ┤ТјЦуюІтѕ░т»єуаЂтєЁт«╣сђѓуёХУђї№╝їТюЅТЌХтђЎућеТѕитЈ»УЃйС╝џт┐ўУ«░У┐ЎС║Џт»єуаЂ№╝їУ┐ЎТЌХРђюТўЪтЈиТЪЦуюІтЎеРђЮт░▒УЃйТ┤Й...
ТЋ░ТЇ«ТўЙуц║№╝їу╗┤ТіцУђЂт«бТѕиТ»ћт╝ђтЈЉТќ░т«бТѕиТѕљТюгТЏ┤Сйј№╝їТЏ┤ТюЅтѕЕС║јжЋ┐ТюЪтЈЉт▒Ћсђѓ 6. **жѓ«С╗ХТ▓Ъжђџ**№╝џу│╗у╗ЪТћ»ТїЂжѓ«С╗ХТћХтЈЉтіЪУЃй№╝їуА«С┐ЮтЈіТЌХтЏът║ћт«бТѕитЈЇждѕ№╝їС╝ўтїќСИџтіАС║║тЉўуџётиЦСйюТхЂуеІ№╝їт░цтЁХТў»тюетцёуљєТЌХти«жЌ«жбўТЌХсђѓТГцтцќ№╝їУ┐ўТЈљСЙЏУЂћу│╗С║║EmailтѕЌУАетњї...
- **УЄфтіетїќтиЦтЁи**№╝џтѕЕућеIFTTTсђЂZapierуГЅУЄфтіетїќтиЦтЁиУЄфтіеУДдтЈЉТЪљС║ЏТЊЇСйю№╝їТ»ћтдѓС╝џУ««у╗ЊТЮЪтљјУЄфтіетЈЉжђЂжѓ«С╗ХТЈљжєњТњ░тєЎС╝џУ««У«░тйЋсђѓ - **ТЎ║УЃйТЌЦтјєт║ћуће**№╝џтдѓGoogle CalendarсђЂOutlookуГЅ№╝їтЈ»С╗ЦтИ«тіЕу╗ёу╗ЄУђЁт«ЅТјњС╝џУ««ТЌХжЌ┤тњїтЈЉжђЂТЈљжєњ№╝ї...
СйюСИ║СИђт«ХТІЦТюЅСИ░т»їтЏйжЎЁтљѕСйюу╗ЈжфїуџётЁгтЈИ№╝їтіЏТќ░тЏйжЎЁСИјEpsonсђЂCanonсђЂHPуГЅтЏйжЎЁуЪЦтљЇуДЉТіђтЊЂуЅїС┐ЮТїЂжЋ┐ТюЪуџётљѕСйютЁ│у│╗№╝їУ┐ЎСй┐тЙЌNetaskOAу│╗у╗ЪтюеТіђТю»Тћ»ТїЂтњїС║ДтЊЂтЇЄу║ДТќ╣жЮбтЁиТюЅтЙЌтцЕуІгтјџуџёС╝ўті┐сђѓС╝ЂСИџуџёITу«АуљєУђЁтЈ»С╗ЦТюЪтЙЁ№╝їтюеТюфТЮЦуџёТЌЦтГљжЄї...
ТЈљжєњТќ╣т╝ЈтцџТаи№╝їтїЁТІгТАїжЮбт╝╣уфЌсђЂтБ░жЪ│ТЈљуц║ућџУЄ│Тў»ућхтГљжѓ«С╗ХжђџуЪЦсђѓт»╣С║јжЋ┐ТюЪжА╣уЏ«№╝їУй»С╗ХУ┐ўТћ»ТїЂтГљС╗╗тіАтњїжЄїуеІубЉ№╝їТќ╣СЙ┐УиЪУИфУ┐Џт║дсђѓ Rainlendar2СИЇС╗ЁжЎљС║јтЪ║ТюгуџёТЌЦтјєтіЪУЃй№╝їУ┐ўТћ»ТїЂСИјтЁХС╗ќт║ћућеуеІт║ЈуџёжЏєТѕљсђѓСЙІтдѓ№╝їт«ЃтЈ»С╗ЦСИјOutlookсђЂ...
2. **С╗╗тіАу«Ауљє**№╝џт»╣С║јтцЇТЮѓуџёжА╣уЏ«ТѕќжЋ┐ТюЪуџёС╗╗тіА№╝їСйатЈ»С╗ЦтѕЏт╗║У»ду╗єуџёС╗╗тіАтѕЌУАе№╝їУ«Йуй«С╝ўтЁѕу║ДтњїТѕфТГбТЌЦТюЪ№╝їУиЪУИфУ┐Џт║д№╝їуА«С┐ЮтиЦСйюТїЅУ«АтѕњУ┐ЏУАїсђѓ 3. **УЂћу│╗С║║у«Ауљє**№╝џу«АуљєСйауџёуцЙС║цтњїСИџтіАУЂћу│╗С║║№╝їтГўтѓеС╗ќС╗гуџёСИфС║║С┐АТЂ»сђЂућхУ»ЮтЈиуаЂсђЂ...
3. **ТЈљжєњСИјжђџуЪЦ**№╝џСИ║С║єуА«С┐ЮСИЇт┐ўУ«░С╗╗СйЋС║ІжА╣№╝їтЙЁтіъС║ІжА╣ТИЁтЇЋтЈ»С╗ЦУ«Йуй«т«џТЌХТЈљжєњ№╝їжђџУ┐ЄућхтГљжѓ«С╗ХсђЂТЅІТю║жђџуЪЦТѕќт║ћућетєЁТЈљуц║ТЮЦТЈљжєњућеТѕисђѓ 4. **С╝ўтЁѕу║ДТјњт║Ј**№╝џућеТѕитЈ»С╗ЦСИ║Т»ЈСИфС╗╗тіАУ«Йт«џС╝ўтЁѕу║Д№╝їу│╗у╗ЪС╝џУЄфтіеТѕќТЅІтіеТїЅуЁДС╝ўтЁѕу║ДТјњтѕЌ...
3. **ТЈљжєњтіЪУЃй**№╝џтйЊТјЦУ┐ЉТѕфТГбТЌЦТюЪТЌХ№╝їу│╗у╗ЪтЈ»УЃйжђџУ┐ЄућхтГљжѓ«С╗ХсђЂТјежђЂжђџуЪЦТѕќт║ћућетєЁТЈљжєњТЮЦжђџуЪЦућеТѕисђѓ 4. **ТЌЦтјєУДєтЏЙ**№╝џТЈљСЙЏТЌЦсђЂтЉесђЂТюѕуџёУДєтЏЙ№╝їС╗ЦСЙ┐ућеТѕиуЏ┤УДѓтю░ТЪЦуюІС╗╗тіАт«ЅТјњсђѓ 5. **тљїТГЦтіЪУЃй**№╝џтдѓТъюУ»ЦУ«АтѕњтЎеТћ»ТїЂСИјтЁХС╗ќ...