еҺҹж–Үең°еқҖпјҡhttp://www.jb51.net/article/23876.htm
еҫҲеӨҡжңӢеҸӢеҲҡејҖе§ӢжҺҘи§Ұmysqlж•°жҚ®еә“жңҚеҠЎеҷЁпјҢдёӢйқўжҳҜзҪ‘еҸӢж•ҙзҗҶзҡ„дёҖзҜҮmysqlзҡ„е®үиЈ…ж•ҷзЁӢпјҢжӯҘйӘӨжҳҺз»Ҷд№ҹжңүиҜҰз»Ҷзҡ„иҜҙжҳҺгҖӮ
В
В
<!--NEWSZW_HZH_BEGIN-->
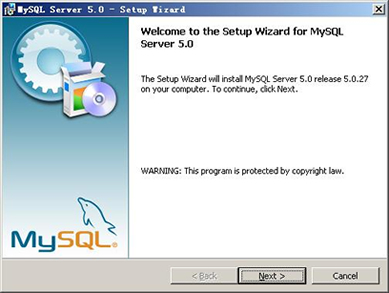
mysqlе®үиЈ…еӣҫж–Үж•ҷзЁӢ1
В
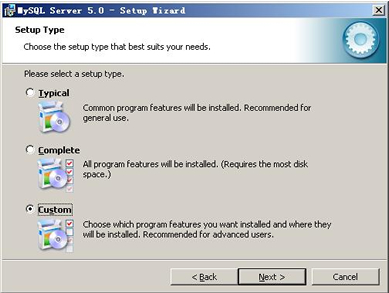
mysqlеӣҫж–Үе®үиЈ…ж•ҷзЁӢ2
В
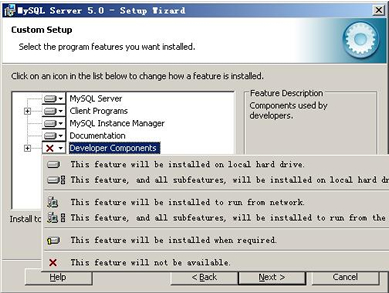
mysqlеӣҫж–Үе®үиЈ…ж•ҷзЁӢ3
В
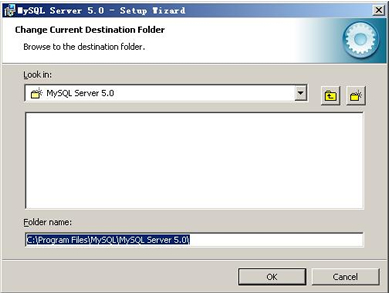
mysqlеӣҫж–Үе®үиЈ…ж•ҷзЁӢ4
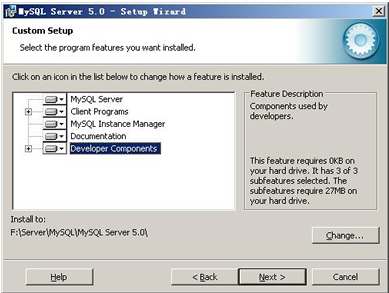
mysqlеӣҫж–Үе®үиЈ…ж•ҷзЁӢ5
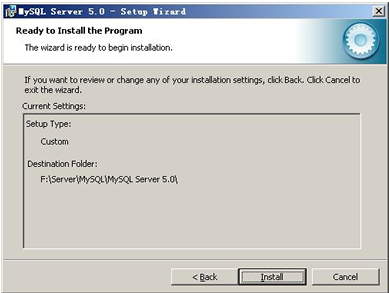
mysqlеӣҫж–Үе®үиЈ…ж•ҷзЁӢ6
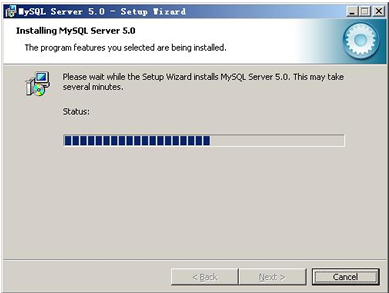
mysqlеӣҫж–Үе®үиЈ…ж•ҷзЁӢ7
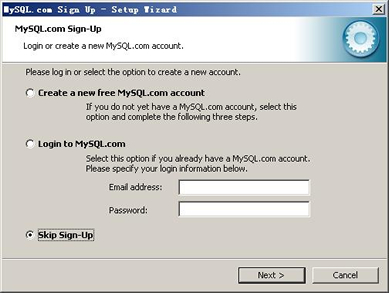
mysqlеӣҫж–Үе®үиЈ…ж•ҷзЁӢ8
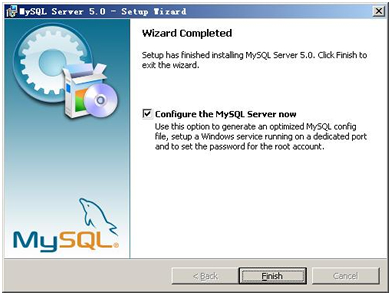
mysqlеӣҫж–Үе®үиЈ…ж•ҷзЁӢ9
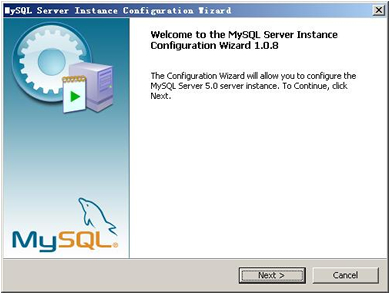
mysqlеӣҫж–Үе®үиЈ…ж•ҷзЁӢ10
В
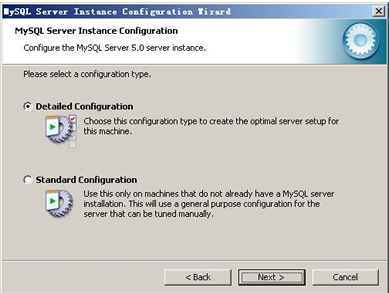
mysqlеӣҫж–Үе®үиЈ…ж•ҷзЁӢ10
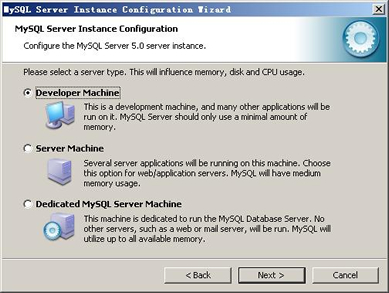
mysqlеӣҫж–Үе®үиЈ…ж•ҷзЁӢ11
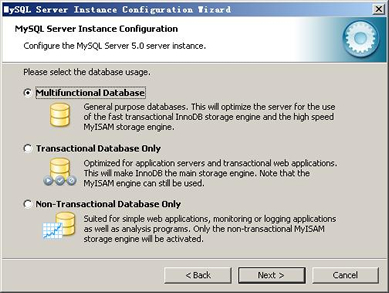
mysqlеӣҫж–Үе®үиЈ…ж•ҷзЁӢ12
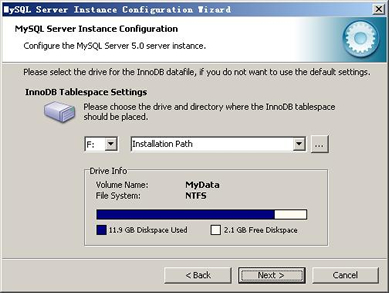
mysqlеӣҫж–Үе®үиЈ…ж•ҷзЁӢ13
В
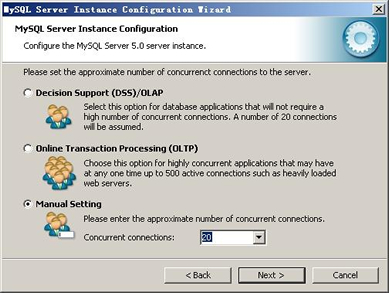
mysqlеӣҫж–Үе®үиЈ…ж•ҷзЁӢ14
В
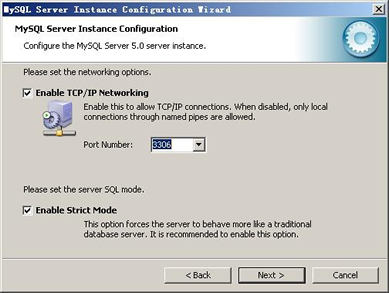
mysqlеӣҫж–Үе®үиЈ…ж•ҷзЁӢ15
В
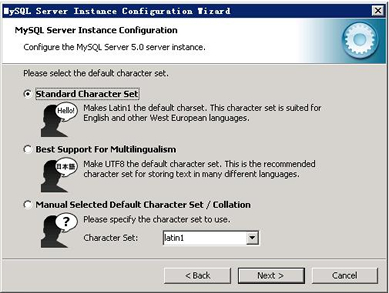
mysqlеӣҫж–Үе®үиЈ…ж•ҷзЁӢ16
В
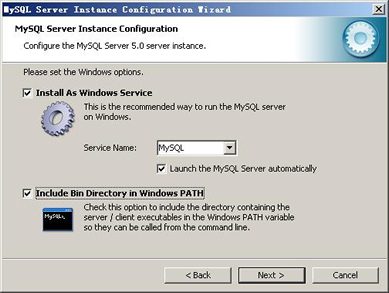
mysqlеӣҫж–Үе®үиЈ…ж•ҷзЁӢ17
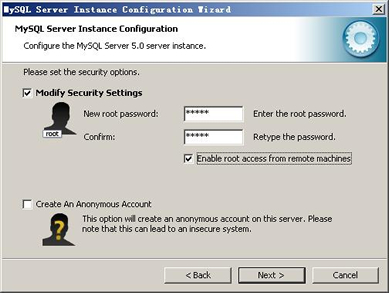
mysqlеӣҫж–Үе®үиЈ…ж•ҷзЁӢ18
В
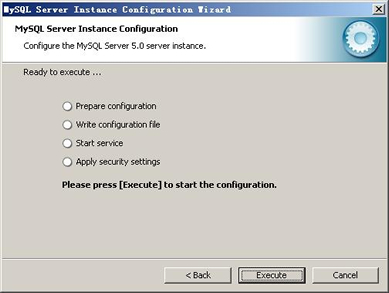
mysqlеӣҫж–Үе®үиЈ…ж•ҷзЁӢ19
В
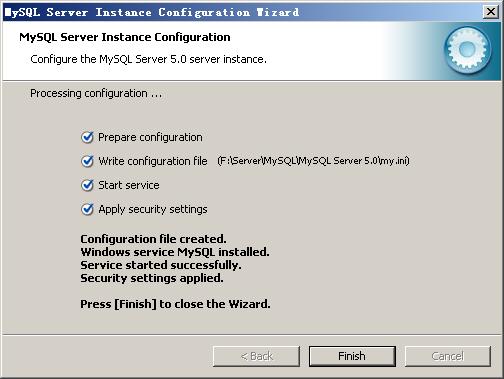
mysqlеӣҫж–Үе®үиЈ…ж•ҷзЁӢ20
В
MySQL5.0зүҲжң¬зҡ„е®үиЈ…еӣҫи§Јж•ҷзЁӢжҳҜз»ҷж–°жүӢеӯҰд№ зҡ„,еҪ“еүҚmysql5.0.96жҳҜжңҖж–°зҡ„зЁіе®ҡзүҲжң¬гҖӮ
mysql дёӢиҪҪең°еқҖ http://www.jb51.net/softs/2193.html
дёӢйқўзҡ„жҳҜMySQLе®үиЈ…зҡ„еӣҫи§ЈпјҢз”Ёзҡ„еҸҜжү§иЎҢж–Ү件е®үиЈ…зҡ„пјҢиҜҰз»ҶиҜҙжҳҺдәҶдёҖдёӢпјҒжү“ејҖдёӢиҪҪзҡ„mysqlе®үиЈ…ж–Ү件mysql-5.0.27-win32.zipпјҢеҸҢеҮ»и§ЈеҺӢзј©пјҢиҝҗиЎҢвҖңsetup.exeвҖқпјҢеҮәзҺ°еҰӮдёӢз•Ңйқў
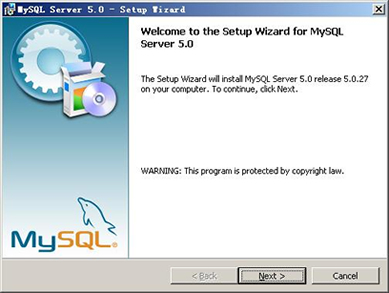
mysqlе®үиЈ…еӣҫж–Үж•ҷзЁӢ1
В
mysqlе®үиЈ…еҗ‘еҜјеҗҜеҠЁпјҢжҢүвҖңNextвҖқ继з»ӯ
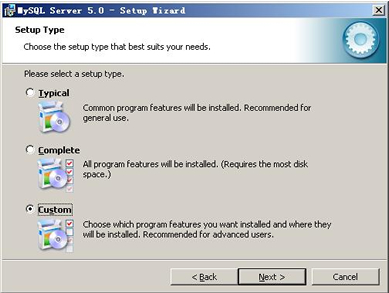
mysqlеӣҫж–Үе®үиЈ…ж•ҷзЁӢ2
В
йҖүжӢ©е®үиЈ…зұ»еһӢпјҢжңүвҖңTypicalпјҲй»ҳи®ӨпјүвҖқгҖҒвҖңCompleteпјҲе®Ңе…ЁпјүвҖқгҖҒвҖңCustomпјҲз”ЁжҲ·иҮӘе®ҡд№үпјүвҖқдёүдёӘйҖүйЎ№пјҢжҲ‘们йҖүжӢ©вҖңCustomвҖқпјҢжңүжӣҙеӨҡзҡ„йҖүйЎ№пјҢд№ҹж–№дҫҝзҶҹжӮүе®үиЈ…иҝҮзЁӢ:
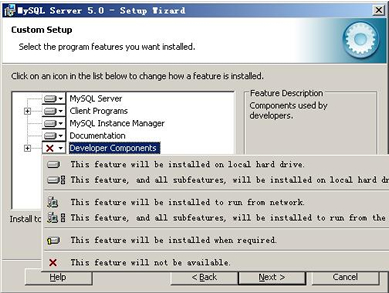
mysqlеӣҫж–Үе®үиЈ…ж•ҷзЁӢ3
В
еңЁвҖңDeveloper ComponentsпјҲејҖеҸ‘иҖ…йғЁеҲҶпјүвҖқдёҠе·Ұй”®еҚ•еҮ»пјҢйҖүжӢ©вҖңThis feature, and all subfeatures, will be installed on local hard drive.вҖқпјҢеҚівҖңжӯӨйғЁеҲҶпјҢеҸҠдёӢеұһеӯҗйғЁеҲҶеҶ…е®№пјҢе…ЁйғЁе®үиЈ…еңЁжң¬ең°зЎ¬зӣҳдёҠвҖқгҖӮеңЁдёҠйқўзҡ„вҖңMySQL ServerпјҲmysqlжңҚеҠЎеҷЁпјүвҖқгҖҒвҖңClient ProgramsпјҲmysqlе®ўжҲ·з«ҜзЁӢеәҸпјүвҖқгҖҒвҖңDocumentationпјҲж–ҮжЎЈпјүвҖқд№ҹеҰӮжӯӨж“ҚдҪңпјҢд»ҘдҝқиҜҒе®үиЈ…жүҖжңүж–Ү件гҖӮзӮ№йҖүвҖңChange...вҖқпјҢжүӢеҠЁжҢҮе®ҡе®үиЈ…зӣ®еҪ•гҖӮ
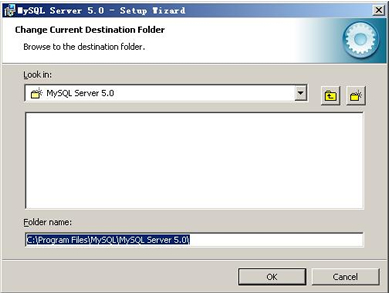
mysqlеӣҫж–Үе®үиЈ…ж•ҷзЁӢ4
еЎ«дёҠе®үиЈ…зӣ®еҪ•пјҢжҲ‘зҡ„жҳҜвҖңF:\Server\MySQL\MySQL Server 5.0вҖқпјҢд№ҹе»әи®®дёҚиҰҒж”ҫеңЁдёҺж“ҚдҪңзі»з»ҹеҗҢдёҖеҲҶеҢәпјҢиҝҷж ·еҸҜд»ҘйҳІжӯўзі»з»ҹеӨҮд»ҪиҝҳеҺҹзҡ„ж—¶еҖҷпјҢж•°жҚ®иў«жё…з©әгҖӮжҢүвҖңOKвҖқ继з»ӯгҖӮ
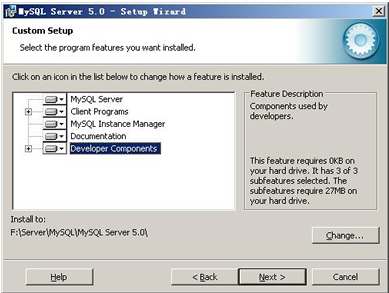
mysqlеӣҫж–Үе®үиЈ…ж•ҷзЁӢ5
иҝ”еӣһеҲҡжүҚзҡ„з•ҢйқўпјҢжҢүвҖңNextвҖқ继з»ӯ
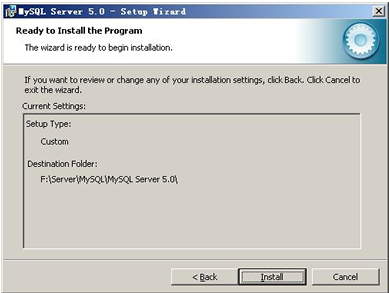
mysqlеӣҫж–Үе®үиЈ…ж•ҷзЁӢ6
зЎ®и®ӨдёҖдёӢе…ҲеүҚзҡ„и®ҫзҪ®пјҢеҰӮжһңжңүиҜҜпјҢжҢүвҖңBackвҖқиҝ”еӣһйҮҚеҒҡгҖӮжҢүвҖңInstallвҖқејҖе§Ӣе®үиЈ…гҖӮ
В
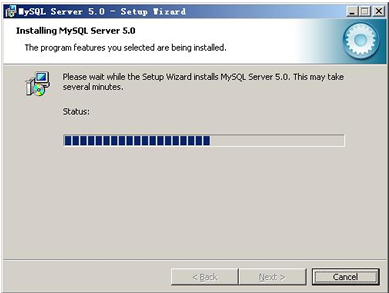
mysqlеӣҫж–Үе®үиЈ…ж•ҷзЁӢ7
жӯЈеңЁе®үиЈ…дёӯпјҢиҜ·зЁҚеҖҷпјҢзӣҙеҲ°еҮәзҺ°дёӢйқўзҡ„з•Ңйқў
В
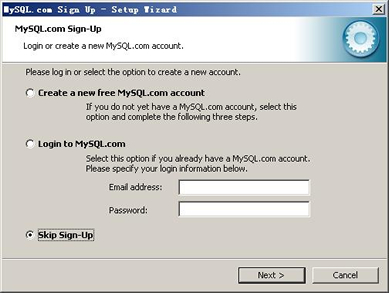
mysqlеӣҫж–Үе®үиЈ…ж•ҷзЁӢ8
иҝҷйҮҢжҳҜиҜўй—®дҪ жҳҜеҗҰиҰҒжіЁеҶҢдёҖдёӘmysql.comзҡ„иҙҰеҸ·пјҢжҲ–жҳҜдҪҝз”Ёе·Іжңүзҡ„иҙҰеҸ·зҷ»йҷҶmysql.comпјҢдёҖиҲ¬дёҚйңҖиҰҒдәҶпјҢзӮ№йҖүвҖңSkip Sign-UpвҖқпјҢжҢүвҖңNextвҖқз•ҘиҝҮжӯӨжӯҘйӘӨгҖӮ
В
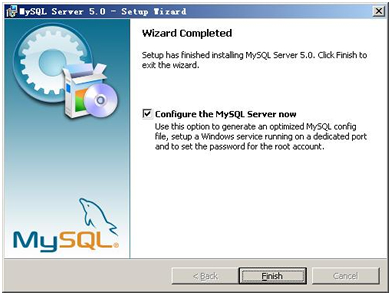
mysqlеӣҫж–Үе®үиЈ…ж•ҷзЁӢ9
зҺ°еңЁиҪҜ件е®үиЈ…е®ҢжҲҗдәҶпјҢеҮәзҺ°дёҠйқўзҡ„з•ҢйқўпјҢиҝҷйҮҢжңүдёҖдёӘеҫҲеҘҪзҡ„еҠҹиғҪпјҢmysqlй…ҚзҪ®еҗ‘еҜјпјҢдёҚз”Ёеҗ‘д»ҘеүҚдёҖж ·пјҢиҮӘе·ұжүӢеҠЁеҺ»д№ұдёғе…«зіҹзҡ„й…ҚзҪ®my.iniдәҶпјҢе°Ҷ вҖңConfigure the Mysql Server nowвҖқеүҚйқўзҡ„еӢҫжү“дёҠпјҢзӮ№вҖңFinishвҖқз»“жқҹиҪҜ件зҡ„е®ү装并еҗҜеҠЁmysqlй…ҚзҪ®еҗ‘еҜјгҖӮ
В
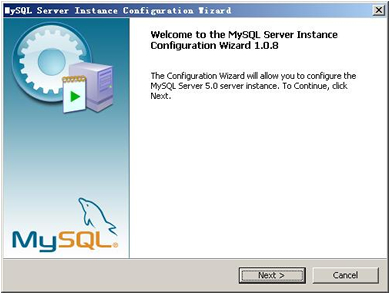
mysqlеӣҫж–Үе®үиЈ…ж•ҷзЁӢ10
В
mysqlй…ҚзҪ®еҗ‘еҜјеҗҜеҠЁз•ҢйқўпјҢжҢүвҖңNextвҖқ继з»ӯ
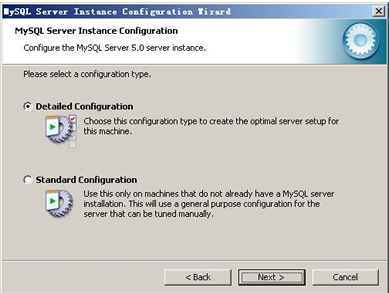
mysqlеӣҫж–Үе®үиЈ…ж•ҷзЁӢ10
йҖүжӢ©й…ҚзҪ®ж–№ејҸпјҢвҖңDetailed ConfigurationпјҲжүӢеҠЁзІҫзЎ®й…ҚзҪ®пјүвҖқгҖҒвҖңStandard ConfigurationпјҲж ҮеҮҶй…ҚзҪ®пјүвҖқпјҢжҲ‘们йҖүжӢ©вҖңDetailed ConfigurationвҖқпјҢж–№дҫҝзҶҹжӮүй…ҚзҪ®иҝҮзЁӢгҖӮ
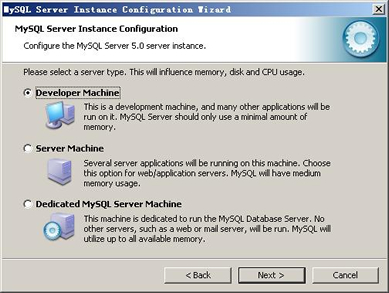
mysqlеӣҫж–Үе®үиЈ…ж•ҷзЁӢ11
йҖүжӢ©жңҚеҠЎеҷЁзұ»еһӢпјҢвҖңDeveloper MachineпјҲејҖеҸ‘жөӢиҜ•зұ»пјҢmysqlеҚ з”ЁеҫҲе°‘иө„жәҗпјүвҖқгҖҒвҖңServer MachineпјҲжңҚеҠЎеҷЁзұ»еһӢпјҢmysqlеҚ з”ЁиҫғеӨҡиө„жәҗпјүвҖқгҖҒвҖңDedicated MySQL Server MachineпјҲдё“й—Ёзҡ„ж•°жҚ®еә“жңҚеҠЎеҷЁпјҢmysqlеҚ з”ЁжүҖжңүеҸҜз”Ёиө„жәҗпјүвҖқпјҢеӨ§е®¶ж №жҚ®иҮӘе·ұзҡ„зұ»еһӢйҖүжӢ©дәҶпјҢдёҖиҲ¬йҖүвҖңServer MachineвҖқпјҢдёҚдјҡеӨӘе°‘пјҢд№ҹдёҚдјҡеҚ ж»ЎгҖӮ
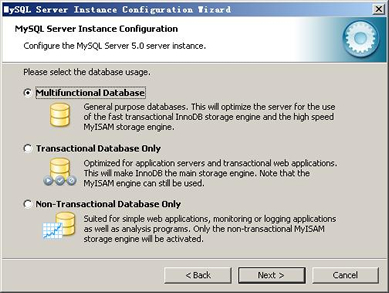
mysqlеӣҫж–Үе®үиЈ…ж•ҷзЁӢ12
йҖүжӢ©mysqlж•°жҚ®еә“зҡ„еӨ§иҮҙз”ЁйҖ”пјҢвҖңMultifunctional DatabaseпјҲйҖҡз”ЁеӨҡеҠҹиғҪеһӢпјҢеҘҪпјүвҖқгҖҒвҖңTransactional Database OnlyпјҲжңҚеҠЎеҷЁзұ»еһӢпјҢдё“жіЁдәҺдәӢеҠЎеӨ„зҗҶпјҢдёҖиҲ¬пјүвҖқгҖҒвҖңNon-Transactional Database OnlyпјҲйқһдәӢеҠЎеӨ„зҗҶеһӢпјҢиҫғз®ҖеҚ•пјҢдё»иҰҒеҒҡдёҖдәӣзӣ‘жҺ§гҖҒи®°ж•°з”ЁпјҢеҜ№MyISAMж•°жҚ®зұ»еһӢзҡ„ж”ҜжҢҒд»…йҷҗдәҺnon-transactionalпјүпјҢйҡҸиҮӘе·ұзҡ„з”ЁйҖ”иҖҢйҖүжӢ©дәҶпјҢжҲ‘иҝҷйҮҢйҖүжӢ©вҖңTransactional Database OnlyвҖқпјҢжҢүвҖңNextвҖқ继з»ӯгҖӮ
В
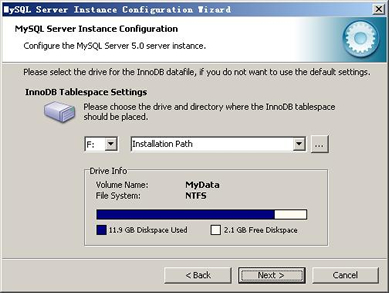
mysqlеӣҫж–Үе®үиЈ…ж•ҷзЁӢ13
В
еҜ№InnoDB TablespaceиҝӣиЎҢй…ҚзҪ®пјҢе°ұжҳҜдёәInnoDB ж•°жҚ®еә“ж–Ү件йҖүжӢ©дёҖдёӘеӯҳеӮЁз©әй—ҙпјҢеҰӮжһңдҝ®ж”№дәҶпјҢиҰҒи®°дҪҸдҪҚзҪ®пјҢйҮҚиЈ…зҡ„ж—¶еҖҷиҰҒйҖүжӢ©дёҖж ·зҡ„ең°ж–№пјҢеҗҰеҲҷеҸҜиғҪдјҡйҖ жҲҗж•°жҚ®еә“жҚҹеқҸпјҢеҪ“然пјҢеҜ№ж•°жҚ®еә“еҒҡдёӘеӨҮд»Ҫе°ұжІЎй—®йўҳдәҶпјҢиҝҷйҮҢдёҚиҜҰиҝ°гҖӮжҲ‘иҝҷйҮҢжІЎжңүдҝ®ж”№пјҢдҪҝз”Ёз”Ёй»ҳи®ӨдҪҚзҪ®пјҢзӣҙжҺҘжҢүвҖңNextвҖқ继з»ӯ
В
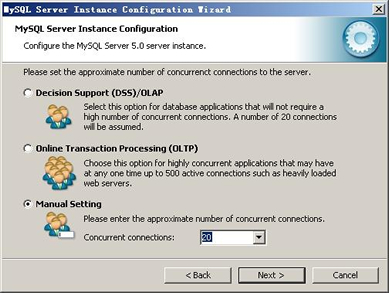
mysqlеӣҫж–Үе®үиЈ…ж•ҷзЁӢ14
В
йҖүжӢ©жӮЁзҡ„зҪ‘з«ҷзҡ„дёҖиҲ¬mysqlи®ҝй—®йҮҸпјҢеҗҢж—¶иҝһжҺҘзҡ„ж•°зӣ®пјҢвҖңDecision Support(DSS)/OLAPпјҲ20дёӘе·ҰеҸіпјүвҖқгҖҒвҖңOnline Transaction Processing(OLTP)пјҲ500дёӘе·ҰеҸіпјүвҖқгҖҒвҖңManual SettingпјҲжүӢеҠЁи®ҫзҪ®пјҢиҮӘе·ұиҫ“дёҖдёӘж•°пјүвҖқпјҢжҲ‘иҝҷйҮҢйҖүвҖңOnline Transaction Processing(OLTP)вҖқпјҢиҮӘе·ұзҡ„жңҚеҠЎеҷЁпјҢеә”иҜҘеӨҹз”ЁдәҶпјҢжҢүвҖңNextвҖқ继з»ӯ
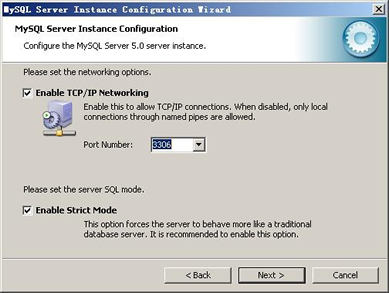
mysqlеӣҫж–Үе®үиЈ…ж•ҷзЁӢ15
В
жҳҜеҗҰеҗҜз”ЁTCP/IPиҝһжҺҘпјҢи®ҫе®ҡз«ҜеҸЈпјҢеҰӮжһңдёҚеҗҜз”ЁпјҢе°ұеҸӘиғҪеңЁиҮӘе·ұзҡ„жңәеҷЁдёҠи®ҝй—®mysqlж•°жҚ®еә“дәҶпјҢжҲ‘иҝҷйҮҢеҗҜз”ЁпјҢжҠҠеүҚйқўзҡ„еӢҫжү“дёҠпјҢPort Numberпјҡ3306пјҢеңЁиҝҷдёӘйЎөйқўдёҠпјҢжӮЁиҝҳеҸҜд»ҘйҖүжӢ©вҖңеҗҜз”Ёж ҮеҮҶжЁЎејҸвҖқпјҲEnable Strict ModeпјүпјҢиҝҷж ·MySQLе°ұдёҚдјҡе…Ғи®ёз»Ҷе°Ҹзҡ„иҜӯжі•й”ҷиҜҜгҖӮеҰӮжһңжӮЁиҝҳжҳҜдёӘж–°жүӢпјҢжҲ‘е»әи®®жӮЁеҸ–ж¶Ҳж ҮеҮҶжЁЎејҸд»ҘеҮҸе°‘йә»зғҰгҖӮдҪҶзҶҹжӮүMySQLд»ҘеҗҺпјҢе°ҪйҮҸдҪҝз”Ёж ҮеҮҶжЁЎејҸпјҢеӣ дёәе®ғеҸҜд»ҘйҷҚдҪҺжңүе®іж•°жҚ®иҝӣе…Ҙж•°жҚ®еә“зҡ„еҸҜиғҪжҖ§гҖӮжҢүвҖңNextвҖқ继з»ӯ
В
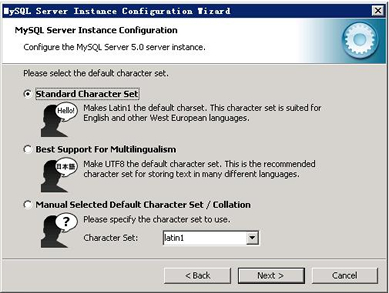
mysqlеӣҫж–Үе®үиЈ…ж•ҷзЁӢ16
В
иҘҝж–Үзј–з ҒпјҢ第дәҢдёӘжҳҜеӨҡеӯ—иҠӮзҡ„йҖҡз”Ёutf8зј–з ҒпјҢйғҪдёҚжҳҜжҲ‘们йҖҡз”Ёзҡ„зј–з ҒпјҢиҝҷйҮҢйҖүжӢ©з¬¬дёүдёӘпјҢ然еҗҺеңЁCharacter SetйӮЈйҮҢйҖүжӢ©жҲ–еЎ«е…ҘвҖңgbkвҖқпјҢеҪ“然д№ҹеҸҜд»Ҙз”ЁвҖңgb2312вҖқпјҢеҢәеҲ«е°ұжҳҜgbkзҡ„еӯ—еә“е®№йҮҸеӨ§пјҢеҢ…жӢ¬дәҶgb2312зҡ„жүҖжңүжұүеӯ—пјҢ并且еҠ дёҠдәҶз№ҒдҪ“еӯ—гҖҒе’Ңе…¶е®ғд№ұдёғе…«зіҹзҡ„еӯ—вҖ”вҖ”дҪҝз”Ёmysqlзҡ„ж—¶еҖҷпјҢеңЁжү§иЎҢж•°жҚ®ж“ҚдҪңе‘Ҫд»Өд№ӢеүҚиҝҗиЎҢдёҖж¬ЎвҖңSET NAMES GBK;вҖқпјҲиҝҗиЎҢдёҖж¬Ўе°ұиЎҢдәҶпјҢGBKеҸҜд»ҘжӣҝжҚўдёәе…¶е®ғеҖјпјҢи§ҶиҝҷйҮҢзҡ„и®ҫзҪ®иҖҢе®ҡпјүпјҢе°ұеҸҜд»ҘжӯЈеёёзҡ„дҪҝз”Ёжұүеӯ—пјҲжҲ–е…¶е®ғж–Үеӯ—пјүдәҶпјҢеҗҰеҲҷдёҚиғҪжӯЈеёёжҳҫзӨәжұүеӯ—гҖӮжҢү вҖңNextвҖқ继з»ӯгҖӮ
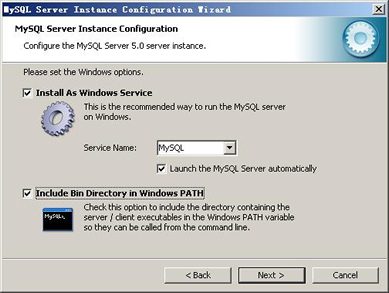
mysqlеӣҫж–Үе®үиЈ…ж•ҷзЁӢ17
йҖүжӢ©жҳҜеҗҰе°Ҷmysqlе®үиЈ…дёәwindowsжңҚеҠЎпјҢиҝҳеҸҜд»ҘжҢҮе®ҡService NameпјҲжңҚеҠЎж ҮиҜҶеҗҚз§°пјүпјҢжҳҜеҗҰе°Ҷmysqlзҡ„binзӣ®еҪ•еҠ е…ҘеҲ°Windows PATHпјҲеҠ е…ҘеҗҺпјҢе°ұеҸҜд»ҘзӣҙжҺҘдҪҝз”ЁbinдёӢзҡ„ж–Ү件пјҢиҖҢдёҚз”ЁжҢҮеҮәзӣ®еҪ•еҗҚпјҢжҜ”еҰӮиҝһжҺҘпјҢвҖңmysql.exe -uusername -ppassword;вҖқе°ұеҸҜд»ҘдәҶпјҢдёҚз”ЁжҢҮеҮәmysql.exeзҡ„е®Ңж•ҙең°еқҖпјҢеҫҲж–№дҫҝпјүпјҢжҲ‘иҝҷйҮҢе…ЁйғЁжү“дёҠдәҶеӢҫпјҢService NameдёҚеҸҳгҖӮжҢүвҖңNextвҖқ继з»ӯгҖӮйҖүжӢ©жҳҜеҗҰе°Ҷmysqlе®үиЈ…дёәwindowsжңҚеҠЎпјҢиҝҳеҸҜд»ҘжҢҮе®ҡService NameпјҲжңҚеҠЎж ҮиҜҶеҗҚз§°пјүпјҢжҳҜеҗҰе°Ҷmysqlзҡ„binзӣ®еҪ•еҠ е…ҘеҲ°Windows PATHпјҲеҠ е…ҘеҗҺпјҢе°ұеҸҜд»ҘзӣҙжҺҘдҪҝз”ЁbinдёӢзҡ„ж–Ү件пјҢиҖҢдёҚз”ЁжҢҮеҮәзӣ®еҪ•еҗҚпјҢжҜ”еҰӮиҝһжҺҘпјҢвҖңmysql.exe -uusername -ppassword;вҖқе°ұеҸҜд»ҘдәҶпјҢдёҚз”ЁжҢҮеҮәmysql.exeзҡ„е®Ңж•ҙең°еқҖпјҢеҫҲж–№дҫҝпјүпјҢжҲ‘иҝҷйҮҢе…ЁйғЁжү“дёҠдәҶеӢҫпјҢService NameдёҚеҸҳгҖӮжҢүвҖңNextвҖқ继з»ӯгҖӮ
В
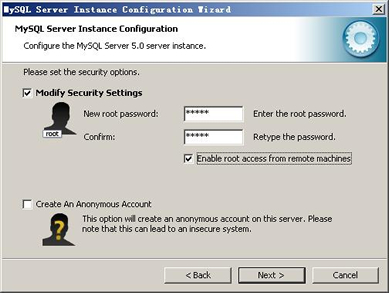
mysqlеӣҫж–Үе®үиЈ…ж•ҷзЁӢ18
В
иҝҷдёҖжӯҘиҜўй—®жҳҜеҗҰиҰҒдҝ®ж”№й»ҳи®Өrootз”ЁжҲ·пјҲи¶…зә§з®ЎзҗҶпјүзҡ„еҜҶз ҒпјҲй»ҳи®Өдёәз©әпјүпјҢвҖңNew root passwordвҖқеҰӮжһңиҰҒдҝ®ж”№пјҢе°ұеңЁжӯӨеЎ«е…Ҙж–°еҜҶз ҒпјҲеҰӮжһңжҳҜйҮҚиЈ…пјҢ并且д№ӢеүҚе·Із»Ҹи®ҫзҪ®дәҶеҜҶз ҒпјҢеңЁиҝҷйҮҢжӣҙж”№еҜҶз ҒеҸҜиғҪдјҡеҮәй”ҷпјҢиҜ·з•ҷз©әпјҢ并е°ҶвҖңModify Security SettingsвҖқеүҚйқўзҡ„еӢҫеҺ»жҺүпјҢе®үиЈ…й…ҚзҪ®е®ҢжҲҗеҗҺеҸҰиЎҢдҝ®ж”№еҜҶз ҒпјүпјҢвҖңConfirmпјҲеҶҚиҫ“дёҖйҒҚпјүвҖқеҶ…еҶҚеЎ«дёҖж¬ЎпјҢйҳІжӯўиҫ“й”ҷгҖӮ вҖңEnable root access from remote machinesпјҲжҳҜеҗҰе…Ғи®ёrootз”ЁжҲ·еңЁе…¶е®ғзҡ„жңәеҷЁдёҠзҷ»йҷҶпјҢеҰӮжһңиҰҒе®үе…ЁпјҢе°ұдёҚиҰҒеӢҫдёҠпјҢеҰӮжһңиҰҒж–№дҫҝпјҢе°ұеӢҫдёҠе®ғпјүвҖқгҖӮжңҖеҗҺвҖңCreate An Anonymous AccountпјҲж–°е»әдёҖдёӘеҢҝеҗҚз”ЁжҲ·пјҢеҢҝеҗҚз”ЁжҲ·еҸҜд»ҘиҝһжҺҘж•°жҚ®еә“пјҢдёҚиғҪж“ҚдҪңж•°жҚ®пјҢеҢ…жӢ¬жҹҘиҜўпјүвҖқпјҢдёҖиҲ¬е°ұдёҚз”ЁеӢҫдәҶпјҢи®ҫзҪ®е®ҢжҜ•пјҢжҢүвҖңNextвҖқ继з»ӯгҖӮ
В
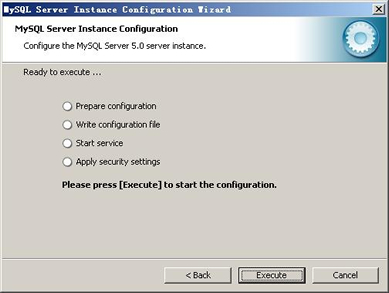
mysqlеӣҫж–Үе®үиЈ…ж•ҷзЁӢ19
В
зЎ®и®Өи®ҫзҪ®ж— иҜҜпјҢеҰӮжһңжңүиҜҜпјҢжҢүвҖңBackвҖқиҝ”еӣһжЈҖжҹҘгҖӮжҢүвҖңExecuteвҖқдҪҝи®ҫзҪ®з”ҹж•ҲгҖӮ
В
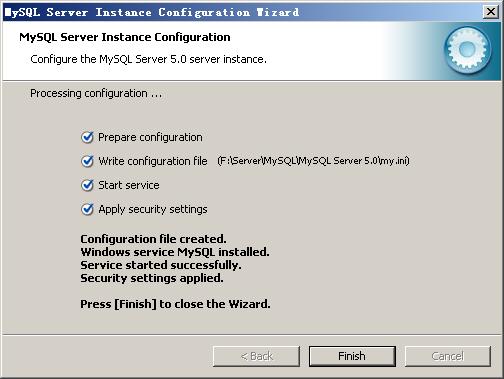
mysqlеӣҫж–Үе®үиЈ…ж•ҷзЁӢ20
В
и®ҫзҪ®е®ҢжҜ•пјҢжҢүвҖңFinishвҖқз»“жқҹmysqlзҡ„е®үиЈ…дёҺй…ҚзҪ®вҖ”вҖ”иҝҷйҮҢжңүдёҖдёӘжҜ”иҫғеёёи§Ғзҡ„й”ҷиҜҜпјҢе°ұжҳҜдёҚиғҪвҖңStart serviceвҖқпјҢдёҖиҲ¬еҮәзҺ°еңЁд»ҘеүҚжңүе®үиЈ…mysqlзҡ„жңҚеҠЎеҷЁдёҠпјҢи§ЈеҶізҡ„еҠһжі•пјҢе…ҲдҝқиҜҒд»ҘеүҚе®үиЈ…зҡ„mysqlжңҚеҠЎеҷЁеҪ»еә•еҚёиҪҪжҺүдәҶпјӣдёҚиЎҢзҡ„иҜқпјҢжЈҖжҹҘжҳҜеҗҰжҢүдёҠйқўдёҖжӯҘжүҖиҜҙпјҢд№ӢеүҚзҡ„еҜҶз ҒжҳҜеҗҰжңүдҝ®ж”№пјҢз…§дёҠйқўзҡ„ж“ҚдҪңпјӣеҰӮжһңдҫқ然дёҚиЎҢпјҢе°Ҷmysqlе®үиЈ…зӣ®еҪ•дёӢзҡ„dataж–Ү件еӨ№еӨҮд»ҪпјҢ然еҗҺеҲ йҷӨпјҢеңЁе®үиЈ…е®ҢжҲҗеҗҺпјҢе°Ҷе®үиЈ…з”ҹжҲҗзҡ„ dataж–Ү件еӨ№еҲ йҷӨпјҢеӨҮд»Ҫзҡ„dataж–Ү件еӨ№з§»еӣһжқҘпјҢеҶҚйҮҚеҗҜmysqlжңҚеҠЎе°ұеҸҜд»ҘдәҶпјҢиҝҷз§Қжғ…еҶөдёӢпјҢеҸҜиғҪйңҖиҰҒе°Ҷж•°жҚ®еә“жЈҖжҹҘдёҖдёӢпјҢ然еҗҺдҝ®еӨҚдёҖж¬ЎпјҢйҳІжӯўж•°жҚ®еҮәй”ҷгҖӮ








зӣёе…іжҺЁиҚҗ
mysqlе®үиЈ…еӣҫи§Ј mysqlеӣҫж–Үе®үиЈ…ж•ҷзЁӢ mysqlе®үиЈ…еӣҫи§Ј mysqlеӣҫж–Үе®үиЈ…ж•ҷзЁӢ
жң¬ж–ҮжЎЈе°ҶиҜҰз»ҶжҢҮеҜјжӮЁеҰӮдҪ•иҝӣиЎҢMySQLзҡ„еӣҫж–Үе®үиЈ…пјҢзЎ®дҝқжӮЁиғҪеӨҹйЎәеҲ©е®ҢжҲҗMySQLзҡ„е®үиЈ…е’Ңй…ҚзҪ®гҖӮ 1. **е®үиЈ…еј•еҜјз•Ңйқў** йҰ–е…ҲпјҢжӮЁдјҡзңӢеҲ°MySQLзҡ„е®үиЈ…еј•еҜјз•ҢйқўгҖӮзӮ№еҮ»"Next"иҝӣиЎҢдёӢдёҖжӯҘж“ҚдҪңгҖӮ 2. **зұ»еһӢйҖүжӢ©** еңЁзұ»еһӢйҖүжӢ©з•ҢйқўпјҢ...
MySQLжҳҜдё–з•ҢдёҠжңҖеҸ—ж¬ўиҝҺзҡ„ејҖжәҗSQLж•°жҚ®еә“з®ЎзҗҶзі»з»ҹд№ӢдёҖпјҢз”ұMySQL ABе…¬еҸёејҖеҸ‘е’Ңз»ҙжҠӨгҖӮMySQL 5.6.10жҳҜе…¶еңЁ2013е№ҙ...еҜ№дәҺеҲқеӯҰиҖ…пјҢиҝҷж ·зҡ„иҜҰз»Ҷеӣҫж–Үж•ҷзЁӢжҳҜйқһеёёжңүз”Ёзҡ„иө„жәҗпјҢжңүеҠ©дәҺ他们жӣҙеҘҪең°зҗҶи§Је’ҢжҺҢжҸЎMySQLзҡ„е®үиЈ…е’Ңеҹәжң¬й…ҚзҪ®гҖӮ
жң¬ж–Үе°ҶиҜҰз»Ҷйҳҗиҝ°MySQLзҡ„е®үиЈ…иҝҮзЁӢпјҢ并жҺўи®ЁдёҚеҗҢзүҲжң¬д№Ӣй—ҙзҡ„е·®ејӮпјҢд»ҘеҸҠеҰӮдҪ•йҖүжӢ©жңҖзЁіе®ҡзҡ„MySQLзүҲжң¬гҖӮ йҰ–е…ҲпјҢMySQLжҸҗдҫӣдәҶеҮ дёӘдё»иҰҒзҡ„зүҲжң¬пјҡ 1. **MySQL Community Server**пјҡиҝҷжҳҜдёҖдёӘе…Қиҙ№зҡ„зӨҫеҢәзүҲжң¬пјҢз”ұMySQLзҲұеҘҪиҖ…е’Ң...
еңЁжң¬ж–ҮдёӯпјҢжҲ‘们е°Ҷж·ұе…ҘжҺўи®ЁеҰӮдҪ•иҜҰз»Ҷе®үиЈ…MySQL 5.0зүҲжң¬пјҢиҝҷжҳҜдёҖдёӘйҖӮз”ЁдәҺеҲқеӯҰиҖ…зҡ„еӣҫи§Јж•ҷзЁӢгҖӮ йҰ–е…ҲпјҢдҪ йңҖиҰҒд»Һе®ҳж–№зҪ‘з«ҷдёӢиҪҪжңҖж–°зЁіе®ҡзҡ„MySQL 5.0.91зүҲжң¬гҖӮMySQLзҡ„дёӢиҪҪең°еқҖйҖҡеёёдјҡеҲ—еҮәеңЁMySQLзҡ„е®ҳж–№зҪ‘з«ҷдёҠгҖӮдёӢиҪҪе®ҢжҲҗеҗҺпјҢдҪ ...
MySQL е®үиЈ…еӣҫи§ЈгҖҒMySQL 5.6.10 е®үиЈ…иҜҰз»Ҷеӣҫж–Үж•ҷзЁӢ еңЁжң¬ж–ҮдёӯпјҢжҲ‘们е°ҶжҢҮеҜјжӮЁеҰӮдҪ•е®үиЈ… MySQL 5.6.10пјҢ并иҜҰз»Ҷд»Ӣз»ҚдәҶе®үиЈ…иҝҮзЁӢдёӯзҡ„жҜҸдёӘжӯҘйӘӨгҖӮ MySQL з®Җд»Ӣ MySQL жҳҜжңҖеҸ—ж¬ўиҝҺзҡ„ејҖжәҗ SQL ж•°жҚ®еә“з®ЎзҗҶзі»з»ҹпјҢз”ұ MySQL AB ејҖеҸ‘...
MySQLе®үиЈ…еӣҫи§Јж•ҷзЁӢ MySQLжҳҜдёҖдёӘжөҒиЎҢзҡ„е…ізі»еһӢж•°жҚ®еә“з®ЎзҗҶзі»з»ҹпјҢе№ҝжіӣеә”з”ЁдәҺеҗ„зұ»е…¬еҸёпјҢдёәеҲқеӯҰиҖ…жҸҗдҫӣдәҶдёҖдёӘејәеӨ§иҖҢеҸҜйқ зҡ„ж•°жҚ®еә“и§ЈеҶіж–№жЎҲгҖӮжң¬ж–Үе°ҶйҖҡиҝҮиҜҰз»Ҷзҡ„еӣҫж–ҮжӯҘйӘӨжҢҮеҜјпјҢеё®еҠ©ж–°жүӢйЎәеҲ©е®үиЈ…MySQLгҖӮ йҰ–е…ҲпјҢдҪ йңҖиҰҒд»ҺMySQL...
д»ҘдёӢжҳҜеҜ№ж•ҷзЁӢеҶ…е®№зҡ„иҜҰз»ҶиҜҙжҳҺпјҡ 1. **е®үиЈ…еј•еҜјз•Ңйқў**пјҡе®үиЈ…MySQLзҡ„еҲқе§ӢжӯҘйӘӨжҳҜеҗҜеҠЁе®үиЈ…зЁӢеәҸпјҢйҖҡеёёдјҡжңүдёҖдёӘеј•еҜјз•ҢйқўпјҢеј•еҜјз”ЁжҲ·иҝӣиЎҢеҗҺз»ӯж“ҚдҪңгҖӮ 2. **зұ»еһӢйҖүжӢ©**пјҡеңЁе®үиЈ…иҝҮзЁӢдёӯпјҢз”ЁжҲ·еҸҜд»ҘйҖүжӢ©е®үиЈ…зұ»еһӢгҖӮжңүдёүз§Қзұ»еһӢпјҡ...
жң¬ж–Үе°ҶиҜҰз»Ҷи§ЈйҮҠеҰӮдҪ•иҝӣиЎҢMySQLзҡ„е®үиЈ…пјҢ并жҺўи®Ёе®үиЈ…иҝҮзЁӢдёӯзҡ„дёҖдәӣе…ій”®йҖүйЎ№пјҢд»Ҙеё®еҠ©дҪ жӣҙеҘҪең°зҗҶи§Је’Ңй…ҚзҪ®MySQLжңҚеҠЎеҷЁгҖӮ йҰ–е…ҲпјҢе®үиЈ…еј•еҜјз•ҢйқўжҳҜж•ҙдёӘжөҒзЁӢзҡ„иө·зӮ№гҖӮеңЁйҖүжӢ©е®үиЈ…зұ»еһӢж—¶пјҢжңүдёүз§ҚйҖүйЎ№еҸҜдҫӣйҖүжӢ©пјҡTypicalпјҲе…ёеһӢпјүгҖҒ...
иҝҷзҜҮж•ҷзЁӢжҳҜй’ҲеҜ№еҲқеӯҰиҖ…зҡ„MySQL 5.0зүҲжң¬зҡ„е®үиЈ…жҢҮеҚ—пјҢе®ғиҜҰз»Ҷи§ЈйҮҠдәҶеҰӮдҪ•йҖҡиҝҮеӣҫеҪўеҢ–з•ҢйқўжқҘе®үиЈ…е’Ңй…ҚзҪ®MySQLгҖӮ йҰ–е…ҲпјҢдҪ йңҖиҰҒд»ҺжҢҮе®ҡзҡ„й“ҫжҺҘжҲ–е®ҳж–№жё йҒ“дёӢиҪҪMySQLзҡ„е®үиЈ…еҢ…гҖӮеңЁдҫӢеӯҗдёӯз»ҷеҮәзҡ„жҳҜMySQL 5.0.96пјҢиҝҷжҳҜиҜҘзүҲжң¬зҡ„дёҖдёӘ...
жң¬ж–Үж—ЁеңЁиҜҰз»Ҷд»Ӣз»ҚMySQL 5.5.27зүҲжң¬еңЁWindows 7 64дҪҚ家еәӯжҷ®йҖҡзүҲж“ҚдҪңзі»з»ҹдёҠзҡ„е®үиЈ…жӯҘйӘӨпјҢ并йҖҡиҝҮеӣҫж–Үз»“еҗҲзҡ„ж–№ејҸпјҢеё®еҠ©иҜ»иҖ…йЎәеҲ©е®ҢжҲҗMySQLж•°жҚ®еә“зҡ„е®үиЈ…дёҺеҹәжң¬й…ҚзҪ®гҖӮеҜ№дәҺйӮЈдәӣеҜ№SQL Server 2005зӯүе…¶д»–ж•°жҚ®еә“з®ЎзҗҶзі»з»ҹжңүдёҚдҪі...
еңЁжҸҗдҫӣзҡ„ж–ҮжЎЈгҖҠmysql5[1].1е®үиЈ…еӣҫи§Ј(ж•ҙзҗҶ).docгҖӢдёӯпјҢеә”иҜҘеҢ…еҗ«дәҶиҜҰз»Ҷзҡ„еӣҫж–ҮжӯҘйӘӨпјҢеё®еҠ©дҪ зҗҶи§ЈжҜҸдёӘе®үиЈ…йҳ¶ж®өгҖӮиҖҢгҖҠmysql5[1].1е®үиЈ…еӨұиҙҘ и§ЈеҶіж–№жі•.txtгҖӢеҲҷеҸҜиғҪеҲ—дёҫдәҶеёёи§Ғзҡ„е®үиЈ…еӨұиҙҘжЎҲдҫӢеҸҠе…¶и§ЈеҶіж–№жЎҲгҖӮд»”з»Ҷйҳ…иҜ»иҝҷдёӨдёӘж–Ү件...
гҖҗеӣҫж–ҮиҜҰи§ЈгҖ‘Mysql8.0е®үиЈ…ж•ҷзЁӢ_дәҢеҚҒеӣӣж—Ҙзҡ„еҚҡе®ў-CSDNеҚҡе®ў_mysql80е®үиЈ…ж•ҷзЁӢеӣҫи§Ј.mhtml
5. **еӣҫи§Јж•ҷзЁӢ**пјҡ`mysql5.5е®үиЈ…еӣҫи§Ј.docx`ж–Ү件жҸҗдҫӣдәҶиҜҰз»Ҷзҡ„еӣҫж–ҮжӯҘйӘӨпјҢеё®еҠ©дёҚзҶҹжӮүMySQLе®үиЈ…зҡ„з”ЁжҲ·зҗҶи§ЈжҜҸдёӘйҳ¶ж®өзҡ„ж“ҚдҪңгҖӮ 6. **е®үе…ЁжҖ§**пјҡе®үиЈ…е®ҢжҲҗеҗҺпјҢе»әи®®жү§иЎҢе®үе…ЁеҲқе§ӢеҢ–и„ҡжң¬пјҲ`mysql_secure_installation`пјүпјҢиҝҷе°Ҷ...
MySQL 5.1 е®үиЈ…еӣҫж–ҮиҜҰи§Ј pdf з”өеӯҗж•ҷзЁӢпјҢжҜҸж¬Ўе®үиЈ…MYSQLпјҢжҖ»жңүдёҖдёӨеӨ„дёҚиғҪиӮҜе®ҡпјҢеӨ„дәҺи®Өзңҹзҡ„еҺҹеҲҷпјҢиҝҳжҳҜеҲ°MYSQLе®ҳж–№зңӢдәҶе®үиЈ…иҜҙжҳҺпјҢиҷҪ然装дёҠдәҶпјҢдҪҶжҜҸж¬ЎйғҪиҰҒиҝҷж ·еҺ»зңӢж•ҷзЁӢпјҢи§үеҫ—жҢәйә»зғҰпјҢзҙўжҖ§д»ҠеӨ©жҗһдәҶиҝҷдёӘMySQL5.1зҡ„е®үиЈ…еӣҫи§Ј...