Microsoft Office Word 中的域用作文档中可能会改变的数据的占位符,并用于在邮件合并文档中创建套用信函和标签。这些种类的域也称为域代码,它们不同于那些用于输入信息的域类型,如在表单上。有关向文档中添加表单域的信息,请参阅创建打印表单、创建用户在 Word 中填写的表单或在 Word 中制作核对清单
使用特定命令时(如插入页码时、插入封面等文档构建基块时或创建目录时),Word 会自动插入域。还可以手动插入域,以自动处理文档外观,如合并某个数据源的数据或执行计算。
在 Microsoft Office Word 2007 中,很少需要手动插入域,因为内置命令和内容控件提供了域为许多 Word 版本提供的大多数功能。在 Word 早期版本创建的文档中,比较容易见到域。您可以使用本文中的信息来理解并使用域。
安全 任何阅读文档的人都可以看到域代码,因此请确保域代码中放置的信息不是机密信息。
注意 本文中的信息适用于 Word 中的任何域代码。有关特定域代码的信息,请在 Word 帮助中搜索该域代码的名称,如 IF。
您要做什么?
了解有关域的详细信息
如果要进行以下操作,可以插入域:
-
加、减或执行其他计算。要这样做,请使用 = (Formula) 域。
-
在邮件合并中使用文档。例如,插入 ASK 和 FILLIN 域,以便当 Word 将每个数据记录与主文档合并时显示提示。
在其他情况下,更简单的做法是使用 Word 中提供的命令和选项来添加所需的信息。例如,可以使用 HYPERLINK 域插入超链接,但更简单的做法是,使用“插入”选项卡上“链接”组中的“超链接”命令。还可以使用 AUTHOR 域或 TITLE 域插入有关文档的信息,如作者的姓名或文档标题。但是,更简单的做法是从“文档部件”菜单插入一个“属性”内容控件。
注意 不能通过键入键盘上的大括号字符来插入域代码括号。若要插入域代码括号,请按 Ctrl+F9。
域代码语法
域代码出现在花括号 ({ }) 之间。域的行为很像 Microsoft Office Excel 中的公式:域代码像公式,而域结果像公式所产生的值。可以通过按 Alt+F9 在显示文档中的域代码与结果之间切换。
查看文档中的域代码时,语法如下所示:
{ FIELD NAME Properties Optional switches }
-
域名 这是出现在“域”对话框的域名列表中的名称。
-
属性 这些是特定域中使用的任何说明或变量。并非所有的域都有参数,在某些域中,参数是可选的,而不是必选的。
-
可选开关 这些是特定域可用的任何可选设置。并非所有的域都有开关可用(除了控制域结果格式的开关)。
示例
例如,通过在文档中放置 TITLE 域,可以在文档中的任何位置放置文档标题。(文档标题位于“文档信息面板”中的“标题”框中;当您单击“视图”选项卡上的“显示/隐藏”组中的“属性”时,可以看到该面板)。
注意 TITLE 域在这里显示作为域代码语法的一个示例。在文档中放置文档标题的更简单做法是,转到“插入”选项卡上的“文档部件”,指向“属性”,再单击“标题”。
TITLE 域代码的语法如下所示:
{ TITLE ["NewTitle"] }
NewTitle 属性是可选的,如括号 ([]) 所示。如果将属性留空,则域结果显示当前文档标题。但是,如果在 NewTitle 属性中键入季度报告,则“文档信息面板”中的“标题”框会更新为季度报告,并且当您按 Alt+F9 时,TITLE 域的结果也会显示“季度报告”。
TITLE 域没有可选开关。
插入域
-
在要插入域的位置单击。
-
在“插入”选项卡上的“文本”组中,单击“文档部件”,然后单击“域”。
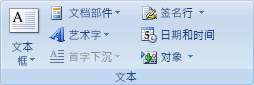
-
在“类别”列表中,选择类别。
-
在“域名”列表中,选择域名。
-
选择所需的任何属性或选项。
注意
-
若要在“域”对话框中查看特定域的代码,请单击“域代码”。
-
若要在另一个域中嵌套域,请先使用“域”对话框插入外部(容器)域。在文档中,将插入点放置在要插入内部域的域代码中。然后使用“域”对话框插入内部域。
提示 如果知道要插入的域的域代码,还可以将其直接键入在文档中。首先按 Ctrl+F9,然后在括号中键入代码。
编辑域
-
在域中右击,再单击“编辑域”。
注意 对于某些域,必须显示域代码才能编辑域。要这样做,请单击域,再按 Shift+F9。或者,若要显示文档中的所有域代码,请按 Alt+F9。
-
更改域属性和选项。有关特定域可用的属性和选项的信息,请在“帮助”中搜索域名。
如果显示域属性和域选项
选择所需的新属性和选项。如果要直接处理域代码,但看不到它,请单击“域代码”查看代码,再单击“选项”添加域开关或其他选项。
如果只显示高级域属性(域代码)
可以直接处理域代码来编辑域,或者可以单击“选项”添加域开关或其他选项。
显示域结果
默认情况下,Word 将域结果与文档内容无缝地显示出来,以便阅读文档的人不会觉察到内容的一部分是在域中。但是,还可以将域与带有底纹的背景一起显示,使域在文档中更明显。
可以关闭将域与带有底纹的背景一起显示的选项并设置域结果格式,让域结果混合到文档内容中。
若要引起人们对域的注意,可以一直或仅在选择域时将域与带有底纹的背景一起显示。
通过将文本格式应用到域或者通过将格式切换添加到域代码,可以设置域结果的格式。
更改域的带有底纹的背景
-
单击“Office 按钮”
 ,然后单击“Word 选项”。
,然后单击“Word 选项”。 -
单击“高级”。
-
在“显示文档内容”下面的“域底纹”列表中,请执行下列操作之一:
-
若要使域与文档内容的其他部分明显不同,请选择“始终显示”。
-
若要使域与文档内容无缝混和,请选择“不显示”。
-
若要使 Word 用户意识到他们是在域中单击,请选择“选取时显示”。
注意 当域底纹选项设置为“选取时显示”时,您在域中单击时域会显示灰色背景。但是,灰色底纹不表示已选择域。当通过双击或拖动鼠标选择域时,表示选择的突出显示会添加到灰色底纹。
-
将文本格式应用到域
-
选择要设置格式的域,然后使用“开始”选项卡上的“字体”组中的命令应用格式。
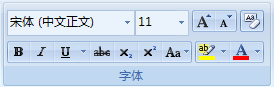
例如,要为 AUTHOR 域插入的姓名加下划线,请选择包括括号在内的整个域代码(或者选择整个域结果),然后单击“开始”选项卡上的“字体”组中的“下划线”
 。
。
注意 如果更新域,应用到域结果的所有格式可能会丢失。若要保留格式,请在域代码中包括 \* MERGEFORMAT 开关。使用“域”对话框插入域时,默认包括 \* MERGEFORMAT 开关。
将格式开关添加到域代码
-
右击域,再单击“编辑域”。
-
请执行下列操作之一:
-
如果显示“域属性”和“域选项”,则选择所需的格式选项。
-
如果只显示域代码,则单击“选项”,再选择所需的格式选项。
如果“选项”按钮灰显,则其他格式选项可能不可用。
-
可以使用三个格式开关设置域结果格式:
格式开关
格式域开关 (\*) 定义如何显示域结果。格式指令确定以下内容:
-
大写和小写字母的使用
-
数字格式 - 例如,9 显示为 ix(罗马数字)还是 ninth(序数文本)
-
字符格式
更新域时,格式开关还会保留域结果的格式。
大写格式
以下是一个开关列表以及它们所大写的项目:
-
\* Caps 此开关使每个单词的首字母大写。例如,{ FILLIN "Type your name:" \* Caps } 显示 Luis Alverca(即使姓名是以小写字母键入的)。
若要在“域选项”对话框中选择此选项,请单击“标题大写”。
-
\* FirstCap 此开关使第一个单词的首字母大写。例如,{ COMMENTS \* FirstCap } 显示 Weekly report on sales。
若要在“域选项”对话框中选择此选项,请单击“第一个字母大写”。
-
\* Upper 此开关使所有字母都大写。例如,{ QUOTE "word" \* Upper } 显示 WORD。
若要在“域选项”对话框中选择此选项,请单击“大写”。
-
\* Lower 此开关不大写结果;所有字母都小写。例如,{ FILENAME \* Lower } 显示 weekly sales report.doc。
注意 如果包含该开关的整个域的格式已设置为小型大写字母,则此开关将不起作用。
若要在“域选项”对话框中选择此选项,请单击“小写”。
数字格式
以下是一个数字开关列表及其结果:
-
\*alphabetic 此开关将结果显示为字母字符。结果与域代码中的单词“alphabetic”具有相同的大小写。例如,{SEQ appendix \* ALPHABETIC } 显示 B(而不是 2),{ SEQ appendix \* alphabetic } 显示 b。
若要在“域选项”对话框中选择此选项,请单击“a, b, c,”。
-
\*Arabic 此开关将结果显示为阿拉伯基数。例如,{ PAGE \* Arabic } 显示 31。
注释
-
如果“页码格式”对话框中的“数字格式”设置不是阿拉伯数字,则此开关会覆盖“数字格式”设置。
-
另外还有一种仅针对页码的 ArabicDash 格式,该格式将结果显示为前后带连字符的阿拉伯基数。例如,{PAGE \* ArabicDash } 显示 - 31 -。
若要在“域选项”对话框中选择此选项,请单击“1, 2, 3, ...”。
-
-
\*CardText 此开关将结果显示为基数文本。结果的格式为小写字母,除非添加格式开关来指定不同的大写。例如,{ = SUM(A1:B2) \* CardText } 显示 seven hundred ninety,{ = SUM(A1:B2) \* CardText \* Caps } 显示Seven Hundred Ninety。
若要在“域选项”对话框中选择此选项,请单击“One, Two, Three”。
-
\*DollarText 此开关将结果显示为基数文本。Word 在小数位处插入 and 并将前两个小数(舍入)显示为阿拉伯分子(分母为 100)。结果的格式为小写字母,除非添加格式开关来指定不同的大写。例如,{ = 9.20 + 5.35 \* DollarText \* Upper } 显示 FOURTEEN AND 55/100。
若要在“域选项”对话框中选择此选项,请单击“美元文字”。
-
\*Hex 此开关将结果显示为十六进制数字。例如,{ QUOTE "458" \* Hex } 显示 1CA。
若要在“域选项”对话框中选择此选项,请单击“hex ...”。
-
\*OrdText 此开关将结果显示为序数文本。结果的格式为小写字母,除非添加格式开关来指定不同的大写。例如,{ DATE \@ "d" \* OrdText } 显示 twenty-first,{ DATE \@ "d" \* OrdText \* FirstCap } 显示 Twenty-first。
若要在“域选项”对话框中选择此选项,请单击“First, Second, Third, ...”。
-
\*Ordinal 此开关将结果显示为序数阿拉伯数字。例如,{ DATE \@ "d" \* Ordinal } 显示 30th。
若要在“域选项”对话框中选择此选项,请单击“1st, 2nd, 3rd”。
-
\*Roman 此开关将结果显示为罗马数字。 结果与域代码中的单词“roman”具有相同的大小写。例如,{ SEQ CHAPTER \* roman } 显示 xi,{ SEQ CHAPTER \* ROMAN } 显示 XI。
若要在“域选项”对话框中选择此选项,请单击“I, II, III,”。
字符格式和保护以前应用的格式
以下是字符格式开关及其结果:
-
\*Charformat 此开关将域名的首字母应用到整个结果。下面示例的结果具有粗体格式,因为 REF 中的 R 是粗体。
{ REF chapter2_title \* Charformat } 以粗体文本显示 Whales of the Pacific。
注意 若要添加此开关,请在域代码或“域”对话框的“域代码”框中键入开关。
-
\*MERGEFORMAT 此开关将以前结果的格式应用到新结果。例如,如果选择域 { AUTHOR \* MERGEFORMAT} 显示的姓名并应用粗体格式,则更新该域以显示新的作者姓名时,Word 将保留粗体格式。
注意 使用“域”对话框插入域时,默认包括 \*MERGEFORMAT 开关。通过清除“域”对话框中的“更新时保留原格式”复选框,可以关闭此选项。
数字格式开关
数字格式开关 (\#) 指定数字结果的显示。
例如,{ = SUM(ABOVE) \# $#,##0.00 } 中的开关 \# $#,##0.00 显示形如“$4,455.70”的结果。如果域的结果不是数字,则此开关不起作用。
注意 对于不包含空格的简单数字格式,可以不必加引号,例如,{ MarchSales \# $#,##0.00 }。对于较复杂的数字格式以及包含文本或空格的数字格式,请为数字格式加上引号,如下面的示例所示。如果使用“域”对话框或“版式”选项卡(“表格工具”上下文选项卡)的“数据”组中的“公式”命令插入域,Word 会将引号添加到数字格式开关。
组合下列格式项目可以创建数字格式开关:
-
0(零) 此格式项目指定结果中要显示的必不可少的数字位。如果结果在该位上不包含数字,则 Word 显示 0(零)。例如,{ = 4 + 5 \# 00.00 } 显示 09.00。
-
# 此格式项目指定结果中要显示的必不可少的数字位。如果结果在该位上不包含数字,则 Word 显示空格。例如,{ = 9 + 6 \# $### } 显示 $ 15。
-
x 此格式项目丢弃“x”占位符左边的数字。如果占位符在小数点右边,则 Word 将结果四舍五入到该位。例如:
{ = 111053 + 111439 \# x## } 显示 492。
{ = 1/8 \# 0.00x } 显示 0.125。
{ = 3/4 \# .x } 显示 .8。 -
.(小数点) 此格式项目确定小数点位置。例如,{ = SUM(ABOVE) \# $###.00 } 显示 $495.47。
注意 使用“控制面板”中指定为区域设置一部分的小数点。
-
,(数字分组符号) 此格式项目将数字分成一连串的三个数字。例如,{ = NetProfit \# $#,###,### } 显示$2,456,800。
注意 使用“控制面板”中指定为区域设置一部分的数字分组符号。
-
-(负号) 此格式项目为负数结果添加负号,或者,如果结果是正数或 0(零),则添加空格。例如,{ = 10 - 90 \# -## } 显示 -80。
-
+(正号) 此格式项目为正数结果添加正号,为负数结果添加负号,或者,如果结果是 0(零),则添加空格。例如,{ = 100 - 90 \# +## } 显示 +10,{ = 90 - 100 \# +## } 显示 -10。
-
%、$、* 等等 此格式项目将指定字符包含在结果中。例如,{ = netprofit \# "##%" } 显示 33%。
-
"正数示例格式;负数示例格式" 此格式项目为正数和负数结果指定不同的数字格式,中间用分号分隔。例如,如果书签 Sales95 是正值,则域 { Sales95 \# "$#,##0.00;-$#,##0.00" } 使用常规格式显示值,例如“$1,245.65”。负值以加粗格式显示并带有负号,例如 -$ 345.56。
-
"正数示例格式;负数示例格式;零示例格式" 此格式项目为正数结果、负数结果以及 0(零)结果指定不同的数字格式,中间用分号分隔。例如,根据 Sales95 书签的值,{ Sales95 \# "$#,##0.00;($#,##0.00);$0" } 如下显示正值、负值以及 0(零)值:$1,245.65、($ 345.56)、$0。
-
'文本' 此格式项目将文本添加到结果中。请为文本加上单引号。例如,{ = { Price } *8.1% \# "$##0.00 'is sales tax' " } 显示 $347.44 is sales tax。
-
`numbereditem` 此格式项目显示前面的项目(该项目已通过使用“题注”命令(“引用”选项卡,“题注”组)或通过插入 SEQ 域编过号)的编号。请为项目标识符(如“table”或“figure”)加上重音符 (`)。有序数以阿拉伯数字显示。例如,{ = SUM(A1:D4) \# "##0.00 'is the total of Table' `table`" } 显示 456.34 is the total of Table 2。
日期-时间格式开关
日期-时间格式开关 (\@) 指定日期或时间的显示。
例如,域 { DATE \@ "dddd, MMMM d, yyyy" } 中的开关 \@ "dddd, MMMM d, yyyy" 显示“Friday, November 23, 2007”。组合下列日期和时间指令格式可以创建日期-时间格式:日 (d)、月 (M) 和年 (y);小时 (h) 和分钟 (m)。还可以包含文本、标点符号和空格。
日期指令
月 (M)
字母 M 必须大写,以使月份区别于分钟。
-
M 此格式项目将月份显示为数字;对于单位数月份,数字前面不加 0(零)。例如,7 月是 7。
-
MM 此格式项目将月份显示为数字;对于单位数月份,数字前面加 0(零)。例如,7 月是 07。
-
MMM 此格式项目将月份显示为三个字母的缩写词。例如,7 月是 Jul。
-
MMMM 此格式项目将月份显示为全名。
日 (d)
字母 d 显示月份中的日期或一个星期中的某一天。字母 d 可以大写或小写。
-
d 此格式项目将某个星期或月份的某一天显示为数字;对于单位数日子,数字前面不加 0(零)。例如,某月的第 6 天显示为 6。
-
dd 此格式项目将某个星期或月份的某一天显示为数字;对于单位数日子,数字前面加 0(零)。例如,某月的第 6 天显示为 06。
-
ddd 此格式项目将某个星期或月份的某一天显示为三个字母的缩写词。例如,星期二显示为 Tue。
-
dddd 此格式项目将一个星期中的某一天显示为全名。
年 (y)
字母 y 将年份显示为两位或四位数字。字母 y 可以大写或小写。
-
yy 此格式项目将年份显示为两位数字;对于 01 到 09 的年份,数字前面加 0(零)。例如,1999 显示为 99,2006 显示为 06。
-
yyyy 此格式项目将年份显示为四位数字。
时间指令
小时 (h)
小写字母 h 使用 12 小时制的时间。大写字母 H 使用 24 小时制(军用)的时间;例如,5 P.M. 显示为 17。
-
h 或 H 此格式项目显示小时;对于单位数小时,数字前面不加 0(零)。例如,9 A.M. 的小时数显示为 9。
-
hh 或 HH 此格式项目显示小时;对于单位数小时,数字前面加 0(零)。例如,9 A.M. 的小时数显示为 09。
分钟 (m)
字母 m 必须小写,以使分钟区别于月份。
-
m 此格式项目显示分钟;对于单位数分钟,数字前面不加 0(零)。例如,{ TIME \@ "m" } 显示 2。
-
mm 此格式项目显示分钟;对于单位数分钟,数字前面加 0(零)。例如,{ TIME \@ "mm" } 显示 02。
A.M. 和 P.M. (AM/PM)
显示 A.M. 和 P.M.。若要更改 Microsoft Windows 的 A.M. 和 P.M. 符号,请更改“控制面板”中的区域设置。
-
am/pm 或 AM/PM 此格式项目将 A.M. 和 P.M. 显示为大写字母。例如,{ TIME \@ "h AM/PM" } 和 { TIME \@ "h am/pm" } 显示 9 AM 或 5 PM。
其他文本和标点符号
-
'文本' 此格式项目将任何指定文本显示在日期或时间中。请为文本加上单引号。例如,{ TIME \@ "HH:mm 'Greenwich mean time' " } 显示 12:45 Greenwich mean time。
-
字符 此格式项目将指定字符包含在日期或时间中,如 :(冒号)、-(连字符)、*(星号)或空格。例如,{DATE \@ "HH:mm MMM-d, 'yy" } 显示 11:15 Nov-6, '99。
-
`numbereditem` 此格式项目在日期或时间中包含前面的项目(该项目已通过使用“题注”组(“引用”选项卡)中的“题注”命令或通过插入 SEQ 域编过号)的编号。请为项目标识符(如 table 或 figure)加上重音符 (`)。Word 以阿拉伯数字显示有序数。例如,{ PRINTDATE \@ "'Table' `table` 'was printed on' M/d/yy" } 显示 Table 2 was printed on 9/25/02。
注意 对于不包含空格或文本的简单日期-时间格式,可以不必加引号,例如,{ DATE \@ MM/yy }。对于较复杂的日期-时间格式以及包含空格或文本的日期-时间格式,请为整个日期-时间格式加上引号,例如,{ DATE \ @ "dddd MMMM d, yyyy', at' h:mm" }。如果使用“插入”选项卡的“文本”组中的“日期和时间”命令或“域”对话框插入域,Word 会将引号添加到日期-时间格式开关。
控制域的更新方式
默认情况下,当打开文档时,Word 会自动更新域。这样,信息将保持处于最新状态。但是,有些情况下,您可能不希望出现这种情况。例如,您可能希望页眉中的日期反映某个特定的日期,而不希望每次打开文档时该日期自动更新为当前日期。
也可以通过以下方式更新域:右击域,再单击“更新域”,或者,在域中单击,再按 F9。
注意 若要手动更新文档主要正文中的所有域,请按 Ctrl+A,再按 F9。页眉、页脚或文本框中的域必须分别更新。在页眉、页脚或文本框内部单击,按 Ctrl+A,再按 F9。
可以锁定域以防止自动或无意中更新域。
锁定特定域或取消特定域的锁定
请执行下列操作之一:
-
若要锁定域,以便不更新域结果,请单击域,再按 Ctrl+F11。
-
若要取消域的锁定,以便可以更新域结果,请单击域,再按 Ctrl+Shift+F11。
锁定 BOOKMARK、INCLUDETEXT 和 REF 域的结果
锁定结果 (\!) 域开关防止 BOOKMARK、INCLUDETEXT 或 REF 域结果中包含的域被更新,除非原始位置处的域结果已更改。如果没有此开关,则只要更新 BOOKMARK、INCLUDETEXT 或 REF 域,Word 就会更新域结果中包含的域。
例如,域 { INCLUDETEXT C:\\Sales\Qtr4 Sales.doc \! } 插入文档“Qtr4 Sales.doc”的内容,该文档包含一个 DATE 域和一个 EMBED 域。如果更新 INCLUDETEXT 域,\! 开关会防止 Word 更新内含文本中的 DATE 和 EMBED 域,除非它们在原始文档(“Qtr4 Sales.doc”)中先进行了更新。此开关确保 INCLUDETEXT 域插入的文本与原始文档中的文本匹配。
若要更新两个位置的 DATE 和 EMBED 域,请在原始文档 (Qtr4 Sales.doc) 中更新域,再更新 INCLUDETEXT 域。
适用于: Word 2007
http://office.microsoft.com/zh-cn/word-help/HA010100426.aspx






相关推荐
- 域的管理:域可以通过快捷键Ctrl+F9插入,并通过Shift+F9切换域代码的显示和隐藏。 - 对话框操作:域代码可以在“域”对话框中输入和修改。 - 域代码操作:可以复制域代码,对特定域代码进行手动编辑。 - 域...
域开关是在域代码中用于定义域行为的特殊指令。例如,\a()开关用于创建二维数组,\al、\ac和\ar分别用于设置列内的对齐方式。域名,如EQ,代表了特定类型的域,而在EQ域的情况下,它用于构建数学表达式。 插入域有...
首先,我们加载测试文档,并在文档最前面插入一个段落,写入文本并格式化。然后,我们设置文档中指定段落的大纲级别,最后,我们添加目录并更新目录表。 相关知识点: * 使用 Free Spire.Doc for Java 2.0.0 工具...
- Ctrl+F9可能用于插入域代码的大括号{}。 - Shift+F9可能用于切换域代码的显示/隐藏。 7. 编程操作: - EQ域代码能够嵌入循环和条件判断等逻辑控制,这通常在较复杂的公式中使用,以动态生成表达式。 8. 公式...
例如,在域代码中可以输入`EQ\r,3)和3\r(5,7)以及3\f(2,3)`来插入复杂的数学表达式。 **3.2 域代码输入的注意事项** - 字母大小写不区分,但域的控制符部分(如EQ、\f、括号、逗号等)必须在英文半角状态下输入。 -...
在“插入”菜单中提供有“域”命令,用户可以选择希望插入的域的类别,如“编号”、“等式和公式”等,然后选择需要的域名,例如“AutoNum”,最后确定格式后插入域。 (2) 使用键盘插入域 用户可以使用键盘直接...
在Microsoft Word中,使用域功能可以有效地管理和展示文档的结构,特别是对于包含多个节的长文档,插入节号和节号页数可以帮助读者快速定位和理解文档内容。本篇文章将详细解释如何在Word中利用域来插入节号和节号...
- **域结果**:域代码执行后在文档中显示的内容,例如,`{Date \@ "yyyy 年 m 月 d 日" \* MergeFFormat}`会显示当前日期。 2. **插入域** - **使用命令插入**:用户可以通过“插入”菜单中的“域”命令插入各种...
在IT行业中,Aspose是一个知名的库,用于处理Microsoft Office文件格式,如Word、Excel和PDF等,无需安装Office软件即可实现文件操作。本示例主要关注Aspose.Word库中的域套打功能,这是一种高效的方式,可以用于...
当你插入一个域,Word会将其隐藏在文本中,并只显示它产生的结果,即域值。然而,有时候我们需要查看或编辑这些域本身,以进行更复杂的文档操作或了解文档的工作方式。本文将深入探讨如何查看和理解Word中的域内容。...
用户可以通过命令、键盘快捷键或功能命令在文档中插入域。一旦域被插入,用户就可以管理和修改这些域,包括快速删除域、修改域内容、取消域底纹、锁定或解除域链接等。 二、域速查一览 域的类型非常多样,可以分为...
在Microsoft Word中,插入域功能是一项高级特性,它允许用户在文档中嵌入特定的代码,这些代码在处理文档时会自动执行某些计算或提供实时信息。在标题和描述中提到的“动态统计文档字数”就是利用了域功能中的...
- **使用命令插入域**:在"插入"菜单中选择"快速部件",然后选择"字段",在弹出的对话框中选择所需的域类型并插入。 - **使用键盘插入**:可以直接输入域代码,例如键入`\Page` 后跟 `Ctrl`+`F9`,Word会自动将代码...
当你在文档中插入一个域并更新它时,Word会根据该域的命令来生成或修改内容。 2. **域的结构**: 域通常由三部分组成:域名、开关和域代码。例如,`\Page` 是域名,`\Section` 是开关,`{\Page}` 或 `{\Section}` ...
- 可以微调音符域代码中的细节,如高低音点的间距。 5. **乐谱输出**: - 打印到纸张。 - 使用抓图软件截取位图,插入到其他文档。 - 虚拟打印到图形软件,进一步编辑后以矢量形式输出。 五、提高效率的技巧 1....
在Word中,域是一段特殊的代码,它以大括号 `{}` 括起,并包含了特定的命令和参数,用于插入或更新文档中的信息。例如,`{PAGE}` 域会显示当前页面的页码。当文档内容发生变化时,大多数域会自动更新,但有些域,...
在文档中插入域 **(1)使用命令插入域**: - **步骤**:将光标放置在希望插入域的位置,点击“插入”菜单中的“域”命令。在弹出的对话框中选择所需的域类别和具体域名,并根据需要调整设置。 - **示例**:插入...
本文将针对“Word文档中插入页码的问题”进行详细解析,并提供具体的解决方案。 #### 一、基本操作步骤 **1. 选择位置** - 首先确定要开始添加页码的位置。 - 在“插入”选项卡中找到“页码”,并选择合适的插入...
Word域是Microsoft Word中的一个强大功能,它允许用户通过插入预定义的代码(即域代码)来自动化文档的创建、更新和格式化。以下是对这一主题的深入探讨: 1. **什么是Word域**: - Word域是嵌入在文档中的特殊...
- **域代码的查看和修改**:在Word中切换到域代码视图,可以查看和修改域的具体设置。 - **域操作中应注意的问题**:需要注意的是,不当的操作可能会导致文档出错,如循环引用等。 - **嵌套域**:一个域可以包含另一...