иҪ¬иҪҪиҮӘпјҡВ http://segmentfault.com/a/1190000000667272
дёҖгҖҒйңҖжұӮ/зӣ®ж Ү
з”ЁQMLе·Із»ҸжңүдёҖж®өж—¶й—ҙдәҶпјҢжҲ‘жғійҖҡиҝҮеҚҡе®ўи®°еҪ•иҮӘе·ұжҳҜеҰӮдҪ•дҪҝз”ЁQMLзҡ„пјҢз®—жҳҜеҶҷзӮ№иҮӘе·ұзҡ„з»ҸйӘҢеҗ§пјҢеёҢжңӣеҜ№жңӘжҺҘи§ҰиҝҮQMLдҪҶеҜ№е®ғжңүе…ҙи¶Јзҡ„дәәжҸҗдҫӣзӮ№дёӯж–Үиө„ж–ҷпјҢд»…жӯӨиҖҢе·ІгҖӮ
дёәдәҶеҶҷиө·жқҘжңүжҖқи·ҜпјҢжҲ‘们жқҘе®һзҺ°дёҖдёӘиғҪеңЁAndroidжүӢжңәдёҠиҝҗиЎҢзҡ„APPпјҢжҡӮдё”еҸ«иҝҷдёӘAPPдёәвҖң135TodoвҖқеҗ§пјҢе®ғжҳҜдёҖдёӘеҫ…еҠһдәӢйЎ№зұ»зҡ„иҪҜ件пјҢзұ»дјјзҡ„зҺ°жҲҗзҡ„иҪҜ件еҫҲеӨҡпјҢиҝҷзұ»иҪҜ件жңҖеҹәжң¬зҡ„еҠҹиғҪеә”иҜҘеҢ…еҗ«ж–°е»әдәӢйЎ№гҖҒж ҮиҜҶдәӢйЎ№жҳҜеҗҰе®ҢжҲҗгҖҒеҲ йҷӨдәӢйЎ№гҖҒеҜ№дәӢйЎ№и®ҫзҪ®еӨ„зҗҶж—¶й—ҙе’Ңдјҳе…Ҳзә§гҖӮжҲ‘з”ЁиҝҮзӣ®еүҚеҫҲжөҒиЎҢзҡ„дёҖдәӣAPPпјҢдҪҶж„ҹи§үйғҪдёҚжҳҜеҫҲеҗҲдёӘдәәеҝғж„ҸпјҢжҲ‘еҫҲиөһеҗҢзҡ„дёҖзӮ№жҳҜпјҡвҖңж—¶й—ҙз®ЎзҗҶпјҢдёҚжҳҜзңҹзҡ„еҺ»з®ЎзҗҶж—¶й—ҙпјҢжӣҙеҮҶзЎ®зҡ„иҜҙеә”иҜҘжҳҜж•ҲзҺҮз®ЎзҗҶпјҢйҖҡиҝҮз®ЎзҗҶжқҘжҸҗеҚҮеҒҡдәӢж•ҲзҺҮгҖӮвҖқиҪҜ件жҲ–жүӢжңәпјҢе®ғеҸӘдёҚиҝҮжҳҜдёҖдёӘе·Ҙе…·пјҢжҲ‘们用е®ғжқҘи®ЎеҲ’еҫ…еҠһдәӢйЎ№пјҢзӣ®зҡ„жҳҜжғіжҸҗй«ҳеҠһдәӢж•ҲзҺҮпјҢжүҖд»ҘжҲ‘们еә”иҜҘжҠҠжіЁж„ҸеҠӣж”ҫеңЁдәӢжғ…дёҠйқўпјҢиҖҢдёҚжҳҜиҪҜ件дёҠпјҢжүҖд»ҘиҝҮдәҺдҫқиө–иҪҜ件еҠҹиғҪгҖҒиҠұе“Ёз•Ңйқўзҡ„иҜқпјҢе°ұжҳҫеҫ—жңүзӮ№жң¬жң«еҖ’зҪ®дәҶгҖӮжІЎжңүжңҖеҘҪзҡ„пјҢеҸӘжңүйҖӮеҗҲиҮӘе·ұзҡ„пјҢжҲ‘жңҖиҝ‘еңЁе°қиҜ•дёҖз§Қж—¶й—ҙз®ЎзҗҶж–№жі•пјҢеҸ«пјҡвҖң1-3-5 RuleвҖқ(1-3-5жі•еҲҷпјҢиҝҷд№ҹжҳҜжҲ‘们иҰҒеҒҡзҡ„APPзҡ„еҗҚеӯ—жқҘжәҗпјүпјҢе…ідәҺе®ғзҡ„иҜҰз»Ҷжғ…еҶөжңүе…ҙи¶ЈиҜ·иҮӘиЎҢgoogleдёҖдёӢпјҢжҲ‘еҸӘз®ҖеҚ•зҡ„д»Ӣз»ҚпјҢд№ҹеҪ“жҳҜAPPзҡ„йңҖжұӮзӮ№еҗ§пјҡ
1гҖҒдёҖеӨ©дёӯжңҖеӨҡеӨ„зҗҶ9件дәӢжғ…пјҢ1件жңҖйҮҚиҰҒзҡ„пјҢйӣ·жү“дёҚеҠЁпјҢжңҖеӨҡдёҚи¶…иҝҮ3件次йҮҚиҰҒзҡ„пјҢиҝҳжңүжңҖеӨҡдёҚи¶…иҝҮ5件зҡ„зҗҗзўҺзҡ„дәӢгҖӮ
2гҖҒ第1зӮ№жҳҜеҺҹеҲҷжҖ§зҡ„дҪҶдёҚжҳҜејәеҲ¶жҖ§зҡ„пјҢеҰӮжһңзҗҗзўҺзҡ„дәӢжғ…еӨӘеӨҡпјҢи¶…иҝҮ5件д№ҹжҳҜеҸҜд»Ҙзҡ„гҖӮеҰӮжһңи§үеҫ—дёҖеӨ©жңүеӨҡ件еҫҲйҮҚиҰҒзҡ„дәӢжғ…пјҢйӮЈд№ҲеҸҜд»ҘжҢҮе®ҡ1件жңҖйҮҚиҰҒзҡ„пјҢе…¶е®ғжҡӮе®ҡдёәж¬ЎйҮҚиҰҒзҡ„пјҢеҫ…жңҖйҮҚиҰҒзҡ„дәӢжғ…е®ҢжҲҗеҗҺпјҢеҸҜд»ҘжҠҠж¬ЎйҮҚиҰҒзҡ„дәӢжғ…жҸҗеҲ°жңҖйҮҚиҰҒзҡ„дҪҚзҪ®гҖӮз®ҖиЁҖд№ӢпјҢиҝҷж ·зҡ„еҫ…еҠһдәӢйЎ№еҲ—иЎЁжҳҜеҫҲзҒөжҙ»зҡ„пјҢеҪ“дёҖдәӣдәӢйЎ№еӨ„зҗҶе®ҢдәҶ并且时й—ҙж—¶й—ҙе…Ғи®ёпјҢиҮӘе·ұеҸҜд»ҘйҡҸж—¶еўһеҠ ж–°зҡ„дәӢйЎ№иҝӣжқҘпјҢиҖҢдёҖеӨ©д№ҹеҸӘжҳҜдёҖдёӘиұЎеҫҒж—¶й—ҙпјҢеҸҜд»ҘжҳҜдёҖе‘ЁжҲ–дёҖдёӘжңҲгҖӮ
3гҖҒйҷӨдәҶд»ҘдёӢжҸҸиҝ°зҡ„3з§Қдјҳе…Ҳзә§пјҢиҝҳжңүдёҙж—¶жғіиө·зҡ„дәӢжғ…гҖҒзӘҒ然еҶ’еҮәзҡ„жғіжі•гҖҒеҝғиЎҖжқҘжҪ®зҡ„и®ЎеҲ’пјҢд№ҹжҳҜеёёжңүд№ӢдәӢпјҢжүҖд»ҘжҲ‘дёӘдәәиЎҘе……дәҶдёҖзӮ№пјҢе°ұжҳҜеҸҜд»ҘйҡҸж—¶еўһеҠ иҝҷзұ»дәӢйЎ№пјҢе®ғзҡ„зҠ¶жҖҒжҳҜжңӘи®ЎеҲ’зҡ„гҖҒжңӘеҲҶи§Јзҡ„гҖҒжҲ–жңүеҫ…жҸҗдёҠж—ҘзЁӢзҡ„гҖӮ
йҖҡиҝҮд»ҘдёҠйңҖжұӮпјҢжҲ‘们зҡ„APPзңӢиө·жқҘеҸҜиғҪеғҸиҝҷж ·пјҡ
ж–°е»әдәӢйЎ№зҡ„зҠ¶жҖҒпјҡ
й•ҝжҢүдёҖжқЎдәӢйЎ№пјҢдәӢйЎ№дјҡеҸҳжҲҗиҸңеҚ•пјҢеҸҜд»Ҙдҝ®ж”№дјҳе…Ҳзә§зӯүпјҲжЁЎд»ҝдәҶPocketпјүпјҡ
дәҢгҖҒд»Јз Ғз»„з»Ү
ж–°е»әе·ҘзЁӢ
1гҖҒеҗҜеҠЁQtCreatorпјҢж–°е»әйЎ№зӣ®пјҢйҖүжӢ©вҖңQt Quick ApplicationвҖқпјҢиҝҷж ·д»Јз ҒеҸҜд»Ҙж··еҗҲC++е’ҢQMLпјҢеҹәзЎҖеҠҹиғҪз”ЁC++е®һзҺ°пјҢз•Ңйқўе’Ңж“ҚдҪңеңЁQMLе®ҢжҲҗгҖӮ
2гҖҒе·ҘзЁӢзҡ„жһ„е»әеҘ—件иҰҒйҖүжӢ©Android for armxxxзұ»еһӢзҡ„пјҢиҜ·дәӢе…ҲеңЁйҖүйЎ№->AndroidдёӢй…ҚзҪ®еҘҪJDKгҖҒAndroid SDKгҖҒAndroid NDKзҡ„и·Ҝеҫ„гҖӮ
жіЁпјҡжң¬ж–Үз”Ёзҡ„QtSDKзүҲжң¬жҳҜпјҡqt-opensource-linux-x64-android-5.3.1пјҢ5.3.1зүҲжң¬й»ҳи®Өз”ҹжҲҗзҡ„д»Јз ҒжЁЎжқҝзӣёеҜ№д»ҘеүҚзҡ„зүҲжң¬еҸҳеҫ—з®ҖжҙҒпјҢжңүдәӣдёҚдёҖж ·гҖӮ
ж··еҗҲдҪҝз”ЁC++е’ҢQML
жҲ‘们дҪҝз”ЁC++е®ҢжҲҗж•°жҚ®зҡ„иҜ»еҸ–е’ҢдҝқеӯҳпјҢжңүеҝ…иҰҒзҡ„иҜқпјҢиҝҳеҸҜд»ҘеҒҡдёҖдәӣдёҺJavaеұӮжҲ–Android Java SDKдәӨдә’зҡ„дәӢжғ…пјҢиҝҷдёӘд»ҘеҗҺжҲ‘们еҶҚз ”з©¶гҖӮ然еҗҺпјҢQMLдё“й—ЁиҙҹиҙЈз•ҢйқўеёғеұҖгҖҒз”ЁжҲ·дәӨдә’е’Ңе“Қеә”гҖӮ
C++дёҺQMLзҡ„дәӨдә’
- C++еҸҜд»Ҙи°ғз”ЁQMLдёӯе®ҡд№үзҡ„functionпјҢдҪҶеҺҹеҲҷдёҠпјҢжҲ‘дёҚдјҡиҝҷд№ҲеҒҡпјҢеӣ дёәеҫҲеӨҡж—¶еҖҷпјҢз”ұQMLи°ғз”ЁC++жҺҘеҸЈжқҘе®ҢжҲҗдәӢжғ…е°ұеҸҜд»ҘдәҶгҖӮдёӨиҖ…йҡҸж„Ҹзҡ„зӣёдә’и°ғз”ЁдјҡеҜјиҮҙиҪҜ件жөҒзЁӢж··д№ұпјҢдёҚжҳ“з»ҙжҠӨгҖӮ
- QMLеҸҜд»ҘйҖҡиҝҮC++еҜ№иұЎпјҢиҺ·еҸ–е®ғзҡ„еұһжҖ§е’Ңи°ғз”Ёе®ғзҡ„жҺҘеҸЈпјҢеҗҢж—¶д№ҹеҸҜд»ҘжҺҘ收е®ғзҡ„дҝЎеҸ·пјҢдёӢйқўжҲ‘们д№ҹжҳҜйҖҡиҝҮиҝҷдәӣж–№жі•жқҘе®ҢжҲҗиҪҜ件еҠҹиғҪзҡ„гҖӮ
йҰ–е…ҲпјҢжҲ‘们е®ҡд№үдёҖдёӘC++зҡ„зұ»еҸ«TodoCppпјҢиҰҒ继жүҝQObjectпјҢдёәQMLеұӮжҸҗдҫӣеҹәзЎҖзҡ„еҠҹиғҪжҺҘеҸЈпјҢд»Јз Ғпјҡ
#ifndef TODOCPP_H
#define TODOCPP_H
#include <QObject>
#include <QSettings>
class TodoCpp : public QObject
{
Q_OBJECT
public:
explicit TodoCpp(QObject *parent = 0);
signals:
public slots:
//д»Һж–Ү件дёӯиҜ»еҮәдәӢйЎ№еҲ—иЎЁпјҢ并д»ҘListж–№ејҸиҝ”еӣһ
QVariantList getItems();
//жҠҠдәӢйЎ№еҲ—иЎЁдҝқеӯҳеҲ°ж–Ү件
void saveItems(const QVariantList& list);
private:
//дҪҝз”Ёiniж–Ү件жқҘдҝқеӯҳеҫ…еҠһдәӢйЎ№еҲ—иЎЁ
QSettings* settings;
};
#endif // TODOCPP_H
дёәдәҶи®©QMLеұӮеҸҜд»ҘдҪҝз”ЁC++еҜ№иұЎпјҢжҲ‘们йңҖжұӮеңЁmainеҮҪж•°дёӯеўһеҠ еҮ иЎҢд»Јз Ғпјҡ
#include <QGuiApplication>
#include <QQmlApplicationEngine>
#include <QQmlContext>
#include "todocpp.h"
int main(int argc, char *argv[])
{
QGuiApplication app(argc, argv);
QQmlApplicationEngine engine;
//еҲӣе»әеҜ№иұЎе№¶жҡҙйңІз»ҷQMLпјҢQMLеҸҜд»ҘдҪҝз”ЁеҗҚеӯ—todocppжқҘдҪҝз”ЁеҜ№иұЎ
TodoCpp cpp;
engine.rootContext()->setContextProperty("todocpp", &cpp);
engine.load(QUrl(QStringLiteral("qrc:///main.qml")));
return app.exec();
}
C++жҸҗдҫӣеҹәзЎҖжңҚеҠЎ
-
ж•°жҚ®дҝқеӯҳи·Ҝеҫ„пјҡдёҖиҲ¬жғ…еҶөпјҢжҲ‘们жғідҝқеӯҳеңЁеӯҳеӮЁеҷЁдёҠеҰӮsdcardпјҢзі»з»ҹдёҚдёҖе®ҡжңү/mnt/sdcardиҝҷдёӘзӣ®еҪ•пјҢжүҖд»ҘжҲ‘们йңҖиҰҒдҪҝз”ЁеҸҜ移жӨҚжҖ§жӣҙеҘҪзҡ„ж–№жі•пјҢжҲ‘еҸ‘зҺ°жңҖж–°зҡ„QtзүҲжң¬еҢ…еҗ«дәҶQStandardPathsиҝҷдёӘзұ»пјҢжҸҗдҫӣдәҶиҺ·еҸ–зі»з»ҹдёҠеҗ„з§Қи·Ҝеҫ„зҡ„жҺҘеҸЈпјҢжҲ‘们иҰҒзҡ„е°ұжҳҜдёҖдёӘеҸҜд»Ҙдҝқеӯҳж•°жҚ®зҡ„ең°ж–№пјҢеҪ“APPеҚёиҪҪж—¶пјҢж•°жҚ®дёҚдјҡиў«еҲ йҷӨпјҢеӣ дёәйҮҚиЈ…APPеҗҺпјҢж•°жҚ®иҝҳеңЁпјҢжүҖд»ҘжҲ‘дҪҝз”ЁдәҶеҰӮдёӢзҡ„ж–№жі•жқҘиҺ·еҸ–иҝҷж ·зҡ„и·Ҝеҫ„пјҡ
QString path = QStandardPaths::standardLocations(QStandardPaths::GenericDataLocation).first(); -
ж•°жҚ®жҢҒд№…еҢ–пјҡйҖҡеёёжңүдёӨз§Қж–№ејҸпјҡDBе’Ңж–Ү件пјҢиҖғиҷ‘еҲ°иҪҜ件зҡ„з®ҖеҚ•жҖ§пјҢзӣҙжҺҘз”Ёiniж–Ү件еӯҳеӮЁеҫ…еҠһдәӢйЎ№еҲ—иЎЁпјҲеҢ…еҗ«жҜҸдёӘдәӢйЎ№зҡ„еұһжҖ§пјүпјҢQSettingsиҝҷдёӘејәеӨ§зҡ„зұ»пјҢжҸҗдҫӣдәҶеҜ№iniж–Ү件зҡ„иҜ»еҶҷж“ҚдҪңпјҢжһ„йҖ QSettingsзҡ„д»Јз ҒеҰӮдёӢпјҡ
settings = new QSettings(path.append("/todo1-2-3.ini"), QSettings::IniFormat);
QSettingsиҝҳжҸҗдҫӣдәҶиҜ»еҶҷдёҖдёӘеҲ—иЎЁеҲ°iniж–Ү件зҡ„жҺҘеҸЈпјҢеҰӮпјҡ
beginReadArrayгҖҒsetArrayIndexгҖҒendArrayгҖҒbeginWriteArrayпјҢе…·дҪ“з”Ёжі•и§ҒдёӢд»Јз ҒгҖӮ -
C++е’ҢQMLд№Ӣй—ҙзҡ„ж•°жҚ®дј йҖ’ж јејҸ: жҲ‘们еёҢжңӣжҠҠдәӢйЎ№еҲ—иЎЁеӯҳж”ҫеңЁдёҖдёӘQListдёӯпјҢ并且дҪңдёәgetItems()зҡ„иҝ”еӣһеҖјпјҢеҰӮжһңQMLи°ғз”ЁgetItems()еҗҺпјҢиғҪеӨҹзӣҙжҺҘдҪҝз”ЁиҝҷдёӘlistпјҢйӮЈжҳҜеҫҲзҫҺеҘҪзҡ„дәӢжғ…пјҢиҰҒзҹҘйҒ“пјҢQMLйӮЈйҮҢз”Ёзҡ„жҳҜjavascriptпјҢеәҶе№ёзҡ„жҳҜпјҢзңҹзҡ„еҸҜд»ҘеҠһеҲ°пјҢе°ұжҳҜдҪҝз”ЁQVariantMapжҲ–QVariantListгҖӮжүҖд»ҘдҫҝжңүдәҶеҰӮдёӢзҡ„д»Јз ҒпјҢжҲ‘们жҠҠеҫ…еҠһдәӢйЎ№дёҖдёӘдёӘиҪ¬жҚўжҲҗQVariantMapпјҢ然еҗҺжүҖжңүеҫ…еҠһдәӢйЎ№еҶҚж”ҫе…ҘQVariantListе°ұеҸҜд»ҘдәҶ,еҗҢж—¶жҲ‘们д№ҹзәҰе®ҡпјҢд»ҺQMLдј дёӢжқҘзҡ„еҸӮж•°пјҢд№ҹжҳҜеҗҢж ·зҡ„ж јејҸпјҢд»Јз ҒеҰӮдёӢпјҡ
QVariantList TodoCpp::getItems() { QVariantList list; int size = settings->beginReadArray("items"); for (int i = 0; i < size; ++i) { settings->setArrayIndex(i); QVariantMap m; m.insert("text", settings->value("text", "").toString()); m.insert("pri", settings->value("pri", 99).toInt()); m.insert("done", settings->value("done", false).toBool()); if(!m.value("text").toString().isEmpty()) list.push_back(m); } settings->endArray(); return list; } void TodoCpp::saveItems(const QVariantList &list) { settings->beginWriteArray("items"); for (int i = 0; i < list.size(); ++i) { settings->setArrayIndex(i); if(!list.at(i).toMap().value("text").toString().isEmpty()){ settings->setValue("text", list.at(i).toMap().value("text").toString()); settings->setValue("pri", list.at(i).toMap().value("pri", 99).toInt()); settings->setValue("done", list.at(i).toMap().value("done", false).toBool()); } } settings->endArray(); settings->sync(); }зҺ°еңЁпјҢеңЁmain.qmlдёӯпјҢж·»еҠ д»Јз ҒпјҢиҺ·еҸ–еҲ—表并解жһҗпјҡ
Component.onCompleted: { var l = todocpp.getItems(); console.debug(JSON.stringify(l)); for(var i=0; i<l.length; ++i){ //иҝҷйҮҢзӣҙжҺҘдҪҝз”Ёl[i].textпјҢ l[i].priжӢҝеұһжҖ§ } }еңЁqmlдёӯиҰҒдҝқеӯҳдёҖдёӘж–°зҡ„дәӢйЎ№еҲ—иЎЁпјҢеҸҜд»Ҙиҝҷж ·пјҡ
function saveItems(){ var l = []; for(var i=0; i<listmodel.count; ++i){ l.push({'pri': listmodel.get(i).iPri, 'text': listmodel.get(i).iText, 'done': listmodel.get(i).iDone }); } todocpp.saveItems(l); }
дёүгҖҒи°ғиҜ•иҝҗиЎҢ
жү“ејҖйЎ№зӣ®еұһжҖ§->иҝҗиЎҢпјҢзӮ№ејҖDeploy configurationsиҜҰжғ…пјҢйҖүжӢ©Deploy local Qt libraries to temporary directoryпјҢиҝҷж ·еҪ“жҲ‘们第дёҖж¬Ўй«ҳеәҰж—¶пјҢдјҡжҠҠQtдҫқиө–еә“pushеҲ°Androidзі»з»ҹзҡ„дёҖдёӘдёҙж—¶зӣ®еҪ•дёӢпјҢд»ҘеҗҺи°ғиҜ•ж—¶еҸҜд»ҘеӨ§еӨ§жҸҗеҚҮйҖҹеәҰгҖӮ
еҗҜеҠЁи°ғиҜ•пјҢжҢүQtCreatorе·Ұдҫ§ж Ҹзҡ„иҝҗиЎҢжҢүй’®пјҢжҲ–жҢүCtrl+RпјҢеј№еҮәи®ҫеӨҮйҖүжӢ©зӘ—еҸЈпјҢеҰӮжһңжҲ‘们зҡ„зӣ®ж Үи®ҫеӨҮеҮәзҺ°дёҖдёІй—®еҸ·пјҢйӮЈжҳҜеӣ дёәadb serverжІЎжңүи¶іеӨҹзҡ„жқғйҷҗпјҢUbuntu LinuxдёӢд»Ҙи¶…зә§з”ЁжҲ·жқғйҷҗйҮҚж–°еҗҜеҠЁadbжңҚеҠЎпјҡ
sudo adb kill-server
sudo adb devices
еӣӣгҖҒUI
1гҖҒеҮҶеӨҮзҙ жқҗгҖӮеҸҜд»ҘеҲ°http://www.iconpng.com/жүҫдәӣеҗҲйҖӮзҡ„жҢүй’®пјҢж”ҫеңЁйЎ№зӣ®/assetsзӣ®еҪ•пјҢ然еҗҺж–°е»әдёӘQtиө„жәҗж–Ү件еҸ«assets.qrcпјҢжҠҠеҮҶеӨҮеҘҪзҡ„еӣҫзүҮеҠ е…ҘеҲ°иө„жәҗж–Ү件дёӯгҖӮ
2гҖҒдё»з•Ңйқўз»“жһ„规еҲ’гҖӮд»ҺжҲӘеӣҫдёӯеҸҜд»ҘжҠҠUI规еҲ’жҲҗ3йғЁеҲҶпјҢд»ҺдёҠеҫҖдёӢеҲҶеҲ«жҳҜпјҡйЎ¶з«Ҝзҡ„ж Үйўҳж ҸпјҲTitlebarпјҢеҗ«е·Ұдҫ§зҡ„иҝ”еӣһжҢүй’®е’ҢеҸідҫ§зҡ„ж–°е»әжҢүй’®пјүгҖҒеўһеҠ дәӢйЎ№гҖҒдәӢйЎ№еҲ—иЎЁпјҢжүҖд»Ҙmail.qmlзҡ„жЎҶжһ¶зңӢиө·жқҘе·®дёҚеӨҡиҝҷж ·пјҡ
import QtQuick 2.2
import QtQuick.Window 2.1
Window {
id: window
visible: true
//иҝҷйҮҢзҡ„widthе’Ңheightи®ҫзҪ®пјҢдёҚеҪұе“ҚAPPзҡ„жҳҫзӨәпјҢеӣ дёәеңЁQQmlApplicationEngine
//й»ҳи®Өдјҡи®©WindowжңҖеӨ§еҢ–жҳҫзӨәгҖӮ
//иҝҷйҮҢи®ҫзҪ®зҡ„еҖјзҡ„иҝҳжҳҜжңүж„Ҹд№үзҡ„пјҢжҜ”еҰӮйҖҡеёёжҲ‘дјҡеңЁејҖеҸ‘еҲқжңҹпјҢзј–еҶҷUIж—¶пјҢ
//дјҡз”ЁDesktopзҡ„жһ„е»әеҘ—件пјҢзӣҙжҺҘеңЁејҖеҸ‘зҺҜеўғзҡ„PCдёҠеҗҜеҠЁжқҘзңӢUIзҡ„ж•ҲжһңпјҢ
//иҝҷж ·жҜ”з”Ёи®ҫеӨҮи°ғиҜ•еҝ«еӨҡдәҶпјҢиҝҷз§Қж–№жі•иҝҳжңүеҸҰдёҖдёӘеҘҪеӨ„пјҢе°ұжҳҜеңЁзј–еҶҷ
//иҮӘеҠЁйҖӮеә”еұҸ幕еӨ§е°Ҹзҡ„UIж—¶пјҢжҲ‘еҸҜд»ҘзӣҙжҺҘжӢ–еҠЁзӘ—еҸЈеӨ§е°ҸжқҘзңӢж•ҲжһңгҖӮ
//жүҖд»ҘиҝҷйҮҢзҡ„widthе’ҢheightеҖји®ҫзҪ®дёәзӣ®ж Үи®ҫеӨҮзҡ„йҖҡз”ЁеҲҶиҫЁзҺҮгҖӮ
width: 480
height: 1024
//иғҢжҷҜйўңиүІ
Rectangle {
id: backgroundColor
anchors.fill: parent
color: "#D9D2D2"
}
Column{
anchors.fill: parent
//ж Үйўҳж Ҹ
Titlebar{
id: titlebar
}
//еўһеҠ дәӢйЎ№
AddView {
id: addview
width: parent.width
}
//е·Іж·»еҠ зҡ„дәӢйЎ№еҲ—иЎЁ
TodoListView {
id: list
width: parent.width
height: window.height - titlebar.height - addview.height
}
}
//UIжһ„е»әе®ҢжҲҗеҗҺпјҢиҜ»еҸ–еҫ…еҠһдәӢйЎ№еҲ—иЎЁпјҢ并жҳҫзӨәеҮәжқҘ
Component.onCompleted: {
var l = todocpp.getItems();
console.debug(JSON.stringify(l));
for(var i=0; i<l.length; ++i){
list.insertItem(l[i]);
}
}
//иҝҷйҮҢеҸҜд»ҘжҚ•жҚүAndroidзі»з»ҹзҡ„иҝ”еӣһжҢүй”®дәӢ件пјҢеҰӮжһңйңҖиҰҒжҢүдёӨж¬Ўиҝ”еӣһе°ұйҖҖеҮәиҪҜ件зҡ„иҜқпјҢеҸҜд»ҘеңЁиҝҷйҮҢеҒҡ
// Keys.onReleased: {
// if (event.key == Qt.Key_Back) {
// event.accepted = true;
// }
// }
}
3гҖҒж Үйўҳж ҸпјҲTitlebarпјүе…ғзҙ еҜ№еә”Titlebar.qmlпјҢжҲ‘йҖҡеёёдјҡжҠҠз•ҢйқўеҲҶи§ЈжҲҗе®№жҳ“зҗҶи§Је’Ңз»ҙжҠӨзҡ„жҺ§д»¶жҲ–еӯҗз•ҢйқўпјҢиҝҷдәӣжҺ§д»¶е’Ңеӯҗз•ҢйқўпјҢд»ҘеҸҠдёҖдәӣеҸҜд»ҘйҮҚз”Ёзҡ„дёңиҘҝпјҲеҰӮжҢүй’®пјүпјҢйғҪд»ҘзӢ¬з«Ӣзҡ„qmlж–Ү件еӯҳеңЁпјҢеҰӮжһңиҪҜ件иҫғеӨҚжқӮзҡ„иҜқпјҢеә”иҜҘе»әз«Ӣqmlж–Ү件еӨ№е’Ңеӯҗж–Ү件еӨ№еҲҶеҲ«еӯҳж”ҫиҝҷдәӣqmlпјҢжҸҗй«ҳеҸҜз»ҙжҠӨжҖ§гҖӮз”ұдәҺзЁӢеәҸз®ҖеҚ•пјҢжҲ‘еҸӘжҳҜжҠҠqmlж–Ү件йғҪж”ҫеңЁе·ҘзЁӢж №зӣ®еҪ•дёӢгҖӮTitlebar.qmlд»Јз ҒеҰӮдёӢпјҡ
import QtQuick 2.0
Rectangle {
id: titlebar
width: parent.width
height: 100
color: "#f2f2ee"
property int pageIndex: 0
state: "default"
Text {
anchors.centerIn: parent
text: qsTr("135еҫ…еҠһ")
font.pointSize: 20
color: "#929292"
}
ActionButton {
anchors {
left: parent.left; leftMargin: 20
verticalCenter: parent.verticalCenter
}
visible: titlebar.state == "adding"
icon: "assets/reverse_arrow.png"
onClicked: titlebar.state = "default"
}
ActionButton {
anchors {
right: parent.right; rightMargin: 20
verticalCenter: parent.verticalCenter
}
visible: titlebar.state == "default"
icon: "assets/new.png"
onClicked: titlebar.state = "adding"
}
Line {
anchors {
left: parent.left
right: parent.right
bottom: parent.bottom
}
}
}
дё»иҰҒжғіиҜҙжҳҺдёҖдёӢзҡ„жҳҜжҢүй’®зҡ„зҠ¶жҖҒеҸҳеҢ–еӨ„зҗҶгҖӮжү“ејҖиҪҜ件пјҢиҝӣе…Ҙй»ҳи®ӨзҠ¶жҖҒпјҡж Үйўҳж ҸеҸіиҫ№жңүдёӘвҖңж–°е»әвҖқжҢүй’®пјҢзӮ№еҮ»е®ғпјҢиҝӣе…Ҙж–°е»әдәӢйЎ№зҠ¶жҖҒгҖӮж–°е»әзҠ¶жҖҒдёӢпјҡвҖңж–°е»әвҖқжҢүй’®еә”иҜҘиў«йҡҗи—ҸпјҢж Үйўҳж Ҹзҡ„е·Ұиҫ№иҰҒеҮәзҺ°вҖңиҝ”еӣһвҖқжҢүй’®пјҢзӮ№вҖңиҝ”еӣһвҖқжҢүй’®е°ҶеҸ–ж¶Ҳж–°е»әзҠ¶жҖҒпјҢеӣһеҲ°й»ҳи®ӨзҠ¶жҖҒгҖӮе…¶е®һпјҢеә”иҜҘиҜҙиҝҷжҳҜзҠ¶жҖҒй—ҙзҡ„еҲҮжҚўпјҢиҖҢжҜҸз§ҚзҠ¶жҖҒпјҢйғҪдјҡжңүдёҚеҗҢзҡ„жҢүй’®жҲ–иҖ…жҳҜз•Ңйқўзҡ„еҸҳеҢ–пјҢиҖҢеҜ№дәҺеӨ–йғЁпјҲж Үйўҳж Ҹе…¶е®ғз•ҢйқўйғЁеҲҶпјҡAddViewзӯүпјүе®ғ们д№ҹеҸӘиҰҒе…іжіЁTitlebarзҡ„зҠ¶жҖҒеҸҳеҢ–пјҢ然еҗҺеҜ№дёҚеҗҢзҡ„зҠ¶жҖҒеҒҡеҸҚеә”еҚіеҸҜпјҢеҰӮmail.qmlдёӯпјҢжҲ‘们添еҠ д»Јз ҒеҰӮдёӢпјҡ
Titlebar{
id: titlebar
onStateChanged: {
if(state == "default")
addview.hide();
else if(state == "adding")
addview.show();
}
}
addviewе°ұжҳҜж–°е»әйқўжқҝпјҢжҲ‘们йҖҡиҝҮTitlebarзҡ„зҠ¶жҖҒпјҢжқҘжҺ§еҲ¶ж–°е»әйқўжқҝзҡ„жү“ејҖе’Ңйҡҗи—ҸгҖӮ
4гҖҒжҲ‘们еҒҡдёҖдёӘеҸҜйҮҚз”Ёзҡ„жҢүй’®пјҢе®ғеҸҜд»ҘжҳҜдёҖдёӘеӣҫж ҮжҢүй’®пјҢд№ҹеҸҜд»ҘжҳҜж–Үеӯ—жҢүй’®пјҢд№ҹеҸҜд»ҘжҳҜдёӨиҖ…зҡ„еҸ еҠ пјҡпјүиҖҢдё”ж–Үеӯ—зҡ„еӨ§е°Ҹе°Ҷж №жҚ®жҢүй’®зҡ„еӨ§е°ҸиҮӘеҠЁзј©ж”ҫпјҢActionButton.qmlд»Јз Ғпјҡ
import QtQuick 2.0
Rectangle {
id: root
width: 100
height: 100
property alias text: txt.text
property alias icon: img.source
signal clicked();
color: mouse.pressed? "#8FE2D2" : "transparent"
Image {
id: img
anchors.centerIn: parent
fillMode: Image.PreserveAspectFit
}
Text {
id: txt
anchors.fill: parent
anchors.margins: 8
color: "#929292"
font.pointSize: 50
fontSizeMode: Text.Fit
}
MouseArea {
id: mouse
anchors.fill: parent
onClicked: root.clicked()
}
}
еҜ№дәҺLine.qmlпјҲзәҝпјүжҺ§д»¶пјҢQMLжІЎжңүзҺ°жҲҗзҡ„зұ»еһӢпјҢжҲ‘жҳҜиҝҷж ·жқҘе®һзҺ°зҡ„пјҡпјү
Rectangle {
id: line
height: 1
color: "#CCCCCC"
}
5гҖҒTodoListViewпјҢиҝҷжҳҜз•Ңйқўзҡ„дё»дҪ“пјҢжҳҫзӨәеҫ…еҠһдәӢйЎ№еҲ—иЎЁпјҢе®ғзҡ„е®һзҺ°иҝҳжңүеҮ зӮ№еҖјеҫ—иҜҙдёҖиҜҙзҡ„пјҡ
пјҲ1пјүж №ж №жҚ®дјҳе…Ҳзә§д»ҺдёҠеҫҖдёӢжҺ’еәҸпјҢ并еҲҶз»„жҳҫзӨәпјҢжҜҸдёӘдәӢйЎ№еүҚиҫ№з”ЁдёҖдёӘйўңиүІжқЎиЎЁзӨәдјҳе…Ҳзә§гҖӮ
пјҲ2пјүй•ҝиҝ‘жҹҗжқЎдәӢйЎ№пјҢе°Ҷиҝӣе…Ҙзј–иҫ‘зҠ¶жҖҒпјҢзј–иҫ‘зҠ¶жҖҒдёӢпјҢе°ҶеҲҮжҚўеҮәеҠЁдҪңжҢүй’®пјҢеҢ…жӢ¬йҮҚж–°и®ҫзҪ®дјҳе…Ҳзә§пјҢе®ҢжҲҗпјҢйҮҚеҒҡпјҢеҲ йҷӨгҖӮеҰӮжһңж”№дёәдәҶдјҳе…Ҳзә§пјҢйңҖиҰҒжҠҠдәӢйЎ№жқЎзӣ®з§»еҠЁеҲ°зӣёеә”зҡ„дҪҚзҪ®пјҲйҒөд»ҺжҺ’еәҸеҺҹеҲҷпјүгҖӮе®ҢжҲҗзҠ¶жҖҒдёӢпјҢжқЎзӣ®е°ҶеҮәзҺ°дёҖжқЎеҲ’зәҝгҖӮ
пјҲ3пјүеҪ“дёҖдёӘжқЎзӣ®еӨ„дәҺзј–иҫ‘зҠ¶жҖҒпјҢеҪ“з”ЁжҲ·еҶҚй•ҝжҢүе…¶е®ғжқЎзӣ®жҲ–иҖ…зҝ»ж»ҡеҲ—иЎЁпјҢжң¬жқЎзӣ®иҰҒеӣһеӨҚдёәйқһзј–иҫ‘зҠ¶жҖҒгҖӮ
пјҲ4пјүеҪ“з”ЁжҲ·жҢүдёӢжҹҗдёӘжқЎзӣ®зҡ„ж—¶еҖҷпјҢеә”иҜҘиҰҒжңүжҢүдёӢзҡ„жҸҗзӨәпјҲжқЎзӣ®йўңиүІеҸҳдёәй«ҳдә®пјүпјҢдҪҶжҳҜпјҢз”ЁжҲ·зҝ»ж»ҡеҲ—иЎЁзҡ„еҠЁдҪңд№ҹдјҡи®©жүӢжҢҮжүҖеңЁзҡ„жқЎзӣ®дә§з”ҹжҢүдёӢдәӢ件пјҢжүҖд»ҘжҲ‘们иҰҒеҒҡзӮ№е·ҘдҪңеҢәеҲ«иҝҷдёӨиҖ…пјҡдҪҝз”ЁTimerпјҢи®Ўз®—з”ЁжҲ·жҢүдёӢзҡ„ж—¶й—ҙпјҢеҰӮжһңжҳҜ100msд№ӢеҶ…зҡ„пјҢе°ұеҝҪз•ҘпјҢеҗҰеҲҷжүҚи®ӨдёәжҳҜжҢүдёӢдәҶгҖӮ
пјҲ5пјүеҪ“еҲ—иЎЁжңүеҸҳеҢ–пјҢжҜ”еҰӮеўһеҠ гҖҒ移еҠЁгҖҒеҲ йҷӨгҖҒзҠ¶жҖҒеҲҮжҚўпјҢеҰӮжһңеҠ д№ӢдёҖдәӣеҠЁз”»иҝҮжёЎж•ҲжһңпјҢдјҡи®©з”ЁжҲ·дҪ“йӘҢйЎҝж—¶дёҚдёҖж ·гҖӮдёәдёҖдёӘListViewеўһеҠ еҠЁз”»ж•ҲжһңжҳҜеҫҲе®№жҳ“зҡ„дәӢжғ…пјҢе®Ңж•ҙзҡ„д»Јз ҒеҰӮдёӢпјҡ
import QtQuick 2.0
Item {
id: root
function insertItem(item){
for(var i=0; i<listmodel.count; ++i){
if(listmodel.get(i).iPri > item.pri){
listmodel.insert(i, {'iText': item.text,
'iPri': item.pri,
'iDone': item.done,
'iColor': addview.getColor(item.pri) });
return;
}
}
//not found
listmodel.append({'iText': item.text,
'iPri': item.pri,
'iDone': item.done,
'iColor': addview.getColor(item.pri) });
}
function saveItems(){
var l = [];
for(var i=0; i<listmodel.count; ++i){
l.push({'pri': listmodel.get(i).iPri,
'text': listmodel.get(i).iText,
'done': listmodel.get(i).iDone });
}
todocpp.saveItems(l);
}
function changePri(index, newPri){
list.currentIndex = -1;
listmodel.setProperty(index, 'iDone', false);
listmodel.setProperty(index, 'iPri', newPri);
listmodel.setProperty(index, 'iColor', addview.priColorMap[newPri]);
var moved = false;
for(var i=0; i < listmodel.count; ++i){
if(i != index &&
listmodel.get(i).iPri > newPri){
if(index > i)
listmodel.move(index, i, 1);
else
listmodel.move(index, i - 1, 1);
moved = true;
break;
}
}
if(!moved)
listmodel.move(index, listmodel.count - 1, 1);
root.saveItems();
}
clip: true
ListView {
id: list
anchors.fill: parent
clip: true
model: ListModel {
id: listmodel
}
delegate: Component {
Item {
id: wrapper
width: list.width
height: 120
Row {
id: actionBar
anchors.centerIn: parent
spacing: (parent.width - 100 * 6) / 7
ActionButton {
text: "1"
onClicked: {
root.changePri(index, 1);
}
}
ActionButton {
text: "3"
onClicked: {
root.changePri(index, 3);
}
}
ActionButton {
text: "5"
onClicked: {
root.changePri(index, 5);
}
}
ActionButton {
icon: "assets/timer.png"
onClicked: {
root.changePri(index, 99);
}
}
ActionButton {
visible: iDone
icon: "assets/reset.png"
onClicked: {
list.currentIndex = -1;
listmodel.setProperty(index, "iDone", false);
root.saveItems();
}
}
ActionButton {
visible: !iDone
icon: "assets/flag.png"
onClicked: {
list.currentIndex = -1;
listmodel.setProperty(index, "iDone", true);
root.saveItems();
}
}
ActionButton {
icon: "assets/trash.png"
onClicked: {
list.currentIndex = -1;
listmodel.remove(index);
root.saveItems();
}
}
}
Item {
id: contentRow
x: 0
width: parent.width
height: parent.height
Row {
anchors.fill: parent
Rectangle {
id: colorRect
width: 15
height: parent.height
color: iColor
}
Rectangle {
width: parent.width - colorRect.width
height: parent.height
color: contentMouse.realPressed? "#8FE2D2": "#ECF0F1"
Text {
id: txt
anchors.verticalCenter: parent.verticalCenter
width: parent.width
height: parent.height - 60
text: iText
fontSizeMode: Text.Fit
font.pointSize: 50
color: iPri == 99 || iDone? "grey" : "#4E6061"
wrapMode: Text.WrapAtWordBoundaryOrAnywhere
font.strikeout: iDone
}
}
}
MouseArea {
id: contentMouse
anchors.fill: parent
property bool realPressed: false
onPressAndHold: {
realPressed = false;
list.currentIndex = index;
}
onPressed: {
pressedTimer.restart();
}
onReleased: {
pressedTimer.stop();
realPressed = false;
}
onCanceled: {
pressedTimer.stop();
realPressed = false;
}
Timer {
id: pressedTimer
repeat: false
interval: 100
onTriggered: contentMouse.realPressed = true
}
}
}
Line {
anchors {
left: parent.left; leftMargin: 15
right: parent.right
bottom: parent.bottom
}
}
state: ""
states: [
State {
name: "showAction"
when: list.currentIndex == index
PropertyChanges {
target: contentRow
x: contentRow.width
}
}
]
transitions: [
Transition {
from: "*"
to: "*"
ParallelAnimation {
id: actionShowAnim
NumberAnimation {
target: contentRow
property: "x"
duration: 200
}
}
}
]
}
}
move: Transition {
NumberAnimation {
property: "y"
duration: 500
}
}
remove: Transition {
ParallelAnimation {
NumberAnimation { property: "opacity"; to: 0; duration: 500 }
NumberAnimation { property: "x"; from: 0; to: root.width; duration: 500 }
}
}
add: Transition {
NumberAnimation {
property: "y"
from: 0
duration: 500
}
}
displaced: Transition {
NumberAnimation {
property: "y"
duration: 500
}
}
currentIndex: -1
onDragStarted: {
currentIndex = -1;
}
}
}
д»Јз ҒдёӯжңүдёҖдёӘжҲ‘иҮӘе·ұдёҚеӨӘж»Ўж„Ҹзҡ„ең°ж–№пјҢе°ұжҳҜchangePriиҝҷдёӘеҮҪж•°пјҢеңЁз§»еҠЁеҲ—иЎЁжқЎзӣ®зҡ„ж—¶еҖҷпјҢйңҖиҰҒеҒҡдёҖдәӣйўқеӨ–зҡ„еҲӨж–ӯпјҢеӣ дёәmoveеҮҪж•°зҡ„иЎҢдёәзңӢиө·жқҘдёҚжҳҜжҲ‘жүҖжңҹжңӣзҡ„йӮЈж ·пјҢдёҚзҹҘйҒ“жңүжІЎжӣҙеҘҪзҡ„дјҳеҢ–ж–№жі•гҖӮ
6гҖҒж–°е»әдәӢйЎ№йқўжқҝпјҡAddView.qmlпјҢд»Јз Ғпјҡ
import QtQuick 2.0
Item {
id: root
signal added(var intent);
readonly property var priColorMap: {
1: "#F37570",
3: '#F6BB6E',
5: '#2175D5',
99: '#DEDEDE'
}
function getColor(pri){
switch(pri){
case 1:
case 3:
case 5:
case 99:
return root.priColorMap[pri];
default:
return root.priColorMap[99];
}
}
function show(){
state = "show";
}
function hide(){
state = "";
}
state: ""
height: 0
clip: true
states: [
State {
name: "show"
PropertyChanges {
target: root
height: 250
focus: true
}
PropertyChanges {
target: input
focus: true
}
}
]
transitions: [
Transition {
from: ""
to: "show"
PropertyAnimation { target: root; property:"height"; duration: 200 }
},
Transition {
from: "show"
to: ""
SequentialAnimation {
ScriptAction {
script: {
Qt.inputMethod.hide();
}
}
PropertyAnimation { target: root; property:"height"; duration: 200 }
}
}
]
Column {
anchors {
left: parent.left; right: parent.right
}
Item {
width: parent.width
height: root.height - btnRow.height
TextInput {
id: input
anchors { fill: parent; margins: 10 }
color: "#4E6061"
font.pointSize: 24
wrapMode: TextInput.WrapAtWordBoundaryOrAnywhere
focus: false
}
}
Row {
id: btnRow
anchors {
horizontalCenter: parent.horizontalCenter
}
spacing: (parent.width - 100 * 4) / 5
ActionButton {
text: "1"
onClicked: {
root.added({'text': input.text, 'pri': 1});
input.text = "";
}
}
ActionButton {
text: "3"
onClicked: {
root.added({'text': input.text, 'pri': 3});
input.text = "";
}
}
ActionButton {
text: "5"
onClicked: {
root.added({'text': input.text, 'pri': 5});
input.text = "";
}
}
ActionButton {
icon: "assets/timer.png"
onClicked: {
root.added({'text': input.text, 'pri': 99});
input.text = "";
}
}
}
}
}
жҲ‘们йҖҡеёёеўһеҠ дёҖдёӘдҝЎеҸ·addedжқҘе‘ҠиҜүдҪҝз”ЁиҖ…пјҢжңүдёҖдёӘж–°зҡ„дәӢйЎ№ж·»еҠ дәҶпјҢдәӢйЎ№зҡ„ж•°жҚ®йҖҡиҝҮintentеҸӮж•°дј еҮәпјҢжүҖд»ҘеңЁmain.qmlдёӯпјҢжҲ‘们дјҡзӣ‘еҗ¬иҝҷдёӘдҝЎеҸ·пјҢ并жҠҠж–°е»әзҡ„дәӢйЎ№жҸ’е…ҘеҲ—иЎЁпјҡ
AddView {
id: addview
width: parent.width
onAdded: {
titlebar.state = "default"; //жҒўеӨҚж Үйўҳж Ҹзҡ„зҠ¶жҖҒ
if(intent.text !== ""){
intent.done = false;
list.insertItem(intent);
list.saveItems();
}
}
}
7гҖҒе…ідәҺQMLеёғеұҖзҡ„иЎҘе……иҜҙжҳҺпјҡ
жҲ‘们д»ҺеҜ№йҪҗеёғеұҖдёӯзңӢеҲ°дёӨз§Қж–№ејҸпјҢдёҖз§ҚжҳҜдҪҝз”ЁеұһжҖ§з»‘е®ҡеҰӮwidth: parent.widthпјҢеҸҰдёҖз§ҚжҳҜдҪҝз”Ёanchors { left:parent.left; right:parent.right }пјҢж №жҚ®ж–ҮжЎЈиҜҙжҳҺпјҢе°ҪйҮҸдҪҝз”ЁеҗҺиҖ…пјҢеӣ дёәж•ҲзҺҮеҸҜиғҪдјҡжҜ”еүҚиҖ…й«ҳзӮ№гҖӮеҜ№дәҺзҲ¶е…ғзҙ дёәRowжҲ–Columnзҡ„иҜқпјҢеҸӘиғҪдҪҝз”ЁеүҚиҖ…жқҘеҜ№йҪҗгҖӮ
жң¬зЁӢеәҸзҡ„з•Ңйқўз»“жһ„жҜ”иҫғз®ҖеҚ•пјҢжІЎжңүж¶үеҸҠеӯҗз•ҢйқўпјҢжүҖжңүжҺ§д»¶е’Ңе…ғзҙ д№ҹжҳҜйқҷжҖҒеҲӣе»әзҡ„пјҢеҜ№дәҺдёҖдёӘз•ҢйқўеӨҚжқӮзҡ„иҪҜ件пјҢеӯҗз•ҢйқўжҲ–з•Ңйқўзҡ„еҸҳеҢ–жҳҜйңҖиҰҒеҠЁжҖҒеҲӣе»әзҡ„пјҢиҝҷдёӘд»ҘеҗҺжҲ‘们йҖҡиҝҮеӨҚжқӮзӮ№зҡ„дҫӢеӯҗжқҘжҺўи®ЁгҖӮ
дә”гҖҒйғЁзҪІ
1гҖҒд»ҘReleaseжЁЎејҸзј–иҜ‘д»Јз ҒгҖӮ
2гҖҒжү“ејҖйЎ№зӣ®еұһжҖ§->иҝҗиЎҢпјҢзӮ№ејҖDeploy configurationsиҜҰжғ…пјҢйҖүжӢ©Bundle Qt libraries in APKпјҢпјҲд№ҹеҸҜд»ҘиҝӣиЎҢAPKзӯҫеҗҚпјүпјҢе®ҢжҲҗеҗҺзӮ№иҸңеҚ•зҡ„жһ„е»ә->йғЁзҪІйЎ№зӣ®xxxпјҢе°ҶеңЁжһ„е»әзӣ®еҪ•/android-build/bin/зӣ®еҪ•дёӢз”ҹжҲҗreleaseзҡ„APKпјҢAPKеҸҜд»ҘзӣҙжҺҘжҸҗдҫӣз»ҷз”ЁжҲ·дёӢиҪҪжҲ–е®үиЈ…гҖӮ




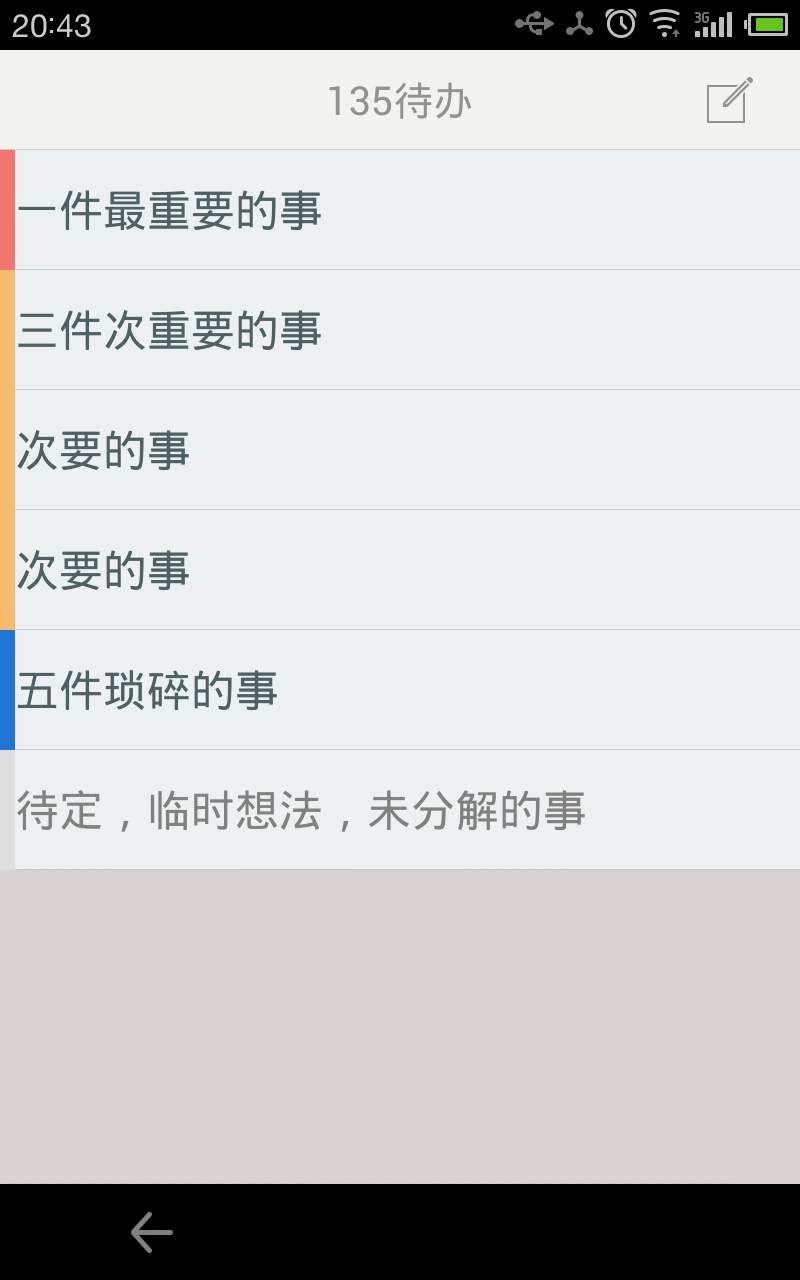
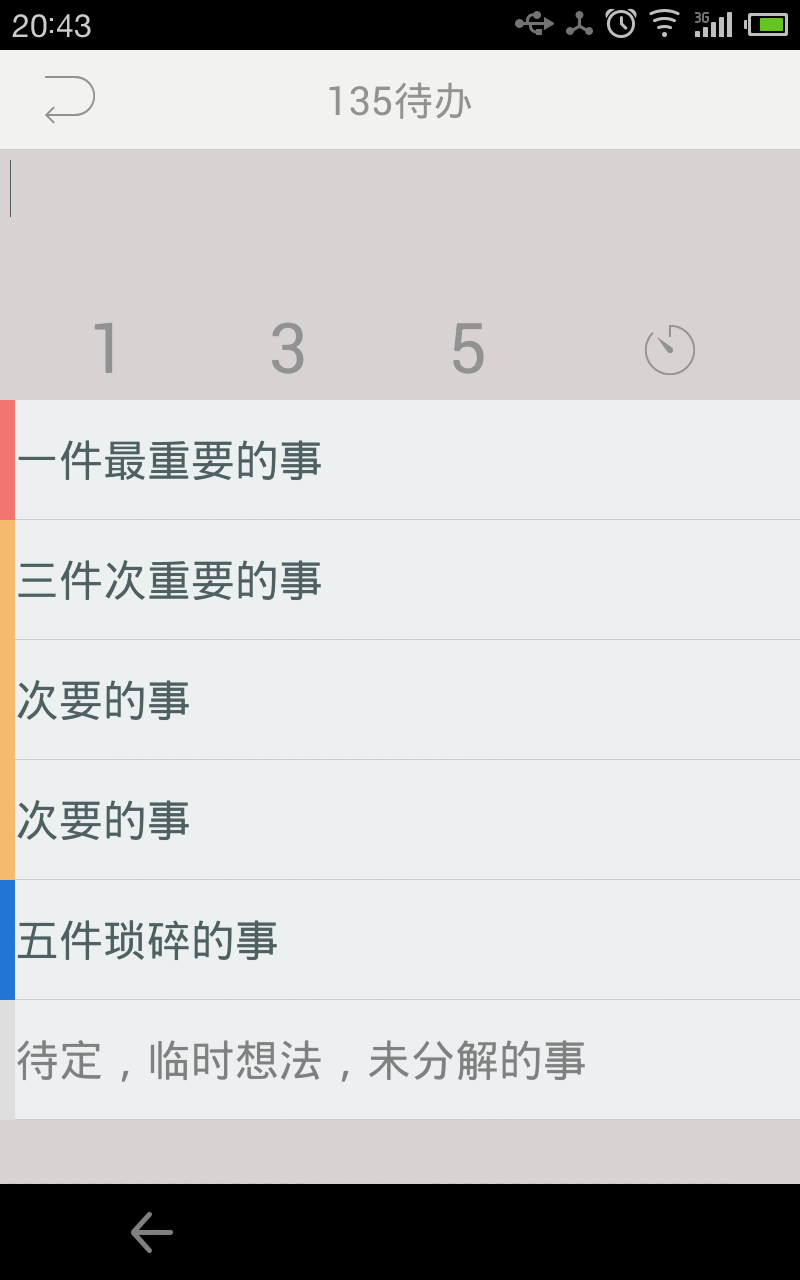
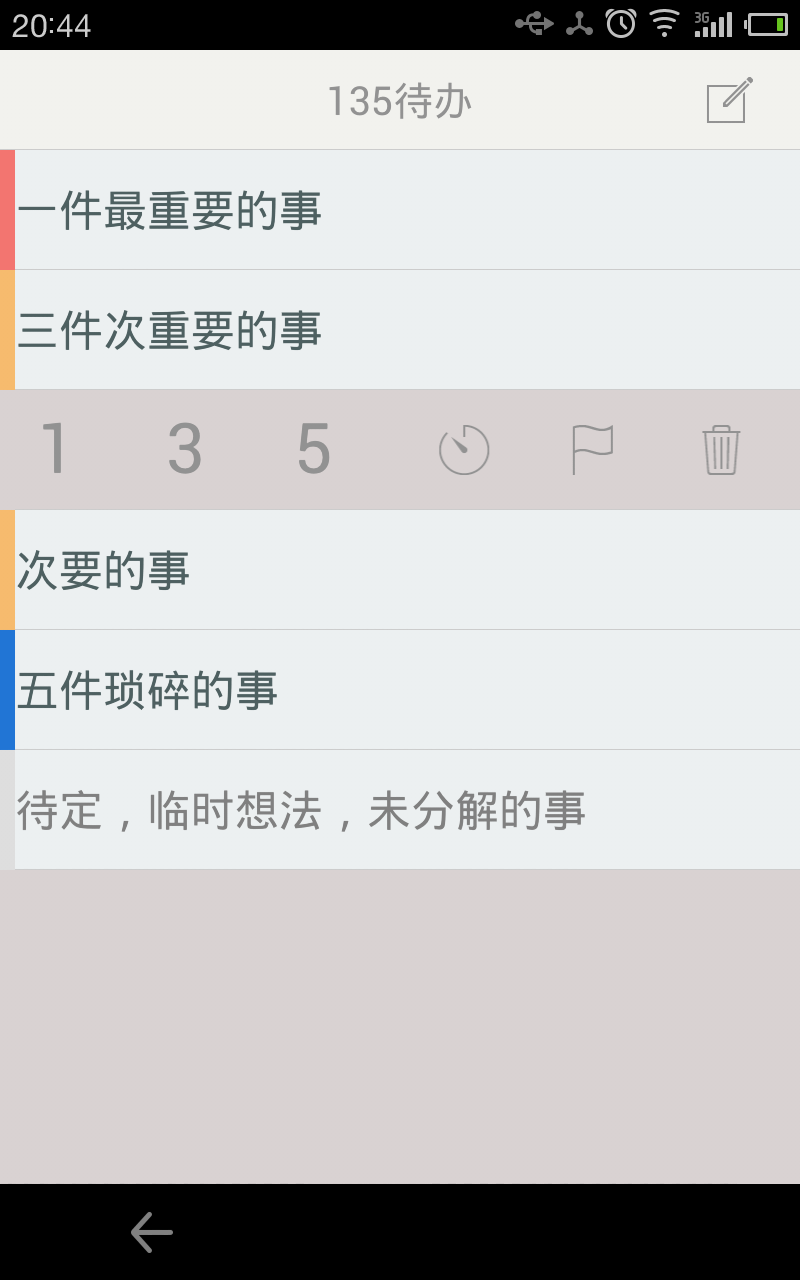



зӣёе…іжҺЁиҚҗ
еҹәдәҺQMLзҡ„жүӢжңәAPPејҖеҸ‘жЎҶжһ¶иғҪеӨҹеё®еҠ©ејҖеҸ‘иҖ…еҝ«йҖҹжһ„е»әи·Ёе№іеҸ°зҡ„еә”з”ЁзЁӢеәҸпјҢиҰҶзӣ–AndroidгҖҒiOSз”ҡиҮіжЎҢйқўзі»з»ҹгҖӮ QMLзҡ„еЈ°жҳҺејҸзј–зЁӢжЁЎејҸе…Ғи®ёејҖеҸ‘иҖ…йҖҡиҝҮжҸҸиҝ°UIе…ғзҙ зҡ„еұһжҖ§е’Ңе®ғ们д№Ӣй—ҙзҡ„е…ізі»жқҘеҲӣе»әз•ҢйқўпјҢиҖҢдёҚжҳҜзј–еҶҷжҺ§еҲ¶жөҒд»Јз ҒгҖӮиҝҷз§Қ...
д»ҺQMLзҡ„еҹәжң¬з»„件LableгҖҒTextFieldеҲ°StackViewгҖҒListViewпјҢеҶҚеҲ°C++зҡ„з®—жі•гҖҒQMLе’ҢC++зҡ„з»“еҗҲпјҢжңҖеҗҺеҲ°йғЁзҪІеңЁIOSе’ҢAndroidе№іеҸ°пјҢе…Ёж–№дҪҚзҡ„дҪ“йӘҢи·Ёе№іеҸ°з§»еҠЁAPPзҡ„ејҖеҸ‘жөҒзЁӢеҸҠQT QMLзҡ„ејҖеҸ‘дҪ“зі»пјҢз”ұдәҺQMLе’ҢC++зҡ„зӣёдә’зӢ¬з«ӢпјҢеҚідҪҝдёҚ...
гҖҗQt for Android йҹід№җж’ӯж”ҫеҷЁ QML з•ҢйқўгҖ‘жҳҜдёҖдёӘдҪҝз”ЁQtжЎҶжһ¶ејҖеҸ‘зҡ„Androidе№іеҸ°дёҠзҡ„йҹід№җж’ӯж”ҫеҷЁеә”з”ЁгҖӮQMLпјҲQt Meta LanguageпјүжҳҜQtжҸҗдҫӣзҡ„дёҖз§ҚеЈ°жҳҺејҸиҜӯиЁҖпјҢз”ЁдәҺжһ„е»әз”ЁжҲ·з•ҢйқўпјҢе®ғе…Ғи®ёејҖеҸ‘иҖ…д»ҘдёҖз§Қз®ҖжҙҒгҖҒзӣҙи§Ӯзҡ„ж–№ејҸе®ҡд№үUI...
з•Ңйқўеұ•зӨә480 * 800еҫ®дҝЎз•Ңйқўд»ҝеҲ¶з•Ңйқў1080Pеҫ®дҝЎз•Ңйқўе…ҘеҸЈеӣҫзҒөиҒҠеӨ©жңәеҷЁдәәзҡ„иҒҠеӨ©з•ҢйқўQMLејҖеҸ‘е®үеҚ“еә”з”Ёзҡ„и…ӢдёӢQtQuick.ControlиҝҷдёӘжЁЎеқ—жҳҜдё“й—ЁдёәжЎҢйқўе№іеҸ°еҮҶеӨҮзҡ„пјҢеҜ№з§»еҠЁе№іеҸ°ж”ҜжҢҒ并дёҚе®Ңе–„гҖӮдёҚиғҪеҫҲеҘҪең°еҠЁжҖҒеҲҮжҚўдёҚеҗҢзҡ„ToolBarе’Ң...
QT QML зҡ„ж ёеҝғдјҳеҠҝеңЁдәҺе…¶зҒөжҙ»жҖ§е’ҢеҸҜжү©еұ•жҖ§пјҢиғҪеӨҹиҪ»жқҫе®һзҺ°и·Ёе№іеҸ°ејҖеҸ‘пјҢиҰҶзӣ–WindowsгҖҒLinuxгҖҒmacOSгҖҒAndroidд»ҘеҸҠiOSзӯүеӨҡз§Қж“ҚдҪңзі»з»ҹгҖӮ еңЁиҝҷдёӘ"QT QML и·Ёе№іеҸ°з§»еҠЁAPPзј–зЁӢ"иҜҫзЁӢзҡ„жәҗд»Јз ҒдёӯпјҢжҲ‘们еҸҜд»Ҙж·ұе…ҘеӯҰд№ еҲ°еҰӮдҪ•еҲ©з”Ё...
- `qt_app`: жҢҮзҡ„жҳҜдҪҝз”ЁQtжЎҶжһ¶ејҖеҸ‘зҡ„еә”з”ЁзЁӢеәҸгҖӮ - `android`: иЎЁжҳҺжҲ‘们жҳҜеңЁAndroidе№іеҸ°дёҠејҖеҸ‘гҖӮ - `android_qt`: зү№жҢҮеңЁAndroidдёҠдҪҝз”ЁQtиҝӣиЎҢејҖеҸ‘гҖӮ - `qt_android`: еҗҢдёҠпјҢиЎЁзӨәQtдёҺAndroidзҡ„з»“еҗҲгҖӮ - `watchsrs...
QmlзӯҫеҗҚдҝ®ж”№жҳҜдёҖдёӘйҮҚиҰҒзҡ„дё»йўҳпјҢе°Өе…¶еҜ№дәҺејҖеҸ‘дҪҝз”ЁQtжЎҶжһ¶дёӯзҡ„QMLжҠҖжңҜзҡ„иҪҜ件ејҖеҸ‘иҖ…жқҘиҜҙгҖӮQmlSign.7zиҝҷдёӘеҺӢзј©еҢ…еҫҲеҸҜиғҪеҢ…еҗ«дәҶз”ЁдәҺдҝ®ж”№QMLж–Ү件зӯҫеҗҚзҡ„е·Ҙе…·е’ҢжҢҮеҚ—пјҢд»ҘдҫҝдәҺеңЁйғЁзҪІе’ҢеҲҶеҸ‘еә”з”Ёж—¶зЎ®дҝқд»Јз Ғзҡ„е®үе…ЁжҖ§е’Ңе®Ңж•ҙжҖ§гҖӮ QML...
2. Androidе№іеҸ°и§Ҷйў‘ж’ӯж”ҫе®һзҺ°пјҡиҝҷжҳҜQt for AndroidејҖеҸ‘дёӯзҡ„дёҖдёӘе®һдҫӢпјҢиҜҙжҳҺдәҶеҰӮдҪ•дҪҝз”ЁQtзҡ„QMLпјҲQt Modeling LanguageпјүжқҘиҝӣиЎҢи§Ҷйў‘ж’ӯж”ҫеҠҹиғҪзҡ„ејҖеҸ‘гҖӮеңЁи§Ҷйў‘ж’ӯж”ҫж—¶пјҢиҰҒжіЁж„Ҹи·Ҝеҫ„ж јејҸзҡ„жӯЈзЎ®жҖ§пјҢдҫӢеҰӮйңҖиҰҒдҪҝз”ЁеүҚзјҖвҖң***вҖқгҖӮ ...
еңЁжң¬йЎ№зӣ®дёӯпјҢејҖеҸ‘иҖ…дҪҝз”ЁдәҶC++зј–зЁӢиҜӯиЁҖдёҺQt QuickжЎҶжһ¶жқҘжһ„е»әдёҖж¬ҫи·Ёе№іеҸ°зҡ„еӨ©ж°”еә”з”ЁзЁӢеәҸпјҢиҜҘAppиғҪеӨҹиҝҗиЎҢеңЁWindowsгҖҒMac OSгҖҒLinuxд»ҘеҸҠAndroidж“ҚдҪңзі»з»ҹдёҠгҖӮиҝҷеұ•зӨәдәҶC++зҡ„ејәеӨ§еҠҹиғҪд»ҘеҸҠQtеә“зҡ„и·Ёе№іеҸ°е…је®№жҖ§гҖӮи®©жҲ‘们ж·ұе…ҘжҺўи®Ё...
дёәдәҶиҠӮзәҰжҲҗжң¬пјҢжү«з ҒжһӘеҸҜд»ҘзӣҙжҺҘйҖҡиҝҮи“қзүҷиҝһжҺҘandroidжҲ–е…¶д»–и®ҫеӨҮгҖӮ йӮЈд№Ҳandroidи®ҫеӨҮеҰӮдҪ•йҖҡиҝҮи“қзүҷиҺ·еҸ–жү«жҸҸеҶ…е®№зҡ„е‘ўпјҹ 1. и“қзүҷй…ҚеҜ№пјҢиҝһжҺҘи®ҫеӨҮ жү“ејҖзі»з»ҹи®ҫзҪ®пјҢжүҫеҲ°и“қзүҷпјҢжү“ејҖжү«з ҒжһӘпјҢй…ҚеҜ№жү«з ҒжһӘи®ҫеӨҮгҖӮиҫ“е…ҘдёҖдёӘеӣәе®ҡзҡ„й…ҚеҜ№...
еңЁQtдёӯпјҢжҲ‘们йҖҡеёёдҪҝз”ЁQMainWindowжҲ–QQuickViewдҪңдёәеә”з”ЁзЁӢеәҸзҡ„еҹәзЎҖзӘ—еҸЈпјҢ然еҗҺдҪҝз”ЁQMLжҲ–иҖ…Qt WidgetsжқҘжһ„е»әUIгҖӮеңЁиҝҷдёӘзЁӢеәҸдёӯпјҢеҸҜиғҪжңүжҢүй’®жҲ–иҸңеҚ•йЎ№й“ҫжҺҘиҝҷдёӨдёӘз•ҢйқўпјҢз”ЁжҲ·еҸҜд»ҘйҖҡиҝҮзӮ№еҮ»иҝҷдәӣе…ғзҙ еңЁдёҚеҗҢз•Ңйқўй—ҙеҲҮжҚўгҖӮ еңЁ...
еңЁејҖеҸ‘и·Ёе№іеҸ°еә”з”ЁзЁӢеәҸж—¶пјҢQtжЎҶжһ¶жҸҗдҫӣдәҶдёҖдёӘејәеӨ§зҡ„е·Ҙе…·йӣҶпјҢе…Ғи®ёејҖеҸ‘иҖ…дҪҝз”ЁQMLпјҲQt Meta Languageпјүе’ҢC++еҲӣе»әдё°еҜҢзҡ„з”ЁжҲ·з•ҢйқўгҖӮеҜ№дәҺAndroidе№іеҸ°пјҢQtжҸҗдҫӣдәҶдёҺеҺҹз”ҹзі»з»ҹеҠҹиғҪдәӨдә’зҡ„иғҪеҠӣпјҢдҫӢеҰӮи°ғз”Ёе®үеҚ“з…§зӣёжңәгҖӮжң¬ж–Үе°Ҷж·ұе…Ҙ...
жҖ»зҡ„жқҘиҜҙпјҢ"QT Android дҪҷж•°и®Ўз®—еҷЁ"жҳҜдёҖдёӘеҲ©з”ЁQtи·Ёе№іеҸ°зү№жҖ§е’ҢQMLз•Ңйқўи®ҫи®Ўзҡ„е®һдҫӢпјҢе®ғеұ•зӨәдәҶеҰӮдҪ•е°ҶC++д»Јз ҒдёҺAndroidзҺҜеўғзӣёз»“еҗҲпјҢејҖеҸ‘еҮәдёҖж¬ҫе®һз”Ёзҡ„и®Ўз®—еҷЁеә”з”ЁгҖӮж— и®әжҳҜеҜ№дәҺеӯҰд№ Qtзј–зЁӢпјҢиҝҳжҳҜAndroidеә”з”ЁејҖеҸ‘пјҢиҝҷдёӘйЎ№зӣ®йғҪ...
еңЁAndroidејҖеҸ‘дёӯпјҢеҪ“еә”з”ЁзЁӢеәҸеҗҜеҠЁж—¶пјҢз”ЁжҲ·йҖҡеёёдјҡзңӢеҲ°дёҖдёӘиҝҮжёЎиғҢжҷҜз”»йқўпјҢиҝҷиў«з§°дёәеҗҜеҠЁеұҸ幕жҲ–еҗҜеҠЁдё»йўҳгҖӮиҝҷдёӘиҝҮзЁӢж¶үеҸҠеҲ°Androidеә”з”ЁзЁӢеәҸзҡ„UIи®ҫи®ЎгҖҒдё»йўҳеә”з”Ёд»ҘеҸҠжҙ»еҠЁпјҲActivityпјүзҡ„з”ҹе‘Ҫе‘Ёжңҹз®ЎзҗҶгҖӮдёӢйқўжҲ‘们е°Ҷж·ұе…ҘжҺўи®ЁеҰӮдҪ•...
Facebook-QML-Sample жҳҜдёҖдёӘйЎ№зӣ®пјҢе®ғеұ•зӨәдәҶеҰӮдҪ•еңЁiOSе’ҢAndroidе№іеҸ°дёҠе°ҶFacebookзҡ„SDKйӣҶжҲҗеҲ°дҪҝз”ЁQt QMLпјҲQt Quick Markup LanguageпјүејҖеҸ‘зҡ„移еҠЁеә”з”ЁзЁӢеәҸдёӯгҖӮиҝҷдёӘзӨәдҫӢзқҖйҮҚдәҺи·Ёе№іеҸ°ејҖеҸ‘пјҢе…Ғи®ёејҖеҸ‘иҖ…еҲ©з”ЁQtзҡ„ејәеӨ§еҠҹиғҪ...
ReactQML йҖҡиҝҮReactпјҲе’Ң/жҲ–QMLпјүиҜӯжі•жһ„е»әжң¬жңәпјҢй«ҳжҖ§иғҪпјҢи·Ёе№іеҸ°йҖҡз”Ёеә”з”ЁзЁӢеәҸпјҲжЎҢйқўе’Ң移еҠЁпјү :construction: жіЁж„Ҹпјҡ ReactQMLе°ҡеңЁејҖеҸ‘дёӯпјҒ :construction:дә§е“Ғзү№зӮ№еӨ©з„¶жҲҗеҲҶпјҡж— з”өеӯҗз”өжұ еҢ…жӢ¬пјҡи®ҝй—®е®Ңж•ҙзҡ„Webpackз”ҹжҖҒ...
QTпјҲQtпјүжҳҜдёҖз§Қи·Ёе№іеҸ°зҡ„C++еӣҫеҪўз”ЁжҲ·з•Ңйқўеә”з”ЁзЁӢеәҸејҖеҸ‘жЎҶжһ¶пјҢз”ұTrolltechе…¬еҸёпјҲзҺ°дёәThe Qt CompanyпјүејҖеҸ‘пјҢе№ҝжіӣеә”з”ЁдәҺжЎҢйқўгҖҒ移еҠЁи®ҫеӨҮд»ҘеҸҠеөҢе…ҘејҸзі»з»ҹзҡ„еә”з”ЁејҖеҸ‘гҖӮжң¬ж•ҷзЁӢе°Ҷж·ұе…Ҙд»Ӣз»ҚеҰӮдҪ•еҲ©з”ЁQTиҝӣиЎҢжүӢжңәеә”з”Ёзҡ„ејҖеҸ‘пјҢеё®еҠ©...
еңЁQt CreatorдёӯејҖеҸ‘Androidеә”з”Ёж—¶пјҢи°ғиҜ•е’ҢйғЁзҪІиҝҮзЁӢдёҺжң¬ең°и°ғиҜ•зұ»дјјпјҢж”ҜжҢҒеҝ«жҚ·й”®ж“ҚдҪңгҖӮеҪ“еңЁQt CreatorдёӯиҝҗиЎҢеә”з”Ёж—¶пјҢдјҡеңЁbuildзӣ®еҪ•дёӢзҡ„Android/binеӯҗзӣ®еҪ•з”ҹжҲҗapkж–Ү件пјҢеҸҜд»Ҙе°Ҷе…¶еӨҚеҲ¶е№¶е®үиЈ…еҲ°е…¶д»–и®ҫеӨҮдёҠгҖӮеҜ№дәҺеҸ‘еёғзүҲжң¬пјҢ...
еңЁAndroidе№іеҸ°дёҠиҝӣиЎҢQtејҖеҸ‘ж—¶пјҢжңүж—¶жҲ‘们йңҖиҰҒи°ғз”Ёи®ҫеӨҮзҡ„еҺҹз”ҹеҠҹиғҪпјҢжҜ”еҰӮжү“ејҖзі»з»ҹи®ҫзҪ®гҖҒи“қзүҷи®ҫзҪ®гҖҒж—¶й—ҙи®ҫзҪ®зӯүпјҢд»ҘдҫҝжҸҗдҫӣжӣҙеҘҪзҡ„з”ЁжҲ·дҪ“йӘҢгҖӮжң¬йЎ№зӣ®"qtOpenAndrdoiSettingForms.rar"е°ұжҳҜдёҖдёӘеҫҲеҘҪзҡ„зӨәдҫӢпјҢе®ғжј”зӨәдәҶеҰӮдҪ•еңЁQt...
еңЁAndroidејҖеҸ‘дёӯпјҢиҮӘе®ҡд№үжҺ§д»¶жҳҜжҸҗеҚҮеә”з”Ёз•ҢйқўзӢ¬зү№жҖ§е’Ңз”ЁжҲ·дҪ“йӘҢзҡ„йҮҚиҰҒжүӢж®өгҖӮжң¬ж–Үе°Ҷж·ұе…ҘжҺўи®ЁеҰӮдҪ•е®һзҺ°дёҖдёӘиҮӘе®ҡд№үзҡ„TabButtonжҺ§д»¶гҖӮжҲ‘们е°Ҷи®Ёи®әиҮӘе®ҡд№үжҺ§д»¶зҡ„еҹәжң¬еҺҹзҗҶгҖҒUIи®ҫи®ЎгҖҒдәӢ件еӨ„зҗҶд»ҘеҸҠеҰӮдҪ•еңЁе®һйҷ…йЎ№зӣ®дёӯеә”з”ЁиҝҷдёӘиҮӘе®ҡд№ү...