1. ctrl+shift+rпјҡжү“ејҖиө„жәҗ
иҝҷеҸҜиғҪжҳҜжүҖжңүеҝ«жҚ·й”®з»„еҗҲдёӯжңҖзңҒж—¶й—ҙзҡ„дәҶгҖӮиҝҷз»„еҝ«жҚ·й”®еҸҜд»Ҙи®©дҪ жү“ејҖдҪ зҡ„е·ҘдҪңеҢәдёӯд»»дҪ•дёҖдёӘж–Ү件пјҢиҖҢдҪ еҸӘйңҖиҰҒжҢүдёӢж–Ү件еҗҚжҲ–maskеҗҚдёӯзҡ„еүҚеҮ дёӘеӯ—жҜҚпјҢжҜ”еҰӮapplic*.xmlгҖӮзҫҺдёӯдёҚи¶ізҡ„жҳҜиҝҷз»„еҝ«жҚ·й”®е№¶йқһеңЁжүҖжңүи§ҶеӣҫдёӢйғҪиғҪз”ЁгҖӮ
2. ctrl+oпјҡеҝ«йҖҹoutline
еҰӮжһңжғіиҰҒжҹҘзңӢеҪ“еүҚзұ»зҡ„ж–№жі•жҲ–жҹҗдёӘзү№е®ҡж–№жі•пјҢдҪҶеҸҲдёҚжғіжҠҠд»Јз ҒжӢүдёҠжӢүдёӢпјҢд№ҹдёҚжғідҪҝз”ЁжҹҘжүҫеҠҹиғҪзҡ„иҜқпјҢе°ұз”Ёctrl+oеҗ§гҖӮе®ғеҸҜд»ҘеҲ—еҮәеҪ“еүҚзұ»дёӯзҡ„жүҖжңүж–№жі•еҸҠеұһжҖ§пјҢдҪ еҸӘйңҖиҫ“е…ҘдҪ жғіиҰҒжҹҘиҜўзҡ„ж–№жі•еҗҚпјҢзӮ№еҮ»enterе°ұиғҪеӨҹзӣҙжҺҘи·іиҪ¬иҮідҪ жғіеҺ»зҡ„дҪҚзҪ®гҖӮ
3. ctrl+eпјҡеҝ«йҖҹиҪ¬жҚўзј–иҫ‘еҷЁ
иҝҷз»„еҝ«жҚ·й”®е°Ҷеё®еҠ©дҪ еңЁжү“ејҖзҡ„зј–иҫ‘еҷЁд№Ӣй—ҙжөҸи§ҲгҖӮдҪҝз”Ёctrl+page downжҲ–ctrl+page upеҸҜд»ҘжөҸи§ҲеүҚеҗҺзҡ„йҖүйЎ№еҚЎпјҢдҪҶжҳҜеңЁеҫҲеӨҡж–Ү件жү“ејҖзҡ„зҠ¶жҖҒдёӢпјҢctrl+eдјҡжӣҙеҠ жңүж•ҲзҺҮгҖӮ
4. ctrl+2пјҢLпјҡдёәжң¬ең°еҸҳйҮҸиөӢеҖј
ејҖеҸ‘иҝҮзЁӢдёӯпјҢжҲ‘еёёеёёе…Ҳзј–еҶҷж–№жі•пјҢеҰӮCalendar.getInstance()пјҢ然еҗҺйҖҡиҝҮctrl+2еҝ«жҚ·й”®е°Ҷж–№жі•зҡ„и®Ўз®—з»“жһңиөӢеҖјдәҺдёҖдёӘжң¬ең°еҸҳйҮҸ д№ӢдёҠгҖӮ иҝҷж ·жҲ‘иҠӮзңҒдәҶиҫ“е…Ҙзұ»еҗҚпјҢеҸҳйҮҸеҗҚд»ҘеҸҠеҜје…ҘеЈ°жҳҺзҡ„ж—¶й—ҙгҖӮCtrl+Fзҡ„ж•Ҳжһңзұ»дјјпјҢдёҚиҝҮж•ҲжһңжҳҜжҠҠж–№жі•зҡ„и®Ўз®—з»“жһңиөӢеҖјдәҺзұ»дёӯзҡ„еҹҹгҖӮ
5. alt+shift+rпјҡйҮҚе‘ҪеҗҚ
йҮҚе‘ҪеҗҚеұһжҖ§еҸҠж–№жі•еңЁеҮ е№ҙеүҚиҝҳжҳҜдёӘеҫҲйә»зғҰзҡ„дәӢпјҢйңҖиҰҒеӨ§йҮҸдҪҝз”ЁжҗңзҙўеҸҠжӣҝжҚўпјҢд»ҘиҮідәҺд»Јз ҒеҸҳеҫ—йӣ¶йӣ¶ж•Јж•Јзҡ„гҖӮд»ҠеӨ©зҡ„Java IDEжҸҗдҫӣжәҗз ҒеӨ„зҗҶеҠҹиғҪпјҢEclipseд№ҹжҳҜдёҖж ·гҖӮзҺ°еңЁпјҢеҸҳйҮҸе’Ңж–№жі•зҡ„йҮҚе‘ҪеҗҚеҸҳеҫ—еҚҒеҲҶз®ҖеҚ•пјҢдҪ дјҡд№ жғҜдәҺеңЁжҜҸж¬ЎеҮәзҺ°жӣҙеҘҪжӣҝд»ЈеҗҚз§°зҡ„ж—¶еҖҷйғҪеҒҡдёҖж¬ЎйҮҚе‘ҪеҗҚгҖӮиҰҒдҪҝ з”ЁиҝҷдёӘеҠҹиғҪпјҢе°Ҷйј ж Ү移еҠЁиҮіеұһжҖ§еҗҚжҲ–ж–№жі•еҗҚдёҠпјҢжҢүдёӢalt+shift+rпјҢиҫ“е…Ҙж–°еҗҚ称并зӮ№еҮ»еӣһиҪҰгҖӮе°ұжӯӨе®ҢжҲҗгҖӮеҰӮжһңдҪ йҮҚе‘ҪеҗҚзҡ„жҳҜзұ»дёӯзҡ„дёҖдёӘеұһжҖ§пјҢдҪ еҸҜд»ҘзӮ№еҮ»alt+shift+rдёӨж¬ЎпјҢиҝҷдјҡе‘јеҸ«еҮәжәҗз ҒеӨ„зҗҶеҜ№иҜқжЎҶпјҢеҸҜд»Ҙе®һзҺ°getеҸҠsetж–№жі•зҡ„иҮӘеҠЁйҮҚе‘ҪеҗҚгҖӮ
6. alt+shift+lд»ҘеҸҠalt+shift+mпјҡжҸҗеҸ–жң¬ең°еҸҳйҮҸеҸҠж–№жі•
жәҗз ҒеӨ„зҗҶиҝҳеҢ…жӢ¬д»ҺеӨ§еқ—зҡ„д»Јз ҒдёӯжҸҗеҸ–еҸҳйҮҸе’Ңж–№жі•зҡ„еҠҹиғҪгҖӮжҜ”еҰӮпјҢиҰҒд»ҺдёҖдёӘstringеҲӣе»әдёҖдёӘеёёйҮҸпјҢйӮЈд№Ҳе°ұйҖүе®ҡж–Үжң¬е№¶жҢүдёӢalt+shift+lеҚіеҸҜгҖӮ еҰӮжһңеҗҢ дёҖдёӘstringеңЁеҗҢдёҖзұ»дёӯзҡ„еҲ«еӨ„еҮәзҺ°пјҢе®ғдјҡиў«иҮӘеҠЁжӣҝжҚўгҖӮж–№жі•жҸҗеҸ–д№ҹжҳҜдёӘйқһеёёж–№дҫҝзҡ„еҠҹиғҪгҖӮе°ҶеӨ§ж–№жі•еҲҶи§ЈжҲҗиҫғе°Ҹзҡ„гҖҒе……еҲҶе®ҡд№үзҡ„ж–№жі•дјҡжһҒеӨ§зҡ„еҮҸе°‘еӨҚжқӮеәҰпјҢ并жҸҗ еҚҮд»Јз Ғзҡ„еҸҜжөӢиҜ•жҖ§гҖӮ
7. shift+enterеҸҠctrl+shift+enter
Shift+enterеңЁеҪ“еүҚиЎҢд№ӢдёӢеҲӣе»әдёҖдёӘз©әзҷҪиЎҢпјҢдёҺе…үж ҮжҳҜеҗҰеңЁиЎҢжң«ж— е…ігҖӮCtrl+shift+enterеҲҷеңЁеҪ“еүҚиЎҢд№ӢеүҚжҸ’е…Ҙз©әзҷҪиЎҢгҖӮ
8. Alt+ж–№еҗ‘й”®
иҝҷд№ҹжҳҜдёӘиҠӮзңҒж—¶й—ҙзҡ„жі•е®қгҖӮиҝҷдёӘз»„еҗҲе°ҶеҪ“еүҚиЎҢзҡ„еҶ…е®№еҫҖдёҠжҲ–дёӢ移еҠЁгҖӮеңЁtry/catchйғЁеҲҶпјҢиҝҷдёӘеҝ«жҚ·ж–№ејҸе°Өе…¶еҘҪдҪҝгҖӮ
9. ctrl+m
еӨ§жҳҫзӨәеұҸ幕иғҪеӨҹжҸҗй«ҳе·ҘдҪңж•ҲзҺҮжҳҜеӨ§е®¶йғҪзҹҘйҒ“зҡ„гҖӮCtrl+mжҳҜзј–иҫ‘еҷЁзӘ—еҸЈжңҖеӨ§еҢ–зҡ„еҝ«жҚ·й”®гҖӮ
10. ctrl+.еҸҠctrl+1пјҡдёӢдёҖдёӘй”ҷиҜҜеҸҠеҝ«йҖҹдҝ®ж”№
ctrl+.е°Ҷе…үж Ү移еҠЁиҮіеҪ“еүҚж–Ү件дёӯзҡ„дёӢдёҖдёӘжҠҘй”ҷеӨ„жҲ–иӯҰе‘ҠеӨ„гҖӮиҝҷз»„еҝ«жҚ·й”®жҲ‘дёҖиҲ¬дёҺctrl+1дёҖ并дҪҝз”ЁпјҢеҚідҝ®ж”№е»әи®®зҡ„еҝ«жҚ·й”®гҖӮж–°зүҲEclipseзҡ„ дҝ®ж”№е»ә и®®еҒҡзҡ„еҫҲдёҚй”ҷпјҢеҸҜд»Ҙеё®дҪ и§ЈеҶіеҫҲеӨҡй—®йўҳпјҢеҰӮж–№жі•дёӯзҡ„зјәеӨұеҸӮж•°пјҢthrow/catch exceptionпјҢжңӘжү§иЎҢзҡ„ж–№жі•зӯүзӯүгҖӮ
жӣҙеӨҡеҝ«жҚ·й”®з»„еҗҲеҸҜеңЁEclipseжҢүдёӢctrl+shift+LжҹҘзңӢгҖӮ
и®©жҲ‘们жҢүз…§дҪҝз”Ёйў‘зҺҮжқҘзңӢзңӢжҲ‘жңҖзҲұз”Ёзҡ„дёҖдәӣзғӯй”®з»„еҗҲгҖӮпјҲжіЁпјҡд»ҘдёӢеҶ…е®№еңЁEclipse3.02еҸҠдёҖдёҠзүҲжң¬йҖҡиҝҮжөӢиҜ•пјү
1.В Control-Shift-T: жү“ејҖзұ»еһӢпјҲOpen typeпјүгҖӮеҰӮжһңдҪ дёҚжҳҜжңүж„ҸзЈЁжҙӢе·ҘпјҢиҝҳжҳҜеҝҳи®°йҖҡиҝҮжәҗз Ғж ‘пјҲsource treeпјүжү“ејҖзҡ„ж–№ејҸеҗ§гҖӮз”ЁeclipseеҫҲе®№жҳ“жү“ејҖжҺҘеҸЈзҡ„е®һзҺ°зұ»зҡ„пјҢжҢүctrl+tдјҡеҲ—еҮәжҺҘеҸЈзҡ„е®һзҺ°зұ»еҲ—иЎЁ
2.В Control-Shift-R: жү“ејҖиө„жәҗпјҲдёҚеҸӘжҳҜз”ЁжқҘеҜ»жүҫJavaж–Ү件пјүгҖӮе°ҸжҸҗзӨәпјҡеҲ©з”ЁNavigatorи§Ҷеӣҫзҡ„й»„иүІеҸҢеҗ‘з®ӯеӨҙжҢүй’®и®©дҪ зҡ„зј–иҫ‘зӘ—еҸЈе’ҢеҜјиҲӘеҷЁзӣёе…іиҒ”гҖӮиҝҷдјҡи®©дҪ жү“ејҖзҡ„ж–Ү件еҜ№еә”жҳҫзӨәеңЁеҜјиҲӘеҷЁзҡ„еұӮзә§з»“жһ„дёӯпјҢиҝҷж ·дҫҝдәҺз»„з»ҮдҝЎжҒҜгҖӮеҰӮжһңиҝҷеҪұе“ҚдәҶйҖҹеәҰпјҢе°ұе…іжҺүе®ғгҖӮ
3.В F3: жү“ејҖз”іжҳҺпјҲOpen declarationпјүгҖӮжҲ–иҖ…пјҢеҲ©з”ЁDeclaration TabпјҲеңЁJavaи§ҶеӣҫжЁЎејҸдёӢпјҢйҖүжӢ©Windows вҖ“> Show View вҖ” > DeclarationпјүгҖӮеҪ“дҪ йҖүдёӯд»Јз Ғдёӯзҡ„дёҖдёӘж–№жі•пјҢ然еҗҺжҢүиҝҷдёӘжҢүй”®пјҢе®ғдјҡжҠҠж•ҙдёӘж–№жі•еңЁз”іжҳҺж–№жЎҶйҮҢжҳҫзӨәеҮәжқҘгҖӮ
4.В Alt-left arrow: еңЁеҜјиҲӘеҺҶеҸІи®°еҪ•пјҲNavigation HistoryпјүдёӯеҗҺйҖҖгҖӮе°ұеғҸWebжөҸи§ҲеҷЁзҡ„еҗҺйҖҖжҢүй’®дёҖж ·пјҢеңЁеҲ©з”ЁF3и·іиҪ¬д№ӢеҗҺпјҢзү№еҲ«жңүз”ЁгҖӮпјҲз”ЁжқҘиҝ”еӣһеҺҹе…Ҳзј–иҜ‘зҡ„ең°ж–№пјү
5.В Alt-right arrow: еҜјиҲӘеҺҶеҸІи®°еҪ•дёӯеҗ‘еүҚгҖӮ
6.В Control-Q: еӣһеҲ°жңҖеҗҺдёҖж¬Ўзј–иҫ‘зҡ„ең°ж–№гҖӮиҝҷдёӘеҝ«жҚ·й”®д№ҹжҳҜеҪ“дҪ еңЁд»Јз Ғдёӯи·іиҪ¬еҗҺз”Ёзҡ„гҖӮзү№еҲ«жҳҜеҪ“дҪ й’»зҡ„иҝҮж·ұпјҢеҝҳи®°дҪ жңҖеҲқеңЁеҒҡд»Җд№Ҳзҡ„ж—¶еҖҷгҖӮ
7.В Control-Shift-G: еңЁworkspaceдёӯжҗңзҙўеј•з”ЁпјҲreferenceпјүгҖӮиҝҷ жҳҜйҮҚжһ„зҡ„еүҚжҸҗгҖӮеҜ№дәҺж–№жі•пјҢиҝҷдёӘзғӯй”®зҡ„дҪңз”Ёе’ҢF3жҒ°еҘҪзӣёеҸҚгҖӮе®ғдҪҝдҪ еңЁж–№жі•зҡ„ж ҲдёӯпјҢеҗ‘дёҠжүҫеҮәдёҖдёӘж–№жі•зҡ„жүҖжңүи°ғз”ЁиҖ…гҖӮдёҖдёӘдёҺжӯӨзӣёе…ізҡ„еҠҹиғҪжҳҜејҖеҗҜвҖңж Үи®°вҖқеҠҹиғҪ пјҲoccurrence markingпјү гҖӮйҖүжӢ©Windows->Preferences->Java-> Editor-> Mark OccurrencesпјҢеӢҫйҖүйҖүйЎ№гҖӮиҝҷж—¶пјҢеҪ“дҪ еҚ•еҮ»дёҖдёӘе…ғзҙ зҡ„ж—¶еҖҷпјҢд»Јз ҒдёӯжүҖжңүиҜҘе…ғзҙ еӯҳеңЁзҡ„ең°ж–№йғҪдјҡиў«й«ҳдә®жҳҫзӨәгҖӮжҲ‘дёӘдәәеҸӘдҪҝз”ЁвҖңж Үи®°жң¬ең°еҸҳйҮҸвҖқпјҲMark Local VariablesпјүгҖӮжіЁж„ҸпјҡеӨӘеӨҡзҡ„й«ҳдә®жҳҫзӨәдјҡжӢ–ж…ўEclipseгҖӮ
8.В Control-Shift-F: CodeГ JavaГ PreferencesГ ж №жҚ®д»Јз ҒйЈҺж ји®ҫе®ҡйҮҚж–°ж јејҸеҢ–д»Јз ҒгҖӮжҲ‘ 们зҡ„еӣўйҳҹжңүз»ҹдёҖзҡ„д»Јз Ғж јејҸпјҢжҲ‘们жҠҠе®ғж”ҫеңЁжҲ‘们зҡ„wikiдёҠгҖӮиҰҒиҝҷд№ҲеҒҡпјҢжҲ‘们жү“ејҖEclipseпјҢйҖүжӢ©Window StyleпјҢ然еҗҺи®ҫзҪ®Code FormatterпјҢCode Styleе’ҢOrganize ImportsгҖӮеҲ©з”ЁеҜјеҮәпјҲExportпјүеҠҹиғҪжқҘз”ҹжҲҗй…ҚзҪ®ж–Ү件гҖӮжҲ‘们жҠҠиҝҷдәӣй…ҚзҪ®ж–Ү件ж”ҫеңЁwikiдёҠпјҢ然еҗҺеӣўйҳҹйҮҢзҡ„жҜҸдёӘдәәйғҪеҜје…ҘеҲ°иҮӘе·ұзҡ„EclipseдёӯгҖӮ
9.В Control-O: еҝ«йҖҹжҰӮиҰҒ(quick outline)гҖӮйҖҡиҝҮиҝҷдёӘеҝ«жҚ·й”®пјҢдҪ еҸҜд»Ҙиҝ…йҖҹзҡ„и·іеҲ°дёҖдёӘж–№жі•жҲ–иҖ…еұһжҖ§пјҢеҸӘйңҖиҰҒиҫ“е…ҘеҗҚеӯ—зҡ„еӨҙеҮ дёӘеӯ—жҜҚгҖӮ
10.В Control-/: еҜ№дёҖиЎҢжіЁйҮҠжҲ–еҸ–ж¶ҲжіЁйҮҠгҖӮеҜ№дәҺеӨҡиЎҢд№ҹеҗҢж ·йҖӮз”ЁгҖӮ
11.В Control-Alt-down arrow: еӨҚеҲ¶й«ҳдә®жҳҫзӨәзҡ„дёҖиЎҢжҲ–еӨҡиЎҢгҖӮ
12.В Alt-down arrow: е°ҶдёҖиЎҢжҲ–еӨҡиЎҢеҗ‘дёӢ移еҠЁгҖӮAlt-up arrowдјҡеҗ‘дёҠ移еҠЁгҖӮ
е…¶д»–зҡ„зғӯй”®еңЁиҸңеҚ•йҮҢжңүгҖӮдҪ еҸҜд»ҘйҖҡиҝҮжҢүдёӢControl-Shift-LпјҲд»Һ3.1зүҲжң¬ејҖе§ӢпјүпјҢ зңӢеҲ°жүҖжңүеҝ«жҚ·й”®зҡ„еҲ—иЎЁгҖӮжҢүдёӢControl-Shift-LдёӨж¬ЎпјҢдјҡжҳҫзӨәзғӯй”®еҜ№иҜқжЎҶпјҲKeys Preferences dialogпјүпјҢдҪ еҸҜд»ҘеңЁиҝҷйҮҢиҮӘе·ұи®ҫзҪ®зғӯй”®гҖӮжҲ‘ж¬ўиҝҺдҪ еңЁTalkbackйғЁеҲҶеҸ‘иЎЁдҪ зҡ„EclipseжҸҗзӨәгҖӮ
е…¶д»–зҡ„EclipseзӘҚй—Ё
жҲ‘жҖ»з»“дәҶеҮ дёӘзӣёе…ізҡ„е°ҸзӘҚй—Ёпјҡ
й”Ғе®ҡе‘Ҫд»ӨиЎҢзӘ—еҸЈпјҡеңЁе‘Ҫд»ӨиЎҢи§ҶеӣҫдёӯпјҲWindow ->Show View ->Other ->Basic ->ConsoleпјүпјҢиҜ•иҜ•зңӢз”Ёж»ҡеҠЁй”Ғе®ҡжҢүй’®жқҘй”Ғе®ҡжҺ§еҲ¶еҸ°иҫ“еҮәдёҚиҰҒж»ҡеұҸгҖӮ
дҪҝз”ЁAntи§Ҷеӣҫпјҡ еңЁжҲ‘зҡ„JavaжҲ–DebugжЁЎејҸдёӢпјҢжҲ‘е–ңж¬ўжҳҫзӨәеҮәAntи§ҶеӣҫпјҢиҝҷж ·жҲ‘е°ұеҸҜд»Ҙиҝ…йҖҹзҡ„иҝҗиЎҢAntд»»еҠЎгҖӮйҖҡиҝҮWindow AntеҸҜд»ҘжүҫеҲ°иҜҘи§ҶеӣҫгҖӮжҠҠAntи§Ҷеӣҫж”ҫеңЁеұҸ幕зҡ„дёҖи§’пјҢ йҖҡиҝҮвҖңж·»еҠ зј–иҜ‘ж–Ү件пјҲAddГ Other Г Show View Г BuildfilesпјүвҖқжҢүй’®жқҘж·»еҠ build.xmlж–Ү件гҖӮеңЁ3.1зүҲжң¬дёӯпјҢз”ҡиҮіж”ҜжҢҒAntи°ғиҜ•и„ҡжң¬иҜӯиЁҖгҖӮ
иҮӘеҠЁйҒҚеҺҶдёҖдёӘйӣҶеҗҲпјҡfor + Control-Space: еҰӮжһңдҪ иҝҳдёҚзҹҘйҒ“пјҢйӮЈд№ҲдҪ еә”иҜҘи®°дҪҸControl-SpaceжҳҜиҮӘеҠЁе®ҢжҲҗеҠҹиғҪгҖӮеңЁEclipseдёӯпјҢдҪ иҝҳеҸҜд»ҘиҮӘеҠЁе®ҢжҲҗз»“жһ„гҖӮеңЁдёҖдёӘж•°з»„жҲ–йӣҶеҗҲиҢғеӣҙеҶ…пјҢиҜ•иҜ•зңӢ иҫ“е…ҘвҖңforвҖқ然еҗҺжҢүдёӢControl-Spaceй”®гҖӮEclipseдјҡй—®дҪ дҪ жғіиҰҒйҒҚеҺҶе“ӘдёҖдёӘйӣҶеҗҲ然еҗҺиҮӘеҠЁе®ҢжҲҗеҫӘзҺҜд»Јз ҒгҖӮ
дҪҝз”ЁеҲҶзә§еёғеұҖпјҡ еңЁеҢ…жөҸи§Ҳи§ҶеӣҫпјҲPackage Explorer viewпјүдёӯй»ҳи®Өзҡ„еёғеұҖпјҲжүҒе№іејҸпјүж–№ејҸи®©жҲ‘еӣ°жғ‘пјҢе®ғжҠҠеҢ…зҡ„е…ЁеҗҚжҳҫзӨәеңЁеҜјиҲӘж ‘пјҲnavigation treeпјүдёӯгҖӮжҲ‘жӣҙе–ңж¬ўжҲ‘жәҗз Ғзҡ„еҢ…е’Ңж–Ү件系з»ҹи§ҶеӣҫпјҢеңЁEclipseдёӯеҸ«еҒҡеҲҶзә§еёғеұҖпјҲHierarchical LayoutпјүгҖӮиҰҒеҲҮжҚўеҲ°иҝҷз§ҚжЁЎејҸпјҢзӮ№еҮ»еҢ…жөҸи§Ҳи§Ҷеӣҫдёӯеҗ‘дёӢзҡ„жҢүй’®пјҢйҖүжӢ©еёғеұҖпјҲLayoutпјүпјҢ然еҗҺйҖүжӢ©еҲҶзә§пјҲHierarchialпјүгҖӮ
дёҖж¬ЎжҳҫзӨәеӨҡдёӘж–Ү件пјҡдҪ еҸҜд»ҘдёҖж¬ЎжөҸи§ҲеӨҡдёӘж–Ү件гҖӮжҠҠдёҚеңЁжҝҖжҙ»зҠ¶жҖҒзҡ„зј–иҫ‘зӘ—еҸЈжӢ–еҲ°жҝҖжҙ»зӘ—еҸЈзҡ„еә•йғЁжҲ–дҫ§иҫ№зҡ„ж»ҡеҠЁжқЎдёҠпјҢе°ұеҸҜд»Ҙжү“ејҖиҜҘзј–иҫ‘зӘ—еҸЈгҖӮиҝҷжҳҜжҲ‘иғҪжҸҸиҝ°иҜҘзӘҚй—Ёзҡ„жңҖеҘҪж–№ејҸдәҶгҖӮ
еҗҢж—¶жү“ејҖдёӨдёӘEclipseпјҡ иҰҒе°Ҷж”№еҠЁд»ҺдёҖдёӘCVSеҲҶж”ҜдёҠеҗҲ并еҲ°еҸҰеӨ–дёҖдёӘдёҠпјҢжҲ‘е–ңж¬ўйҖҡиҝҮеҗҢж—¶жү“ејҖдёӨдёӘе·ҘдҪңзӣ®еҪ•пјҲWorkspaceпјүдёҚеҗҢEclipseжқҘе®һзҺ°гҖӮиҝҷж ·жҲ‘еҸҜд»ҘйҖҡиҝҮжҜ”иҫғ CVSдёҠзҡ„жңҖж–°зүҲжң¬зңӢеҲ°жүҖжңүзҡ„еҸҳеҢ–пјҲеҸій”®еҚ•еҮ»е·ҘзЁӢпјҢ然еҗҺйҖүжӢ©Compare Lastest from HEADпјү然еҗҺжҠҠжҜҸдёҖдёӘеҸҳеҢ–йғҪеҗҲ并еҲ°еҸҰеӨ–дёҖдёӘCVSеҲҶж”ҜдёҠгҖӮеҗҜеҠЁеӨҡдёӘEclipseзҡ„жңҖз®ҖеҚ•зҡ„ж–№жі•жҳҜеҲ©з”ЁEclipseГ with LauncherгҖӮ
ImplementorsжҸ’件пјҡе®үиЈ…дёҖдёӘиғҪеӨҹи·іеҲ°дёҖдёӘжҺҘеҸЈзҡ„е®һзҺ°зҡ„жҸ’件гҖӮеҰӮжһңдҪ жҳҜдёӘdependency injection зІүдёқпјҢжҲ–иҖ…жӯЈеңЁеҹәдәҺзј–еҶҷдјҳиүҜзҡ„жҺҘеҸЈе·ҘдҪңпјҢйӮЈд№ҲдҪ йңҖиҰҒдёҖдёӘиҝҷж ·зҡ„жҸ’件жқҘеҠ йҖҹд»Јз ҒеҜјиҲӘгҖӮ дҪ еҸҜд»ҘеңЁSourceForgeжүҫеҲ°иҝҷдёӘжҸ’件гҖӮ
Ctrl+Alt+H
еҰӮжһңдҪ жғізҹҘйҒ“дёҖдёӘзұ»зҡ„ж–№жі•еҲ°еә•иў«йӮЈдәӣе…¶д»–зҡ„зұ»и°ғз”ЁпјҢйӮЈд№ҲиҜ·йҖүдёӯиҝҷдёӘж–№жі•еҗҚпјҢ然еҗҺжҢүвҖңCtrl+Alt+HвҖқпјҢ
Eclipseе°ұдјҡжҳҫзӨәеҮәиҝҷдёӘж–№жі•иў«е“Әдәӣж–№жі•и°ғз”ЁпјҢжңҖз»Ҳдә§з”ҹдёҖдёӘи°ғз”Ёе…ізі»ж ‘гҖӮ
1. Ctrl+е·Ұй”®
иҝҷдёӘжҳҜеӨ§еӨҡж•°дәәз»Ҹеёёз”ЁеҲ°зҡ„пјҢз”ЁжқҘжҹҘзңӢеҸҳйҮҸгҖҒж–№жі•гҖҒзұ»зҡ„е®ҡд№ү
2. Ctrl+O
жҹҘзңӢдёҖдёӘзұ»зҡ„зәІиҰҒпјҢеҲ—еҮәе…¶ж–№жі•е’ҢжҲҗе‘ҳеҸҳйҮҸгҖӮжҸҗзӨәпјҡеҶҚеӨҡжҢүдёҖж¬ЎCtrl+OпјҢеҸҜд»ҘеҲ—еҮәиҜҘзұ»з»§жүҝзҡ„ж–№жі•е’ҢеҸҳйҮҸгҖӮ
еҠ©и®°пјҡвҖқOвҖқвҖ”>вҖқOutlineвҖқвҖ”>вҖқзәІиҰҒвҖқ
3. Ctrl+T
жҹҘзңӢдёҖдёӘзұ»зҡ„继жүҝе…ізі»ж ‘пјҢжҳҜиҮӘйЎ¶еҗ‘дёӢзҡ„пјҢеҶҚеӨҡжҢүдёҖж¬ЎCtrl+T, дјҡжҚўжҲҗиҮӘеә•еҗ‘дёҠзҡ„жҳҫзӨәз»“жһ„гҖӮ
жҸҗзӨәпјҡйҖүдёӯдёҖдёӘж–№жі•еҗҚпјҢжҢүCtrl+TпјҢеҸҜд»ҘжҹҘзңӢеҲ°жңүиҝҷдёӘеҗҢеҗҚж–№жі•зҡ„зҲ¶зұ»гҖҒеӯҗзұ»гҖҒжҺҘеҸЈгҖӮ
еҠ©и®°пјҡвҖқTвҖқвҖ”вҖ”->вҖқTreeвҖқвҖ”вҖ“>вҖқеұӮж¬Ўж ‘вҖқ
4.Alt+е·ҰеҸіж–№еҗ‘й”®
жҲ‘们з»ҸеёёдјҡйҒҮеҲ°зңӢд»Јз Ғж—¶Ctrl+е·Ұй”®пјҢеұӮеұӮи·ҹиёӘпјҢ然еҗҺиҝ·еӨұеңЁд»Јз Ғдёӯзҡ„жғ…еҶөпјҢиҝҷж—¶еҸӘйңҖиҰҒжҢүвҖңAlt+е·Ұж–№еҗ‘й”®вҖқе°ұеҸҜд»ҘйҖҖеӣһеҲ°дёҠж¬Ўйҳ…иҜ»зҡ„дҪҚзҪ®пјҢеҗҢзҗҶпјҢжҢүвҖңAlt+еҸіж–№еҗ‘й”®вҖқдјҡеүҚиҝӣеҲ°еҲҡжүҚйҖҖеӣһзҡ„йҳ…иҜ»дҪҚзҪ®пјҢе°ұеғҸжөҸи§ҲеҷЁзҡ„еүҚиҝӣе’ҢеҗҺйҖҖжҢүй’®дёҖж ·гҖӮ
еҜје…ҘеҢ…пјҡCtrl+Shift+O
зј–иҫ‘
дҪңз”Ёеҹҹ еҠҹиғҪ еҝ«жҚ·й”®
е…ЁеұҖ жҹҘжүҫ并жӣҝжҚў Ctrl+F
ж–Үжң¬зј–иҫ‘еҷЁ жҹҘжүҫдёҠдёҖдёӘ Ctrl+Shift+K
ж–Үжң¬зј–иҫ‘еҷЁ жҹҘжүҫдёӢдёҖдёӘ Ctrl+K
е…ЁеұҖ ж’Өй”Җ Ctrl+Z
е…ЁеұҖ еӨҚеҲ¶ Ctrl+C
е…ЁеұҖ жҒўеӨҚдёҠдёҖдёӘйҖүжӢ© Alt+Shift+вҶ“
е…ЁеұҖ еүӘеҲҮ Ctrl+X
е…ЁеұҖ еҝ«йҖҹдҝ®жӯЈ Ctrl1+1
е…ЁеұҖ еҶ…е®№иҫ…еҠ© Alt+/
е…ЁеұҖ е…ЁйғЁйҖүдёӯ Ctrl+A
е…ЁеұҖ еҲ йҷӨ Delete
е…ЁеұҖ дёҠдёӢж–ҮдҝЎжҒҜ Alt+пјҹ
Alt+Shift+?
Ctrl+Shift+Space
Javaзј–иҫ‘еҷЁ жҳҫзӨәе·Ҙе…·жҸҗзӨәжҸҸиҝ° F2
Javaзј–иҫ‘еҷЁ йҖүжӢ©е°ҒиЈ…е…ғзҙ Alt+Shift+вҶ‘
Javaзј–иҫ‘еҷЁ йҖүжӢ©дёҠдёҖдёӘе…ғзҙ Alt+Shift+вҶҗ
Javaзј–иҫ‘еҷЁ йҖүжӢ©дёӢдёҖдёӘе…ғзҙ Alt+Shift+вҶ’
ж–Үжң¬зј–иҫ‘еҷЁ еўһйҮҸжҹҘжүҫ Ctrl+J
ж–Үжң¬зј–иҫ‘еҷЁ еўһйҮҸйҖҶеҗ‘жҹҘжүҫ Ctrl+Shift+J
е…ЁеұҖ зІҳиҙҙ Ctrl+V
е…ЁеұҖ йҮҚеҒҡ Ctrl+Y
жҹҘзңӢ
дҪңз”Ёеҹҹ еҠҹиғҪ еҝ«жҚ·й”®
е…ЁеұҖ ж”ҫеӨ§ Ctrl+=
В
е…ЁеұҖ зј©е°Ҹ Ctrl+-
В
В
В
зӘ—еҸЈ
дҪңз”Ёеҹҹ еҠҹиғҪ еҝ«жҚ·й”®
е…ЁеұҖ жҝҖжҙ»зј–иҫ‘еҷЁ F12
е…ЁеұҖ еҲҮжҚўзј–иҫ‘еҷЁ Ctrl+Shift+W
е…ЁеұҖ дёҠдёҖдёӘзј–иҫ‘еҷЁ Ctrl+Shift+F6
е…ЁеұҖ дёҠдёҖдёӘи§Ҷеӣҫ Ctrl+Shift+F7
е…ЁеұҖ дёҠдёҖдёӘйҖҸи§Ҷеӣҫ Ctrl+Shift+F8
е…ЁеұҖ дёӢдёҖдёӘзј–иҫ‘еҷЁ Ctrl+F6
е…ЁеұҖ дёӢдёҖдёӘи§Ҷеӣҫ Ctrl+F7
е…ЁеұҖ дёӢдёҖдёӘйҖҸи§Ҷеӣҫ Ctrl+F8
ж–Үжң¬зј–иҫ‘еҷЁ жҳҫзӨәж Үе°әдёҠдёӢж–ҮиҸңеҚ• Ctrl+W
е…ЁеұҖ жҳҫзӨәи§ҶеӣҫиҸңеҚ• Ctrl+F10
е…ЁеұҖ жҳҫзӨәзі»з»ҹиҸңеҚ• Alt+-
еҜјиҲӘ
дҪңз”Ёеҹҹ еҠҹиғҪ еҝ«жҚ·й”®
Javaзј–иҫ‘еҷЁ жү“ејҖз»“жһ„ Ctrl+F3
е…ЁеұҖ жү“ејҖзұ»еһӢ Ctrl+Shift+T
е…ЁеұҖ жү“ејҖзұ»еһӢеұӮж¬Ўз»“жһ„ F4
е…ЁеұҖ жү“ејҖеЈ°жҳҺ F3
е…ЁеұҖ жү“ејҖеӨ–йғЁjavadoc Shift+F2
е…ЁеұҖ жү“ејҖиө„жәҗ Ctrl+Shift+R
е…ЁеұҖ еҗҺйҖҖеҺҶеҸІи®°еҪ• Alt+вҶҗ
е…ЁеұҖ еүҚиҝӣеҺҶеҸІи®°еҪ• Alt+вҶ’
е…ЁеұҖ дёҠдёҖдёӘ Ctrl+,
е…ЁеұҖ дёӢдёҖдёӘ Ctrl+.
Javaзј–иҫ‘еҷЁ жҳҫзӨәеӨ§зәІ Ctrl+O
е…ЁеұҖ еңЁеұӮж¬Ўз»“жһ„дёӯжү“ејҖзұ»еһӢ Ctrl+Shift+H
е…ЁеұҖ иҪ¬иҮіеҢ№й…Қзҡ„жӢ¬еҸ· Ctrl+Shift+P
е…ЁеұҖ иҪ¬иҮідёҠдёҖдёӘзј–иҫ‘дҪҚзҪ® Ctrl+Q
Javaзј–иҫ‘еҷЁ иҪ¬иҮідёҠдёҖдёӘжҲҗе‘ҳ Ctrl+Shift+вҶ‘
Javaзј–иҫ‘еҷЁ иҪ¬иҮідёӢдёҖдёӘжҲҗе‘ҳ Ctrl+Shift+вҶ“
ж–Үжң¬зј–иҫ‘еҷЁ иҪ¬иҮіиЎҢ Ctrl+L
жҗңзҙў
дҪңз”Ёеҹҹ еҠҹиғҪ еҝ«жҚ·й”®
е…ЁеұҖ еҮәзҺ°еңЁж–Ү件дёӯ Ctrl+Shift+U
е…ЁеұҖ жү“ејҖжҗңзҙўеҜ№иҜқжЎҶ Ctrl+H
е…ЁеұҖ е·ҘдҪңеҢәдёӯзҡ„еЈ°жҳҺ Ctrl+G
е…ЁеұҖ е·ҘдҪңеҢәдёӯзҡ„еј•з”Ё Ctrl+Shift+G
ж–Үжң¬зј–иҫ‘
дҪңз”Ёеҹҹ еҠҹиғҪ еҝ«жҚ·й”®
ж–Үжң¬зј–иҫ‘еҷЁ ж”№еҶҷеҲҮжҚў Insert
ж–Үжң¬зј–иҫ‘еҷЁ дёҠж»ҡиЎҢ Ctrl+вҶ‘
ж–Үжң¬зј–иҫ‘еҷЁ дёӢж»ҡиЎҢ Ctrl+вҶ“
ж–Ү件
дҪңз”Ёеҹҹ еҠҹиғҪ еҝ«жҚ·й”®
е…ЁеұҖ дҝқеӯҳ Ctrl+X Ctrl+S
е…ЁеұҖ жү“еҚ° Ctrl+P
е…ЁеұҖ е…ій—ӯ Ctrl+F4
е…ЁеұҖ е…ЁйғЁдҝқеӯҳ Ctrl+Shift+S
е…ЁеұҖ е…ЁйғЁе…ій—ӯ Ctrl+Shift+F4
е…ЁеұҖ еұһжҖ§ Alt+Enter
е…ЁеұҖ ж–°е»ә Ctrl+N
йЎ№зӣ®
дҪңз”Ёеҹҹ еҠҹиғҪ еҝ«жҚ·й”®
е…ЁеұҖ е…ЁйғЁжһ„е»ә Ctrl+B
жәҗд»Јз Ғ
дҪңз”Ёеҹҹ еҠҹиғҪ еҝ«жҚ·й”®
Javaзј–иҫ‘еҷЁ ж јејҸеҢ– Ctrl+Shift+F
Javaзј–иҫ‘еҷЁ еҸ–ж¶ҲжіЁйҮҠ Ctrl+/
Javaзј–иҫ‘еҷЁ жіЁйҮҠ Ctrl+/
Javaзј–иҫ‘еҷЁ ж·»еҠ еҚ•дёӘimport Ctrl+Shift+M
Javaзј–иҫ‘еҷЁ з»„з»ҮеӨҡдёӘimport Ctrl+Shift+O
Javaзј–иҫ‘еҷЁ дҪҝз”Ёtry/catchеқ—жқҘеҢ…еӣҙ жңӘи®ҫзҪ®пјҢеӨӘеёёз”ЁдәҶпјҢжүҖд»ҘеңЁиҝҷйҮҢеҲ—еҮә,е»әи®®иҮӘе·ұи®ҫзҪ®гҖӮд№ҹеҸҜд»ҘдҪҝз”ЁCtrl+1иҮӘеҠЁдҝ®жӯЈгҖӮ
и°ғиҜ•/иҝҗиЎҢ
дҪңз”Ёеҹҹ еҠҹиғҪ еҝ«жҚ·й”®
е…ЁеұҖ еҚ•жӯҘиҝ”еӣһ F7
е…ЁеұҖ еҚ•жӯҘи·іиҝҮ F6
е…ЁеұҖ еҚ•жӯҘи·іе…Ҙ F5
е…ЁеұҖ еҚ•жӯҘи·іе…ҘйҖүжӢ© Ctrl+F5
е…ЁеұҖ и°ғиҜ•дёҠж¬ЎеҗҜеҠЁ F11
е…ЁеұҖ 继з»ӯ F8
е…ЁеұҖ дҪҝз”ЁиҝҮж»ӨеҷЁеҚ•жӯҘжү§иЎҢ Shift+F5
е…ЁеұҖ ж·»еҠ /еҺ»йҷӨж–ӯзӮ№ Ctrl+Shift+B
е…ЁеұҖ жҳҫзӨә Ctrl+D
е…ЁеұҖ иҝҗиЎҢдёҠж¬ЎеҗҜеҠЁ Ctrl+F11
е…ЁеұҖ иҝҗиЎҢиҮіиЎҢ Ctrl+R
е…ЁеұҖ жү§иЎҢ Ctrl+U
йҮҚжһ„
дҪңз”Ёеҹҹ еҠҹиғҪ еҝ«жҚ·й”®
е…ЁеұҖ ж’Өй”ҖйҮҚжһ„ Alt+Shift+Z
е…ЁеұҖ жҠҪеҸ–ж–№жі• Alt+Shift+M
е…ЁеұҖ жҠҪеҸ–еұҖйғЁеҸҳйҮҸ Alt+Shift+L
е…ЁеұҖ еҶ…иҒ” Alt+Shift+I
е…ЁеұҖ 移еҠЁ Alt+Shift+V
е…ЁеұҖ йҮҚе‘ҪеҗҚ Alt+Shift+R
е…ЁеұҖ йҮҚеҒҡ Alt+Shift+Y
пјҲ1пјүCtrl+MеҲҮжҚўзӘ—еҸЈзҡ„еӨ§е°Ҹ
пјҲ2пјүCtrl+Qи·іеҲ°жңҖеҗҺдёҖж¬Ўзҡ„зј–иҫ‘еӨ„
пјҲ3пјүF2еҪ“йј ж Үж”ҫеңЁдёҖдёӘж Үи®°еӨ„еҮәзҺ°Tooltipж—¶еҖҷжҢүF2еҲҷжҠҠйј ж Ү移ејҖж—¶TooltipиҝҳдјҡжҳҫзӨәеҚіShow Tooltip DescriptionгҖӮ
F3и·іеҲ°еЈ°жҳҺжҲ–е®ҡд№үзҡ„ең°ж–№гҖӮ
F5еҚ•жӯҘи°ғиҜ•иҝӣе…ҘеҮҪж•°еҶ…йғЁгҖӮ
F6еҚ•жӯҘи°ғиҜ•дёҚиҝӣе…ҘеҮҪж•°еҶ…йғЁпјҢеҰӮжһңиЈ…дәҶйҮ‘еұұиҜҚйңё2006еҲҷиҰҒжҠҠвҖңеҸ–иҜҚејҖе…івҖқзҡ„еҝ«жҚ·й”®ж”№жҲҗе…¶д»–зҡ„гҖӮ
F7з”ұеҮҪж•°еҶ…йғЁиҝ”еӣһеҲ°и°ғз”ЁеӨ„гҖӮ
F8дёҖзӣҙжү§иЎҢеҲ°дёӢдёҖдёӘж–ӯзӮ№гҖӮ
пјҲ4пјүCtrl+Pg~еҜ№дәҺXMLж–Ү件жҳҜеҲҮжҚўд»Јз Ғе’ҢеӣҫзӨәзӘ—еҸЈ
пјҲ5пјүCtrl+Alt+IзңӢJavaж–Ү件дёӯеҸҳйҮҸзҡ„зӣёе…ідҝЎжҒҜ
пјҲ6пјүCtrl+PgUpеҜ№дәҺд»Јз ҒзӘ—еҸЈжҳҜжү“ејҖвҖңShow ListвҖқдёӢжӢүжЎҶпјҢеңЁжӯӨдёӢжӢүжЎҶйҮҢжҳҫзӨәжңүжңҖиҝ‘жӣҫжү“ејҖзҡ„ж–Ү件
пјҲ7пјүCtrl+/ еңЁд»Јз ҒзӘ—еҸЈдёӯжҳҜиҝҷз§Қ//~жіЁйҮҠгҖӮCtrl+Shift+/ еңЁд»Јз ҒзӘ—еҸЈдёӯжҳҜиҝҷз§Қ/*~*/жіЁйҮҠпјҢеңЁJSPж–Ү件зӘ—еҸЈдёӯжҳҜгҖҲ!вҖ“~вҖ“гҖүгҖӮ
пјҲ8пјүAlt+Shift+O(жҲ–зӮ№еҮ»е·Ҙе…·ж Ҹдёӯзҡ„Toggle Mark OccurrencesжҢүй’®) еҪ“зӮ№еҮ»жҹҗдёӘж Үи®°ж—¶еҸҜдҪҝжң¬йЎөйқўдёӯе…¶д»–ең°ж–№зҡ„жӯӨж Үи®°й»„иүІеҮёжҳҫпјҢ并且зӘ—еҸЈзҡ„еҸіиҫ№жЎҶдјҡеҮәзҺ°зҷҪиүІзҡ„ж–№еқ—пјҢзӮ№еҮ»жӯӨж–№еқ—дјҡи·іеҲ°жӯӨж Үи®°еӨ„гҖӮ
пјҲ9пјүеҸіеҮ»зӘ—еҸЈзҡ„е·Ұиҫ№жЎҶеҚіеҠ ж–ӯзӮ№зҡ„ең°ж–№йҖүShow Line NumbersеҸҜд»ҘеҠ иЎҢеҸ·гҖӮ
пјҲ10пјүCtrl+Iж јејҸеҢ–жҝҖжҙ»зҡ„е…ғзҙ Format Active ElementsгҖӮCtrl+Shift+Fж јејҸеҢ–ж–Ү件Format DocumentгҖӮ
пјҲ11пјүCtrl+SдҝқеӯҳеҪ“еүҚж–Ү件гҖӮCtrl+Shift+SдҝқеӯҳжүҖжңүжңӘдҝқеӯҳзҡ„ж–Ү件гҖӮ
пјҲ12пјүCtrl+Shift+M(е…ҲжҠҠе…үж Үж”ҫеңЁйңҖеҜје…ҘеҢ…зҡ„зұ»еҗҚдёҠ) дҪңз”ЁжҳҜеҠ ImportиҜӯеҸҘгҖӮCtrl+Shift+OдҪңз”ЁжҳҜзјәе°‘зҡ„ImportиҜӯеҸҘиў«еҠ е…ҘпјҢеӨҡдҪҷзҡ„ImportиҜӯеҸҘиў«еҲ йҷӨгҖӮ
пјҲ13пјүCtrl+SpaceжҸҗзӨәй”®е…ҘеҶ…е®№еҚіContent AssistпјҢжӯӨж—¶иҰҒе°Ҷиҫ“е…Ҙжі•дёӯChinese(Simplified)IME-Ime/Nonlme Toggleзҡ„еҝ«жҚ·й”®пјҲз”ЁдәҺеҲҮжҚўиӢұж–Үе’Ңе…¶д»–ж–Үеӯ—пјүж”№жҲҗе…¶д»–зҡ„гҖӮCtrl+Shift+SpaceжҸҗзӨәдҝЎжҒҜеҚіContext InformationгҖӮ
пјҲ14пјүеҸҢеҮ»зӘ—еҸЈзҡ„е·Ұиҫ№жЎҶеҸҜд»ҘеҠ ж–ӯзӮ№гҖӮ
пјҲ15пјүCtrl+DеҲ йҷӨеҪ“еүҚиЎҢгҖӮ
Eclipseеҝ«жҚ·й”®еӨ§е…Ё
Ctrl+1 еҝ«йҖҹдҝ®еӨҚ(жңҖз»Ҹе…ёзҡ„еҝ«жҚ·й”®,е°ұдёҚз”ЁеӨҡиҜҙдәҶ)
Ctrl+D: еҲ йҷӨеҪ“еүҚиЎҢ
Ctrl+Alt+вҶ“ еӨҚеҲ¶еҪ“еүҚиЎҢеҲ°дёӢдёҖиЎҢ(еӨҚеҲ¶еўһеҠ )
Ctrl+Alt+вҶ‘ еӨҚеҲ¶еҪ“еүҚиЎҢеҲ°дёҠдёҖиЎҢ(еӨҚеҲ¶еўһеҠ )
Alt+вҶ“ еҪ“еүҚиЎҢе’ҢдёӢйқўдёҖиЎҢдәӨдә’дҪҚзҪ®(зү№еҲ«е®һз”Ё,еҸҜд»ҘзңҒеҺ»е…ҲеүӘеҲҮ,еҶҚзІҳиҙҙдәҶ)
Alt+вҶ‘ еҪ“еүҚиЎҢе’ҢдёҠйқўдёҖиЎҢдәӨдә’дҪҚзҪ®(еҗҢдёҠ)
Alt+вҶҗ еүҚдёҖдёӘзј–иҫ‘зҡ„йЎөйқў
Alt+вҶ’ дёӢдёҖдёӘзј–иҫ‘зҡ„йЎөйқў(еҪ“然жҳҜй’ҲеҜ№дёҠйқўйӮЈжқЎжқҘиҜҙдәҶ)
Alt+Enter жҳҫзӨәеҪ“еүҚйҖүжӢ©иө„жәҗ(е·ҘзЁӢ,or ж–Ү件 orж–Ү件)зҡ„еұһжҖ§
Shift+Enter еңЁеҪ“еүҚиЎҢзҡ„дёӢдёҖиЎҢжҸ’е…Ҙз©әиЎҢ(иҝҷж—¶йј ж ҮеҸҜд»ҘеңЁеҪ“еүҚиЎҢзҡ„д»»дёҖдҪҚзҪ®,дёҚдёҖе®ҡжҳҜжңҖеҗҺ)
Shift+Ctrl+Enter еңЁеҪ“еүҚиЎҢжҸ’е…Ҙз©әиЎҢ(еҺҹзҗҶеҗҢдёҠжқЎ)
Ctrl+Q е®ҡдҪҚеҲ°жңҖеҗҺзј–иҫ‘зҡ„ең°ж–№
Ctrl+L е®ҡдҪҚеңЁжҹҗиЎҢ (еҜ№дәҺзЁӢеәҸи¶…иҝҮ100зҡ„дәәе°ұжңүзҰҸйҹідәҶ)
Ctrl+M жңҖеӨ§еҢ–еҪ“еүҚзҡ„EditжҲ–View (еҶҚжҢүеҲҷеҸҚд№Ӣ)
Ctrl+/ жіЁйҮҠеҪ“еүҚиЎҢ,еҶҚжҢүеҲҷеҸ–ж¶ҲжіЁйҮҠ
Ctrl+O еҝ«йҖҹжҳҫзӨә OutLine
Ctrl+T еҝ«йҖҹжҳҫзӨәеҪ“еүҚзұ»зҡ„继жүҝз»“жһ„
Ctrl+W е…ій—ӯеҪ“еүҚEditer
Ctrl+K еҸӮз…§йҖүдёӯзҡ„Wordеҝ«йҖҹе®ҡдҪҚеҲ°дёӢдёҖдёӘ
Ctrl+E еҝ«йҖҹжҳҫзӨәеҪ“еүҚEditerзҡ„дёӢжӢүеҲ—иЎЁ(еҰӮжһңеҪ“еүҚйЎөйқўжІЎжңүжҳҫзӨәзҡ„з”Ёй»‘дҪ“иЎЁзӨә)
Ctrl+/(е°Ҹй”®зӣҳ) жҠҳеҸ еҪ“еүҚзұ»дёӯзҡ„жүҖжңүд»Јз Ғ
Ctrl+Г—(е°Ҹй”®зӣҳ) еұ•ејҖеҪ“еүҚзұ»дёӯзҡ„жүҖжңүд»Јз Ғ
Ctrl+Space д»Јз ҒеҠ©жүӢе®ҢжҲҗдёҖдәӣд»Јз Ғзҡ„жҸ’е…Ҙ(дҪҶдёҖиҲ¬е’Ңиҫ“е…Ҙжі•жңүеҶІзӘҒ,еҸҜд»Ҙдҝ®ж”№иҫ“е…Ҙжі•зҡ„зғӯй”®,д№ҹеҸҜд»ҘжҡӮз”ЁAlt+/жқҘд»Јжӣҝ)
Ctrl+Shift+E жҳҫзӨәз®ЎзҗҶеҪ“еүҚжү“ејҖзҡ„жүҖжңүзҡ„Viewзҡ„з®ЎзҗҶеҷЁ(еҸҜд»ҘйҖүжӢ©е…ій—ӯ,жҝҖжҙ»зӯүж“ҚдҪң)
Ctrl+J жӯЈеҗ‘еўһйҮҸжҹҘжүҫ(жҢүдёӢCtrl+JеҗҺ,дҪ жүҖиҫ“е…Ҙзҡ„жҜҸдёӘеӯ—жҜҚзј–иҫ‘еҷЁйғҪжҸҗдҫӣеҝ«йҖҹеҢ№й…Қе®ҡдҪҚеҲ°жҹҗдёӘеҚ•иҜҚ,еҰӮжһңжІЎжңү,еҲҷеңЁstutes lineдёӯжҳҫзӨәжІЎжңүжүҫеҲ°дәҶ,жҹҘдёҖдёӘеҚ•иҜҚж—¶,зү№еҲ«е®һз”Ё,иҝҷдёӘеҠҹиғҪIdeaдёӨе№ҙеүҚе°ұжңүдәҶ)
Ctrl+Shift+J еҸҚеҗ‘еўһйҮҸжҹҘжүҫ(е’ҢдёҠжқЎзӣёеҗҢ,еҸӘдёҚиҝҮжҳҜд»ҺеҗҺеҫҖеүҚжҹҘ)
Ctrl+Shift+F4 е…ій—ӯжүҖжңүжү“ејҖзҡ„Editer
Ctrl+Shift+X жҠҠеҪ“еүҚйҖүдёӯзҡ„ж–Үжң¬е…ЁйғЁеҸҳе‘іе°ҸеҶҷ
Ctrl+Shift+Y жҠҠеҪ“еүҚйҖүдёӯзҡ„ж–Үжң¬е…ЁйғЁеҸҳдёәе°ҸеҶҷ
Ctrl+Shift+F ж јејҸеҢ–еҪ“еүҚд»Јз Ғ
Ctrl+Shift+P е®ҡдҪҚеҲ°еҜ№дәҺзҡ„еҢ№й…Қз¬Ұ(иӯ¬еҰӮ{}) (д»ҺеүҚйқўе®ҡдҪҚеҗҺйқўж—¶,е…үж ҮиҰҒеңЁеҢ№й…Қз¬ҰйҮҢйқў,еҗҺйқўеҲ°еүҚйқў,еҲҷеҸҚд№Ӣ)
дёӢйқўзҡ„еҝ«жҚ·й”®жҳҜйҮҚжһ„йҮҢйқўеёёз”Ёзҡ„,жң¬дәәе°ұиҮӘе·ұе–ңж¬ўдё”еёёз”Ёзҡ„ж•ҙзҗҶдёҖдёӢ(жіЁ:дёҖиҲ¬йҮҚжһ„зҡ„еҝ«жҚ·й”®йғҪжҳҜAlt+ShiftејҖеӨҙзҡ„дәҶ)
Alt+Shift+R йҮҚе‘ҪеҗҚ (жҳҜжҲ‘иҮӘе·ұжңҖзҲұз”Ёзҡ„дёҖдёӘдәҶ,е°Өе…¶жҳҜеҸҳйҮҸе’Ңзұ»зҡ„Rename,жҜ”жүӢе·Ҙж–№жі•иғҪиҠӮзңҒеҫҲеӨҡеҠіеҠЁеҠӣ)
Alt+Shift+M жҠҪеҸ–ж–№жі• (иҝҷжҳҜйҮҚжһ„йҮҢйқўжңҖеёёз”Ёзҡ„ж–№жі•д№ӢдёҖдәҶ,е°Өе…¶жҳҜеҜ№дёҖеӨ§е ҶжіҘеӣўд»Јз Ғжңүз”Ё)
Alt+Shift+C дҝ®ж”№еҮҪж•°з»“жһ„(жҜ”иҫғе®һз”Ё,жңүNдёӘеҮҪж•°и°ғз”ЁдәҶиҝҷдёӘж–№жі•,дҝ®ж”№дёҖж¬Ўжҗһе®ҡ)
Alt+Shift+L жҠҪеҸ–жң¬ең°еҸҳйҮҸ( еҸҜд»ҘзӣҙжҺҘжҠҠдёҖдәӣйӯ”жі•ж•°еӯ—е’Ңеӯ—з¬ҰдёІжҠҪеҸ–жҲҗдёҖдёӘеҸҳйҮҸ,е°Өе…¶жҳҜеӨҡеӨ„и°ғз”Ёзҡ„ж—¶еҖҷ)
Alt+Shift+F жҠҠClassдёӯзҡ„localеҸҳйҮҸеҸҳдёәfieldеҸҳйҮҸ (жҜ”иҫғе®һз”Ёзҡ„еҠҹиғҪ)
Alt+Shift+I еҗҲ并еҸҳйҮҸ(еҸҜиғҪиҝҷж ·иҜҙжңүзӮ№дёҚеҰҘInline)
Alt+Shift+V 移еҠЁеҮҪж•°е’ҢеҸҳйҮҸ(дёҚжҖҺд№Ҳеёёз”Ё)
В
Alt+Shift+Z йҮҚжһ„зҡ„еҗҺжӮ”иҚҜ(Undo)





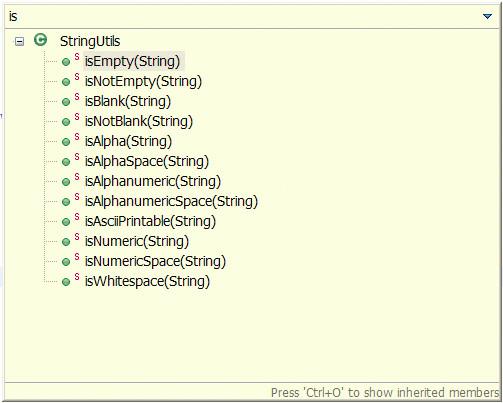
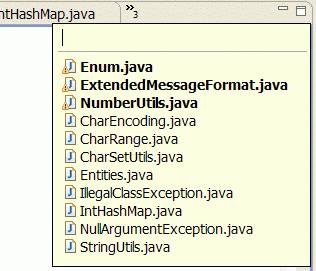
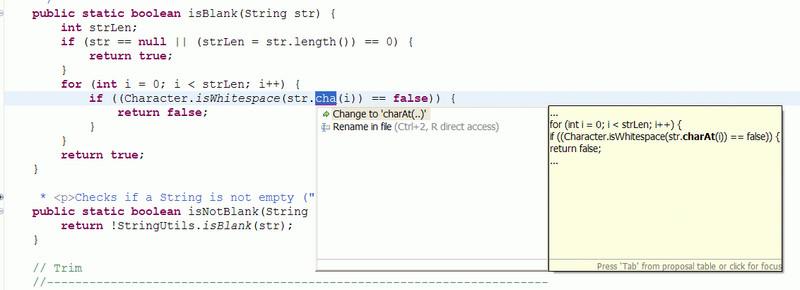



зӣёе…іжҺЁиҚҗ
### Eclipseеҝ«жҚ·й”®зІҫиҰҒи§Јжһҗ EclipseдҪңдёәдёҖж¬ҫе№ҝжіӣдҪҝз”Ёзҡ„ејҖжәҗйӣҶжҲҗејҖеҸ‘зҺҜеўғпјҲIDEпјүпјҢе°Өе…¶еҸ—JavaејҖеҸ‘иҖ…ж¬ўиҝҺгҖӮзҶҹз»ғжҺҢжҸЎе…¶еҝ«жҚ·й”®пјҢдёҚд»…иғҪеӨҹжҳҫи‘—жҸҗеҚҮзј–зЁӢж•ҲзҺҮпјҢиҝҳиғҪдјҳеҢ–е·ҘдҪңжөҒзЁӢпјҢи®©зј–з ҒиҝҮзЁӢжӣҙеҠ жөҒз•…гҖӮд»ҘдёӢжҳҜеҜ№Eclipse...
### Eclipse жңҖеёёз”Ёеҝ«жҚ·й”®жҖ»з»“ EclipseжҳҜдёҖж¬ҫйқһеёёжөҒиЎҢзҡ„ејҖжәҗйӣҶжҲҗејҖеҸ‘зҺҜеўғпјҲIDEпјүпјҢдё»иҰҒз”ЁдәҺJavaејҖеҸ‘пјҢдҪҶд№ҹеҸҜд»ҘйҖҡиҝҮе®үиЈ…жҸ’件ж”ҜжҢҒе…¶д»–зј–зЁӢиҜӯиЁҖгҖӮзҶҹз»ғжҺҢжҸЎEclipseдёӯзҡ„еҝ«жҚ·й”®иғҪеӨҹжһҒеӨ§ең°жҸҗй«ҳејҖеҸ‘ж•ҲзҺҮпјҢжң¬ж–Үе°ҶиҜҰз»Ҷд»Ӣз»Қ...
д»ҘдёӢжҳҜеҜ№"Eclipseеҝ«жҚ·й”®еӨ§е…ЁжҖ»з»“еӯҰд№ "иҝҷдёҖдё»йўҳзҡ„иҜҰз»Ҷи®Іи§ЈгҖӮ 1. **еҹәжң¬зј–иҫ‘ж“ҚдҪң** - `Ctrl+C`/`Ctrl+V`пјҡеӨҚеҲ¶/зІҳиҙҙ - `Ctrl+X`пјҡеүӘеҲҮ - `Ctrl+Z`пјҡж’Өй”Җ - `Ctrl+Y`пјҡйҮҚеҒҡ - `Ctrl+A`пјҡе…ЁйҖү - `Ctrl+F`пјҡжҹҘжүҫ/...
"Eclipseеҝ«жҚ·й”®еЈҒзәёеӨ§еӣҫ"йҖҡеёёжҳҜдёҖеј еҢ…еҗ«дј—еӨҡEclipseеёёз”Ёеҝ«жҚ·й”®зҡ„еӨ§еӣҫпјҢж—ЁеңЁеё®еҠ©ејҖеҸ‘иҖ…еҝ«йҖҹи®°еҝҶе’ҢдҪҝз”Ёиҝҷдәӣеҝ«жҚ·й”®пјҢд»ҺиҖҢжҸҗеҚҮејҖеҸ‘йҖҹеәҰгҖӮ Eclipseзҡ„еҝ«жҚ·й”®еҸҜд»ҘеҲҶдёәеӨҡз§Қзұ»еһӢпјҢеҢ…жӢ¬зј–иҫ‘гҖҒеҜјиҲӘгҖҒжҗңзҙўгҖҒйҮҚжһ„гҖҒи°ғиҜ•зӯүгҖӮд»ҘдёӢ...
жҖ»з»“жқҘиҜҙпјҢдёәдәҶи®©IntelliJ IDEAжӣҙеҠ з¬ҰеҗҲEclipseз”ЁжҲ·зҡ„дҪҝз”Ёд№ жғҜпјҢжҲ‘们еҸҜд»ҘеҜје…ҘEclipseзҡ„еҝ«жҚ·й”®ж–№жЎҲпјҢеҗҢж—¶д№ҹеҸҜд»Ҙж №жҚ®йңҖиҰҒи°ғж•ҙд»Јз ҒйЈҺж је’ҢдёӘжҖ§еҢ–и®ҫзҪ®гҖӮиҝҷж ·пјҢеҚідҪҝжҳҜд»ҺEclipseиҪ¬еҲ°IDEAзҡ„ејҖеҸ‘иҖ…д№ҹиғҪеҝ«йҖҹйҖӮеә”ж–°зҡ„е·ҘдҪңзҺҜеўғпјҢ...
йҖҡиҝҮжҺҢжҸЎдёҠиҝ°Eclipseеҝ«жҚ·й”®пјҢејҖеҸ‘иҖ…иғҪеӨҹжӣҙй«ҳж•Ҳең°иҝӣиЎҢзј–з ҒгҖҒи°ғиҜ•е’ҢйҮҚжһ„е·ҘдҪңгҖӮиҝҷдәӣеҝ«жҚ·й”®дёҚд»…еҸҜд»ҘиҠӮзңҒеӨ§йҮҸзҡ„ж—¶й—ҙпјҢиҝҳиғҪжҸҗй«ҳд»Јз ҒиҙЁйҮҸе’ҢеҸҜз»ҙжҠӨжҖ§гҖӮе»әи®®ејҖеҸ‘иҖ…ж №жҚ®иҮӘе·ұзҡ„йңҖжұӮе®ҡеҲ¶дёҖеҘ—йҖӮеҗҲиҮӘе·ұдҪҝз”Ёзҡ„еҝ«жҚ·й”®з»„еҗҲпјҢиҝӣдёҖжӯҘ...
жң¬ж–ҮжЎЈжҖ»з»“дәҶeclipseдёӯеёёз”Ёеҝ«жҚ·й”®пјҢиғҪеӨҹжңүж•ҲжҸҗй«ҳејҖеҸ‘ж•ҲзҺҮгҖӮ
д»ҘдёҠжҳҜEclipseдёӯдёҖдәӣеёёз”Ёдё”ејәеӨ§зҡ„еҝ«жҚ·й”®жҖ»з»“пјҢйҖҡиҝҮеҗҲзҗҶеҲ©з”Ёиҝҷдәӣеҝ«жҚ·й”®пјҢејҖеҸ‘иҖ…еҸҜд»ҘжһҒеӨ§ең°жҸҗй«ҳзј–з Ғж•ҲзҺҮе’Ңд»Јз ҒиҙЁйҮҸгҖӮзҶҹз»ғжҺҢжҸЎиҝҷдәӣеҝ«жҚ·й”®пјҢиғҪеӨҹдҪҝдҪ еңЁж—ҘеёёејҖеҸ‘е·ҘдҪңдёӯжӣҙеҠ еҫ—еҝғеә”жүӢпјҢе°Өе…¶жҳҜеңЁеӨ„зҗҶеӨ§еһӢйЎ№зӣ®жҲ–еӨҚжқӮд»Јз Ғз»“жһ„...
жң¬ж–Үе°ҶиҜҰз»Ҷд»Ӣз»ҚEclipseдёӯеёёз”Ёзҡ„еҝ«жҚ·й”®пјҢ并жҢүз…§дёҚеҗҢзҡ„ж“ҚдҪңеҲҶзұ»иҝӣиЎҢеҪ’зәіжҖ»з»“гҖӮ #### дәҢгҖҒе…ЁеұҖеҝ«жҚ·й”® **1. еҜ»жүҫдёҺжӣҝжҚў** - **жҹҘжүҫ并жӣҝжҚўпјҡ** `Ctrl + F` з”ЁдәҺе…ЁеұҖжҗңзҙўзү№е®ҡж–Үжң¬е№¶иҝӣиЎҢжӣҝжҚўгҖӮ - **жҹҘжүҫдёҠдёҖдёӘпјҡ** `Ctrl...
дёӢйқўжҲ‘们е°ҶиҜҰз»Ҷд»Ӣз»ҚеҰӮдҪ•еңЁSublime Textдёӯж·»еҠ Eclipseеҝ«жҚ·й”®гҖӮ йҰ–е…ҲпјҢжҲ‘们йңҖиҰҒдәҶи§ЈSublime Textзҡ„еҝ«жҚ·й”®й…ҚзҪ®жңәеҲ¶гҖӮSublime TextдҪҝз”ЁJSONж јејҸзҡ„ж–Ү件жқҘе®ҡд№үеҝ«жҚ·й”®з»‘е®ҡпјҢиҝҷдәӣж–Ү件йҖҡеёёдҪҚдәҺ`Packages/User`зӣ®еҪ•дёӢгҖӮ`...
### Eclipse еҝ«жҚ·й”®еӨ§е…ЁиҜҰи§Ј #### дёҖгҖҒеҹәжң¬зј–иҫ‘ж“ҚдҪң **Ctrl+1пјҡ** еҝ«йҖҹдҝ®еӨҚпјҢиҝҷжҳҜ...д»ҘдёҠжҳҜEclipseдёӯзҡ„дёҖдәӣеёёз”Ёеҝ«жҚ·й”®жҖ»з»“пјҢйҖҡиҝҮзҶҹз»ғжҺҢжҸЎиҝҷдәӣеҝ«жҚ·й”®пјҢдҪ еҸҜд»ҘеӨ§еӨ§жҸҗй«ҳејҖеҸ‘ж•ҲзҺҮпјҢ并дҪҝзј–з ҒиҝҮзЁӢеҸҳеҫ—жӣҙеҠ жөҒз•…е’Ңй«ҳж•ҲгҖӮ
д»ҘдёӢжҳҜдёҖдәӣйҮҚиҰҒзҡ„Eclipseеҝ«жҚ·й”®еҸҠе…¶з”ЁйҖ”пјҡ 1. **Ctrl+1** - еҝ«йҖҹдҝ®еӨҚпјҡиҝҷжҳҜEclipseдёӯжңҖеёёз”Ёзҡ„еҝ«жҚ·й”®д№ӢдёҖпјҢеҪ“д»Јз ҒеҮәзҺ°й”ҷиҜҜжҲ–иӯҰе‘Ҡж—¶пјҢе®ғдјҡжҸҗдҫӣи§ЈеҶіж–№жЎҲе»әи®®гҖӮ 2. **Ctrl+D** - еҲ йҷӨеҪ“еүҚиЎҢпјҡеҝ«йҖҹеҲ йҷӨе…үж ҮжүҖеңЁзҡ„иЎҢпјҢ...
иҝҷдәӣйғҪжҳҜйҮҚжһ„ж“ҚдҪңдёӯжңҖеёёи§Ғзҡ„еҮ з§Қж–№ејҸпјҢеҸҜд»Ҙеё®еҠ©ејҖеҸ‘иҖ…дјҳеҢ–д»Јз Ғз»“жһ„гҖӮ ##### 5. жҗңзҙўдёҺеҜјиҲӘ - **Ctrl+Shift+U/T/H**пјҡеҮәзҺ°еңЁж–Ү件дёӯ/жү“ејҖзұ»еһӢ/еңЁеұӮж¬Ўз»“жһ„дёӯжү“ејҖзұ»еһӢгҖӮиҝҷдәӣеҝ«жҚ·й”®з”ЁдәҺеңЁж–Ү件гҖҒзұ»жҲ–继жүҝз»“жһ„дёӯеҝ«йҖҹе®ҡдҪҚ...
### Eclipse еҝ«жҚ·й”®зҹҘиҜҶзӮ№иҜҰи§Ј #### дёҖгҖҒзј–иҫ‘дёҺж“ҚдҪңзұ»еҝ«жҚ·й”® ...д»ҘдёҠжҳҜEclipseдёӯеёёз”Ёзҡ„еҝ«жҚ·й”®йӣҶеҗҲпјҢиҝҷдәӣеҝ«жҚ·й”®иғҪжһҒеӨ§жҸҗй«ҳејҖеҸ‘ж•ҲзҺҮе’Ңзј–з ҒиҙЁйҮҸгҖӮеңЁе®һйҷ…ејҖеҸ‘иҝҮзЁӢдёӯпјҢеҗҲзҗҶиҝҗз”Ёиҝҷдәӣеҝ«жҚ·й”®еҸҜд»ҘиҠӮзңҒеӨ§йҮҸж—¶й—ҙпјҢжҸҗеҚҮе·ҘдҪңж•ҲзҺҮгҖӮ
### C# еҝ«жҚ·й”®иҜҰи§Ј #### д»Јз ҒеҜјиҲӘдёҺзј–иҫ‘ - **F12 / Shift + F12**: иҝҷдёӨдёӘеҝ«жҚ·й”®...д»ҘдёҠе°ұжҳҜй’ҲеҜ№ C# е’Ң Eclipse зҡ„еёёи§Ғеҝ«жҚ·й”®жҖ»з»“пјҢиҝҷдәӣеҝ«жҚ·й”®зҡ„зҶҹз»ғиҝҗз”ЁеҸҜд»ҘжһҒеӨ§ең°жҸҗй«ҳејҖеҸ‘ж•ҲзҺҮе’Ңд»Јз ҒиҙЁйҮҸгҖӮеёҢжңӣеҜ№ејҖеҸ‘иҖ…жңүжүҖеё®еҠ©гҖӮ
### Eclipse еёёз”Ёеҝ«жҚ·й”®йӣҶй”Ұ #### Eclipse еёёз”Ёеҝ«жҚ·ж“ҚдҪңпјҡ - **Shift + Ctrl + R**: еңЁ ...д»ҘдёҠжҖ»з»“дәҶ Eclipse е’Ң Linux дёӯеёёз”Ёзҡ„еҝ«жҚ·й”®е’Ңеҹәжң¬ж“ҚдҪңгҖӮиҝҷдәӣжҠҖе·§еҜ№дәҺжҸҗй«ҳе·ҘдҪңж•ҲзҺҮйқһеёёжңүеё®еҠ©пјҢе°Өе…¶жҳҜеңЁж—ҘеёёејҖеҸ‘е·ҘдҪңдёӯгҖӮ
д»ҘдёӢжҳҜдёҖдәӣеёёз”Ёзҡ„Eclipseеҝ«жҚ·й”®еҸҠе…¶еҠҹиғҪзҡ„иҜҰз»ҶиҜҙжҳҺпјҡ 1. **Ctrl+Shift+T**пјҡиҝҷдёӘеҝ«жҚ·й”®з”ЁжқҘжҹҘжүҫ并жү“ејҖеҪ“еүҚе·ҘзЁӢдёӯзҡ„д»»дҪ•зұ»гҖӮеҪ“дҪ еңЁзј–еҶҷд»Јз Ғж—¶пјҢеҰӮжһңйңҖиҰҒеҝ«йҖҹе®ҡдҪҚеҲ°дёҖдёӘе·ІзҹҘзҡ„зұ»пјҢеҸӘйңҖиҫ“е…Ҙзұ»еҗҚзҡ„дёҖйғЁеҲҶпјҢEclipseдјҡ...
### Eclipse еҝ«жҚ·й”®еӨ§е…Ё...д»ҘдёҠжҳҜ Eclipse дёӯйқһеёёе®һз”Ёзҡ„еҝ«жҚ·й”®жҖ»з»“гҖӮзҶҹз»ғиҝҗз”Ёиҝҷдәӣеҝ«жҚ·й”®дёҚд»…иғҪеӨҹеҠ еҝ«зј–з ҒйҖҹеәҰпјҢиҝҳиғҪеё®еҠ©ејҖеҸ‘иҖ…жӣҙеҘҪең°зҗҶи§Је’Ңз®ЎзҗҶд»Јз ҒгҖӮеёҢжңӣжң¬ж–ҮиғҪеё®еҠ©жӮЁеңЁдҪҝз”Ё Eclipse иҝӣиЎҢ Java ејҖеҸ‘ж—¶жӣҙеҠ еҫ—еҝғеә”жүӢгҖӮ
д»ҘдёҠжҳҜEclipseдёӯжңҖеёёз”Ёзҡ„еҝ«жҚ·й”®жҖ»з»“пјҢиҝҷдәӣеҝ«жҚ·й”®иғҪеӨҹжҳҫи‘—жҸҗй«ҳејҖеҸ‘ж•ҲзҺҮпјҢзү№еҲ«жҳҜеңЁиҝӣиЎҢеӨ§еһӢйЎ№зӣ®з®ЎзҗҶе’ҢејҖеҸ‘ж—¶гҖӮдҫӢеҰӮпјҢйҖҡиҝҮдҪҝз”Ё`Ctrl+Shift+O`еҸҜд»ҘиҮӘеҠЁеҜје…ҘзјәеӨұзҡ„еҢ…пјҢйҒҝе…ҚдәҶжүӢеҠЁжҹҘжүҫе’Ңж·»еҠ еҢ…зҡ„з№ҒзҗҗиҝҮзЁӢпјӣеҲ©з”Ё`Ctrl+Shift...