=
=
=
---------------------------------------------------------------------------------------------------
http://www.xitongzhijia.net/xtjc/20170519/98232.html
---------------------------------------------------------------------------------------------------
ه¦‚ن½•è°ƒو•´Win10 UWPه؛”用çھ—هڈ£çڑ„ه¤§ه°ڈه’Œن½چç½®ï¼ںUWPه؛”用çھ—هڈ£çڑ„ه¤§ه°ڈه’Œن½چç½®وک¯Win10ç³»ç»ںé»ک认ç”ںوˆگçڑ„,ه½“UWPه؛”用çھ—هڈ£ه…³é—و—¶ï¼Œه½“ه‰چçڑ„çھ—هڈ£ه¤§ه°ڈه’Œن½چç½®ن؟،وپ¯ه°†è¢«ه†™ه…¥و³¨ه†Œè،¨م€‚ه¦‚وœن½ وƒ³و”¹هڈکUWPه؛”用çھ—هڈ£çڑ„ه¤§ه°ڈه’Œن½چ置,هڈ¯ن»¥é€ڑè؟‡ن؟®و”¹و³¨ه†Œè،¨و¥ه®çژ°م€‚ن¸‹é¢ç»™ه¤§ه®¶هˆ†ن؛«Win10è°ƒو•´UWPه؛”用çھ—هڈ£ه¤§ه°ڈه’Œن½چç½®çڑ„و“چن½œو–¹و³•م€‚
م€€م€€ه…·ن½“و“چن½œه¦‚ن¸‹ï¼ڑ
م€€م€€1م€پو¯ڈن¸ھه؛”用çڑ„çھ—هڈ£ه¤§ه°ڈه’Œن½چç½®ن؟،وپ¯هکه‚¨هœ¨ï¼ڑ“HKEY_CURRENT_USER\Software\Microsoft\Windows\CurrentVersion\ApplicationFrame\Positions\ï¼»ه؛”用çڑ„PackageFamilyNameï¼½ï¼پï¼»ه؛”用çڑ„IDï¼½â€ن¸‹çڑ„PositionObjectن¸م€‚ه…¶ن¸Edge UWPه؛”用çڑ„PackageFamilyNameن¸؛“Microsoft.MicrosoftEdge_8wekyb3d8bbweâ€م€‚
آ
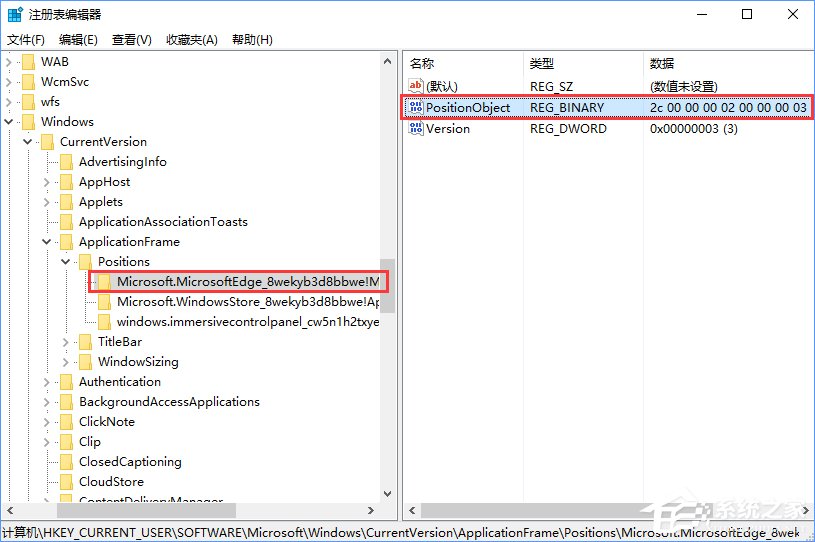
آ
م€€م€€2م€پوœ¬وœ؛ه®‰è£…çڑ„و‰€وœ‰ه؛”用çڑ„PackageFamilyNameهˆ—è،¨هڈ¯ن»¥ç”¨PowerShellè؟گè،ŒGet-AppxPackage | findstr "^PackageFamilyName"و¥èژ·ه¾—م€‚
آ

آ
آ
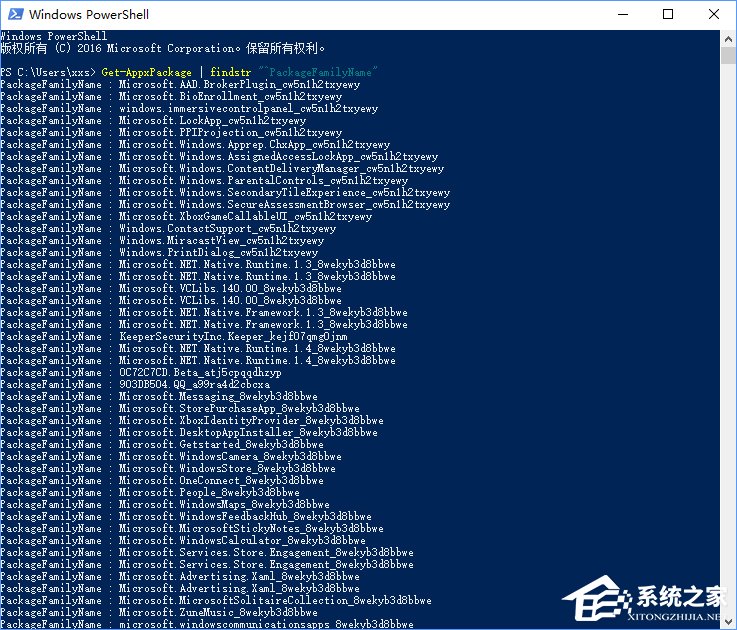
آ
م€€م€€3م€پPositionObjectوک¯ن¸€ن¸ھ44ه—èٹ‚çڑ„REG_BINARYه€¼ï¼Œه†…ه®¹ه¦‚ن¸‹ه›¾ï¼ڑ
آ
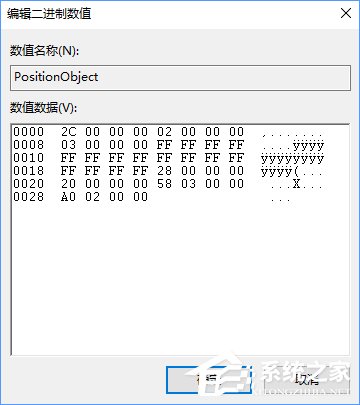
آ
م€€م€€4م€پو¯ڈé،¹و•°وچ®éƒ½وک¯ن¸€ن¸ھ32ن½چو•´و•°ï¼Œن»¥ه°ڈ端ه؛ڈهکه‚¨ï¼Œو ¼ه¼ڈه¦‚ن¸‹ï¼ڑ
م€€م€€0x0000ï¼ڑو°¸è؟œن¸؛0x0000002Cم€‚
م€€م€€0x0004ï¼ڑو؟€و´»ن؛†çھ—هڈ£وœ€ه¤§هŒ–و—¶ن¸؛0x00000002,ه…¶ن½™و—¶ه€™وک¯0x00000000م€‚
م€€م€€0x0008ï¼ڑçھ—هڈ£ه…³é—و—¶çڑ„çٹ¶و€پم€‚ن½؟用çھ—هڈ£ه¤§ه°ڈو—¶ن¸؛0x00000001,وœ€ه°ڈهŒ–و—¶ن¸؛0x00000002,وœ€ه¤§هŒ–و—¶ن¸؛0x00000003م€‚
م€€م€€ه¦‚وœه½“ه‰چçٹ¶و€پن¸؛وœ€ه°ڈهŒ–0x00000002,ن¸‹و¬،و‰“ه¼€çھ—هڈ£و—¶ï¼ڑه¦‚وœ0x0004ن¸؛0x00000002,ه°±ن¼ڑن»¥وœ€ه¤§هŒ–çٹ¶و€پو‰“ه¼€çھ—هڈ£ï¼›ه¦‚وœ0x0004ن¸؛0x00000000,ه°±ن¼ڑن½؟用çھ—هڈ£ه¤§ه°ڈè؟کهژںçھ—هڈ£م€‚
م€€م€€0x000Cï¼ڑوœ€ه°ڈهŒ–و—¶ن¸؛0xFFFF8300,ه…¶ن½™و—¶ه€™وک¯0xFFFFFFFFم€‚
م€€م€€0x0010ï¼ڑو°¸è؟œن¸؛0xFFFFFFFFم€‚
م€€م€€0x0014ï¼ڑو°¸è؟œن¸؛0xFFFFFFFFم€‚
م€€م€€0x0018ï¼ڑو°¸è؟œن¸؛0xFFFFFFFFم€‚
م€€م€€0x001Cï¼ڑçھ—هڈ£ه·¦ن¸ٹ角هƒڈç´ çڑ„X-7,ه›¾ن¸ن¸؛0x000000C8(هچپè؟›هˆ¶200)م€‚(هڈ¯ن»¥ه¾—هˆ°ç»“è®؛,éڑڈوœ؛ç”ںوˆگçڑ„ن½چç½®هچ³ن½؟وœ€é ه·¦ن¸ٹ角ن¹ںن¼ڑهœ¨ه·¦ن¾§ç©؛ه‡؛7هƒڈç´ ï¼‰
م€€م€€0x0020ï¼ڑçھ—هڈ£ه·¦ن¸ٹ角هƒڈç´ çڑ„Y,ه›¾ن¸ن¸؛0x00000040(هچپè؟›هˆ¶64)م€‚
م€€م€€0x0024ï¼ڑçھ—هڈ£هڈ³ن¸‹è§’هƒڈç´ çڑ„X-8,ه›¾ن¸ن¸؛0x000003F8(هچپè؟›هˆ¶1016)م€‚
م€€م€€0x0028ï¼ڑçھ—هڈ£هڈ³ن¸‹è§’هƒڈç´ çڑ„Y-8,ه›¾ن¸ن¸؛0x000002C0(هچپè؟›هˆ¶704)م€‚
م€€م€€5م€پن½؟用و³¨ه†Œè،¨ç¼–辑ه™¨ه¯¹ه؛”هœ°ن؟®و”¹è؟™ن؛›و•°ه€¼ï¼Œه°±هڈ¯ن»¥ç²¾ç،®è°ƒو•´UWPçھ—هڈ£ه¤§ه°ڈه’Œن½چç½®م€‚
م€€م€€6م€په¦‚وœوƒ³è¦پé‡چç½®çھ—هڈ£ه¤§ه°ڈه’Œن½چ置,هˆ 除“HKEY_CURRENT_USER\Software\Microsoft\Windows\CurrentVersion\ApplicationFrame\Positionsâ€ن¸‹çڑ„“[ه؛”用çڑ„PackageFamilyNameï¼½ï¼پï¼»ه؛”用çڑ„IDï¼½â€é،¹ï¼Œن¸‹و¬،è؟گè،Œه؛”用و—¶ه°±ن¼ڑé‡چو–°ç”ںوˆگé»ک认ه€¼م€‚
م€€م€€ن¸ٹè؟°ن¾؟وک¯Win10è°ƒو•´UWPه؛”用çھ—هڈ£ه¤§ه°ڈه’Œن½چç½®çڑ„و“چن½œو–¹و³•ï¼Œç”±ن؛ژ该و–¹و³•éœ€è¦پن؟®و”¹و³¨ه†Œè،¨ن¸çڑ„و•°وچ®ï¼Œه¤§ه®¶هœ¨و“چن½œه‰چ请ه¤‡ن»½و³¨ه†Œè،¨ï¼Œن»¥ه…چو“چن½œه¤±è¯¯هڈ¯ن»¥ه¤چهژںم€‚
آ
---------------------------------------------------------------------------------------------------
https://www.pconline.com.cn/win10/1105/11058987.html
---------------------------------------------------------------------------------------------------
وˆ‘ن»¬هœ¨ن½؟用 Win10ç³»ç»ں 电脑è؟‡ç¨‹ن¸ï¼Œن¼ڑهڈ‘çژ°ه…¶è‡ھه¸¦ه؛”用و‰“ه¼€çڑ„çھ—هڈ£ن¸€èˆ¬وک¯ه›؛ه®ڑçڑ„م€‚ن¸€ن؛›ç”¨وˆ·è§‰ه¾—é»ک认çھ—هڈ£ه¤§ه°ڈن¸چهگˆو‹چ,ه› و¤وƒ³è¦پن؟®و”¹win10ç³»ç»ںè‡ھه¸¦UWPه؛”用و‰“ه¼€çڑ„çھ—هڈ£ه¤§ه°ڈ,该ه¦‚ن½•و“چن½œه‘¢ï¼ںوژ¥ن¸‹و¥ï¼Œه°ڈç¼–ه°±ç»™ه¤§ه®¶هˆ†ن؛«ن¸‹Win10è‡ھه¸¦ه؛”用çھ—هڈ£çڑ„ه¤§ه°ڈه’Œن½چ置该çڑ„ن؟®و”¹و–¹و³•م€‚
ه…·ن½“ه¦‚ن¸‹ï¼ڑ
1م€پوŒ‰ن¸‹م€گWin+Rم€‘组هگˆé”®و‰“ه¼€è؟گè،Œï¼Œè¾“ه…¥ regedit 点ه‡»ç،®ه®ڑ و‰“ه¼€و³¨ه†Œè،¨م€‚
آ
2م€پن¾و¬،ه®ڑن½چهˆ°ï¼ڑHKEY_CURRENT_USER\Software\Microsoft\Windows\CurrentVersion\ApplicationFrame\Positions\ï¼»ه؛”用çڑ„PackageFamilyNameï¼½ آ ,و¯ڈن¸ھه؛”用çڑ„çھ—هڈ£ه¤§ه°ڈهڈ¯ن»¥هœ¨è¯¥é،¹ن¸‹é¢çڑ„PositionObjecté،¹ن¸è؟›è،Œè®¾ç½®ï¼›ن¾‹ه¦‚Edge UWPه؛”用çڑ„PackageFamilyNameن¸؛“Microsoft.MicrosoftEdge_8wekyb3d8bbweâ€م€‚
آ
3م€پوœ¬وœ؛ه®‰è£…çڑ„و‰€وœ‰ه؛”用çڑ„PackageFamilyNameهˆ—è،¨هڈ¯ن»¥ç”¨PowerShellè؟گè،ŒGet-AppxPackage | findstr "^PackageFamilyName"و¥èژ·ه¾—م€‚
آ
آ
4م€پPositionObjectوک¯ن¸€ن¸ھ44ه—èٹ‚çڑ„REG_BINARYه€¼م€‚
آ
5م€پو¯ڈé،¹و•°وچ®éƒ½وک¯ن¸€ن¸ھ32ن½چو•´و•°ï¼Œن»¥ه°ڈ端ه؛ڈهکه‚¨ï¼Œو ¼ه¼ڈه¦‚ن¸‹ï¼ڑ 0x0000ï¼ڑو°¸è؟œن¸؛0x0000002Cم€‚ 0x0004ï¼ڑو؟€و´»ن؛†çھ—هڈ£وœ€ه¤§هŒ–و—¶ن¸؛0x00000002,ه…¶ن½™و—¶ه€™وک¯0x00000000م€‚ 0x0008ï¼ڑçھ—هڈ£ه…³é—و—¶çڑ„çٹ¶و€پم€‚ن½؟用çھ—هڈ£ه¤§ه°ڈو—¶ن¸؛0x00000001,وœ€ه°ڈهŒ–و—¶ن¸؛0x00000002,وœ€ه¤§هŒ–و—¶ن¸؛0x00000003م€‚
ه¦‚وœه½“ه‰چçٹ¶و€پن¸؛وœ€ه°ڈهŒ–0x00000002,ن¸‹و¬،و‰“ه¼€çھ—هڈ£و—¶ï¼ڑه¦‚وœ0x0004ن¸؛0x00000002,ه°±ن¼ڑن»¥وœ€ه¤§هŒ–çٹ¶و€پو‰“ه¼€çھ—هڈ£ï¼›ه¦‚وœ0x0004ن¸؛0x00000000,ه°±ن¼ڑن½؟用çھ—هڈ£ه¤§ه°ڈè؟کهژںçھ—هڈ£م€‚ 0x000Cï¼ڑوœ€ه°ڈهŒ–و—¶ن¸؛0xFFFF8300,ه…¶ن½™و—¶ه€™وک¯0xFFFFFFFFم€‚ 0x0010ï¼ڑو°¸è؟œن¸؛0xFFFFFFFFم€‚ 0x0014ï¼ڑو°¸è؟œن¸؛0xFFFFFFFFم€‚ 0x0018ï¼ڑو°¸è؟œن¸؛0xFFFFFFFFم€‚ 0x001Cï¼ڑçھ—هڈ£ه·¦ن¸ٹ角هƒڈç´ çڑ„X-7,ه›¾ن¸ن¸؛0x000000C8(هچپè؟›هˆ¶200)م€‚(هڈ¯ن»¥ه¾—هˆ°ç»“è®؛,éڑڈوœ؛ç”ںوˆگçڑ„ن½چç½®هچ³ن½؟وœ€é ه·¦ن¸ٹ角ن¹ںن¼ڑهœ¨ه·¦ن¾§ç©؛ه‡؛7هƒڈç´ ï¼‰ 0x0020ï¼ڑçھ—هڈ£ه·¦ن¸ٹ角هƒڈç´ çڑ„Y,ه›¾ن¸ن¸؛0x00000040(هچپè؟›هˆ¶64)م€‚ 0x0024ï¼ڑçھ—هڈ£هڈ³ن¸‹è§’هƒڈç´ çڑ„X-8,ه›¾ن¸ن¸؛0x000003F8(هچپè؟›هˆ¶1016)م€‚ 0x0028ï¼ڑçھ—هڈ£هڈ³ن¸‹è§’هƒڈç´ çڑ„Y-8,ه›¾ن¸ن¸؛0x000002C0(هچپè؟›هˆ¶704)م€‚
6م€په¦‚وœوƒ³è¦پé‡چç½®çھ—هڈ£ه¤§ه°ڈه’Œن½چ置,هˆ 除“HKEY_CURRENT_USER\Software\Microsoft\Windows\CurrentVersion\ApplicationFrame\Positionsâ€ن¸‹çڑ„“[ه؛”用çڑ„PackageFamilyNameï¼½ï¼پï¼»ه؛”用çڑ„IDï¼½â€é،¹ï¼Œé‡چهگ¯ه؛”用هچ³هڈ¯م€‚
ن»¥ن¸ٹه°±وک¯ه°ڈç¼–ن¸؛ه¤§ه®¶هˆ†ن؛«çڑ„Win10è‡ھه¸¦ه؛”用çھ—هڈ£ه¤§ه°ڈه’Œن½چç½®çڑ„ن؟®و”¹و–¹و³•ن؛†م€‚وک¯ن¸چوک¯éه¸¸ç®€هچ•ه‘¢ï¼ںوœ‰هگŒو ·éœ€و±‚çڑ„وœ‹هڈ‹ن»¬ï¼Œن¸چه¦¨ن¹ںهٹ¨و‰‹و“چن½œن¸€ن¸‹هگ§ï¼پ
آ
آ
=
=
=
آ







相ه…³وژ¨èچگ
然هگژ,ن½ هڈ¯ن»¥é€‰و‹©è¦پè£په‰ھçڑ„ه›¾ç‰‡ï¼Œè؟™é€ڑه¸¸هڈ¯ن»¥é€ڑè؟‡هœ¨ه؛”用ه†…وµڈ览و–‡ن»¶ه¤¹وˆ–ن½؟用و–‡ن»¶èµ„و؛گç®،çگ†ه™¨و‹–و‹½ه›¾ç‰‡هˆ°ه؛”用çھ—هڈ£و¥ه®Œوˆگم€‚ ن¸€و—¦ه›¾ç‰‡è¢«و‰“ه¼€ï¼Œن½ ه°†هœ¨é،¶éƒ¨çœ‹هˆ°ن¸€ن¸ھéڑگè—ڈçڑ„ه·¥ه…·و ڈم€‚点ه‡»è؟™ن¸ھه·¥ه…·و ڈن¸ٹçڑ„“编辑â€وŒ‰é’®ï¼Œه°†è؟›ه…¥ç¼–辑...
وœ¬èµ„و؛گهŒ…هگ«710وڑ白色ه›¾و ‡ه’Œ204ن¸ھه…·وœ‰Win10é£ژو ¼çڑ„ه›¾و ‡ï¼Œè؟™ن؛›ه›¾و ‡هڈ¯ç”¨ن؛ژو،Œé¢ه›¾و ‡و›؟وچ¢ï¼Œن»¥è¾¾هˆ°ن¸ھو€§هŒ–ه’Œç¾ژهŒ–çڑ„و•ˆوœم€‚ 首ه…ˆï¼Œè®©وˆ‘ن»¬و·±ه…¥ن؛†è§£ç™½è‰²ه›¾و ‡çڑ„设è®،çگ†ه؟µم€‚白色ه›¾و ‡é€ڑه¸¸é‡‡ç”¨ç®€و´پوکژه؟«çڑ„ç؛؟و،,é…چن»¥هچ•è‰²èƒŒو™¯وˆ–é€ڈوکژ...
èژ·هڈ–çھ—هڈ£هڈ¥وں„وک¯è؟›è،Œو›´é«کç؛§çھ—هڈ£و“چن½œçڑ„ه‰چوڈگ,ن¾‹ه¦‚éڑگè—ڈه’Œوک¾ç¤؛çھ—هڈ£م€پو›´و”¹çھ—هڈ£ه¤§ه°ڈه’Œن½چç½®ç‰م€‚هœ¨Pythonن¸ï¼Œهڈ¯ن»¥ه€ںهٹ©`win32gui`و¨،ه—و¥ه®çژ°è؟™ن؛›هٹں能,该و¨،ه—وڈگن¾›ن؛†ن¸ژWindows GUIن؛¤ن؛’çڑ„وژ¥هڈ£ï¼Œه…پ许وˆ‘ن»¬èژ·هڈ–çھ—هڈ£هڈ¥وں„,ه¹¶ه¯¹ه…¶...
و€»çڑ„و¥è¯´ï¼Œé€ڑè؟‡è°ƒو•´BlueStacksçڑ„و³¨ه†Œè،¨é،¹ï¼Œوˆ‘ن»¬هڈ¯ن»¥ه®ڑهˆ¶هŒ–و¨،و‹ںه™¨çڑ„çھ—هڈ£ه¤§ه°ڈ,ن½؟ه…¶و›´ه¥½هœ°é€‚ه؛”ن¸ھن؛؛需و±‚ه’Œن¸چهگŒه؛”用çڑ„وک¾ç¤؛è¦پو±‚م€‚ن½†è¯·è°¨و…ژو“چن½œï¼Œéپ؟ه…چه¯¹ç³»ç»ںé€ وˆگن¸چه؟…è¦پçڑ„ه½±ه“چم€‚ه¦‚وœن½ ن¸چç†ںو‚‰و³¨ه†Œè،¨ç¼–辑,وœ€ه¥½ه¯»و±‚ن¸“ن¸ڑن؛؛ه£«çڑ„...
م€گwin7ç³»ç»ںè‡ھه¸¦هˆ†هŒ؛و–¹و³•è¯¦è§£م€‘ Windows 7و“چن½œç³»ç»ںوڈگن¾›ن؛†ه†…ç½®çڑ„ç£پç›کç®،çگ†ه·¥ه…·ï¼Œن½؟ه¾—用وˆ·و— 需第ن¸‰و–¹è½¯ن»¶هچ³هڈ¯è؟›è،Œç،¬ç›کهˆ†هŒ؛م€‚ن¸‹é¢ه°†è¯¦ç»†ن»‹ç»چه¦‚ن½•ن½؟用win7ç³»ç»ںè‡ھه¸¦çڑ„ه·¥ه…·è؟›è،Œهˆ†هŒ؛م€‚ 1. **ه¼€هگ¯ç£پç›کç®،çگ†** - 首ه…ˆï¼Œهڈ³é”®...
- **ن½؟用و–¹و³•**ï¼ڑوŒ‰`Win+R`键,输ه…¥`gpedit.msc`و‰“ه¼€وœ¬هœ°ç»„ç–略编辑ه™¨ï¼Œهœ¨â€œWindows 设置â€->“ه®‰ه…¨è®¾ç½®â€->“ه؛”用程ه؛ڈوژ§هˆ¶ç–ç•¥â€ن¸è؟›è،Œè®¾ç½®م€‚ #### 4. BurnImagesهٹں能ï¼ڑهˆ›ه»؛ه…‰ç›کé•œهƒڈ - **وڈڈè؟°**ï¼ڑé€ڑè؟‡Win7ه†…ç½®çڑ„...
### Windows 7ç™»ه½•ç•Œé¢èƒŒو™¯è‡ھه®ڑن¹‰و–¹و³•è¯¦è§£ éڑڈç€ç§‘وٹ€çڑ„هڈ‘ه±•ه’Œن¸ھن؛؛电脑çڑ„و™®هڈٹ,用وˆ·ه¯¹ن؛ژو“چن½œç³»ç»ںç•Œé¢çڑ„ن¸ھو€§هŒ–需و±‚è¶ٹو¥è¶ٹé«کم€‚هœ¨ن¼—ه¤ڑو“چن½œç³»ç»ںن¸ï¼ŒWindows 7ه› ه…¶ç¨³ه®ڑو€§هڈٹه…¼ه®¹و€§è¢«ه¹؟و³›ن½؟用م€‚ه…¶ن¸ï¼Œو›´و”¹ç™»ه½•ç•Œé¢èƒŒو™¯وک¯è®¸ه¤ڑ...
è؟™ن¸ھ程ه؛ڈ虽然هٹں能ن¸ٹو¯”Windowsè‡ھه¸¦çڑ„è®°ن؛‹وœ¬ه؛”用程ه؛ڈç•¥ه°‘,ن½†ه®ƒن¸؛هˆه¦è€…وڈگن¾›ن؛†و·±ه…¥çگ†è§£Win32 API编程çڑ„ن¸€ن¸ھه®ç”¨ه®ن¾‹م€‚ Win32 APIوک¯ن¸€ن¸ھCè¯è¨€é£ژو ¼çڑ„ه‡½و•°ه؛“,هŒ…و‹¬ن؛†ه¤§é‡ڈçڑ„ه‡½و•°م€پ结و„ن½“م€په¸¸é‡ڈه’Œو¶ˆوپ¯ï¼Œç”¨ن؛ژه¤„çگ†çھ—هڈ£م€په›¾ه½¢...
é€ڑè؟‡è‡ھه®ڑن¹‰ه›¾و ‡م€پن½چç½®ه’Œهٹ¨ç”»و•ˆوœï¼Œهڈ¯ن»¥وپه¤§هœ°وڈگهچ‡و،Œé¢çڑ„视觉و•ˆوœه’Œو“چن½œن¾؟وچ·و€§م€‚ 2. **و،Œé¢و—¶é’ں** هœ¨Win10ن¸ï¼Œç”¨وˆ·هڈ¯ن»¥و·»هٹ ه¤ڑن¸ھو،Œé¢و—¶é’ںو¥وک¾ç¤؛ن¸چهگŒو—¶هŒ؛çڑ„و—¶é—´ï¼Œè؟™ه¯¹ن؛ژç»ڈه¸¸éœ€è¦په¤„çگ†è·¨ه›½ن؛‹هٹ،çڑ„ن؛؛و¥è¯´éه¸¸وœ‰ç”¨م€‚و¤ه¤–,...
و€»çڑ„و¥è¯´ï¼Œ"win10ç²¾ç¾ژه›¾و ‡128*128"وڈگن¾›ن؛†ن¸€ç§چو–¹ه¼ڈ,让用وˆ·هڈ¯ن»¥و ¹وچ®ن¸ھن؛؛ه–œه¥½ه’Œه®،ç¾ژ,è‡ھه®ڑن¹‰ه’Œç¾ژهŒ–ن»–ن»¬çڑ„Windows 10çژ¯ه¢ƒï¼Œé€ڑè؟‡ç²¾ه؟ƒè®¾è®،çڑ„ه›¾و ‡وڈگهچ‡و،Œé¢çڑ„视觉هگ¸ه¼•هٹ›ï¼ŒهگŒو—¶ن؟وŒپو“چن½œç³»ç»ںçڑ„وک“用و€§ه’Œن¸€è‡´و€§م€‚è؟™ن؛›ه›¾و ‡ن¸چن»…...
è¦پو›´و”¹ن¸»é¢ک,用وˆ·هڈ¯ن»¥ç›´وژ¥ه؛”用系ç»ںè‡ھه¸¦çڑ„ن¸»é¢ک,وˆ–者ن½؟用第ن¸‰و–¹çڑ„ن¸»é¢کهŒ…م€‚هœ¨è؟™ن¸ھهœ؛و™¯ن¸‹ï¼Œوˆ‘ن»¬وœ‰ن¸¤ن¸ھو–‡ن»¶ï¼ڑ`Themes.rar`ه’Œ`squared.rar`,ه®ƒن»¬هڈ¯èƒ½هŒ…هگ«ن؛†ن¸€ن؛›é¢„设ه¥½çڑ„ن¸»é¢کé…چç½®م€‚ `Themes.rar`هڈ¯èƒ½وک¯ن¸€ن¸ھهŒ…هگ«ه¤ڑç§چن¸»é¢ک...
هœ¨Windowsو“چن½œç³»ç»ںن¸ï¼Œن»»هٹ،و ڈوک¯ç”¨وˆ·ç®،çگ†ه’Œهˆ‡وچ¢ه؛”用程ه؛ڈçڑ„ن¸»è¦پç•Œé¢ï¼Œه®ƒé€ڑه¸¸ن½چن؛ژه±ڈه¹•ه؛•éƒ¨ï¼Œن½†ن¹ںهڈ¯ن»¥è®¾ç½®هœ¨ه…¶ن»–è¾¹ç¼کم€‚é»ک认وƒ…ه†µن¸‹ï¼Œن»»هٹ،و ڈن¸ٹهڈھن¼ڑوک¾ç¤؛ه؛”用程ه؛ڈه›¾و ‡ï¼Œè€Œن¸چن¼ڑوک¾ç¤؛ه®Œو•´çڑ„çھ—هڈ£و ‡é¢کم€‚然而,ه¯¹ن؛ژوںگن؛›ç”¨وˆ·و¥è¯´ï¼Œ...
Windows 10è‡ھه¸¦çڑ„“照片â€ه؛”用ن¾؟هڈ¯ن»¥وں¥çœ‹ه›¾ç‰‡çڑ„ه°؛ه¯¸ï¼Œهڈھ需و‰“ه¼€ه›¾ç‰‡هگژ,هœ¨هڈ³ن¸ٹ角çڑ„“وں¥çœ‹â€èڈœهچ•ن¸é€‰و‹©â€œه±و€§â€ï¼Œهچ³هڈ¯çœ‹هˆ°ه›¾ç‰‡çڑ„ه°؛ه¯¸ç‰ن؟،وپ¯م€‚و¤ه¤–,è؟کهڈ¯ن»¥ن½؟用ه¦‚ç”»ه›¾م€پACDSeeم€پPhotoshopç‰ç¬¬ن¸‰و–¹ن¸“ن¸ڑه›¾ç‰‡ه¤„çگ†è½¯ن»¶و¥...
éڑڈç€وٹ€وœ¯çڑ„هڈ‘ه±•ï¼ŒWindows 10ç³»ç»ںه·²ç»ڈه†…ç½®ن؛†ه¤ڑç§چه·¥ه…·ه’Œو–¹و³•ن¾›ç”¨وˆ·وں¥çœ‹ه›¾ç‰‡هˆ†è¾¨çژ‡ï¼Œوœ¬و–‡ه°†ن¸؛و‚¨ن»‹ç»چن؛”ç§چه¸¸ç”¨ن¸”ه®ç”¨çڑ„و–¹و³•م€‚ و–¹و³•1ï¼ڑه؟«é€ں预览 هœ¨Windows 10ç³»ç»ںن¸ï¼Œه؟«é€ں预览هٹں能éه¸¸ن¾؟وچ·م€‚ه½“وˆ‘ن»¬éœ€è¦په؟«é€ںهˆ¤و–ن¸€ه¼ ه›¾ç‰‡...
و ‡é¢کن¸çڑ„“Windowsè‡ھه¸¦è®°ن؛‹وœ¬Notepadâ€وک¯وŒ‡ه¾®è½¯و“چن½œç³»ç»ںن¸ه†…ç½®çڑ„ن¸€ن¸ھ简هچ•و–‡وœ¬ç¼–辑ه™¨ï¼Œه®ƒوڈگن¾›ن؛†هں؛وœ¬çڑ„و–‡ه—输ه…¥ه’Œç¼–辑هٹں能,适用ن؛ژهˆ›ه»؛م€پوں¥çœ‹ه’Œن؟®و”¹ç؛¯و–‡وœ¬و–‡ن»¶م€‚Notepadوک¯Windowsç³»ç»ں用وˆ·ç•Œé¢çڑ„ن¸€éƒ¨هˆ†ï¼Œه‡ ن¹ژهœ¨و‰€وœ‰ç‰ˆوœ¬...
هœ¨Windows 7و“چن½œç³»ç»ںن¸ï¼Œ"ه¥—...و€»çڑ„و¥è¯´ï¼Œwin7ه¥—و‰“ه‡è¯پ设置وک¯ن¸€ن¸ھ需è¦پ细ه؟ƒه’Œè€گه؟ƒçڑ„è؟‡ç¨‹ï¼Œن½†هڈھè¦پ设置ه¾—ه½“,ه°±هڈ¯ن»¥ه¤§ه¤§وڈگé«که·¥ن½œو•ˆçژ‡ï¼Œéپ؟ه…چو‰“هچ°é”™è¯¯م€‚é€ڑè؟‡ن»¥ن¸ٹو¥éھ¤ï¼Œن½ ه؛”该能ه¤ںوˆگهٹںهœ°ن¸؛ن½ çڑ„win7ç³»ç»ںé…چç½®ه¥½ه¥—و‰“ه‡è¯پçڑ„هٹں能م€‚
4. هœ¨â€œç³»ç»ںه±و€§â€çھ—هڈ£ن¸ï¼Œé€‰و‹©â€œé«کç؛§â€و ‡ç¾ï¼Œç„¶هگژهœ¨â€œçژ¯ه¢ƒهڈکé‡ڈâ€ن¸‹ç‚¹ه‡»â€œç”¨وˆ·هڈکé‡ڈâ€ه’Œâ€œç³»ç»ںهڈکé‡ڈâ€ن¸çڑ„“路ه¾„â€ï¼Œé€گن¸ھن؟®و”¹ه…¶ن¸çڑ„è·¯ه¾„,ه°†Cç›کçڑ„用وˆ·و–‡ن»¶ه¤¹è·¯ه¾„و›؟وچ¢ن¸؛و–°هˆ›ه»؛çڑ„Dç›کو–‡ن»¶ه¤¹è·¯ه¾„م€‚ 5. ه…³é—و‰€وœ‰çھ—هڈ£ه¹¶é‡چهگ¯...
10. **ن»»هٹ،و ڈه›¾و ‡ه¤§ه°ڈè°ƒو•´** ه¦‚وœè§‰ه¾—ن»»هٹ،و ڈهچ 用ه±ڈه¹•ç©؛é—´è؟‡ه¤ڑ,هڈ¯ن»¥هڈ³é”®ç‚¹ه‡»ه¼€ه§‹وŒ‰é’®ï¼Œé€‰و‹©ه±و€§ï¼Œç„¶هگژهœ¨ن»»هٹ،و ڈ选é،¹ن¸é€‰و‹©"ن½؟用ه°ڈه›¾و ‡",ن½؟ه›¾و ‡هڈکه¾—و›´ه°ڈم€‚ 11. **ن¸چهگˆه¹¶ن»»هٹ،و ڈه›¾و ‡** ه¦‚وœه¸Œوœ›و¯ڈن¸ھو‰“ه¼€çڑ„çھ—هڈ£éƒ½ç‹¬ç«‹...
**适用هœ؛و™¯ï¼ڑ** ه½“需è¦پن¸´و—¶ه€ںç»™ن»–ن؛؛ن½؟用电脑,而هڈˆن¸چوƒ³è®©ن»–ن»¬ه¯¹ç³»ç»ںé€ وˆگو°¸ن¹…و€§ن؟®و”¹و—¶ï¼Œو¤هٹں能ه°¤ن¸؛ه®ç”¨م€‚ ### 2. ه±ڈه¹•و ،ه‡† **و¦‚è؟°ï¼ڑ** Windows 7 وڈگن¾›ن؛†وک¾ç¤؛و ،ه‡†هگ‘ه¯¼ï¼Œه¸®هٹ©ç”¨وˆ·ç²¾ç،®è°ƒو•´ه±ڈه¹•ن؛®ه؛¦ه’Œè‰²ه½©ï¼Œç،®ن؟هœ¨ن¸چهگŒ...