笔者上周末帮一MM修
电脑
,这个事情本来是没有什么奇怪的,可能有很多高手都非常的乐意帮MM修
电脑
。但是其中的一幕却让笔者感觉有一些不可思议。事情是这样的:检查完
电脑
确定是
硬盘
中的主引导信息损坏时,笔者问了MM一句:“你这里有启动盘吗?”,MM答“有”,过了很久她找出来了一张3.5寸的软盘......当我拿到这张软盘时,确实被雷了一下,不过也正是因为这一张软盘,顺利的让
电脑
重新正常工作了。
回家的路上我一直在想一个问题,U盘现在如此的便宜,我已经有整整一年没有使用过
光驱
了(笔者的
电脑
根本就没
光驱
),现在竟然还有人在使用软盘这种古老级别的装置。难道使用U盘就真的很难么,U盘的技术含量真的很高么?......一连串的想法也就引出了今天的文章!
 <!-- Script Filtered/nWriteSpan('ad_500_1')/n-->
<!-- Script Filtered/nWriteSpan('ad_500_1')/n-->
当今
移动硬盘
以及U盘等移动存储设备的价格之低廉在这里笔者就不多说了,相信各位已经非常了解。而随着网络资源的日益增加,
电脑
光驱
也俨然成了计算机上的一个鸡肋,你可以仔细的回忆一下,2008年你用过多少次
光驱
。如果答案小于10,那么
光驱
对于你来说已经没有什么用了。
对于很多人来说,装机的时候买一个
光驱
实际上都是为了今后装系统方便,然而实际上,
光驱
装系统已经过时了。首先,光盘与
光驱
的损耗都非常大,特别是一些质量不好的盘片,读不了几次就挂了;第二,
光驱
的读盘速度很慢,至少相对于USB 2.0来说是这样的,所以在当今移动存储价格非常低廉的时代,
光驱
、软驱都过时了。
今天,我们从设置BIOS引导开始,讲解彻底抛弃
光驱
,利用移动存储取代传统的
光驱
、软驱的位置。 在学习使用移动存储安装
操作系统
之前,我们必须要学习一个看似简单,但很多人都不会玩的东西——BIOS。我们知道,决定计算机首先从那个设备引导,必须从BIOS中进行设置,计算机才会按照你的设置来判定引导的顺序。但是对于很多用户来说,设置BIOS是一个非常头疼的问题。
笔者在之前的《
菜鸟进阶之六:BIOS设置技巧之AMI篇
》中详细的讲解了在AMI BIOS中设置引导顺序的问题,下面我们就主要针对BIOS的另一大家族——Award BIOS中的设备引导顺序设置进行简单的讲解。
● BIOS设置移动存储首先引导
下面,我们以设置
移动硬盘
为首引导设备为例进行讲解:
打开计算机之后,按DEL键进入Award BIOS设置程序,大家会看到如下的界面:
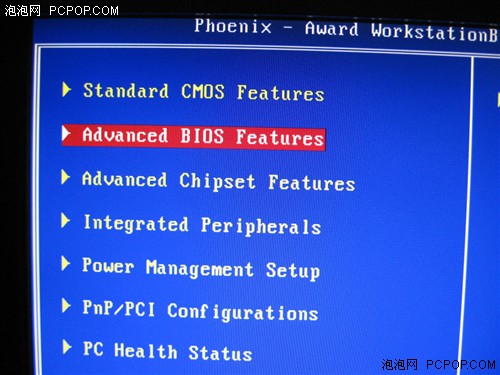
选择第二行Advanced BIOS Features(高级BIOS设置),按回车进入以下界面:
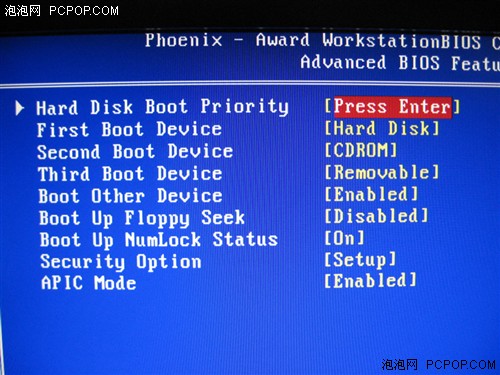
首先,确保上图中第二行(
主板
不同,位置不一样)First Boot Device后面的设置为[Hard Drive],也就是首先从
硬盘
引导。
然后在第一行Hard Disk Boot Priority后的[Press Enter]上敲回车。在这里设置当你有多个
硬盘
时,设置具体哪一个
硬盘
为首先引导的设备。在这里一定要搞清楚和First Boot Device的区别。
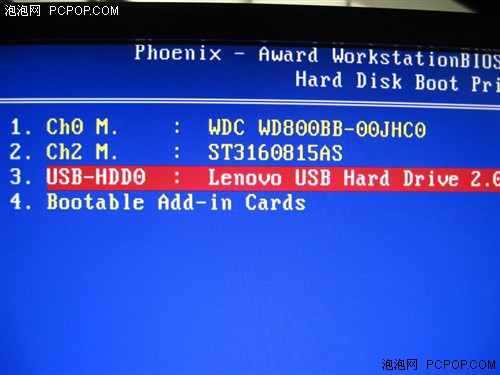
敲击回车之后,我们会看到如上图的列表,列表中的USB-HDD0:Lenovo USB Hard Drive 2.0就是我们连接到计算机上的
移动硬盘
。所以,我们需要将它的位置设为第一个,也就是首先从
移动硬盘
引导,而不是WDxxxx、STxxxx。
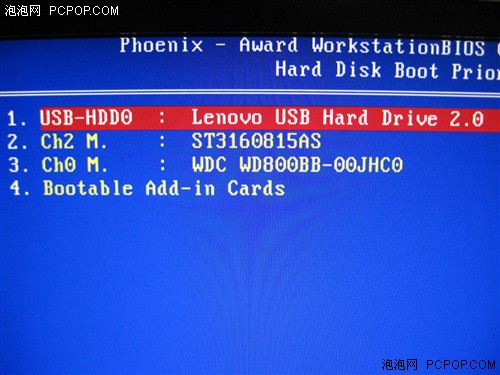
设置的方法很简单,使用
键盘
上的Page Down/Page UP,也可以使用+/-号来移动,总之将
移动硬盘
设置到底一个即可,如上图。
确保设置无错误之后,现在就可以按F10,保存退出并重新启动
电脑
了,接下来系统会首先从
移动硬盘
引导(在你的
移动硬盘
已经可以引导了的情况下)。
注:在将U盘当作Windows 98引导盘使用的时候,应该将First Boot Device设置为Removable(可移动磁盘)。在本文之所以BIOS将U盘和
移动硬盘
都是别成了Hard Drive,主要和设备的格式化类型有关,大容量的U盘和
移动硬盘
通常是一HDD方式格式化,所以会识别成Hard Drive,不理解的可以单独发邮件问我。
前面一页我们学习了设置移动存储设备作为首引导设备的方法,但是在很多高手看来,这种方法已经过时了,因为有更加快捷、更加简单的设置方法。我们一起来看看!
一些菜鸟们可能见过,高手在设置首引导设备的时候,根本就没有进入BIOS,而是在
键盘
上乱按了一些键,就出来了引导设备选单。那么,这些高手真的是在乱按键吗?答案当然是否定的。
实际上,近几年的
主板
厂商特地在设置首引导设备这个过程上添加了一项非常人性化的功能,即可以通过某些特定的功能键,直接临时设置首引导设备。而这些功能键对于各大
主板
厂商是不一定的,但是基本上都是以下4个键——ESC、F8、F9、F11,那么这些高手怎么发现这些秘密的呢?请看下面的三张图。
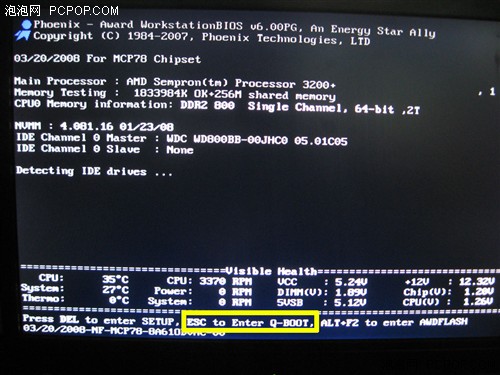
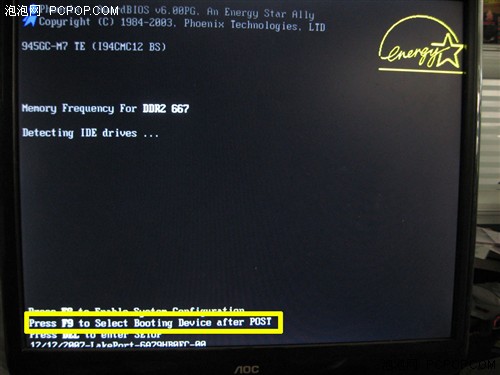
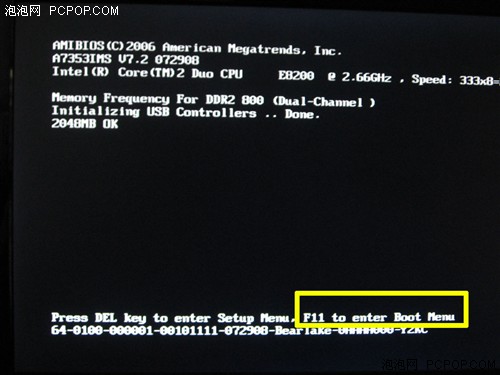
以上是三家不同品牌、不同型号
主板
在
POST期间的屏幕显示情况,请看笔者用黄色框住的部分,稍微有点英语基础的人都看得出来,提示的这个键一定和Boot(引导)有关。没错,屏幕中所出现
的这个键就是用来临时改变引导设备的。由于基本上所有的厂商都是定义的这几个键中的一个,所以一些高手在计算机启动时,直接同时按这几个键,总有一个是对
的,所以这就出现了本页开始的那一幕。
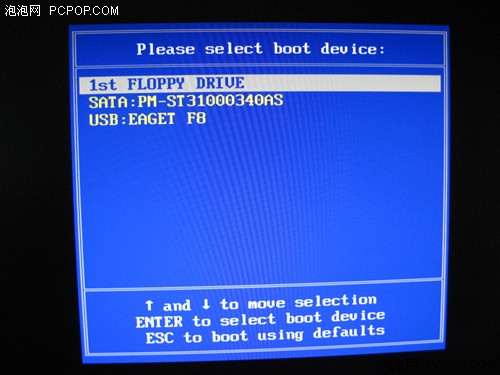
一般来说,按了上面的几个键中的一个之后,会在BIOS
POST之后出现如上图的界面,在这里你可以直接用上下键选择以哪个设备作为首引导设备。而且,这样的好处不仅仅是方便,而且还是临时的,它不会改变
BIOS里的设置,也就是说仅仅是这一次以该设备引导,重新启动计算机之后即失效,非常方便。使用U盘或移动硬盘安装Windows
XP的方法完全一样,所以本文我们直接以优盘为例进行讲解。目前互联网上有很多使用U盘安装Windows
XP的方法,但是有很大一部分根本不可行。比如一些网友提到的使用USBOOT这个小软件制作一个U盘引导盘,但实际上这种方法只是对小容量优盘适用,而
小容量优盘根本装不下Windows XP的安装程序,所以不可行。
经过多次测试,笔者还是认为通过在U盘中引导WinPE,然后再直接载入镜像安装的方法是最有效的。下面我们通过这种方法进行讲解。
● 准备工作
Windows XP 安装镜像
老毛桃版Winpe安装程序(老毛桃版WinPE是互联网上非常流行的一种)
● 制作可引导WinPE的U盘(本页以在Windows vista下操作为例,Windows XP操作方法完全一致)
老毛桃版的WinPE安装程序是一个ISO镜像文件(winpeboot.iso),首先我们需要将其解压,并执行winpeboot\setup\setup.exe文件,执行后如下图:
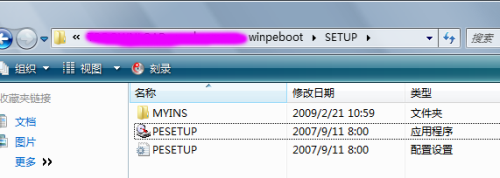
执行winpeboot\setup\setup.exe

在上图所示的界面里选择4,即(GRUB安装/启动,适用于U盘以及移动硬盘)。实际上,老毛桃版的winpe利用了Linux中的Grub引导环境来启
动Winpe,这样做的主要好处是不会将U盘识别为C盘,以保证Windows XP能真正安装到物理硬盘的C盘之中。
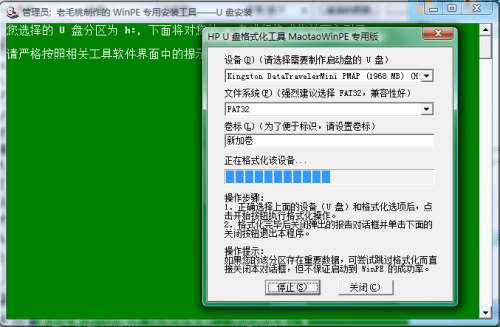
接着程序会提示你选择你的移动存储设备,笔者的移动存储设备为H盘,所以选择H,然后程序开始格式化。需要注意的是,文件系统尽量选择FAT32格式。
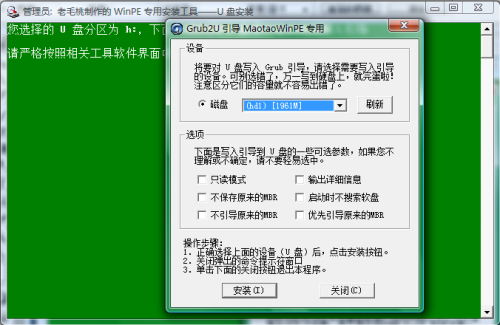
格式化完毕之后,程序会开始想U盘写入GRUB引导程序,在这里需要再一次选择你的移动存储设备。可以根据容量来判断你所选择的移动存储设备是否正确。
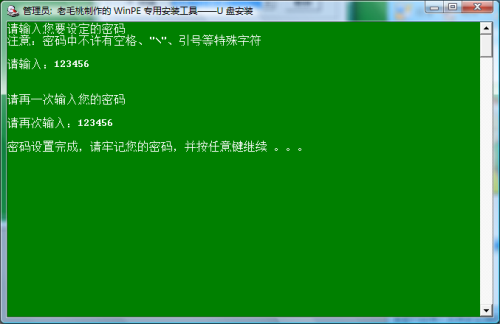
接下来,程序会让你输入密码,笔者这里以123456为例。
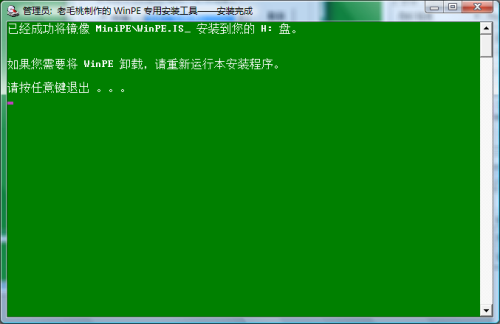
要是没有什么意外的话,那么到上面这一步的时候,你的U盘已经可以直接引导WinPE系统了。
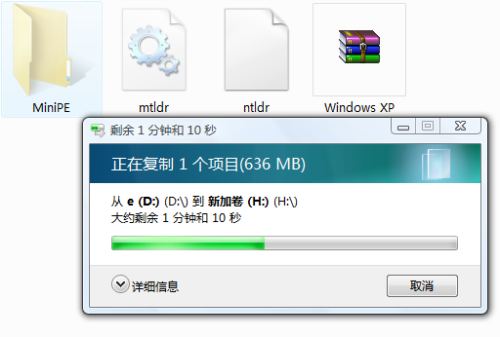
下面最后一步,将你准备好的Windows XP
ISO镜像文件复制到U盘中,以后你就可以带着这个U盘,给任意电脑安装Windows
XP操作系统。前面我们已经制作好了一张可引导WinPE的U盘,并且U盘里面已经有一个完整的Windows XP安装镜像,下一步就是看如何安装了。
首先,我们将U盘插入电脑的USB接口,开启计算机按照前面我们讲到的方法设置U盘为首引导项。如果成功引导的话,会出现如下图的界面:

直接选择WinPE迷你维护系统,稍后系统会提示你输入密码,直接输入前面设置的密码即可进入Windows PE。

启动WinPE之后,会发现和Windows XP没有什么区别
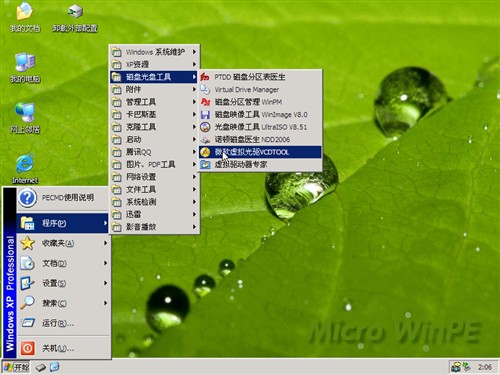
点击开始——程序——磁盘光盘工具——微软虚拟光驱VCDTOOL,运行虚拟光驱软件。这是微软官方推出的一个虚拟光驱软件,仅仅只有几十KB的大小,可以在多个Windows版本系统中使用,包括最新的vista,非常不错。

启动VCDTOOL之后,点击驱动器控制,载入VCDROM.SYS文件,然后点击启动,这样虚拟光驱的驱动文件就加载完毕了。

接下来添加一个驱动器,添加之后你可以在“我的电脑”里看到已经多了一个光驱盘符,下面再装载镜像文件,直接选择U盘里的Windows XP
ISO文件即可。现在,我的电脑里已经有了Windows XP安装光盘的盘符了,接下来的事情相信各位都知道了,进入Windows
XP安装光盘盘符,运行Setup即可开始安装。需要注意的是安装的过程中选择安装目标(哪个分区)别搞错了就行。
● 原理剖析
这种Windows
XP安装原理实际上是利用了Linux的GRUB引导程序,直接启动在U盘里已经安装好的Windows
PE程序。也就是说以上你看到的界面的操作系统完全是运行在U盘里的,不会影响到其他的物理硬盘。前面我们讲解了如何将Windows
XP的安装镜像装进U盘/移动硬盘,并且直接用U盘/移动硬盘引导WinPE操作系统安装Windows
XP的详细方法。下面,我们再来继续看看如果使用U盘安装Windows vista的方法。
也许前面的操作让你看得枯燥且乏味,那么接下来的操作可能会感觉轻松多了,因为用U盘和移动硬盘安装vista系统都非常的简单,总之比安装Windows XP简单的多。
● 准备工作
1、4GB以上容量的USB 2.0优盘一个(4GB才能装下高达2.8GB的vista安装程序);
2、Windows vista安装ISO,并将其解压待用;
3、一台安装有Windows vista的电脑;
4、请参考前3需要准备的;
● 制作Windows vista引导安装U盘
1、点击开始,在运行(开始搜索)框中输入CMD,回车进入命令提示符界面。
2、在命令提示符界面输入Diskpart回车,进入Windows磁盘管理程序,如下图:
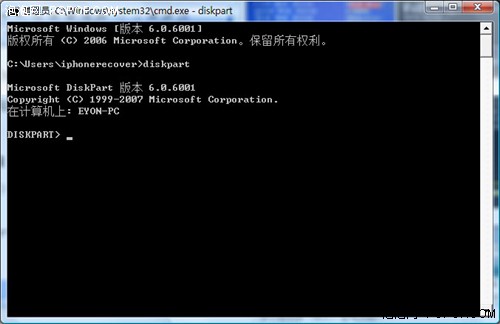
3、执行List Disk(列出磁盘清单),看好你的U盘是第几个磁盘,笔者这里磁盘2是U盘(8GB)。
4、执行Select Disk 2(选择第二个磁盘,命令可简写,详情看图片);
5、执行Clean(清理磁盘);
6、执行create partition primary (创建主分区);
7、执行Active(激活该分区);
8、执行Format fs=fat32 quick(将该分区快速格式化成FAT32格式);
9、执行assign(给该分区分配驱动器号或装载点);
10、EXIT(退出);
在这里,我们可以用以下的这张图片来表示所有的操作:
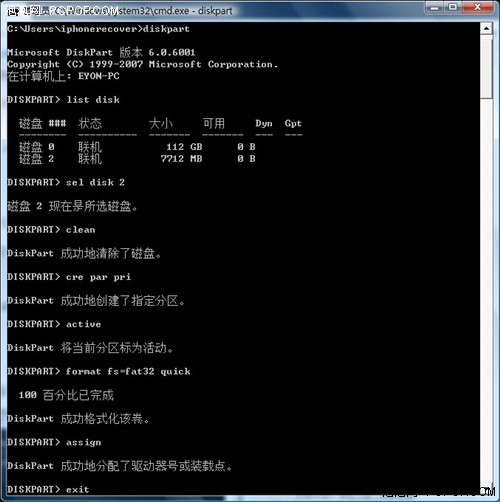
如果正常的话,现在你的U盘已经具有最基本的引导功能了;接下来,我们只需要将解压后的Windows vista安装程序复制到U盘中,便可以直接从U盘引导进入Windows vista安装了。
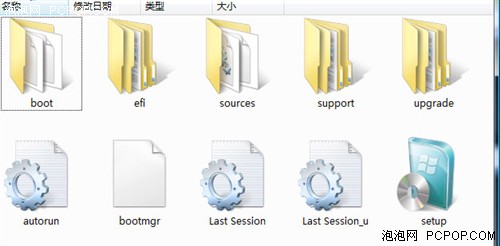
图示:U盘根目录的文件结构
需要注意的是,Windows vista的安装程序必须复制到U盘的根目录,也就说打开U盘,里面就有SETUP等文件,具体结构可见上图。
接下来,你就可以一直随身携带这个U盘,给任意一部电脑安装Windows
vista操作系统了,不过一定要保证BIOS里的设置为U盘优先引导哦,程序会自动载入开始安装,无需干预。前面我们讲到了使用U盘安装Windows
vista,相信各位已经看到了,使用U盘安装Windows vista确实要比安装Windows
XP简单很多。令人兴奋的是,在移动硬盘里安装Windows
vista,比在U盘里安装还要简单。下面我们来看看如何在移动硬盘下制作Windows vista引导安装:
1、将Windows vista安装程序复制到移动硬盘的根目录;
2、进入命令提示符,执行X:\boot\bootsect /nt60 x:
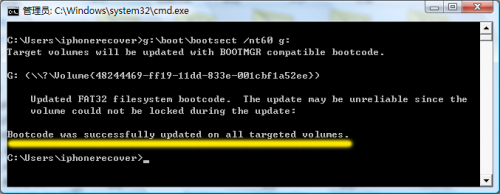
需要注意的是,命令中的X代表移动硬盘在电脑中识别的盘符,这个可以直接在“我的电脑”中查看,笔者这里识别的盘符为G盘,所以执行如上图的命令。如果正常的话,那么会出现如上图黄线标识的字符,successfully(成功)。
如果没有问题的话,那么现在你可以带着这个移动硬盘,给任意电脑安装Windows vista操作系统了,记得在BIOS中选择移动硬盘优先引导。
是不是觉得有点太简单了?是的,确实太简单了,笔者都觉得太简单了,如果不另外写点什么,本页恐怕会看起来空荡荡的,那就写点什么吧!不过,个人觉得也很实用的!
大家知道,现在移动硬盘的容量都非常大,80GB、120GB的容量都算小的,为了不影响移动硬盘的使用,我们是否可以单独分一个小一点的分区,专门放Windows vista安装程序,而另外一个分区用来做日常的数据储存呢?
答案是肯定的!
你可以直接将移动硬盘连接到电脑之后,在计算机管理——磁盘管理里将移动硬盘分为两个区。vista安装程序的分区只需要3G就足够了,其余的容量都可以用来储存别的数据。看笔者这个移动硬盘:
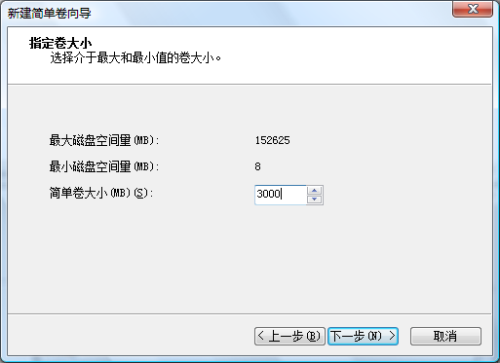
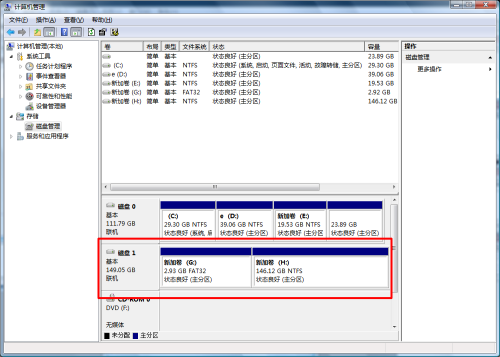
如上图,笔者这是一个160GB的移动硬盘,被分为了2个分区,前面2.93GB的分区就储存的是Windows vista的安装程序,而后面的分区可以用来储存别的数据。
需要注意的是,储存Windows vista安装程序的分区一定要被标为活动的,可以直接在磁盘管理相应的分区中点击右键执行。也可以通过我们上一页介绍的Diskpart中的Active命令来执行,具体的方法留给大家思考,不懂可以在文章回复中提问。
还有一点,储存Windows
vista安装程序的分区文件系统须为FAT32。
至此,关于使用U盘/移动硬盘类移动存储安装操作系统的方法已经告一个段落了,如果仔细看完了本文,并马上就动手操作的话,那么今后一定不会再为无光驱安
装操作系统而发愁。在这里,笔者再一次强调“马上动手操作”。DIY就是这样,如果不动手操作,那么知识就只能永远停留在一个层次,菜鸟也就永远是一只菜
鸟。
想要马上动手操作的朋友,笔者并不是建议你立刻重新安装操作系统,至少应该把可引导安装系统的U盘/移动硬盘做出来,以备不时之需吧!你说呢?也许本文单纯的阅读起来会很枯燥,但是操作起来就完全不一样了,你会发现使用移动存储替代光驱并不是那么难!
相比使用光驱安装操作系统来说,U盘/移动硬盘的速度往往更快,耗材成本也更小,而且不必担心某一天数据会因为多次读取之后无法读取。而相对有一些朋友惯
用的“硬盘”安装方法来说,使用U盘/移动硬盘更加方便携带,你可以随时带着这样的一些小设备,走到天涯海角,随时需要就可以现场安装。
转自:http://zhishi.zol.com.cn/detail/274/1/54_1.html
分享到:








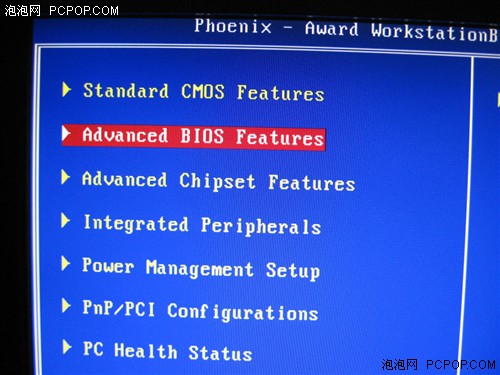
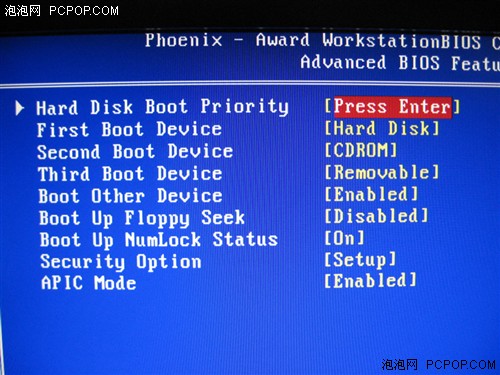
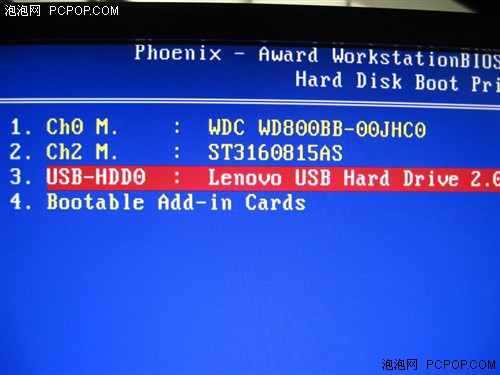
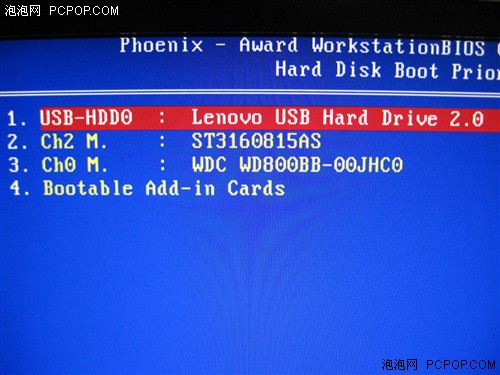
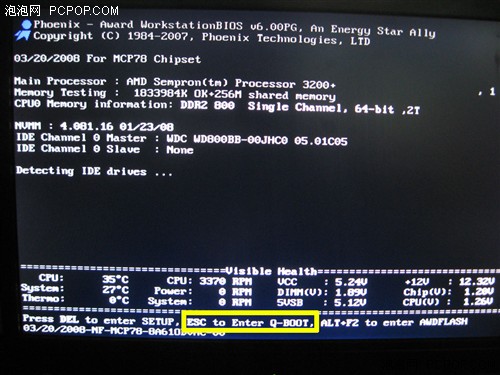
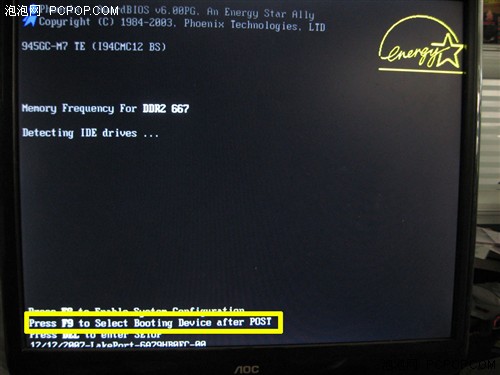
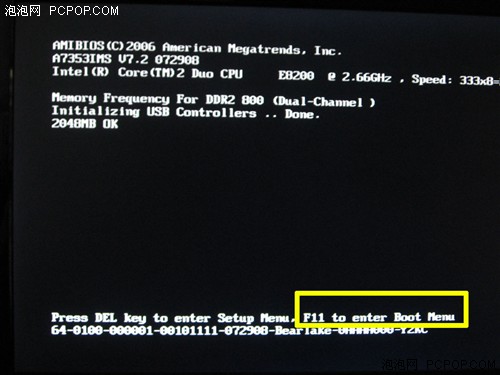
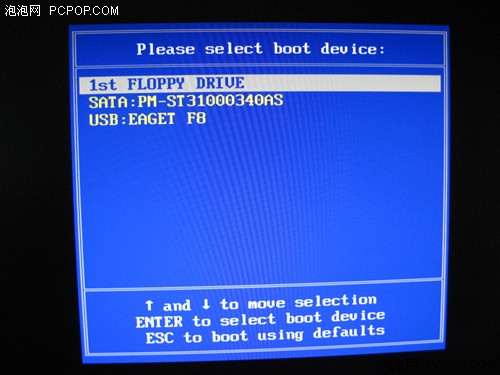
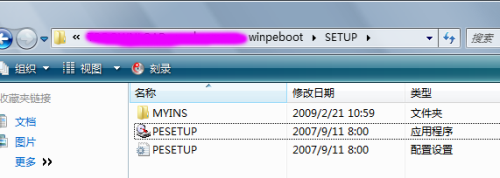

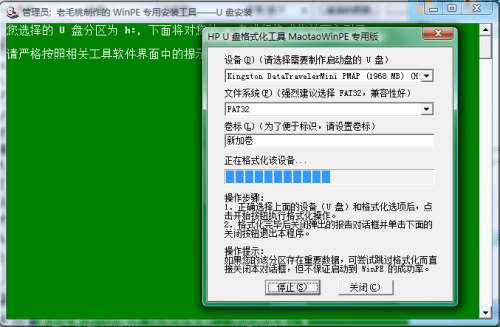
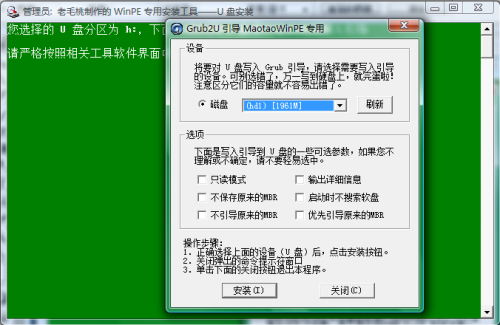
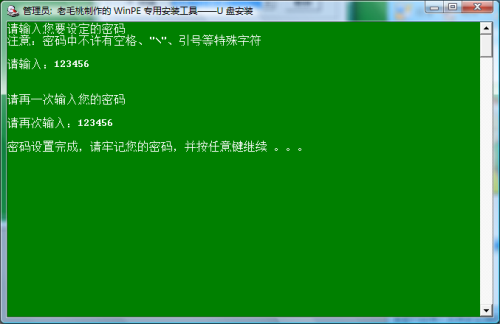
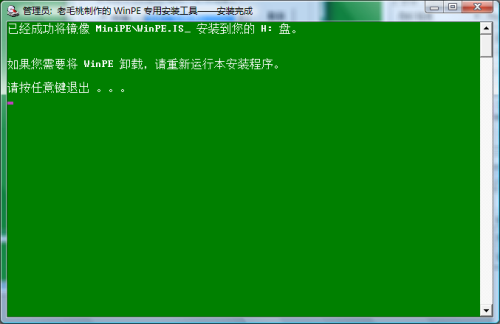
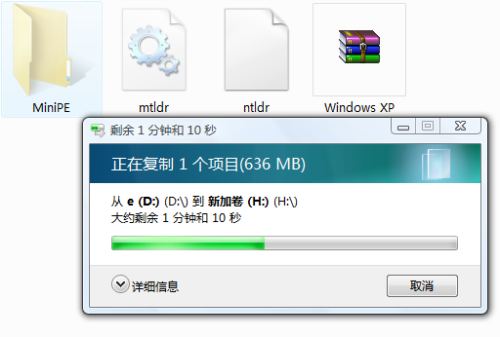


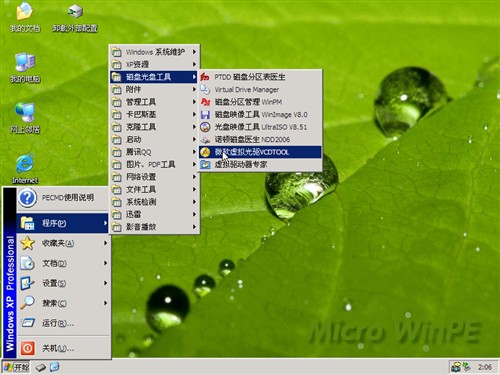


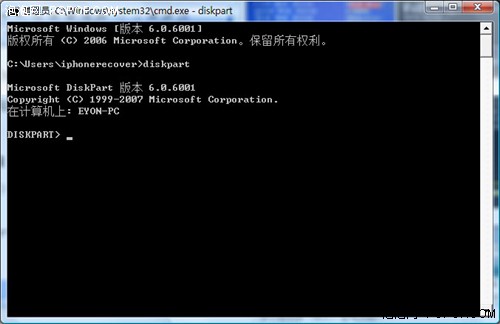
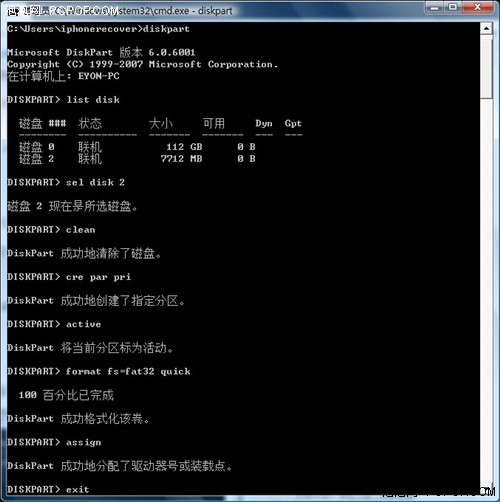
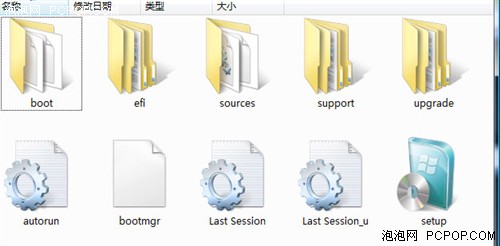
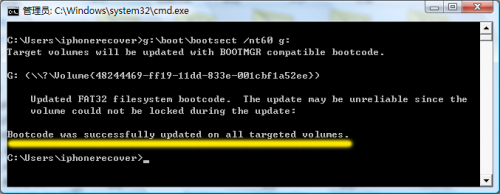
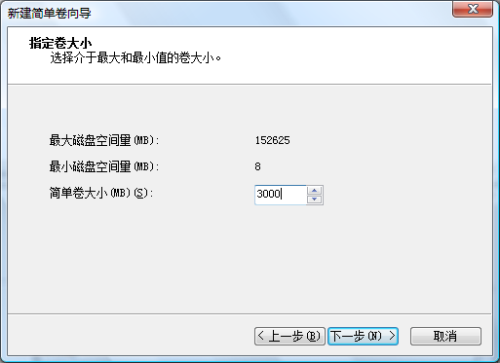
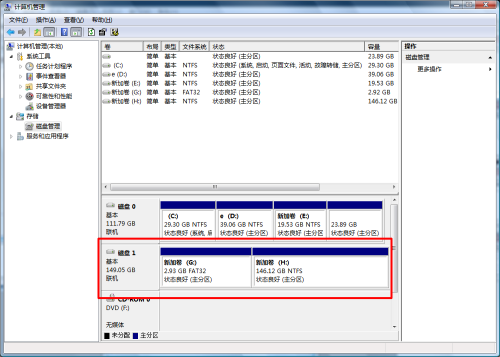



相关推荐
### 系统优化全攻略详解 #### 一、引言 在日常使用计算机的过程中,很多用户可能会遇到这样一个问题:原本流畅快速的操作系统,在使用一段时间之后变得越来越慢,即便没有受到病毒攻击,系统的运行速度也会逐渐下降...
搭建企业邮局系统需要考虑服务器硬件配置,包括处理器性能、内存大小、存储容量以及网络带宽。此外,考虑到数据安全和业务连续性,建议采用冗余硬件和备份方案。同时,选择合适的数据中心或云服务提供商,确保系统的...
【搭建企业邮局系统全攻略】是一份详细指导如何建立企业内部邮件服务器的资源集合,主要包含CHM格式的文档和一些辅助资料。这个教程旨在帮助企业IT管理员或有兴趣的个人了解并实施自己的邮件服务,从而实现高效、...
《Maya5编程全攻略》是一本深入探讨Maya编程技术的权威指南,由David A.D.Gould这位知名专家撰写。这本书主要针对两种编程接口——MEL(Maya Embedded Language)和C++ API,旨在帮助读者全面理解并掌握在Maya环境中...
《Windows 7系统的安全优化全攻略》 Windows 7系统作为一个广泛使用的操作系统,其安全优化是用户必须关注的重要环节。为了防止病毒入侵和保护个人隐私,以下是一些关键的优化措施: 1. 关闭默认共享:Windows 7 ...
Linux是一个开源的操作系统,广泛用于服务器、桌面计算机、移动设备以及嵌入式系统等多种平台。以下是Linux开发可能包含的几个方面: 1. **Linux系统开发**:开发和维护Linux操作系统本身,包括内核开发、系统库、...
在实际操作过程中,用户还需要注意一些细节,比如定期创建还原点和映像,使用可靠的存储介质保存映像文件,并确保在进行系统修复操作前备份好重要数据以防万一。掌握好这些工具,将使我们在面对系统问题时更加...
2. **跨平台**:Linux可以在多种硬件平台上运行,包括个人电脑、服务器、移动设备、嵌入式系统等。 3. **多用户和多任务**:Linux支持多用户同时使用系统,并且能够同时执行多个任务。 4. **稳定性和安全性**:Linux...
《DVDrip播放全攻略》是一本专注于讲解如何播放和处理DVDrip格式文件的指南。DVDrip是指将DVD光盘上的视频内容转换为数字格式,通常是为了便于存储、备份或在不同设备上播放。这个压缩包包含一本CHM格式的电子书和一...
### SVN使用全攻略知识点梳理 #### 一、TortoiseSVN概述 - **定义**:TortoiseSVN是一款面向Windows操作系统的Subversion客户端工具,它为用户提供了一个直观且功能丰富的图形界面来管理和操作SVN版本库。 - **特点...
"Oracle 宝典 DBA全攻略pdf"显然是一本针对Oracle数据库管理员(DBA)的全面指南,旨在帮助他们掌握Oracle系统的管理、优化和故障排除等核心技能。 Oracle DBA的工作涵盖许多方面,包括但不限于以下关键知识点: 1...
《smartUpload上传与下载全攻略》是一篇详细探讨smartUpload技术的文章,主要涵盖了该技术在文件上传和下载方面的应用和策略。SmartUpload是一款强大的、基于Java的文件上传组件,广泛应用于Web开发中,以实现高效、...
根据提供的标题、描述和标签,本文将围绕“智能手机全攻略玩转手机基本功”这一主题进行深入探讨。尽管部分内容给出的数字与符号无法提供具体线索,但我们可以基于标题和描述来构建一系列关于如何掌握智能手机使用的...
BIOS 图解全攻略(完整版) BIOS(Basic Input Output System,即基本输入输出系统)是一组固化在计算机主板ROM芯片中的程序,主要功能是为计算机提供最底层的、最直接的硬件设置和控制。BIOS 设置程序储存在 BIOS ...
【jspSmartUpload上传下载全攻略】 `jspSmartUpload` 是一个功能强大的文件上传和下载组件,专为JSP(Java Server Pages)环境设计。由www.jspsmart.com开发,它提供了一种简单易用的方式,使得开发者能够在JSP页面...
《Windows 2003邮件服务器全攻略》 在信息技术领域,邮件服务器是企业或组织内部通信的关键组件,它负责处理电子邮件的发送、接收和存储。Windows 2003 Server操作系统提供了内置的邮件服务器功能,包括POP3(Post ...
这个数组包含五个元素:`name`(文件的原始名称)、`type`(MIME类型)、`size`(文件大小,以字节为单位)、`tmp_name`(临时存储在服务器上的文件名)和`error`(与文件上传相关的错误代码)。错误代码0表示上传...
【VC使用ADO访问数据库全攻略】 ADO(ActiveX Data Objects)是Microsoft开发的一种高效的数据访问接口,基于OLE DB技术,用于简化对各种数据源的访问。OLE DB是底层的组件对象模型(COM)接口,可访问多种类型的...
### Photoshop 7.0 全攻略知识点概览 #### 一、基础知识 - **计算机处理图像的方式**:介绍计算机处理图像的基本方式,包括点阵图(位图)和矢量图的区别及其应用场景。 - **点阵图**:由像素组成,能够细腻地表现...