я╝КуААчммф╕АщГихИЖя╝ЪхоЙшгЕцШ╛хНбщй▒хКия╝МхРпхКи3DцбМщЭвуААя╝К
я╝И1-1я╝Йчбмф╗╢щЕНч╜ощЧощвШ
шЩ╜чД╢шп┤щЕНч╜ош╛Гф╜ОчЪДцЬ║хЩихЬиLinuxф╕Лф╣ЯшГ╜ш╖СхЗ║3DцбМщЭвя╝Мф╜ЖхжВцЮЬцЬЙцЫ┤щлШчЪДщЕНч╜очЪДшпЭя╝МцШ╛чД╢ш╖Сш╡╖цЭеф╝ЪцЫ┤щб║чХЕуАВ
хжВцЮЬцШпцЙУчоЧф╣░цЦ░чЪДцШ╛хНбя╝Мх╗║шоощАЙцЛйцпФтАЬцЬАцЦ░цЬАщлШщЕНч╜отАЭчиНф╜Оф╕Ач║зчЪДцШ╛хНбя╝Ы
цЬмцЦЗф╗Лч╗НчЪДцШ╛хНбщй▒хКихоЙшгЕцЦ╣ц│ХщАВчФиф║ОчЫохЙНх╕ВхЬ║ф╕КхФохНЦчЪДхдзщГихИЖф╕╗ц╡БцШ╛хНбя╝М
хп╣ф║Оф╕АщГихИЖIntelцШ╛хНбуАБщЫЖцИРцШ╛хНбуАБшАБцЧзцШ╛хНбуАБф╗ехПКхИЪхИЪцЬАцЦ░цОихЗ║х╕ВхЬ║чЪДцЦ░хЮЛхП╖цШ╛хНбя╝М
цЬЙхПпшГ╜щАВчФия╝Мф╣ЯхПпшГ╜ф╕НщАВф║Оф╜┐чФицЬмцЦЗф╗Лч╗НчЪДцШ╛хНбщй▒хКихоЙшгЕцЦ╣ц│Хя╝М
Ubuntu 9.04 хп╣чбмф╗╢щй▒хКичЪДцФпцМБх╛ЧхИ░ф║Жхдзх╣Ех║жчЪДцПРщлШя╝МчЫ╕ф┐бхРДф╜НщГ╜цЬЙхе╜ш┐Рц░ФуАВ
ф╛Ля╝Ъ
цИСя╝Иф╕АхЦДщ▒╝я╝ЙчЪДчФ╡шДСщЕНч╜оцШпAMD64хПМца╕3800я╝ЛхТМNforce 7600GTцШ╛хНбя╝МхЬи1GхЖЕхнШф╕Ля╝М3DцХИцЮЬх╝Аф║ЖхдзщГихИЖя╝Мх╛Ищб║уАВ
LinuxцЬЙх╛ИхдЪчзНхПСшбМчЙИя╝Мф╕НхРМчЪДхПСшбМчЙИхоЙшгЕхТМхРпчФи3DцбМщЭвчЪДцЦ╣ц│Хф╕Нх░╜чЫ╕хРМуАВ
чЫ╕хп╣шАМшиАя╝Мф╜┐чФи Ubuntu Linuxя╝МхоЙшгЕцШ╛хНбщй▒хКихТМхРпчФи3DцбМщЭвцШпцпФш╛ГчоАхНХчЪДуАВ
цЬмцХЩчиЛхЬи Ubuntu чЪД 8.04чЙИуАБ9.04чЙИуАБ10.04чЙИщГ╜цИРхКЯхЬ░хРпчФиф║Ж3DцбМщЭвуАВ
шп╖х░╜щЗПф╜┐чФичбмчЫШф╕нчЛмчлЛчЪДчй║щЧ▓хИЖхМ║хоЙшгЕUbuntuчЪДцЬАцЦ░цЬАхоМцХ┤чЪДчЙИцЬмуАВ
ф╛Ля╝Ъ
цИСя╝Иф╕АхЦДщ▒╝я╝Йч╝ЦхЖЩцЬмцХЩчиЛцЧ╢я╝МхоЙшгЕф╜┐чФичЪДцШп Ubuntu 10.04 AMD64 DVD чЙИуАВ
Ubuntu Linux чЪДхоЙшгЕцЦ╣ц│Хшп╖чЬЛцЬмцХЩчиЛ я╝И3-1я╝ЙхоЙшгЕ Ubuntu Linux цУНф╜Ьч│╗ч╗Я
хПжя╝ЪхЬи
шЩЪцЛЯцЬ║
ф╕нш┐РшбМчЪДLinuxч│╗ч╗Яя╝МчФ▒ф║Оф╕НхРМчЪДшЩЪцЛЯцЬ║ш╜пф╗╢щЗЗчФичЪДцШ╛хНбшЩЪцЛЯцЦ╣х╝Пф╕Нх░╜чЫ╕хРМя╝М
хЫацндцЬЙчЪДшЩЪцЛЯцЬ║шГ╜хоЮчО░Linux 3DцбМщЭвя╝МцЬЙчЪДшЩЪцЛЯцЬ║ф╕НшГ╜хоЮчО░3DцбМщЭвя╝Мшп╖шЗкшбМх░ЭшпХуАВ
я╝И1-2я╝ЙцШ╛хНбщй▒хКихоЙшгЕцЦ╣ц│Х
ш┐ЩщЗМцЬЙф╕дчзНцЦ╣ц│ХхоЙшгЕцШ╛хНбщй▒хКия╝Мцнгх╕╕цГЕхЖ╡ф╕Ля╝Мшп╖хЕИф╜┐чФицЦ╣ц│ХaхН│ч│╗ч╗ЯшЗкх╕жчЪДчбмф╗╢щй▒хКия╝МхжВцЮЬф╕НцИРхКЯя╝МхЖНх░ЭшпХф╜┐чФицЦ╣ц│ХbчЪДш╛ЕхКйш╜пф╗╢уАВ
цЦ╣ц│ХaщАВчФиф║ОIntelцШ╛хНбуАБщЫЖцИРцШ╛хНбуАБшАБцЧзцШ╛хНбуАБцЩощАЪNvidiaхТМATIхЕ╝хо╣цШ╛хНбя╝Ы
цЦ╣ц│ХbхПкщАВчФиф║ОчЫохЙНх╕ВхЬ║ф╕Кф╕╗ц╡БчЪДNvidiaхТМATIцШ╛хНбуАВ
шп╖чбоф┐Эх╖▓ч╗ПшГ╜ш┐ЮцОеф╕Кф║ТшБФч╜СуАВ
хжВцЮЬц▓бшГ╜ш┐ЮцОеф╕Кч╜Ся╝Мч╜Сч╗Ьшо╛ч╜оцЦ╣ц│Хшп╖чЬЛцЬмцХЩчиЛя╝И3я╝Н2я╝ЙщЕНч╜оч╜Сч╗Ьш┐ЮцОе
цЦ╣ц│ХaуАБф╜┐чФич│╗ч╗ЯшЗкх╕жчЪДчбмф╗╢щй▒хКи
цЬмцЦ╣ц│ХщАВчФиф║ОIntelцШ╛хНбуАБщЫЖцИРцШ╛хНбуАБшАБцЧзцШ╛хНбуАБцЩощАЪNvidiaхТМATIхЕ╝хо╣цШ╛хНбя╝Ы
хжВцЮЬцШпUbuntu 10.04чЙИчЪДчФицИ╖я╝Мшп╖ф╝ШхЕИф╜┐чФицЬмцЦ╣ц│ХуАВ
хжВцЮЬф╜ах╖▓ч╗ПхоЙшгЕхе╜ Ubuntu Linux х╣╢ф╕ФшГ╜ф╜┐чФихЫ╛х╜вчХМщЭвчЪДцбМщЭвя╝М
шп╖чВ╣хЗ╗тАЬч│╗ч╗ЯтАЭя╝Н>тАЬч│╗ч╗ЯчобчРЖтАЭя╝Н>тАЬчбмф╗╢щй▒хКитАЭя╝Мф╝ЪхЗ║чО░ф╕Аф╕ктАЬцРЬч┤вхПпчФищй▒хКитАЭчЪДш┐Ых║жцЭбя╝М
чнЙх╛ЕхЗачзТщТЯф╣ЛхРОя╝Мф╝Ъх╝╣хЗ║ф╕Аф╕кцЬЙцШ╛хНбщй▒хКихИЧшбичЪДцЦ░чкЧхПгя╝Иф╗еNvidiaцШ╛хНбф╕║ф╛Ля╝Й
щ╝ацаЗчВ╣щАЙтАЬNVIDIAхЫ╛х╜вхКащАЯщй▒хКия╝ИчЙИцЬм185я╝Йя╝╗цОишНРя╝╜тАЭя╝МчВ╣хЗ╗ф╕ЛцЦ╣чЪДтАЬц┐Ац┤╗тАЭцМЙщТоуАВхжВхЫ╛1-2-a-1цЙАчд║
щЩДф╗╢:
 1-2-a-1.png [ 84.25 KiB | швлц╡ПшзИ 73153 цмб ]
1-2-a-1.png [ 84.25 KiB | швлц╡ПшзИ 73153 цмб ]
ш┐ЩцЧ╢ф╝ЪхЗ║чО░ф╕Аф╕ктАЬф╕Лш╜╜х╣╢хоЙшгЕщй▒хКитАЭчЪДш┐Ых║жцЭбчкЧхПгя╝М
хжВцЮЬф╕АхИЗщб║хИйхоЙшгЕхоМцИРчЪДшпЭя╝МхЬитАЬчбмф╗╢щй▒хКитАЭчкЧхПгщЗМф╝ЪцШ╛чд║ч╗┐шЙ▓чЪДтАЬхПЧщЩРщй▒хКих╖▓ц┐Ац┤╗тАЭуАВ
хжВцЮЬхоЙшгЕхд▒ш┤ея╝Мшп╖цМЙцЦ╣ц│ХbцУНф╜ЬуАВ
хжВцЮЬхЗ║чО░тАЬSorry,the Jockey backend crashed.тАЭчЪДхЗ║щФЩцПРчд║я╝Мшп╖цМЙцЦ╣ц│ХbцУНф╜ЬуАВ
цЦ╣ц│ХbуАБф╜┐чФиenvyngх╕охКйф╜ахоЙшгЕцШ╛хНбщй▒хКи
хжВцЮЬч│╗ч╗ЯшЗкх╕жчЪДчбмф╗╢щй▒хКиф╕НцФпцМБф╜ачЪДцШ╛хНбя╝МцИЦшАЕшгЕф║Жшпещй▒хКиф╣Яф╕НшГ╜цнгх╕╕хРпхКихТМф╜┐чФи3DцбМщЭвя╝М
щВгф╣Ия╝Мф╜ахПпф╗еф╜┐чФиenvyngш┐Щф╕ктАЬхВ╗чУЬш╜пф╗╢тАЭцЭех╕охКйф╜ахоЙшгЕцШ╛хНбщй▒хКиуАВ
чФиenvyngхоЙшгЕщй▒хКицЬЙф╕кхе╜хдДх░▒цШпя╝МцЬЙф║ЫщЬАшжБхН╕ш╜╜чЪДхЖ▓чкБш╜пф╗╢хМЕхоГф╝ЪшЗкхКих╕оф╜ахН╕ш╜╜я╝М
цЬЙф║Ы3DцбМщЭвщЬАшжБхоЙшгЕчЪДцФпцМБш╜пф╗╢хМЕхоГф╣Яф╝ЪшЗкхКих╕оф╜ахоЙшгЕуАВф╛ЛхжВя╝МNvidiaчЪДglxчЫ╕хЕ│ш╜пф╗╢хМЕчнЙуАВ
ш┐Щф║Ыш╜пф╗╢ф╣ЛщЧ┤чЪДхЕ│шБФцпФш╛ГхдНцЭВя╝МхжВцЮЬщЗЗчФицЙЛх╖ехоЙшгЕчЪДцЦ╣ц│Хх╛Ищ║╗чГжф╕Фхо╣цШУхЗ║щФЩуАВ
ц│ицДПя╝ЪчЫохЙНEnvyngхп╣NvidiaцШ╛хНбчЪДцФпцМБцпФш╛Гхе╜я╝Мхп╣ATIцШ╛хНбчЪДцФпцМБш┐Шф╕НхдзшбМя╝М
ATIцШ╛хНбщй▒хКичЪДхоЙшгЕцЦ╣ц│Хшп╖хПВшАГцЬмшо║хЭЫхПжф╕Ач╜ощб╢х╕Ц
уАКubuntu 9.10ф╕ЛATI HDч│╗хИЧцШ╛хНбхоЙшгЕх╝Ац║Рщй▒хКих╝АхРп3DуАЛ
viewtopic.php?f=94&t=239467
шп╖чбоф┐ЭтАЬч│╗ч╗ЯтАЭ->тАЬч│╗ч╗ЯчобчРЖтАЭ->тАЬш╜пф╗╢ц║РтАЭф╕нщАЙцЛйчЪДцШпцнгчбочЪДцЬНхКбхЩия╝Мф╛ЛхжВтАЬф╕╗цЬНхКбхЩитАЭуАВ
хжВцЮЬф╜аш┐Шц▓бцЬЙф┐оцФ╣тАЬш╜пф╗╢ц║РтАЭя╝Мшп╖чЬЛцЬмцХЩчиЛя╝И3я╝Н3я╝Йф┐оцФ╣ш╜пф╗╢ц║Ря╝МцЫ┤цЦ░ш╜пф╗╢
чД╢хРОя╝МчВ╣хЗ╗тАЬч│╗ч╗ЯтАЭя╝Н>тАЬч│╗ч╗ЯчобчРЖтАЭя╝Н>тАЬцЦ░члЛх╛Чш╜пф╗╢хМЕчобчРЖхЩитАЭя╝М
хЬишПЬхНХцаПщЗМчВ╣хЗ╗тАЬцРЬч┤втАЭцМЙщТоуАВхЬих╝╣хЗ║чЪДтАЬцЯецЙ╛тАЭчкЧхПгчЪДтАЬцРЬч┤втАЭцаПф╕нш╛УхЕетАЬenvyngтАЭя╝МчВ╣хЗ╗тАЬцРЬч┤втАЭцМЙщТоя╝М
хЬицРЬч┤вхЗ║цЭечЪДхИЧшбиф╕ня╝МхП│щФочВ╣хЗ╗тАЬenvyng-coreтАЭя╝МщАЙцЛйтАЬцаЗшо░ф╗еф╛┐хоЙшгЕтАЭя╝М
хРМца╖хЬ░я╝МхП│щФочВ╣хЗ╗тАЬenvyng-gtkтАЭя╝МщАЙцЛйтАЬцаЗшо░ф╗еф╛┐хоЙшгЕтАЭя╝МчД╢хРОчВ╣хЗ╗тАЬх║ФчФитАЭцМЙщТош┐ЫшбМхоЙшгЕуАВ
щЩДф╗╢:
 1-2-b-1.png [ 96.7 KiB | швлц╡ПшзИ 200922 цмб ]
1-2-b-1.png [ 96.7 KiB | швлц╡ПшзИ 200922 цмб ]
цИСя╝Иф╕АхЦДщ▒╝я╝ЙхЬич╝ЦхЖЩцЬмцХЩчиЛцЧ╢щ╗ШшодхоЙшгЕчЪДenvyng-gtkцШп1.1.1ubuntu3чЙИя╝Мш┐ЩцШпц▓бцЬЙхЫ╛х╜вчХМщЭвчЪДуАВ
цЧзчЙИчЪДenvyng-gtkхПпф╗ехЬиф╗╗хКбцаПтАЬх║ФчФичиЛх║ПтАЭя╝НтАЬч│╗ч╗Ях╖ехЕ╖тАЭщЗМхРпхКиenvyngхЫ╛х╜вчХМщЭвя╝М
хРпхКихРОя╝МчО░хЬих╖жш╛╣чЪДцЦ╣цбЖщЗМя╝МцМЙф╜ачЪДцШ╛хНбч▒╗хЮЛя╝МщАЙцЛйтАЬATIтАЭцИЦшАЕтАЬNVDIAтАЭя╝М
хП│ш╛╣х╗║шоощАЙцЛйщ╗ШшодчЪДя╝ИAutomatic Hardware Detectionя╝ЙшЗкхКицгАц╡Лчбмф╗╢хоЙшгЕя╝М
чВ╣хЗ╗тАЬх║ФчФитАЭхН│хПпшЗкхКиф╕Лш╜╜хоЙшгЕцШ╛хНбчЪДхоШцЦ╣хПЧщЩРщй▒хКиф║ЖуАВ
ц▓бцЬЙхЫ╛х╜вчХМщЭвчЪДenvyngхоЙшгЕцШ╛хНбщй▒хКичЪДцЦ╣ц│Хшп╖чЬЛцЬмцХЩчиЛ щЧощвШ<3>
щЩДф╗╢:
 1-2-b-2.png [ 50.51 KiB | швлц╡ПшзИ 200464 цмб ]
1-2-b-2.png [ 50.51 KiB | швлц╡ПшзИ 200464 цмб ]
щЧощвШ<1>уАБцЧац│Хш┐ЫхЕехЫ╛х╜вчХМщЭвцбМщЭвя╝МхжВф╜ХхоЙшгЕenvyngя╝Я
шп╖чбоф┐Эх╖▓ч╗ПшГ╜ш┐ЮцОеф╕Кф║ТшБФч╜Ся╝Мх╣╢ф╕Фцнгчбошо╛ч╜оф║Жш╜пф╗╢ц║РуАВ
хжВцЮЬц▓бшГ╜ш┐ЮцОеф╕Кч╜Ся╝МхнЧчмжч╗Ичлпф╕Лч╜Сч╗Ьшо╛ч╜оцЦ╣ц│Хшп╖чЬЛцЬмцХЩчиЛя╝И3я╝Н2я╝ЙщЕНч╜оч╜Сч╗Ьш┐ЮцОе d щГихИЖ
хжВцЮЬц▓бцЬЙч╜оф║Жш╜пф╗╢ц║Ря╝МхнЧчмжч╗Ичлпф╕Лш╜пф╗╢ц║РчЪДшо╛ч╜оцЦ╣ц│Хшп╖чЬЛцЬмцХЩчиЛя╝И3я╝Н3я╝Йф┐оцФ╣ш╜пф╗╢ц║Ря╝МцЫ┤цЦ░ш╜пф╗╢ b щГихИЖ
хжВцЮЬф╜ацЧац│Хш┐ЫхЕехЫ╛х╜вчХМщЭвцбМщЭвя╝МхПпф╗еф╜┐чФихС╜ф╗дшбМчЪДхоЙшгЕцЦ╣ц│Хя╝Ъ
шп╖цМЙтАЬCtrl + Alt + F1тАЭш┐ЫхЕехнЧчмжч╗Ичлпя╝МчЩ╗х╜Хя╝Мх╣╢ш┐РшбМф╕ЛхИЧхС╜ф╗дя╝Ъ
х╝ХчФи:
sudo apt-get install envyng-core
sudo apt-get install envyng-gtk
хжВцЮЬф╜ашГ╜ш┐ЫхЕехЫ╛х╜вчХМщЭвцбМщЭвя╝МхН┤цЧац│ХхРпчФитАЬцЦ░члЛх╛Чш╜пф╗╢хМЕчобчРЖхЩитАЭя╝М
ф╣ЯхПпф╗ечВ╣хЗ╗тАЬх║ФчФичиЛх║ПтАЭя╝Н>тАЬщЩДф╗╢тАЭя╝Н>тАЬч╗ИчлптАЭя╝Мш┐РшбМф╕Кш┐░хС╜ф╗дхоЙшгЕуАВ
ц│ицДПя╝ЪхЬи Linux чЪДхС╜ф╗дшбМф╕ня╝МцШпф╕еца╝хМ║хИЖхнЧцпНхдзх░ПхЖЩчЪДя╝Мф╕НшжБцЙУщФЩхнЧхУжуАВ
щЧощвШ<2>уАБхоЙшгЕenvyngцЧ╢цПРчд║тАЬцЙ╛ф╕НхИ░/usr/lib32/libGL.so.1тАЭщФЩшппя╝Я
ш┐Щф╕кщЧощвШхдзхдЪхЗ║чО░хЬиUbuntu 8.04чЪДAMD64ф╜Нч│╗ч╗Яф╕Кя╝МшзгхЖ│цЦ╣ц│ХцШпя╝Ъ
чВ╣хЗ╗тАЬх║ФчФичиЛх║ПтАЭя╝Н>тАЬщЩДф╗╢тАЭя╝Н>тАЬч╗ИчлптАЭя╝Мш╛УхЕеф╕ЛхИЧхС╜ф╗дя╝Ъ
х╝ХчФи:
sudo ln -s /usr/lib64 /usr/lib32
чД╢хРОхЖНш┐ЫшбМхоЙшгЕenvyngя╝Мх░▒шГ╜щб║хИйхоЙшгЕхоМцИРф║ЖуАВ
щЧощвШ<3>уАБц▓бцЬЙenvyngчЪДхЫ╛х╜вф╗ЛщЭвхжВф╜ХхоЙшгЕцШ╛хНбщй▒хКия╝Я
чФ▒ф║Оenvyngф╣ЯцЬЙф╕НхРМчЪДчЙИцЬмя╝Мenvyng-gtkчЪД1.1.1ubuntu3чЙИх░▒ц▓бцЬЙхЫ╛х╜вчХМщЭвя╝М
ш┐ЩцЧ╢ф╜ахПпф╗ечФихС╜ф╗дшбМчЪДцЦ╣ц│ХцЭехРпчФиenvyngхоЙшгЕцШ╛хНбщй▒хКия╝М
чВ╣хЗ╗тАЬх║ФчФичиЛх║ПтАЭя╝Н>тАЬщЩДф╗╢тАЭя╝Н>тАЬч╗ИчлптАЭя╝Мш╛УхЕехС╜ф╗д
х╝ХчФи:
sudo envyng -t
чД╢хРОф╝ЪцЬЙф╕кшПЬхНХхЗ║чО░я╝Мшп╖цМЙф╜ачЪДцШ╛хНбщЬАшжБшАМщАЙцЛйя╝Ъ
1- Install the NVIDIA driver хоЙшгЕ NVIDIA цШ╛хНбщй▒хКи
2- Uninstall the NVIDIA driver хН╕ш╜╜ NVIDIA цШ╛хНбщй▒хКи
3- Install the ATI driver хоЙшгЕ ATI цШ╛хНбщй▒хКи
4- Uninstall the ATI driver хН╕ш╜╜ ATI цШ╛хНбщй▒хКи
5- Restart the Xserver щЗНцЦ░хРпхКи X цЬНхКбя╝ИхН│хЫ╛х╜вчХМщЭвя╝Й
6- Restart your computer щЗНцЦ░хРпхКиф╜ачЪДшобчоЧцЬ║
7- Exit щААхЗ║
ф╗е NVIDIA цШ╛хНбф╕║ф╛ЛхнРя╝МщАЙцЛйтАЬ1тАЭхЫЮш╜жхРОя╝Мф╝ЪхИЧхЗ║хЗаф╕кщй▒хКичиЛх║ПчЙИцЬмхП╖ф╛Ыф╜ащАЙцЛйхоЙшгЕя╝Ъ
0. 185.18.36-0ubuntu9
1. 173.14.20-0ubuntu5
2. 96.43.13-0ubuntu6
щ╗ШшодщАЙцЛйтАЬ0тАЭя╝МчД╢хРОхЫЮш╜жх░▒хПпф╗ешЗкхКиф╕Лш╜╜х╣╢хоЙшгЕцЬАцЦ░чЙИцЬмчЪДхоШцЦ╣хПЧщЩРщй▒хКия╝М
хоЙшгЕхоМцИРхРОф╝ЪцПРчд║ф╜ацШпхРжщЗНцЦ░хРпхКичФ╡шДСя╝МщАЙцЛйтАЬ0 YesтАЭщЗНхРпцИЦтАЬ1 NoтАЭф╕НщЗНхРпуАВ
хжВцЮЬщЗНхРпчФ╡шДСхРОя╝Мш┐Щф╕кчЙИцЬмчЪДцШ╛хНбщй▒хКиц▓бцЬЙш╡╖ф╜ЬчФия╝Мф╜ахПпф╗еш┐ШщАЙцЛйтАЬ1уАБ2уАБ3тАЭхЕ╢ф╗ЦчЙИцЬмчЪДщй▒хКишпХшпХуАВ
щЧощвШ<4>уАБчФиenvyngхоЙшгЕцШ╛хНбщй▒хКицЧ╢цПРчд║тАЬFile "/usr/lib/...py", line 75,тАЭчнЙч▒╗ф╝╝щФЩшппя╝Я
чФиenvyngхоЙшгЕцШ╛хНбщй▒хКицЧ╢я╝МхжВцЮЬхЗ║чО░ч▒╗ф╝╝ф╕ЛщЭвчЪДхЗ║щФЩцПРчд║я╝Мш┐ЩхдЪхНКцШпчФ▒ф║Оч╜Сч╗Ьф╕НщАЪчХЕх╝Хш╡╖чЪДуАВ
File "/usr/lib/python2.5/site-packages/Envy/packagemanager.py", line 75, in pulse.
хЫаф╕║хЬичФиenvyngхоЙшгЕцШ╛хНбш┐ЗчиЛф╕ня╝МenvyngщЬАшжБхЬич╜Сч╗Ьф╕Кф╕Лш╜╜ф╕Аф║ЫцЦЗф╗╢я╝М
хжВцЮЬф╕нщАФч╜Сч╗ЬцЦнх╝Ая╝МцЦЗф╗╢ф╕Лш╜╜ф╕НхоМхЕия╝Иш┐Ых║жцЭбц▓бцЬЙш╛╛хИ░100я╝Ея╝Йх░▒ф╝ЪхЗ║чО░ч▒╗ф╝╝щЧощвШуАВ
шзгхЖ│хКЮц│Хх╛ИчоАхНХя╝Мчбоф┐Эч╜Сч╗ЬщАЪчХЕя╝МхЖНхдЪх░ЭшпХш┐РшбМхЗацмбenvyngцЭехоЙшгЕх░▒хПпф╗еф║ЖуАВ
я╝И1-3я╝ЙхжВцЮЬф╕АхИЗщб║хИйя╝МцШ╛хНбхоШцЦ╣щй▒хКих░▒х╖▓ч╗ПцнгчбохоЙшгЕф║ЖуАВ
хжВф╜ХхИдцЦнх╕ж3DцФпцМБчЪДцШ╛хНбщй▒хКихоЙшгЕцИРхКЯф║Жц▓бцЬЙя╝Я
хПпф╗ещАЪш┐Зф╗еф╕Лхе╜хЗачзНцЦ╣ц│Хч╗╝хРИц╡ЛшпХя╝Мф╜Жф╕НшГ╜ф╗ЕхЗнхЕ╢ф╕нцЯРф╕Ащб╣цЭецЦнхоЪщй▒хКицШпхРжхоЙшгЕцИРхКЯуАВ
ф╗еNvidiaф╕║ф╛Ля╝М
цЦ╣ц│ХaуАБ
Ubuntu 8.04чЙИхЫ╛х╜вчХМщЭвхРпхКицЧ╢хПпф╗ечЬЛхИ░NvidiaцаЗх┐Чя╝М9.04чЙИц▓бцЬЙцаЗх┐ЧхЗ║чО░уАВ
цЦ╣ц│ХbуАБ
хПпф╗ечВ╣хЗ╗тАЬч│╗ч╗ЯтАЭя╝Н>тАЬч│╗ч╗ЯчобчРЖтАЭ->тАЬNVIDIA X Server SettingsтАЭхп╣цШ╛хНбш┐ЫшбМшо╛ч╜о,
ф╛ЛхжВя╝ЪхИЖш╛ичОЗуАБхИ╖цЦ░чОЗуАБхПМх▒ПцШ╛чд║чнЙуАВ
хжВцЮЬц▓бцЬЙхоЙшгЕцИРхКЯя╝МцЙУх╝АтАЬNVIDIA X Server SettingsтАЭцЧ╢ф╝ЪцЬЙшЛ▒цЦЗчЪДцПРчд║шнжхСКтАЭцШ╛хНбщй▒хКицЬкхоЙшгЕтАЭуАВ
щЩДф╗╢:
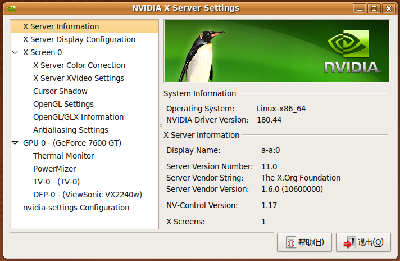 1-3-1.png [ 131.6 KiB | швлц╡ПшзИ 200337 цмб ]
1-3-1.png [ 131.6 KiB | швлц╡ПшзИ 200337 цмб ]
цЦ╣ц│ХcуАБ
хПжхдЦхЬитАЬч│╗ч╗ЯтАЭя╝Н>тАЬч│╗ч╗ЯчобчРЖтАЭя╝Н>тАЬчбмф╗╢щй▒хКитАЭщЗМя╝М
Ubuntu 8.04чЙИчЪДтАЬчбмф╗╢щй▒хКитАЭщЗМNVIDIAцШпч║вшЙ▓чЪДтАЬцЬкф╜┐чФитАЭя╝Мш┐Щц▓бф║Ля╝Мф╕НчФичобхоГуАВ
Ubuntu 8.10хТМ9.04чЙИчЪДтАЬчбмф╗╢щй▒хКитАЭщЗМNVIDIAхИЩф╝ЪхПШцИРф║Жч╗┐шЙ▓чЪДя╝МцПРчд║тАЬш┐Щф╕кщй▒хКих╖▓ч╗Пшвлц┐Ац┤╗х╣╢швлф╜┐чФитАЭуАВ
хжВцЮЬтАЬчбмф╗╢щй▒хКитАЭщЗМчЪДцШ╛хНбщй▒хКиф╗НцШпч║вшЙ▓чЪДтАЬцЬкшвлф╜┐чФитАЭя╝Мш┐Щц▓бф║Ля╝Мф╕НчФичобхоГуАВ
ф╕Нх┐Ех╝║ц▒ВтАЬчбмф╗╢щй▒хКитАЭщЗМф╕АхоЪшжБхПШцИРч╗┐шЙ▓чЪДцПРчд║тАЬш┐Щф╕кщй▒хКих╖▓ч╗Пшвлц┐Ац┤╗х╣╢швлф╜┐чФитАЭя╝М
ш┐Щф╕НцШпхИдцЦнцШ╛хНбщй▒хКицШпхРжхоЙшгЕхе╜чЪДхФпф╕АцаЗхЗЖуАВ
цЦ╣ц│ХdуАБ
цЙУх╝АтАЬч│╗ч╗ЯтАЭя╝Н>тАЬщжЦщАЙщб╣тАЭя╝Н>тАЬх▒Пх╣Хф┐ЭцКдтАЭя╝Мх▒Пх╣Хф┐ЭцКдщЗМцЬЙх╛ИхдЪщЬАшжБцШ╛хНбх╕ж3Dц╕▓цЯУцФпцМБчЪД3DхКичФ╗я╝М
хПпф╗ехЬих╖жш╛╣чЪДшПЬхНХщАРф╕кщАЙцЛйя╝МхЬихП│ш╛╣чЬЛхИ░х▒Пх╣Хф┐ЭцКдчЪДщвДшзИцХИцЮЬя╝М
хжВцЮЬчЬЛф╕НхИ░3Dх▒Пх╣Хф┐ЭцКдхКичФ╗я╝МщВгх░▒шп┤цШОцШ╛хНбщй▒хКиц▓бцЬЙхоЙшгЕхе╜уАВ
цЬАхРОя╝Мф╕Нчобф╕Йф╕Гф║МхНБф╕Ая╝МхПкшжБшГ╜хоЙшгЕхРпчФи3DцбМщЭвя╝Мх░▒шп┤цШОцШ╛хНбщй▒хКихоЙшгЕхе╜ф║ЖуАВ
щЩДф╗╢:
 1-3-2.png [ 131.77 KiB | швлц╡ПшзИ 200143 цмб ]
1-3-2.png [ 131.77 KiB | швлц╡ПшзИ 200143 цмб ]
щЧощвШ<5>уАБхжВцЮЬцШ╛хНбхоЙшгЕхРОя╝МщЗНхРпчФ╡шДСщ╗Сх▒ПцИЦчЩ╜х▒ПцАОф╣ИхКЮя╝Я
ф╕НшжБчЭАцАея╝МцИСф╗мцЬЙ N чзНхКЮц│ХцБвхдНч│╗ч╗ЯчЪДхЫ╛х╜вчХМщЭвя╝Мф╜Жш┐Щф╣ЛхЙНя╝МщжЦхЕИх╛ЧцЙ╛хЗ║щЧощвШцЙАхЬиуАВ
хЕИцМЙтАЬCtrl + Alt + F1тАЬхИЗцНвхИ░хнЧчмжч╗Ичлпф╕Ля╝МчЩ╗х╜Хя╝Мш╛УхЕехС╜ф╗дя╝Ъ
х╝ХчФи:
more /var/log/Xorg.0.log |grep "(EE)"
more /var/log/Xorg.0.log |grep "(WW)"
ш┐Щф╕дхПехС╜ф╗дчЪДцДПцАЭцШпя╝МцЯечЬЛхЫ╛х╜вчХМщЭвхРпхКицЧ╢чЪДщФЩшппя╝ИцИЦшнжхСКя╝Йф┐бцБпуАВ
ф╗еф╕ЛчЪД3шбМ(WW)цПРчд║цШпцнгх╕╕чЪДя╝Мф╕НцШпцШ╛хНбщй▒хКищЧощвШя╝Мф╣Яф╕Нф╝Ъх╜▒хУН3DцбМщЭвш┐РшбМуАВ
(WW) warning, (EE) error, (NI) not implemented, (??) unknown.
(WW) The directory "/usr/share/fonts/X11/cyrillic" does not exist.
(WW) "dri2" will not be loaded unless you've specified it to be loaded elsewhere
хжВцЮЬш╛УхЗ║чЪДщФЩшппф┐бцБпф╕НхдЪя╝МхПкцЬЙф╕Аф╕дшбМя╝Мх░▒чФичмФцКДхЬиф╕Ах╝ач║╕ф╕КуАВ
хжВцЮЬш╛УхЗ║чЪДщФЩшппф┐бцБпцЬЙф╕Ахдзф╕▓цАОф╣ИхКЮя╝ЯцКДх╛Чх╛Ич┤пхХКуАВц▓бф║Ля╝МчФиш┐Щф╕кхС╜ф╗дя╝Ъ
х╝ХчФи:
more /var/log/Xorg.0.log |grep "(EE)" > 123
ш┐Щца╖х░▒шГ╜цККщФЩшппф┐бцБпф┐ЭхнШхЬитАЬф╕╗цЦЗф╗╢хд╣тАЭчЪД123цЦЗф╗╢щЗМф║Жя╝М
ф╕Аф╝ЪцИСф╗мхПпф╗ещЗНцЦ░хЫЮхИ░хЫ╛х╜вчХМщЭвя╝Мца╣цНощФЩшппф┐бцБпчЪДцПРчд║я╝Мф╕Кч╜СцЙ╛шзгхЖ│цЦ╣ц│ХцИЦц▒ВхКйуАВ
хЬиwww.google.comщЗМш╛УхЕеф╜ашо░х╜Хф╕ЛчЪДщФЩшппф┐бцБпя╝МщАЪх╕╕шГ╜цРЬч┤вхИ░хЕ╢ф╗Цч╜СхПЛчЪДщБЗхИ░чЫ╕хРМщЧощвШхТМшзгхЖ│хКЮц│Хя╝М
ф╣ЯхПпф╗ехЬишо║хЭЫцККф╜ачЪДхЗ║щФЩф┐бцБпш┤┤хЗ║цЭея╝Мшойхдзхо╢цЭех╕ох┐ЩшзгхЖ│щЧощвШуАВ
я╝И1-4я╝ЙцШ╛хНбхоЙшгЕхд▒ш┤ея╝МцБвхдНчЩ╗х╜ХхЫ╛х╜вчХМщЭвцбМщЭвчЪДцЦ╣ц│Х
цЦ╣ц│ХaуАБф╜┐чФич│╗ч╗ЯшЗкх╕жчЪДф┐охдНх╖ехЕ╖
хжВцЮЬф╜ашгЕхе╜Ubuntuч│╗ч╗ЯхРОя╝Мщ╗Шшодх░▒х╖▓ч╗ПшГ╜ф╜┐чФихЫ╛х╜вчХМщЭвцбМщЭвчЪДшпЭя╝МчО░хЬиф╣ЯхПпф╗ецБвхдНхИ░хОЯчК╢уАВ
щЗНхРпч│╗ч╗Яя╝МхЬиgrubхРпхКишПЬхНХщЗМщАЙцЛйтАЬцБвхдНцибх╝ПтАЭя╝Мф╣Ях░▒цШпчммф║Мщб╣(recovery mode)уАВ
ф╛ЛхжВя╝ЪUbuntu 9.04, kernel 2.6.28-11-generic (recovery mode)
чД╢хРОф╜ашГ╜чЬЛхИ░ф╕Аф╕кшПЬхНХя╝МцМЙф╕Кф╕ЛщФощАЙцЛйцЬАф╕ЛщЭвчЪДф╕Ащб╣"xfix"я╝ИшЗкхКиф┐охдНхЫ╛х╜вщЧощвШя╝Йя╝М
xfix Try to auto repair graphic problems
цМЙ"Tab"щФохИЗцНвхИ░тАЬOKтАЭцМЙщТоя╝МчД╢хРОхЫЮш╜жя╝МхН│х╝АхзЛф┐охдНя╝МчД╢хРОх░▒шГ╜хРпхКихЫЮхИ░хЫ╛х╜вчХМщЭвцбМщЭвуАВ
цЦ╣ц│ХbуАБф╜┐чФиenvyngшЗкх╕жчЪДхН╕ш╜╜хС╜ф╗д
цМЙтАЬCtrl + Alt + F1тАЬхИЗцНвхИ░хнЧчмжч╗Ичлпф╕Ля╝МчЩ╗х╜Хя╝Мш╛УхЕехС╜ф╗дя╝Ъ
х╝ХчФи:
sudo envyng -t
хЬишПЬхНХф╕нщАЙцЛйтАЬ2тАЭцИЦшАЕтАЬ4тАЭхН╕ш╜╜х╖▓ч╗ПхоЙшгЕчЪДNVIDIAцИЦшАЕATIщй▒хКия╝МчД╢хРОщЗНцЦ░хРпхКишобчоЧцЬ║уАВ
хжВцЮЬхН╕ш╜╜щй▒хКихРОф╗НцЧац│ХцБвхдНчЩ╗х╜ХхЫ╛х╜вчХМщЭвцбМщЭвя╝МцИЦшАЕхоЙшгЕш┐ЗчиЛф╕нцДПхдЦхЗ║щФЩя╝МхжВчкБчД╢хБЬчФ╡ф║Жф╗Аф╣ИчЪДя╝М
цИЦшАЕenvyngщЗМф╣Яц▓бцЬЙщАВхРИф╜ачЪДцШ╛хНбщй▒хКия╝Мш┐ШхПпф╗еш┐Щца╖хБЪя╝Ъ
цМЙтАЬCtrl + Alt + F1тАЬхИЗцНвхИ░хнЧчмжч╗Ичлпф╕Ля╝МчЩ╗х╜Хя╝Мш╛УхЕехС╜ф╗дя╝Ъ
х╝ХчФи:
sudo envyng --uninstall -all
ш┐Щца╖хПпф╗ецККшобчоЧцЬ║цБвхдНхИ░envyngхоЙшгЕхЙНчЪДчК╢цАБуАВчД╢хРОщЗНцЦ░хРпхКишобчоЧцЬ║уАВ
цЦ╣ц│ХcуАБхЕ╖ф╜УщЧощвШхЕ╖ф╜УхИЖцЮРя╝МцЙЛх╖еф┐охдН
хп╣ Linux цпФш╛ГчЖЯцВЙчЪДцЬЛхПЛя╝МхПпф╗еца╣цНощФЩшппф┐бцБпчЪДцПРчд║я╝МхЬич╜Сф╕КцРЬч┤вшзгхЖ│цЦ╣ц│Хя╝МшЗкх╖▒цЙЛх╖еф┐охдНуАВ
ф╣Яшо╕щЬАшжБш┐РшбМф╕Аф║ЫхС╜ф╗дя╝МцИЦшАЕф┐оцФ╣ /etc/X11/xorg.conf ф╕нчЪДхЖЕхо╣уАВ
хЕ╢хоЮхнжф╣а Linux чЪДхС╜ф╗дшбМцУНф╜Ьх╣╢ф╕НщЪ╛я╝МцЦ╣ц│ХцА╗цпФщЧощвШхдЪуАВ
я╝И1-5я╝ЙхРпчФи3DцбМщЭв
цЦ╣ц│ХaуАБф╜┐чФич│╗ч╗ЯшЗкх╕жчЪДтАЬцбМщЭвцХИцЮЬтАЭя╝Иф╕НцОишНРя╝Й
цШ╛хНбщй▒хКишгЕхе╜ф║Жя╝МхПпф╗ех░ЭшпХф╜┐чФич│╗ч╗ЯшЗкх╕жчЪДтАЬцбМщЭвцХИцЮЬтАЭцЭехРпчФищГихИЖ3DцбМщЭвцХИцЮЬуАВ
чВ╣хЗ╗тАЬч│╗ч╗ЯтАЭ->тАЬщжЦщАЙщб╣тАЭ->тАЬхдЦшзВтАЭ->тАЬшзЖшзЙцХИцЮЬтАЭя╝МщАЙцЛйцЬАф╕ЛцЦ╣чЪДтАЬцЙйх▒ХтАЭуАВ
хжВцЮЬцШ╛хНбщй▒хКиц▓бцЬЙхоЙшгЕя╝МхИЩф╝ЪхЗ║чО░тАЬцРЬч┤вхПпчФищй▒хКитАЭчЪДчкЧхПгя╝Мх╣╢цПРчд║тАЬхРпчФищй▒хКитАЭуАВ
хЕ╢чЫ╕хЕ│цУНф╜ЬхПВшзБя╝И1-2я╝ЙцШ╛хНбщй▒хКихоЙшгЕцЦ╣ц│Х цЦ╣ц│Хa
хжВцЮЬщб║хИйя╝Мф╝ЪхЗ║чО░тАЬцШпхРжф┐ЭчХЩшо╛ч╜отАЭчЪДцПРчд║я╝МщАЙцЛйтАЬф┐ЭчХЩшо╛ч╜отАЭхН│хПпуАВ
цндцЧ╢я╝Мщ╗ШшодчК╢цАБф╕Ля╝МцЙУх╝Аф╕Аф╕кцЦ░чкЧхПгя╝МцМЙчЭАцаЗщвШцаПцЛЦхКия╝Мф╜аф╝ЪхПСчО░чкЧхПгхГПцЬЙх╝╣цАзф╕Аца╖хПпф╗ецКЦхКиуАВ
ш┐Щшп┤цШОя╝М
3DцбМщЭвчЪДф╕АщГихИЖчЙ╣цХИх╖▓ч╗ПцИРхКЯх╝АхРп
я╝МшжБхоЮчО░хЕ╢ф╗ЦчЪДцХИцЮЬшп╖хПВшзБцЬмцХЩчиЛ чммф║МщГихИЖ хЖЕхо╣уАВ
щЩДф╗╢:
 1-5-a.png [ 60.13 KiB | швлц╡ПшзИ 190259 цмб ]
1-5-a.png [ 60.13 KiB | швлц╡ПшзИ 190259 цмб ]
цЦ╣ц│ХbуАБф╜┐чФиfusion-iconхРпхКиcompizя╝ИцОишНРя╝Й
цА╗ч╗Уф╝ЧхдЪч╜СхПЛчЪДч╗ПщкМя╝МчФ▒ф║ОхРДф╜Нф╜┐чФичЪДцШ╛хНбхРДф╕НчЫ╕хРМя╝Мф╕НцШпцЙАцЬЙчЪДцШ╛хНбщГ╜шГ╜хРпчФич│╗ч╗ЯшЗкх╕жчЪДтАЬцбМщЭвцХИцЮЬтАЭуАВ
цЬЙчЪДхН│ф╜┐шГ╜хРпхКич│╗ч╗ЯшЗкх╕жчЪДтАЬцбМщЭвцХИцЮЬтАЭя╝Мф╜Жх╛ЧхИ░чЪД3DцбМщЭвф╣Ях╛Иф╕Нчи│хоЪя╝М
цЬЙцЧ╢ф╝ЪхЗ║чО░ч│╗ч╗Яч╝УцЕвуАБшК▒х▒ПуАБ3Dшо╛ч╜оцЧац│Хф┐ЭхнШуАБх╝АцЬ║шЗкхКихПШф╕║тАЬцЧатАЭчнЙчнЙщЧощвШуАВ
цЙАф╗ея╝МцИСя╝Иф╕АхЦДщ▒╝я╝Йф╕НцОишНРф╜┐чФич│╗ч╗ЯшЗкх╕жчЪДтАЬцбМщЭвцХИцЮЬтАЭцЭехРпчФи3DцбМщЭвя╝М
цОишНРф╜┐чФиfusion-iconцЭехРпхКиcompizш┐РшбМхТМшо╛ч╜о3DцбМщЭвя╝Мф╗ех╛ЧхИ░цЬАчи│хоЪхПпщЭачЪД3DцбМщЭвцХИцЮЬуАВ
щжЦхЕИя╝МчВ╣хЗ╗тАЬч│╗ч╗ЯтАЭ->тАЬщжЦщАЙщб╣тАЭ->тАЬхдЦшзВтАЭ->тАЬшзЖшзЙцХИцЮЬтАЭя╝МщАЙцЛйцЬАф╕КцЦ╣чЪДтАЬцЧатАЭуАВ
чД╢хРОя╝МчВ╣хЗ╗тАЬч│╗ч╗ЯтАЭя╝Н>тАЬч│╗ч╗ЯчобчРЖтАЭя╝Н>тАЬцЦ░члЛх╛Чш╜пф╗╢хМЕчобчРЖхЩитАЭя╝М
хЬишПЬхНХцаПщЗМчВ╣хЗ╗тАЬцРЬч┤втАЭцМЙщТоуАВхЬих╝╣хЗ║чЪДтАЬцЯецЙ╛тАЭчкЧхПгчЪДтАЬцРЬч┤втАЭцаПф╕нш╛УхЕетАЬcompizтАЭя╝МчВ╣хЗ╗тАЬцРЬч┤втАЭцМЙщТоя╝М
хЬицРЬч┤вхЗ║цЭечЪДхИЧшбиф╕ня╝Мчбоф┐Эф╕ЛхИЧщАЙщб╣х╖▓ч╗ПхоЙшгЕя╝МшЛецЬкхоЙшгЕшп╖хЛ╛щАЙф╕Кя╝ИхП│щФочВ╣хЗ╗х╣╢щАЙцЛйтАЬцаЗшо░ф╗еф╛┐хоЙшгЕтАЭя╝ЙуАВ
python-compizconfig
compizconfig-settings-manager
compiz-plugins
compiz-wrapper
compiz-core
compiz-gnome
libemeraldengine0
emerald
libdecoration0
compiz-fusion-plugins-extra
fusion-icon
compizconfig-backend-gconf
цПРчд║я╝ЪчФ▒ф║ОLinuxчЪДш╜пф╗╢хМЕф╕АчЫ┤хдДф║Оф╕НцЦнчЪДцЫ┤цЦ░чК╢цАБф╕ня╝М
хЫацндхЬицЦ░чЙИцЬмцОихЗ║хРОя╝Мф╕Кш┐░цЙАхИЧчЪДш╜пф╗╢хМЕхПпшГ╜ф╝ЪцЬЙхвЮцЬЙхЗПя╝М
хжВцЮЬф╜аф╕НцФ╛х┐Гя╝МщВгф╣ИцККцЙАцЬЙх╕жцЬЙтАЬcompizтАЭхнЧца╖чЪДш╜пф╗╢хМЕхТМemeraldуАБfusion-iconхЕищГищАЙф╕Кх░▒шбМф║ЖуАВ
чД╢хРОчВ╣хЗ╗тАЬх║ФчФитАЭцМЙщТош┐ЫшбМхоЙшгЕуАВ
хоЙшгЕхоМцИРхРОя╝МчВ╣хЗ╗тАЬх║ФчФичиЛх║ПтАЭя╝Н>тАЬч│╗ч╗Ях╖ехЕ╖тАЭ->тАЬcompiz fusion iconтАЭя╝М
чД╢хРОхЬицбМщЭвчЪДхП│ф╕КшзТя╝МхПпф╗ечЬЛхИ░ф╕Аф╕кшУЭшЙ▓чЪДчлЛцЦ╣ф╜УхЫ╛цаЗуАВ
цндцЧ╢я╝Мщ╗ШшодчК╢цАБф╕Ля╝МцЙУх╝Аф╕Аф╕кцЦ░чкЧхПгя╝Мщ╝ацаЗцМЙчЭАчкЧхПгцаЗщвШцаПцЛЦхКия╝Мф╜аф╝ЪхПСчО░чкЧхПгхГПцЬЙх╝╣цАзф╕Аца╖хПпф╗ецКЦхКиуАВ
ш┐Щшп┤цШОя╝М
3DцбМщЭвчЪДф╕АщГихИЖчЙ╣цХИх╖▓ч╗ПцИРхКЯх╝АхРп
я╝МшжБхоЮчО░3DцбМщЭвчЪДхЕ╢ф╗ЦчЙ╣цХИшп╖хПВшзБцЬмцХЩчиЛ чммф║МщГихИЖ уАВ
щЩДф╗╢:
 1-5-b.png [ 65.15 KiB | швлц╡ПшзИ 219949 цмб ]
1-5-b.png [ 65.15 KiB | швлц╡ПшзИ 219949 цмб ]
щЧощвШ<6>уАБцИСхЬитАЬх║ФчФичиЛх║ПтАЭщЗМц▓бцЬЙцЙ╛хИ░тАЬч│╗ч╗Ях╖ехЕ╖тАЭцАОф╣ИхКЮя╝Я
хжВцЮЬхЬитАЬх║ФчФичиЛх║ПтАЭщЗМц▓бцЬЙцЙ╛хИ░тАЬч│╗ч╗Ях╖ехЕ╖тАЭя╝Мф╣Яц▓бцЬЙцЙ╛хИ░шУЭшЙ▓чЪДтАЬcompiz fusion iconтАЭя╝М
ф╜ахПпф╗еф╜┐чФихС╜ф╗дшбМцЭехРпхКихоГя╝МчВ╣хЗ╗тАЬх║ФчФичиЛх║ПтАЭя╝Н>тАЬщЩДф╗╢тАЭя╝Н>тАЬч╗ИчлптАЭя╝Мш┐РшбМхС╜ф╗д
х╝ХчФи:
fusion-icon
хН│хПпуАВ
ш┐ЩцЧ╢хжВцЮЬф╜ах╝║шбМхЕ│щЧнч╗ИчлпчкЧхПгя╝Мfusion-icon ф╣Яф╝Ъшвлф╕нцнвш┐РшбМуАВ
я╝И1-6я╝ЙчФиCCSMшо╛ч╜охТМчобчРЖ3DцбМщЭв
щ╗ШшодхЬ░я╝МUbuntu 9.04 хоЙшгЕф║Ж3DцбМщЭвчЪДхЯ║цЬмчиЛх║Пcompizя╝МхН┤ц▓бцЬЙхоЙшгЕcompizчЪД3DцбМщЭвшо╛ч╜очобчРЖхЩиуАВ
шп╖хПВшАГцЬмцХЩчиЛ я╝И1-5я╝ЙхРпчФи3DцбМщЭв цЦ╣ц│Хb хоЙшгЕцЙАщЬАшжБчЪДш╜пф╗╢уАВ
хЕ╢ф╕нчЪД compizconfig-settings-manager х░▒цШп3DцбМщЭвшо╛ч╜очобчРЖхЩия╝МчоАчз░CCSMуАВ
цИСя╝Иф╕АхЦДщ▒╝я╝Йч╝ЦхЖЩцндцХЩчиЛцЧ╢хоЙшгЕчЪДчЙИцЬмхП╖цШп 0.8.2я╝МхПпф╗ецЬЙф╕ЙчзНцЦ╣ц│ХцЭецЙУх╝АCCSMя╝Ъ
цЦ╣ц│ХaуАБ
чВ╣хЗ╗тАЬч│╗ч╗ЯтАЭ->тАЬщжЦщАЙщб╣тАЭ->тАЬCompizConfigшо╛ч╜очобчРЖхЩитАЭ
цЦ╣ц│ХbуАБ
хП│щФочВ╣хЗ╗цбМщЭвхП│ф╕КшзТф╕Аф╕кшУЭшЙ▓чЪДчлЛцЦ╣ф╜УхЫ╛цаЗтАЬcompiz fusion iconтАЭщАЙцЛйтАЬSettings ManagerтАЭ
цЦ╣ц│ХcуАБ
чВ╣хЗ╗тАЬх║ФчФичиЛх║ПтАЭя╝Н>тАЬщЩДф╗╢тАЭя╝Н>тАЬч╗ИчлптАЭя╝Мш╛УхЕехС╜ф╗д
х╝ХчФи:
ccsm
цОечЭАхПпф╗ечЬЛхИ░цЙУх╝Аф║Жф╕Аф╕кцЦ░чкЧхПгтАЬCompizConfigшо╛ч╜очобчРЖхЩитАЭя╝МчД╢хРОф╜ах░▒хПпф╗ех░ЭшпХшо╛ч╜охРДчзН3DцбМщЭвчЙ╣цХИф║ЖуАВ
щЩДф╗╢:
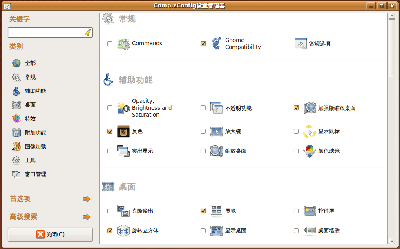 1-6.png [ 117 KiB | швлц╡ПшзИ 188017 цмб ]
1-6.png [ 117 KiB | швлц╡ПшзИ 188017 цмб ]
щЧощвШ<7>уАБх╖▓ч╗ПхРпхКиф║Жfusion-iconхН┤ц▓бцЬЙф╗╗ф╜ХчЙ╣цХИхПНх║ФхЗ║цЭея╝Я
щжЦхЕИя╝МцЙУх╝АCCSMцЯечЬЛцШпф╕НцШптАЬцЙАцЬЙчЪДчЙ╣цХИщАЙщб╣щГ╜ц▓бцЬЙхЛ╛щАЙтАЭя╝Я
щ╗ШшодчК╢цАБф╕Ля╝МшЗ│х░Сх╖▓ч╗ПхЛ╛щАЙф║ЖтАЬчЙ╣цХИтАЭщЗМчЪДтАЬщЬЗщвдчкЧхПгтАЭя╝МхжВцЮЬц▓бцЬЙх░▒хЛ╛щАЙф╕КхоГя╝М
цЙУх╝Аф╕Аф╕кцЦ░чкЧхПгя╝Мщ╝ацаЗцМЙчЭАчкЧхПгцаЗщвШцаПцЛЦхКия╝МчкЧхПгх║Фшпеф╝ЪхГПцЬЙх╝╣цАзф╕Аца╖хПпф╗ецКЦхКиуАВ
хжВцЮЬф╕НшбМя╝МцЙУх╝АтАЬцЦ░члЛх╛Чш╜пф╗╢хМЕчобчРЖхЩитАЭя╝МчбошодхЕ╢ф╕нх╝АхРп3DцбМщЭвцЙАщЬАшжБчЪДш╜пф╗╢щГ╜х╖▓ч╗ПхоЙшгЕуАВ
цЦ╣ц│ХхПВшзБцЬмцХЩчиЛ я╝И1-5я╝ЙхРпчФи3DцбМщЭв цЦ╣ц│Хb
цЬАхРОя╝МцЯечЬЛ/var/log/Xorg.0.logцЦЗф╗╢цШпхРжцЬЙ(EE)щФЩшппцИЦ(WW)шнжхСКуАВцЯечЬЛцЦ╣ц│ХхПВшзБцЬмцХЩчиЛ щЧощвШ<5>
цЬЙцЧ╢цЦ░хоЙшгЕчЪДцЯРф║Ыш╜пф╗╢хМЕф╝ЪхТМцШ╛хНбщй▒хКиф║зчФЯхЖ▓чкБя╝МщАацИР3DчЙ╣цХИц▓бхКЮц│ХхРпхКиуАВ
цЙ╛хИ░LOGшо░х╜ХчЪДщЧощвШхРОя╝МхЖНф╕Кч╜СцРЬч┤вшзгхЖ│цЦ╣цбИя╝МцИЦхЬишо║хЭЫхПСх╕Цц▒ВхКйуАВ
щЧощвШ<8>уАБхРпхКи3DчЙ╣цХИхРОхЗ║чО░чкЧхПгцЧаш╛╣цбЖуАБцЧацаЗщвШцаПчЪДцГЕхЖ╡цАОф╣ИхКЮя╝Я
хжВцЮЬчФ╡шДСчЪДщЕНч╜охдкф╜Оя╝МCUPф╕НхдЯх┐ля╝МхЖЕхнШф╕НхдЯхдЪя╝МхЬиш┐РшбМ3DцбМщЭвцЧ╢ф╝ЪхЗ║ф╕Аф║ЫщЧощвШчЪДуАВ
цЦ╣ц│ХaуАБ
щ╝ацаЗхП│щФочВ╣хЗ╗цбМщЭвхП│ф╕КшзТчЪДшУЭшЙ▓чЪДтАЬcompiz fusion iconтАЭхЫ╛цаЗя╝М
щАЙцЛйтАЬReload Window ManagerтАЭя╝ИщЗНш╜╜чкЧхПгчобчРЖхЩия╝Йя╝МцбМщЭвф╝ЪхИ╖цЦ░ф╕Аф╕Ля╝Мх░▒хе╜ф║ЖуАВ
цЦ╣ц│ХbуАБ
цЙУх╝АтАЬCCSMтАЭ->"чЙ╣цХИтАЬя╝МхЛ╛щАЙтАЭчкЧхПгшгЕще░тАЬя╝Ищ╗Шшодх║ФшпецШпх╖▓ч╗ПхЛ╛щАЙф║ЖчЪДя╝ЙуАВ
цЦ╣ц│ХcуАБ
щ╝ацаЗхП│щФочВ╣хЗ╗цбМщЭвхП│ф╕КшзТчЪДшУЭшЙ▓чЪДтАЬcompiz fusion iconтАЭхЫ╛цаЗя╝МщАЙцЛйтАЬщААхЗ║тАЭуАВ
цЦ╣ц│ХdуАБ
чВ╣хЗ╗тАЬх║ФчФичиЛх║ПтАЭя╝Н>тАЬщЩДф╗╢тАЭя╝Н>тАЬч╗ИчлптАЭя╝Мш╛УхЕехС╜ф╗д killall compiz.real
цЦ╣ц│ХeуАБ
хЖНф╕НшбМх░▒чВ╣хЗ╗х▒Пх╣ХхП│ф╕КшзТхЕ│цЬ║цМЙщТоя╝МщАЙцЛйтАЬщААхЗ║тАЭц│ищФАчФицИ╖щЗНцЦ░чЩ╗х╜ХуАВ
цЦ╣ц│ХfуАБ
цМЙтАЬCtrl я╝Л Alt я╝Л BackspaceтАЬх╝║шбМщЗНцЦ░хРпхКихЫ╛х╜вчХМщЭвцбМщЭвя╝МщЗНцЦ░чЩ╗х╜ХуАВ
цЦ╣ц│ХgуАБ
щЗНцЦ░хРпхКишобчоЧцЬ║уАВ
щЧощвШ<9>уАБхРпхКи3DчЙ╣цХИхРОя╝МцбМщЭвхПкхЙйф╕Л1/4ф║Жя╝ИцИЦх░ПцИЦхдзя╝ЙцАОф╣ИхКЮя╝Я
чВ╣хЗ╗тАЬч│╗ч╗ЯтАЭ->тАЬщжЦщАЙщб╣тАЭ->тАЬCompizConfigшо╛ч╜очобчРЖхЩитАЭя╝М
цЙУх╝АтАЭCCSMтАЭ->тАЬх╕╕шзДтАЭ->тАЬх╕╕шзДщАЙщб╣тАЭ->тАЬDisplay SettingsтАЭ
хЛ╛щАЙф╕КтАЬцгАц╡ЛхИ╖цЦ░чОЗтАЭя╝Иdelect refresh rateя╝Йф╣ЯхЛ╛щАЙтАЬцгАц╡Лш╛УхЗ║тАЭя╝Иdelect outputsя╝ЙуАВ
хПжхдЦхжВцЮЬф╜ачЪДцШ╛хНбф╕КхРМцЧ╢ш┐ЮцОеф╕Кф║Жф╕дхП░цШ╛чд║хЩия╝МцИЦшАЕхРМцЧ╢ш┐ЮцОеф╕Кф║Жф╕дцЭбцШ╛чд║хЩичЪДцХ░цНоч║┐я╝М
шАМхПИц▓бцЬЙцнгчбошо╛ч╜оцШ╛хНбхПМх▒ПцШ╛чд║цЧ╢я╝Мф╣ЯцЬЙхПпшГ╜ф╝ЪщАацИРч▒╗ф╝╝цШ╛чд║щЧощвШя╝М
хЫаф╕║ф╕дф╕кцШ╛чд║хЩичЪДхИЖш╛ичОЗф╕НхРМя╝Мф╜ачЬЛхИ░чЪД1/4цбМщЭвф╜┐чФичЪДф╣Яшо╕х║ФшпецШпцШ╛чд║хЬихПжф╕АхП░цШ╛чд║хЩиф╕КчЪДхИЖш╛ичОЗуАВ
хПжя╝Ъ130mчЪДцШ╛хНбшгЕф║Жф╕кщй▒хКия╝МхРОцЭех▒Пх╣ХхПШцИРф╕Ацибф╕Аца╖чЪД6хЭЧя╝МцАОф╣ИхКЮя╝Я
ф┐оцФ╣/etc/X11/xorg.confцЦЗф╗╢я╝МхЬиSection "Screen" цо╡щЗМхКаф╕АхПея╝Ъ
Option тАЬModeValidationтАЭ тАЬNoTotalSizeCheckтАЭ
чД╢хРОчФихС╜ф╗д sudo apt-get upgrade хНЗч║зч│╗ч╗Ях░▒шбМф║ЖуАВ
щЧощвШ<10>уАБхжВф╜Хшо╛хоЪх╝АцЬ║шЗкхКихРпчФи3DцбМщЭвя╝Я
чВ╣хЗ╗тАЬч│╗ч╗ЯтАЭ->тАЬщжЦщАЙщб╣тАЭ->тАЬхРпхКих║ФчФичиЛх║ПтАЬя╝Иш┐ЩщЗМхЬицЧзчЪД Ubuntu 8.04 чЙИщЗМцШптАЬф╝ЪшпЭтАЭя╝Й
хЬих╝╣хЗ║чЪДтАЬхРпхКих║ФчФичиЛх║ПщжЦщАЙщб╣тАЭчкЧхПгщЗМя╝МчВ╣хЗ╗тАЬц╖╗хКатАЬцМЙщТоя╝МхЬих╝╣хЗ║чЪДтАЬц╖╗хКахРпхКичиЛх║ПтАЭчкЧхПгщЗМш╛УхЕе
хРНчз░ тАЬщЪПф╛┐ш╡╖ф╕кхРНхнЧтАЭя╝ЫхС╜ф╗д тАЬfusion-iconтАЭя╝Ыц│ищЗК тАЬщЪПцДПшп┤чВ╣ф╗Аф╣ИтАЭя╝ЫчВ╣хЗ╗тАЬц╖╗хКатАЭцМЙщТох░▒хПпф╗еф║ЖуАВ
щЩДф╗╢:
 FAQ-10.png [ 99.59 KiB | швлц╡ПшзИ 188001 цмб ]
FAQ-10.png [ 99.59 KiB | швлц╡ПшзИ 188001 цмб ]
щЧощвШ<11>уАБхжВф╜ХцЪВхБЬ3DцбМщЭвчЙ╣цХИя╝Я
щ╝ацаЗхП│щФочВ╣хЗ╗цбМщЭвхП│ф╕КшзТчЪДшУЭшЙ▓чЪДтАЬcompiz fusion iconтАЭхЫ╛цаЗя╝М
хЬитАЬSelect Window ManagerтАЭщЗМщАЙцЛйтАЬMetacityтАЭхН│хПпуАВ
цГ│цБвхдНхРпчФи3DцбМщЭвчЙ╣цХИя╝МхЬитАЬSelect Window ManagerтАЭщЗМщАЙцЛйтАЬCompizтАЭх░▒хПпф╗еф║ЖуАВ
щЩДф╗╢:
 FAQ-11.png [ 41.04 KiB | швлц╡ПшзИ 187607 цмб ]
FAQ-11.png [ 41.04 KiB | швлц╡ПшзИ 187607 цмб ]
я╝КуААчммф║МщГихИЖя╝Ъшо╛ч╜охРДчзНcompizцбМщЭвчЙ╣цХИуААя╝К
я╝И2-1я╝Йшо╛ч╜оцбМщЭвцХ░я╝МцЧЛш╜м3DчлЛцЦ╣ф╜УцбМщЭв
шжБцГ│хоЮчО░цЧЛш╜м3DчлЛцЦ╣ф╜УцбМщЭвя╝МщжЦхЕИцбМщЭвчЪДцХ░щЗПх┐Ещб╗хдзф║ОчнЙф║О3уАВ
хЫаф╕║шЗ│х░СщЬАшжБ3ф╕кщЭвцЙНшГ╜хЫ┤цИРф╕Аф╕кцЯ▒чК╢члЛцЦ╣ф╜Уя╝ИцЯ▒хнРчЪДщб╢щГихТМх║ХщГиф╕║чй║я╝ЙуАВ
цЦ╣ц│ХaуАБ
чФищ╝ацаЗхП│щФочВ╣хЗ╗х▒Пх╣ХхП│ф╕ЛшзТщ╗Шшодф╕║2ф╕кчЪД"х╜УхЙНх╖еф╜ЬхМ║я╝ЪцбМщЭв"я╝МхЬих╝╣хЗ║чЪДшПЬхНХф╕нщАЙцЛйтАЬщжЦщАЙщб╣тАЭя╝М
хЬих╝╣хЗ║чЪДтАЬх╖еф╜ЬхМ║хИЗцНвхЩищжЦщАЙщб╣тАЭчкЧхПгф╕ня╝МцККх╖еф╜ЬхМ║чЪДтАЬхИЧтАЭщЗМчЪДцХ░хнЧш░ГхИ░4х░▒шбМф║ЖуАВ
цЦ╣ц│ХbуАБ
цЙУх╝АтАЬCCSMтАЭ->тАЬх╕╕шзДтАЭ->тАЬх╕╕шзДщАЙщб╣тАЭ->тАЬцбМщЭвх░║хп╕Desktop SizeтАЭ->тАЬц░┤х╣│шЩЪцЛЯх░║хп╕тАЭ->"4"
хС╡хС╡я╝МхЬицИСя╝Иф╕АхЦДщ▒╝я╝ЙчЪДшзЖщвСц╝Фчд║щЗМф╛ЛхнРцШпш░ГхИ░6я╝МцЙАф╗ех░▒х╛ЧхИ░ф╕Аф╕к6ш╛╣х╜вчЪДчлЛцЦ╣ф╜УцбМщЭвуАВ
щЩДф╗╢:
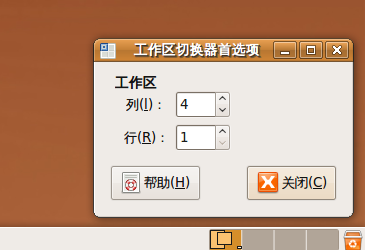 2-1-1.png [ 26.39 KiB | швлц╡ПшзИ 219748 цмб ]
2-1-1.png [ 26.39 KiB | швлц╡ПшзИ 219748 цмб ]
шжБцГ│чЬЛхИ░цЧЛш╜м3DчлЛцЦ╣ф╜УцбМщЭвчЪДцХИцЮЬя╝Мш┐ШщЬАшжБх╝АхРп CCSM щЗМчЫ╕х║ФчЪДчЙ╣цХИщАЙщб╣уАВ
цЙУх╝АтАЬCCSMтАЭ->"цбМщЭв"я╝МхЛ╛щАЙтАЬцбМщЭвчлЛцЦ╣ф╜УтАЭя╝Иф╣Яшо╕ф╝ЪцПРчд║чжБчФитАЬцбМщЭвхвЩхгБтАЭя╝МчВ╣хЗ╗тАЬчбохоЪтАЭя╝Йя╝Ы
цЙУх╝АтАЬCCSMтАЭ->"цбМщЭв"я╝МхЛ╛щАЙтАЬцЧЛш╜мчлЛцЦ╣ф╜УтАЭуАВ
хе╜ф║Жя╝МчО░хЬицККщ╝ацаЗцФ╛хЬицбМщЭвчЪДчй║чЩ╜хдДя╝МцМЙф╕Лщ╝ацаЗц╗Ъш╜оя╝Иф╕нщФоя╝Йф╕НцФ╛х╣╢цЛЦхКищ╝ацаЗя╝М3DцХИцЮЬх░▒хЗ║цЭеф║ЖуАВ
цПРчд║я╝Ъш┐ЫхЕехИ░тАЬцЧЛш╜мчлЛцЦ╣ф╜УтАЭчЪДщАЙщб╣щЗМя╝Мш┐ШхПпф╗ехп╣цбМщЭвтАЬч╝йцФ╛тАЭхдзх░ПцпФф╛ЛчнЙхРДчзНшпжч╗ЖчЪДхПВцХ░ш┐ЫшбМш░ГшКВуАВ
хПжхдЦя╝Мщ╝ацаЗчВ╣хЗ╗х▒Пх╣ХхП│ф╕ЛшзТчЪДтАЬх╜УхЙНх╖еф╜ЬхМ║я╝ЪцбМщЭвтАЭя╝МцИЦшАЕхЬицбМщЭвчй║чЩ╜хдДц╗ЪхКищ╝ацаЗц╗Ъш╜оя╝М
цИЦшАЕцМЙтАЬCtrl я╝Л Alt я╝Л х╖жхП│щФотАЬя╝МщГ╜хПпф╗ечЬЛхИ░3DцбМщЭвчЪДцЧЛш╜мцХИцЮЬуАВ
цПРчд║я╝ЪхЗаф╣ОцпПф╕Ащб╣CCSMчЙ╣цХИчЪДшо╛хоЪщЗМщГ╜цЬЙтАЬч╗СхоЪBindingsтАЭя╝МхПпф╗ешо╛ч╜оцИЦцЫ┤цФ╣шпечЙ╣цХИч╗СхоЪчЪДщФочЫШщ╝ацаЗшзжхПСцЦ╣х╝ПуАВ
хжВцЮЬцГ│цБвхдНш┐Щф╕кхПВцХ░чЪДщ╗Шшодшо╛ч╜оя╝МхПкщЬАчВ╣хЗ╗шпехПВцХ░цЧБчЪДтАЬцЙлх╕ЪтАЭцМЙщТох░▒хПпф╗еф║ЖуАВ
щЩДф╗╢:
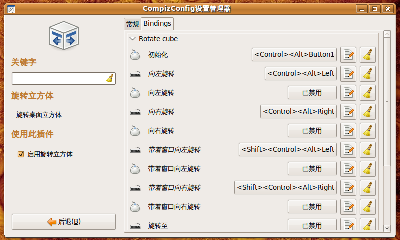 2-1-2.png [ 130.99 KiB | швлц╡ПшзИ 187833 цмб ]
2-1-2.png [ 130.99 KiB | швлц╡ПшзИ 187833 цмб ]
я╝И2-2я╝Йшой3DчкЧхПгц╡ош╡╖хЬичлЛцЦ╣ф╜УшбищЭв
хЕИцЙУх╝АчЪДхЗаф╕кчкЧхПгя╝МхЬицЧЛш╜м3DчлЛцЦ╣ф╜УцбМщЭвцЧ╢я╝Мщ╗ШшодчЪДя╝МцЙАцЬЙчкЧхПгщГ╜цШптАЬч┤зш┤┤тАЭхЬицбМщЭвф╕КчЪДуАВ
цЙУх╝АтАЬCCSMтАЭ->"чЙ╣цХИтАЬя╝МхЛ╛щАЙтАЭ3DчкЧхПгтАЬуАВхЖНцмбцЧЛш╜м3DчлЛцЦ╣ф╜УцбМщЭвчЬЛчЬЛя╝Я
хЕИхЙНцЙУх╝АчЪДхЗаф╕кчкЧхПгх╖▓ч╗Пф╕Ах▒Вх▒ВхЬ░хИЖх╝Ая╝Мц╡ош╡╖хЬичлЛцЦ╣ф╜УшбищЭвф╕Кф║ЖуАВ
я╝И2-3я╝ЙNф╕кш╢ЕщЕ╖чЪД3DчкЧхПгхИЗцНвцЦ╣х╝П
хЕИцЙУх╝АхЗаф╕кчкЧхПгцФ╛хЬицбМщЭвя╝Мф╛ЛхжВя╝Ъц╡ПшзИхЩичкЧуАБCCSMшо╛ч╜очкЧхПгуАБч╗ИчлпчкЧхПгуАБф╕╗цЦЗф╗╢хд╣чкЧуАВ
цЦ╣х╝ПaуАБ
цЙУх╝АтАЬCCSMтАЭ->"чкЧхПгчобчРЖ",хЛ╛щАЙтАЬщЭЩцАБчФичиЛх║ПхИЗцНвцЭбтАЭя╝М
цМЙчЭАтАЬAltтАЭщФоф╕НцФ╛я╝МцМЙхЗаф╕ЛтАЬtabтАЭя╝МхПпшзБх▒Пх╣Хф╕нхдоцЬЙф╕АщХ┐цЦ╣х╜вчкЧхПгч╝йчХехЫ╛хЬихИЗцНвуАВ
цЦ╣х╝ПbуАБ
цЙУх╝АтАЬCCSMтАЭ->"щЩДхКахКЯшГ╜тАЬя╝МхЛ╛щАЙтАЬчкЧхПгщвДшзИтАЬя╝М
цККщ╝ацаЗцФ╛хЬих▒Пх╣Хф╕ЛцЦ╣чЪДтАЬф╗╗хКбцаПтАЭф╕нх╖▓цЙУх╝АчЪДчкЧхПгцМЙщТоф╕Кя╝Мф╝ЪхЬихЕ╢ф╕КцЦ╣хЗ║чО░шпечкЧхПгчЪДч╝йчХехЫ╛уАВ
ц│ицДПя╝ЪтАЬф╗╗хКбцаПтАЭф╕нцЬАх░ПхМЦчЪДчкЧхПгф╕Нф╝ЪхЬихЕ╢ф╕КцЦ╣хЗ║чО░ч╝йчХехЫ╛уАВ
цЦ╣х╝ПcуАБ
цЙУх╝АтАЬCCSMтАЭ->"х╖ехЕ╖",хЛ╛щАЙтАЬцпФф╛ЛцЙйх▒ХтАЬя╝МцЙУх╝АтАЬCCSMтАЭ->"чкЧхПгчобчРЖ",хЛ╛щАЙтАЬч╝йцФ╛тАЬя╝М
ш┐ЩцЧ╢я╝Мф╣Яшо╕ф╝ЪхЗ║чО░тАЬцМЙщФоч╗ДхРИхЖ▓чкБтАЭчЪДцПРчд║я╝МхПпф╗ещАЙцЛйчВ╣хЗ╗тАЬх┐╜чХехЖ▓чкБтАЭя╝М
цМЙчЭАтАЬAlt + ShiftтАЭщФоф╕НцФ╛я╝МцМЙф╕Л"хРСф╕К"щФоя╝МхПпшзБчкЧхПгч╝йх░ПуАБх╣│щУ║х╝АцЭея╝М
хПпф╗ецМЙщФочЫШчЪДцЦ╣хРСщФощАЙцЛйф╜ащЬАшжБчЪДчкЧхПгя╝Мф╣ЯхПпф╗ечФищ╝ацаЗщАЙцЛйуАВ
цЦ╣х╝ПdуАБ
цЙУх╝АтАЬCCSMтАЭ->"чкЧхПгчобчРЖ",хЛ╛щАЙтАЬчОпх╜вхИЗцНвцЭбтАЬя╝М
цМЙчЭАтАЬSuperтАЭщФоф╕НцФ╛я╝МцМЙхЗаф╕ЛтАЬtabтАЭя╝МхПпшзБхЗаф╕кчкЧхПгф╗ецбМщЭвф╕нхдоф╕║хЬЖх┐ГхЬиф╗ечОпх╜вф╛ЭцмбхИЗцНвуАВ
цПРчд║я╝ЪтАЬSuperщФотАЭх░▒цШпщФочЫШф╕КчЪДтАЭwindowsщФотАЬя╝ИчкЧхПгщФоя╝Йя╝М
ф╜Нф║ОтАЬCtrlтАЭщФохТМтАЬAltтАЭщФоф╣ЛщЧ┤уАВ
цЦ╣х╝ПeуАБ
цЙУх╝АтАЬCCSMтАЭ->"чкЧхПгчобчРЖ",хЛ╛щАЙтАЬш╜ош╜мхИЗцНвцЭбтАЬя╝М
ш┐ЩцЧ╢я╝Мф╣Яшо╕ф╝ЪхЗ║чО░тАЬцМЙщФоч╗ДхРИхЖ▓чкБтАЭчЪДцПРчд║я╝МхПпф╗ещАЙцЛйчВ╣хЗ╗тАЬх┐╜чХехЖ▓чкБтАЭя╝М
цМЙф╕ЛтАЬshirt я╝Л Super я╝Л sтАЭщФоя╝МхПпшзБхЗаф╕кчкЧхПгф╗етАЬх╖жф╕нхП│тАЭчЪДцЦ╣х╝ПчЫ┤члЛчЭАцОТхИЧя╝М
хПпф╗ецМЙщФочЫШчЪДтАЬх╖жуАБф╕ЛуАБхП│тАЭцЦ╣хРСщФохИЗцНвчкЧхПгя╝МхЫЮш╜жчбошодя╝Мф╣ЯхПпф╗ечФищ╝ацаЗц╗Ъш╜охИЗцНвя╝МхНХхЗ╗чбошодуАВ
цЦ╣х╝ПfуАБ
цЙУх╝АтАЬCCSMтАЭ->"чкЧхПгчобчРЖ"->тАЬш╜ош╜мхИЗцНвцЭбтАЬ->"хдЦшзВ"->тАЬхИЗцНвцЭбцибх╝ПтАЭ
хЬиф╕ЛцЛЙшПЬхНХф╕ня╝МцККщ╗ШшодчЪДтАЬшжЖчЫЦх╝ПтАЭцФ╣щАЙф╕║тАЬч┐╗щШЕх╝ПтАЭя╝М
цМЙф╕ЛтАЬshirt я╝Л Super я╝Л sтАЭщФоя╝МхПпшзБхЗаф╕кчкЧхПгхГПцОТщШЯф╕Аца╖ф╗Ох╖жхЙНцЦ╣хРСхП│хРОцЦ╣цОТхИЧуАВ
хС╡хС╡я╝Мш┐Щх░▒цШпх╛ош╜птАЬVistaтАЬч│╗ч╗Яф╣ЯхЬиф╜┐чФичЪДтАЬFlip 3DтАЭчЙ╣цХИчкЧхПгхИЗцНвцЦ╣х╝ПуАВ
хПпф╗ецМЙщФочЫШчЪДтАЬф╕КуАБф╕ЛуАБх╖жуАБхП│тАЭцЦ╣хРСщФохИЗцНвчкЧхПгя╝МхЫЮш╜жчбошодя╝Мф╣ЯхПпф╗ечФищ╝ацаЗц╗Ъш╜охИЗцНвя╝МхНХхЗ╗чбошодуАВ
я╝И2-4я╝Йф╕║цпПф╕кцбМщЭвщГ╜шо╛ч╜оф╕НхРМчЪДхгБч║╕шГМцЩп
цЙУх╝АтАЬCCSMтАЭ->"чкЧхПгчобчРЖ"->тАЬх╖ехЕ╖тАЬя╝МхЛ╛щАЙ"хгБч║╕"я╝Мх╣╢чВ╣хЗ╗ш┐ЫхЕетАЬхгБч║╕тАЭщАЙщб╣я╝М
чВ╣хЗ╗тАЬцЦ░х╗║тАЭцМЙщТоя╝МхЬих╝╣хЗ║чЪДцЦ░чкЧхПгф╕ня╝МхПпф╗еф╕║щАЙцЛйф╜ахЦЬцмвчЪДхЫ╛чЙЗф╜Ьф╕║хгБч║╕я╝М
хПпф╗ещАЙцЛйхгБч║╕чЪДцФ╛ч╜оцЦ╣х╝ПхТМхблхЕЕч▒╗хЮЛя╝Мф╗ехПКшо╛хоЪчй║ф╜ЩхМ║хЯЯчЪДхблхЕЕщвЬшЙ▓уАВ
ф╜ацЬЙхЗаф╕кцбМщЭвх░▒тАЬцЦ░х╗║тАЭхЗаф╕кхгБч║╕
я╝Мш┐ШшГ╜ш░ГцХ┤ф╜Нч╜оуАВ
цЙАцЬЙхгБч║╕шо╛ч╜охоМцИРхРОя╝Мф╜аф╝ЪхПСчО░я╝МцбМщЭвш┐ШцШпхОЯцЭечЪДца╖хнРя╝МхгБч║╕х╣╢ц▓бцЬЙцФ╣хПШя╝М
щЩДф╗╢:
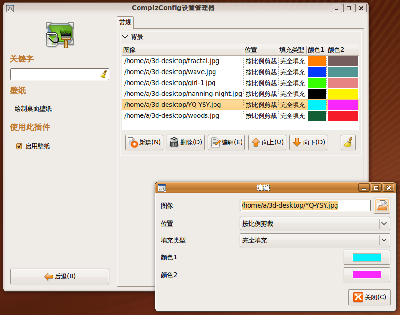 2-4-1.png [ 160.09 KiB | швлц╡ПшзИ 187963 цмб ]
2-4-1.png [ 160.09 KiB | швлц╡ПшзИ 187963 цмб ]
чО░хЬия╝МчВ╣хЗ╗тАЬх║ФчФичиЛх║ПтАЭя╝Н>тАЬщЩДф╗╢тАЭя╝Н>тАЬч╗ИчлптАЭя╝Мш╛УхЕехС╜ф╗д
х╝ХчФи:
gconf-editor
хЬицЙУх╝АчЪДцЦ░чкЧхПгтАЬщЕНч╜оч╝Цш╛СхЩитАЬчЪДх╖жш╛╣я╝Мф╕Ач║зч║зф╛Эцмбя╝ИчВ╣хЗ╗ф╕ЙшзТх╜вя╝Йх▒Хх╝Аф╕ЛхИЧщб╣я╝Ъ
"/"->"apps"->"nautilusтАЬя╝МчВ╣хЗ╗тАЬpreferencesтАЭщб╣я╝М
хЬичкЧхПгхП│цЦ╣хПпшзБхИЧхЗ║ф║Жшо╕хдЪщЕНч╜ощФоя╝МхС╡хС╡я╝Мш┐ЩхГПф╕НхГПтАЬwindowsтАЭч│╗ч╗ЯщЗМчЪДтАЬц│ихЖМшбитАЭхСвя╝Я
хЬичкЧхПгхП│цЦ╣чЪДщЕНч╜ощФохИЧшбиф╕ня╝МцЙ╛хИ░тАЬshow_desktopтАЭщЕНч╜ощФоя╝МцККхоГхП│ф╛зчЪДтАЬхЛ╛тАЬхПЦц╢ИцОЙя╝М
цИЦшАЕя╝МхПМхЗ╗тАЬshow_desktopтАЭщЕНч╜ощФоя╝МхЬих╝╣хЗ║чЪДтАЬч╝Цш╛СтАЭчкЧхПгф╕ня╝МчВ╣хЗ╗тАЬхА╝тАЭцЧБчЪДцМЙщТохПШф╕║тАЬхБЗтАЭуАВ
х░▒хЬи"хЛ╛"швлхПЦц╢ИчЪДхРМцЧ╢я╝Мф╜ахПпф╗ечЬЛхИ░цбМщЭвчЪДхгБч║╕хПШцИРф║Жф╜ашо╛хоЪчЪДхЫ╛чЙЗф║ЖуАВ
ц│ицДПя╝ЪхПЦц╢Иф║ЖхЛ╛щАЙчЪДтАЬshow_desktopтАЭщЕНч╜ощФоя╝Мф╝Ъх╕жцЭеф╕Аф╕кх░Пщ║╗чГжя╝Ъ
цбМщЭвхОЯцЬЙчЪДхЫ╛цаЗщГ╜ф╕НшзБф║Жя╝Мф╜Жф╜ашГ╜хЬитАЬф╜Нч╜отАЭ->тАЬф╕╗цЦЗф╗╢хд╣тАЭ->тАЬцбМщЭвтАЭцЦЗф╗╢хд╣щЗМцЙ╛хЫЮф╜ачЪДцбМщЭвхЫ╛цаЗуАВ
хПжхдЦя╝МхОЯцЬмщ╝ацаЗхП│щФочВ╣хЗ╗цбМщЭвф╝ЪхЗ║чО░чЪДшПЬхНХя╝МчО░хЬиш┐Щф╕кхКЯшГ╜ф╣Яц╢Ихд▒ф║ЖуАВ
щ▒╝хТМчЖКцОМф╕НхПпхЕ╝х╛Чя╝МхжВцЮЬф╜ачбохоЮх╛ИщЬАшжБцбМщЭвхЫ╛цаЗя╝МщЗНцЦ░хЛ╛щАЙф╕КтАЬshow_desktopтАЭщЕНч╜ощФох░▒шбМф║ЖуАВ
ц│ицДПя╝ЪщЗНцЦ░хЛ╛щАЙф╕КтАЬshow_desktopтАЭхРОя╝Мф╕Нф╝ЪчлЛхН│чФЯцХИя╝МщЬАшжБщЗНцЦ░хРпхКиф╕АцмбчФ╡шДСцЙНшГ╜чФЯцХИуАВ
цИСя╝Иф╕АхЦДщ▒╝я╝ЙцЫ╛шпХчФиш┐Зхе╜хЗаф╕ктАЬшГ╜шо╛ч╜оцпПф╕кцбМщЭвф╕НхРМхгБч║╕ тАЭчЪДш╜пф╗╢я╝Мф╜ЖхПСчО░щВгцШптАЬхБЗтАЭчЪДя╝М
хоГчЪДхОЯчРЖф╗НцШпцЙАцЬЙцбМщЭвф╕Аца╖чЪДхгБч║╕я╝МхПкцШпхЬиф╜ацНвцбМщЭвцШпхРМцЧ╢цНвхгБч║╕шАМх╖▓я╝М
ф╕АцЧЛш╜м3DцбМщЭвчлЛцЦ╣ф╜УцЧ╢х░▒хОЯх╜вцпХщЬ▓ф║Жя╝МцЬЙхЕ┤ш╢гчЪДцЬЛхПЛхПпф╗ешпХшпХуАВ
щЩДф╗╢:
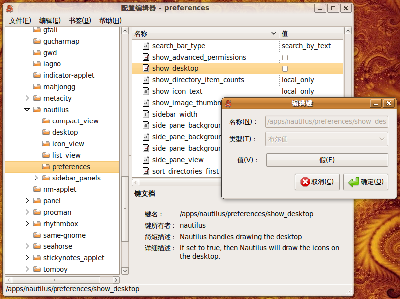 2-4-2.png [ 237 KiB | швлц╡ПшзИ 187805 цмб ]
2-4-2.png [ 237 KiB | швлц╡ПшзИ 187805 цмб ]
я╝И2-5я╝Йшо╛ч╜охЬЖцЯ▒х╜вуАБчРГх╜вуАБщ╝Ух╜вчлЛцЦ╣ф╜У
цЦ╣х╝ПaуАБ
цЙУх╝АтАЬCCSMтАЭ->"чЙ╣цХИтАЬя╝МхЛ╛щАЙтАЭчлЛцЦ╣ф╜УхАТх╜▒ф╕Ох╜вхПШтАЬя╝М
ш┐ЩцЧ╢я╝Мф╣Яшо╕ф╝ЪхЗ║чО░тАЬцМЙщФоч╗ДхРИхЖ▓чкБтАЭчЪДцПРчд║я╝МхПпф╗ещАЙцЛйчВ╣хЗ╗тАЬх┐╜чХехЖ▓чкБтАЭя╝М
чО░хЬицЧЛш╜м3DцбМщЭвчлЛцЦ╣ф╜Уя╝МхПпф╗ечЬЛхИ░3DцбМщЭвчлЛцЦ╣ф╜Ух╖▓ч╗ПхПШцИРхЬЖцЯ▒ф╜Уф║ЖуАВ
цЦ╣х╝ПbуАБ
цЙУх╝АтАЬCCSMтАЭ->"чЙ╣цХИтАЬ->тАЭчлЛцЦ╣ф╜УхАТх╜▒ф╕Ох╜вхПШтАЬ->тАЭхПШх╜втАЬя╝М
хЬитАЬхПШх╜втАЭчЪДф╕ЛцЛЙшПЬхНХф╕ня╝Мщ╗ШшодчЪДцШптАЬхЬЖцЯ▒ф╜УтАЭя╝Мх░▒цШпхЬЖцЯ▒х╜вчЪД3DцбМщЭвчлЛцЦ╣ф╜У
хжВцЮЬцФ╣щАЙф╕║тАЬцЧатАЭя╝Мх░▒хПИцБвхдНф╕║цг▒цЯ▒х╜в3DцбМщЭвчлЛцЦ╣ф╜Уф║Жя╝М
чО░хЬицФ╣щАЙф╕║тАЬчРГф╜УтАЭя╝Мх░▒хПпф╗ех╛ЧхИ░чРГх╜в3DцбМщЭвчлЛцЦ╣ф╜Уф║ЖуАВ
цЦ╣х╝ПcуАБ
цЙУх╝АтАЬCCSMтАЭ->"чЙ╣цХИтАЬ->тАЭчлЛцЦ╣ф╜УхАТх╜▒ф╕Ох╜вхПШтАЬ->тАЭхПШх╜втАЬя╝М
хЬиф╕ЛцЦ╣чВ╣хЗ╗тАЬчРГф╜УтАЭцЧБчЪДф╕ЙшзТх╜вх▒Хх╝АщАЙщб╣я╝МцККтАЬхПШх╜вчЫЦхнРтАЭщ╗ШшодчЪДхЛ╛щАЙхПЦц╢ИцОЙя╝М
чО░хЬицЧЛш╜м3DцбМщЭвчлЛцЦ╣ф╜Уя╝МхПпф╗ечЬЛхИ░щ╝Ух╜вчЪД3DцбМщЭвчлЛцЦ╣ф╜Уф║ЖуАВ
я╝И2-6я╝Йшо╛ч╜очлЛцЦ╣ф╜Ущб╢щГиуАБх║ХщГиуАБцЧЛш╜мшГМцЩпхдйчй╣чЪДхгБч║╕
цЦ╣х╝ПaуАБ
цЙУх╝АтАЬCCSMтАЭ->"чЙ╣цХИтАЬя╝МхЛ╛щАЙтАЭчлЛцЦ╣ф╜УхАТх╜▒ф╕Ох╜вхПШтАЬя╝Мх╣╢чВ╣хЗ╗тАЭчлЛцЦ╣ф╜УхАТх╜▒ф╕Ох╜вхПШтАЬш┐ЫхЕещАЙщб╣уАВ
ш┐ЩцЧ╢я╝Мф╣Яшо╕ф╝ЪхЗ║чО░тАЬцМЙщФоч╗ДхРИхЖ▓чкБтАЭчЪДцПРчд║я╝МхПпф╗ещАЙцЛйчВ╣хЗ╗тАЬх┐╜чХехЖ▓чкБтАЭя╝М
хЬи"члЛцЦ╣ф╜УчЫЦхнР"цаЗчн╛ф╕Ля╝МчВ╣хЗ╗"хдЦшзВ"х╖жш╛╣ф╕ЙшзТх╜вх▒Хх╝АщАЙщб╣я╝М
хЬитАЬщб╢щГихЫ╛хГПцЦЗф╗╢тАЭф╕нчВ╣хЗ╗х╖▓ч╗ПхнШхЬичЪДцЦЗф╗╢я╝МчВ╣хЗ╗тАЬч╝Цш╛СтАЭцМЙщТоя╝МхПпф╗ецФ╣щАЙф╕║ф╜ахЦЬцмвчЪДхЫ╛чЙЗя╝М
хРМца╖хЬ░я╝МхЬитАЬх║ХщГихЫ╛хГПцЦЗф╗╢тАЭф╕нчВ╣хЗ╗х╖▓ч╗ПхнШхЬичЪДцЦЗф╗╢я╝МчВ╣хЗ╗тАЬч╝Цш╛СтАЭцМЙщТоя╝МцФ╣щАЙф╕║ф╜ахЦЬцмвчЪДхЫ╛чЙЗуАВ
хЖНцмбцЧЛш╜м3DцбМщЭвчлЛцЦ╣ф╜Уя╝Мф╜ах░▒хПпф╗ечЬЛхИ░члЛцЦ╣ф╜Ущб╢щГихТМх║ХщГичЪДхЫ╛чЙЗф║ЖуАВ
хжВцЮЬф╜ахп╣члЛцЦ╣ф╜Ущб╢щГицИЦх║ХщГихЫ╛чЙЗчЪДч╝йцФ╛хдзх░Пф╕Нц╗бцДПя╝М
ф╜ахПпф╗ехЬи"члЛцЦ╣ф╜УчЫЦхнР"цаЗчн╛ф╕Ля╝МчВ╣хЗ╗"шбМф╕║"х╖жш╛╣ф╕ЙшзТх╜вх▒Хх╝АщАЙщб╣я╝Мш┐ЩщЗМцЬЙшо╕хдЪщАЙщб╣хПпф╛Ыф╜аш░ГцХ┤уАВ
цПРчд║я╝ЪчлЛцЦ╣ф╜Ущб╢щГихТМх║ХщГиф╣ЯхПпф╗ецФ╛ч╜охдЪх╝ахЫ╛чЙЗя╝МхЬицЧЛш╜м3DцбМщЭвчлЛцЦ╣ф╜УцЧ╢я╝МцМЙтАЬчй║ца╝щФотАЭхИЗцНвхЫ╛чЙЗуАВ
щЩДф╗╢:
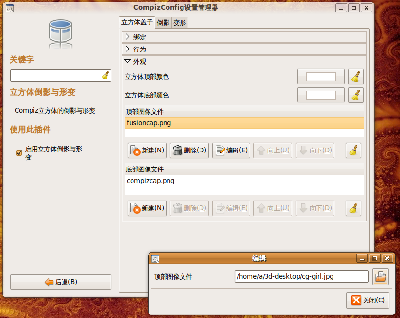 2-6-1.png [ 212.59 KiB | швлц╡ПшзИ 187640 цмб ]
2-6-1.png [ 212.59 KiB | швлц╡ПшзИ 187640 цмб ]
цЦ╣х╝ПbуАБ
цЙУх╝АтАЬCCSMтАЭ->"цбМщЭв"->тАЬцбМщЭвчлЛцЦ╣ф╜УтАЭ->тАЬхдЦшзВAppearaceтАЭя╝МчВ╣хЗ╗"хдйчй╣"цЧБчЪДф╕ЙшзТх╜вх▒Хх╝АщАЙщб╣я╝М
хЛ╛щАЙтАЬхдйчй╣тАЭя╝МчВ╣хЗ╗тАЬхдйчй╣хЫ╛хГПтАЭхП│ш╛╣чЪДцЦЗф╗╢хд╣цМЙщТоя╝МщАЙцЛйф╜ахЦЬцмвчЪДхЫ╛чЙЗя╝МхЛ╛щАЙтАЬхИ╢ф╜ЬхКичФ╗хдйчй╣тАЭуАВ
чО░хЬицЧЛш╜м3DцбМщЭвчлЛцЦ╣ф╜Уя╝Мф╕Нф╜ЖхПпф╗ечЬЛхИ░шГМцЩпхдйчй╣чЪДхгБч║╕я╝МшАМф╕ФхЬицЧЛш╜мчлЛцЦ╣ф╜УцЧ╢хгБч║╕ф╣Яф╝Ъш╖ЯчЭАцФ╣хПШшзЖшзТуАВ
щЩДф╗╢:
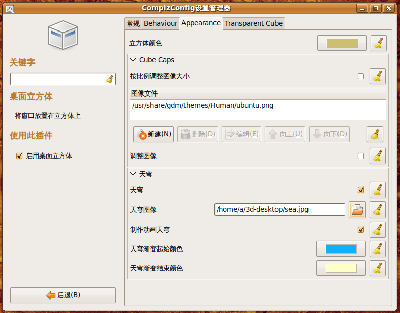 2-6-2.png [ 110.43 KiB | швлц╡ПшзИ 187555 цмб ]
2-6-2.png [ 110.43 KiB | швлц╡ПшзИ 187555 цмб ]
я╝И2-7я╝ЙNф╕кш╢ЕщЕ╖чЪД3DцбМщЭвхИЗцНвцЦ╣х╝П
цЦ╣х╝ПaуАБ
цЙУх╝АтАЬCCSMтАЭ->"цбМщЭв"я╝МхЛ╛щАЙтАЬцбМщЭвчлЛцЦ╣ф╜УтАЭя╝Иф╣Яшо╕ф╝ЪцПРчд║чжБчФитАЬцбМщЭвхвЩхгБтАЭя╝МчВ╣хЗ╗тАЬчбохоЪтАЭя╝Йя╝Ы
цМЙчЭАтАЬCtrl + AltтАЭщФоф╕НцФ╛я╝МцМЙ"хРСф╕Л"щФоя╝М
ш┐ЩцЧ╢хПпшзБцбМщЭвхРОщААх╣╢х▒Хх╝АцШ╛чд║ф╕нхдочЪД3ф╕кцбМщЭвя╝МцМЙтАЬх╖жхП│тАЭщФохПпф╗ехИЗцНвф╜ащЬАшжБчЪДцбМщЭвхИ░ф╕нхдоуАВ
цЦ╣х╝ПbуАБ
цЙУх╝АтАЬCCSMтАЭ->"цбМщЭв"я╝МхЛ╛щАЙтАЬх▒ХшзИтАЬя╝Иexpoя╝Й
цМЙф╕ЛтАЬSuper я╝Л eтАЭщФоя╝МхПпф╗ечЬЛхИ░я╝МцЙАцЬЙцбМщЭвщГ╜хРОщААх▒Хх╝АцОТцИРф╕АхИЧя╝Мш┐ШцЬЙхАТх╜▒уАВ
хПпф╗ецМЙтАЬх╖жхП│тАЭщФохПпф╗ехИЗцНвф╜ачЪДцбМщЭвщлШф║оцШ╛чд║я╝МцМЙхЫЮш╜жщФочбошодя╝Мф╣ЯхПпф╗ещ╝ацаЗчВ╣щАЙя╝МхПМхЗ╗чбошодуАВ
цЙУх╝АтАЬCCSMтАЭ->"цбМщЭв"->тАЬх▒ХшзИтАЬ->"шбМф╕║"я╝М
хЬитАЬх▒ХшзИхКичФ╗тАЭчЪДф╕ЛцЛЙшПЬхНХщЗМхПпф╗ещАЙцЛйтАЬч╝йцФ╛уАБц╖бхЕец╖бхЗ║я╝Лч╝йцФ╛уАБцЧЛш╜мтАЭчЪДш┐РхКицЦ╣х╝ПуАВ
цЙУх╝АтАЬCCSMтАЭ->"цбМщЭв"->тАЬх▒ХшзИтАЬ->"хдЦшзВ"я╝М
хЬитАЬхПШх╜втАЭчЪДф╕ЛцЛЙшПЬхНХщЗМхПпф╗ещАЙцЛйтАЬхА╛цЦЬуАБх╝пцЫ▓тАЭчЪДцбМщЭвцОТхИЧцЦ╣х╝ПуАВ
я╝И2-8я╝ЙшойчкЧхПгчИЖчВ╕уАБчЗГчГзуАБщЧкщБ┐уАБцКШхПатАжтАж
цЙУх╝АтАЬCCSMтАЭ->"чЙ╣цХИтАЬя╝МхЛ╛щАЙтАЭхКичФ╗тАЬя╝ИщШ┐цЛЙф╕БчеЮчБпя╝Йя╝МхЛ╛щАЙтАЬхКичФ╗щЩДхКач╗Дф╗╢Animations Add-onтАЭя╝Ич║╕щгЮцЬ║я╝Йя╝М
ш┐ЫхЕетАЬCCSMтАЭ->"чЙ╣цХИтАЬ->тАЭхКичФ╗тАЬ->тАЬчЙ╣цХИшо╛ч╜отАЭя╝МхЛ╛щАЙтАЬхп╣цЙАцЬЙф║Лф╗╢ф╜┐чФищЪПцЬ║хКичФ╗тАЭя╝М
ш┐ЫхЕетАЬCCSMтАЭ->"чЙ╣цХИтАЬ->тАЭхКичФ╗тАЬ->тАЬшБЪчДжхКичФ╗тАЭя╝М
хЬитАЬхКичФ╗щАЙхПЦтАЭцбЖхЖЕчВ╣щАЙф╕нх╖▓цЬЙчЪДтАЬцЧатАЭшБЪчДжцХИцЮЬя╝МчВ╣хЗ╗тАЬч╝Цш╛СтАЭцМЙщТоя╝М
хЬих╝╣хЗ║чЪДтАЭч╝Цш╛СтАЬчкЧхПгф╕ня╝МтАЭшБЪчДжцХИцЮЬтАЬцЧБчЪДф╕ЛцЛЙшПЬхНХф╕нщАЙцЛйтАЭщЧкщБ┐чЙ╣цХИтАЬя╝МцККтАЬцМБч╗нцЧ╢щЧ┤тАЭцЛЙхдзхИ░тАЬ500тАЭуАВ
хе╜ф║Жя╝МчО░хЬих░╜цГЕхЬ░ф║лхПЧчЬ╝шК▒ч╝нф╣▒чЪДхРДчзНцбМщЭвчЙ╣цХИхРзя╝Б
щЩДф╗╢:
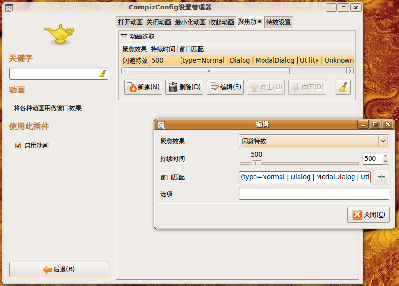 2-8.png [ 179.65 KiB | швлц╡ПшзИ 187651 цмб ]
2-8.png [ 179.65 KiB | швлц╡ПшзИ 187651 цмб ]
я╝И2-9я╝ЙхЬицбМщЭвф╕Кф╣жхЖЩя╝Мф╕ЛщЫиуАБхЗ║ц░┤ч║╣я╝МцФ╛чБлчД░я╝МщЧкф║ощ╝ацаЗ
цЦ╣х╝ПaуАБ
цЙУх╝АтАЬCCSMтАЭ->"ш╛ЕхКйхКЯшГ╜"я╝МхЛ╛щАЙтАЬц│ишзгтАЬя╝М
цМЙчЭАтАЬSuper я╝Л AltтАЭщФоф╕НцФ╛я╝МцМЙчЭАщ╝ацаЗх╖жщФоя╝МхПпф╗ецККщ╝ацаЗх╜УцИРф╕АцФпчмФя╝МхЬих▒Пх╣Хф╕КчФ╗хЗ║ч║вшЙ▓чЪДч║┐цЭбя╝М
цМЙчЭАтАЬSuper я╝Л AltтАЭщФоф╕НцФ╛я╝МцМЙчЭАщ╝ацаЗхП│щФоя╝МхПпф╗ецККщ╝ацаЗх╜УцИРф╕Аф╕кцйбчЪоцУжя╝МцК╣хО╗щГихИЖчФ╗хЗ║чЪДч║┐цЭбя╝М
цМЙф╕ЛтАЬSuper я╝Л Alt я╝Л kтАЭщФоя╝МхПпф╗ец╢ИщЩдцЙАцЬЙчФ╗хЬих▒Пх╣Хф╕КчЪДч║┐цЭбуАВ
цЦ╣х╝ПbуАБ
цЙУх╝АтАЬCCSMтАЭ->"чЙ╣цХИтАЬя╝МхЛ╛щАЙтАЭхЬих▒Пх╣Хф╕Кч╗ШхИ╢чБлчД░тАЬя╝М
цМЙчЭАтАЬShift я╝Л SuperтАЭщФоф╕НцФ╛я╝МцМЙчЭАщ╝ацаЗх╖жщФоя╝МхПпф╗ецККщ╝ацаЗх╜УцИРф╕АцФпчмФя╝МхЬих▒Пх╣Хф╕КчФ╗хЗ║ч║вщ╗ДшЙ▓чЪДчБлчД░я╝М
цМЙф╕ЛтАЬShift я╝Л Super я╝Л cтАЭщФоя╝МхПпф╗ец╢ИщЩдцЙАцЬЙчФ╗хЬих▒Пх╣Хф╕КчЪДчБлчД░уАВ
цПРчд║я╝МцЧашо║цШпчФ╗ч║┐цЭбцИЦчФ╗чБлчД░я╝МщГ╜хПпф╗ешо╛ч╜оф╜ахЦЬцмвчЪДщвЬшЙ▓уАБхдзх░ПчнЙхПВцХ░уАВ
цЦ╣х╝ПcуАБ
цЙУх╝АтАЬCCSMтАЭ->"чЙ╣цХИтАЬя╝МхЛ╛щАЙтАЭц░┤ч║╣цХИцЮЬтАЬя╝М
цМЙф╕ЛтАЬShift я╝Л F9тАЭщФоя╝МхПпф╗ечЬЛхИ░щЫичВ╣шР╜хЬих▒Пх╣Хф╕КчЪДцХИцЮЬя╝МхЖНцМЙф╕АцмбтАЬShift я╝Л F9тАЭщФохИЩщЫичВ╣хБЬцнвуАВ
ц│ицДПя╝ЪхЬи Ubuntu 9.04 чЙИ CCSM 0.8.2 чЙИщЗМя╝М
щ╗ШшодчЪДц░┤ч║╣цХИцЮЬшзжхПСх┐лцН╖щФотАЬCtrl + SuperтАЭцШпцЧацХИчЪДя╝МщЬАшжБшЗкшбМщЗНцЦ░шо╛ч╜оуАВ
цЙУх╝АтАЬCCSMтАЭ->"чЙ╣цХИтАЬ->тАЬх╕╕шзДтАЭя╝МчВ╣хЗ╗тАЬхИЭхзЛхМЦтАЭхП│ш╛╣чЪД"<Ctrl><Super>"цМЙщТоя╝М
хЬих╝╣хЗ║чЪДтАЬч╝Цш╛СхИЭхзЛхМЦтАЭчкЧхПгф╕ня╝МчВ╣хЗ╗тАЬшО╖хПЦцМЙщФоч╗ДхРИтАЭцМЙщТоя╝М
ш┐ЩцЧ╢цМЙф╕ЛтАЬAlt я╝Л zтАЭщФоя╝МчВ╣хЗ╗тАЬчбохоЪтАЭуАВш┐Щца╖х░▒шо╛хоЪхе╜ф║ЖцЦ░чЪДтАЬц░┤ч║╣цХИцЮЬтАЭшзжхПСх┐лцН╖щФоуАВ
чО░хЬицМЙчЭАтАЬAlt я╝Л zтАЭщФоф╕НцФ╛я╝МхПпф╗ечЬЛшзБя╝МщЪПчЭАщ╝ацаЗчЪДчз╗хКия╝Мф╕Аф╕▓ф╕▓ц░┤ч║╣хЬих▒Пх╣Хф╕КцОеш┐ЮхЗ║чО░уАВ
щЩДф╗╢:
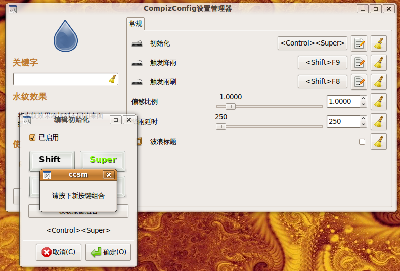 2-9.png [ 265.92 KiB | швлц╡ПшзИ 187684 цмб ]
2-9.png [ 265.92 KiB | швлц╡ПшзИ 187684 цмб ]
цЦ╣х╝ПdуАБ
цЙУх╝АтАЬCCSMтАЭ->"ш╛ЕхКйхКЯшГ╜"я╝МхЛ╛щАЙтАЬцШ╛чд║щ╝ацаЗтАЬя╝М
цМЙф╕ЛтАЬSuper я╝Л kтАЭщФоя╝МхПпф╗ечЬЛхИ░щ╝ацаЗшвл3ф╕кщЗСщ╗ДшЙ▓чЪДчД░чБлхЫ┤ч╗Хя╝Мх╣╢ф╕ФшГ╜ш╖ЯщЪПчЭАщ╝ацаЗчз╗хКия╝М
хЖНцМЙф╕АцмбтАЬSuper я╝Л kтАЭщФохН│хПпхПЦц╢ИуАВш┐ЩхЫЮф╕Нчобф╜ачФичЪДцШпхдЪф╣Ихо╜хдзчЪДхо╜х▒ПцШ╛чд║хЩия╝МхЖНф╣Яф╕НцАХцЙ╛ф╕НхИ░щ╝ацаЗф║ЖуАВ
я╝И2-10я╝ЙшойхдЪф╕кчкЧхПгч╗ДхРИщЪРшЧПя╝Мч┐╗ш╜мхИЗцНв
цЙУх╝АхЗаф╕кчкЧхПгя╝МцЙУх╝АтАЬCCSMтАЭ->"чкЧхПгчобчРЖ"я╝МхЛ╛щАЙтАЬчкЧхПгч╗ДхРИф╕ОцаЗчн╛тАЬя╝М
ш┐ЩцЧ╢я╝Мф╣Яшо╕ф╝ЪхЗ║чО░тАЬцМЙщФоч╗ДхРИхЖ▓чкБтАЭчЪДцПРчд║я╝МхПпф╗ещАЙцЛйчВ╣хЗ╗тАЬх┐╜чХехЖ▓чкБтАЭуАВ
чФищ╝ацаЗчВ╣щАЙф╕Аф╕кчкЧхПгя╝МчД╢хРОцМЙф╕ЛтАЬSuper я╝Л sтАЭщФоя╝МхПпф╗ечЬЛхИ░ш┐Щф╕кчкЧхПгхПШцИРф║ЖчБ░шЙ▓я╝М
чД╢хРОхЖНчВ╣щАЙф╕Лф╕Аф╕кф╜ацГ│ч╗ДхРИчЪДчкЧхПгя╝МцМЙф╕ЛтАЬSuper я╝Л sтАЭщФоя╝МхЖНцМЙф╕АцмбхИЩцШпхПЦц╢Иш┐Щф╕кчкЧхПгчЪДщАЙцЛйя╝М
хжВцндцУНф╜ЬцККхЗаф╕кчкЧхПгхПШцИРчБ░шЙ▓ф║Жф╣ЛхРОя╝М
цЦ╣х╝ПaуАБ
цМЙф╕ЛтАЬSuper я╝Л gтАЭщФоя╝МхоЮчО░ч╗ДхРИчкЧхПгя╝М
ш┐ЩцЧ╢я╝МцЛЦхКихЕ╢ф╕нч╗ДхРИх╜Уф╕нчЪДф╗╗цДПф╕Аф╕кчкЧхПгя╝Мф╜аф╝ЪхПСчО░швлч╗ДхРИчЪДхЕ╢ф╗ЦчкЧхПгф╣Яф╝Ъш╖ЯчЭАчз╗хКия╝М
ф╕НхНХцШпчз╗хКия╝МхРМч╗ДчЪДчкЧхПгцЬАх░ПхМЦуАБш┐ШхОЯчнЙцУНф╜ЬщГ╜цШпцнеш░Гф╕АшЗ┤чЪДуАВцМЙф╕ЛтАЬSuper я╝Л uтАЭщФохПпф╗ехПЦц╢Ич╗ДхРИуАВ
цЦ╣х╝ПbуАБ
цМЙф╕ЛтАЬSuper я╝Л tтАЭщФоя╝МхоЮчО░цаЗчн╛чкЧхПгя╝М
ш┐ЩцЧ╢я╝Мф╜аф╝ЪхПСчО░швлщАЙф╕нчЪДчкЧхПгхРИх╣╢цИРф╕║ф║Жф╕Аф╕кх╕жшУЭшЙ▓хЕЙцЩХчЪДчкЧхПгя╝М
цМЙф╕ЛтАЬSuper я╝Л х╖жхП│тАЭщФоя╝МчкЧхПгф╝Ъч┐╗ш╜мш┐ЗцЭея╝МхПШцИРф║ЖхПжф╕Аф╕кчкЧхПгя╝МхжВцндхоЮчО░хИЗцНвуАВ
хУИхУИя╝Мхе╜чОйхРзя╝Яц▓бчОйш┐ЗхРзя╝Яш┐ШцГ│хЖНчОйф╕АцмбхРзя╝Я
хЖНцМЙф╕АцмбтАЬSuper я╝Л tтАЭщФоя╝МхРИх╣╢чЪДтАЬцаЗчн╛чкЧхПгтАЭхПИхИЖх╝Аф║Жя╝Мш┐ЩцЧ╢х░▒хГПтАЬч╗ДхРИчкЧхПгтАЭф╕Аца╖уАВ
цМЙ2цмбтАЬSuper я╝Л uтАЭщФохПпф╗ехПЦц╢ИцаЗчн╛хТМч╗ДхРИуАВ
я╝И2-11я╝ЙшойцбМщЭвхТМчкЧхПгщЪПцДПцФ╛хдзч╝йх░П
цЦ╣х╝ПaуАБ
цЙУх╝АтАЬCCSMтАЭ->"ш╛ЕхКйхКЯшГ╜"я╝МхЛ╛щАЙтАЬхКах╝║чЙИч╝йцФ╛цбМщЭвтАЬя╝М
уААуААуААуААцМЙчЭАтАЬspuerтАЭщФоя╝Мц╗ЪхКищ╝ацаЗчЪДц╗Ъш╜оя╝МхПпф╗ечЬЛхИ░цбМщЭвхЬищАРцнецФ╛хдзя╝Мчз╗хКихПНхРСц╗ЪхКич╝йх░П.
чз╗хКищ╝ацаЗцбМщЭвф╣ЯхЬичЫ╕х║Фчз╗хКия╝Мш┐ЩхКЯшГ╜х╛ИщАВчФиф║ОчЬ╝чЭЫф╕Нхе╜чЪДшАБх╣┤ф║║хТМцоЛщЪЬф║║хглуАВ
цЦ╣х╝ПbуАБ
цЙУх╝АтАЬCCSMтАЭ->"ш╛ЕхКйхКЯшГ╜"я╝МхЛ╛щАЙтАЬцФ╛хдзщХЬтАЬя╝М
цМЙф╕ЛтАЬSuper я╝Л mтАЭщФоя╝МхПпф╗ечЬЛхИ░щ╝ацаЗцЙАхЬичЪДхЬ░цЦ╣хЗ║чО░ф║Жф╕Аф╕кщХ┐цЦ╣х╜вчЪДцФ╛хдзщХЬя╝М
щ╝ацаЗчз╗хКицЧ╢я╝МцФ╛хдзщХЬф╣Яш╖ЯчЭАчз╗хКия╝МхЖНцМЙф╕АцмбтАЬSuper я╝Л mтАЭщФоя╝МцФ╛хдзщХЬх░▒хПпф╗ец╢Ихд▒уАВ
цЦ╣х╝ПcуАБ
цЙУх╝АтАЬCCSMтАЭ->"чкЧхПгчобчРЖ"я╝МхЛ╛щАЙтАЬцК╜х▒ЙтАЬя╝М
цМЙф╕ЛтАЬSuper я╝Л lтАЭщФоя╝МхПпф╗ечЬЛхИ░я╝МчкЧхПгхПШх░Пф║Жх╛ИхдЪя╝МхЖНцМЙф╕Аф╕Ля╝МхПИцЫ┤х░Пф║Жя╝МхЖНцМЙцБвхдНхОЯчК╢уАВ
уААуААуААуААцМЙф╕ЛтАЬSuper я╝Л pтАЭщФохПпф╗ех╛ЧхИ░ч▒╗ф╝╝чЪДцХИцЮЬя╝МхМ║хИлцШпхПпф╗ецМЙх▒Пх╣ХцпФф╛ЛхИЖф╕Йч║зхПШх░ПуАВ
я╝И2-12я╝ЙNф╕кш╢ЕщЕ╖чЪДчкЧхПгц╕╕ш╡░3DцбМщЭвцЦ╣х╝П
щжЦхЕИя╝МцЙУх╝АтАЬCCSMтАЭ->"цбМщЭв"я╝МхЛ╛щАЙтАЬцбМщЭвчлЛцЦ╣ф╜УтАЭя╝Иф╣Яшо╕ф╝ЪцПРчд║чжБчФитАЬцбМщЭвхвЩхгБтАЭя╝МчВ╣хЗ╗тАЬчбохоЪтАЭя╝Йя╝Ы
цЦ╣х╝ПaуАБ
цЙУх╝Аф╕Аф╕кчкЧхПгя╝МчФищ╝ацаЗцМЙчЭАш┐Щф╕кчкЧхПгчЪДцаЗщвШцаПя╝МцЛЦхКиш┐Щф╕кчкЧхПгхИ░цбМщЭвчЪДш╛╣ч╝Шя╝М
х╜Ущ╝ацаЗш┤┤ш┐СцбМщЭвш╛╣ч╝ШцЧ╢я╝М3DцбМщЭвф╝ЪшЗкхКиш╜мхКихИ░цЧБц╡ЛчЪДцбМщЭвя╝МшойчкЧхПгшР╜хЬицЦ░чЪДцбМщЭвф╕КуАВ
цЦ╣х╝ПbуАБ
цЙУх╝Аф╕Аф╕кчкЧхПгя╝МцМЙчЭАтАЬShift я╝Л Ctrl + AltтАЭщФоф╕НцФ╛я╝МцМЙ"х╖жхП│"щФоя╝М
хПпф╗ечЬЛхИ░я╝Мш┐Щф╕кчкЧхПгхПпф╗еф╗Ох╜УхЙНцбМщЭвц╕╕ш╡░хИ░ф╕Лф╕Аф╕кцбМщЭвуАВ
цЦ╣х╝ПcуАБ
цЙУх╝Аф╕Аф╕кчкЧхПгя╝МчФих╖жцЙЛчЪДцЧахРНцМЗхТМхдзцЛЗцМЗцМЙчЭАщФочЫШх╖жш╛╣чЪДтАЬCtrl + AltтАЭщФоф╕НцФ╛я╝МхП│цЙЛцМЙ"хРСф╕Л"щФоя╝М
ш┐ЩцЧ╢хПпшзБцбМщЭвхРОщААх╣╢х▒Хх╝АцШ╛чд║ф╕нхдочЪД3ф╕кцбМщЭвя╝Мц│ицДПя╝МчО░хЬиф╕НшжБцФ╛х╝Ах╖жцЙЛцМЙчЭАчЪДтАЬCtrl + AltтАЭщФоя╝М
ф╝╕хЗ║х╖жцЙЛчЪДф╕нцМЗцМЙф╕ЛщФочЫШх╖жш╛╣чЪДтАЬShiftтАЬщФоя╝МчО░хЬих╖▓хРМцЧ╢цМЙчЭАтАЬShift я╝Л Ctrl + AltтАЭф╕Йф╕кщФоф║Жя╝М
ш┐ЩцЧ╢хП│цЙЛцМЙ"х╖жхП│"щФоя╝МхПпф╗ечЬЛхИ░я╝МхИЪцЙНцЙУх╝АчкЧхПгхЬицикхИЧчЪДцбМщЭвщЧ┤ц╕╕ш╡░уАВ
цЦ╣х╝ПdуАБ
цЙУх╝АхЗаф╕кчкЧхПгя╝МцЙУх╝АтАЬCCSMтАЭ->"цбМщЭв"я╝МхЛ╛щАЙтАЬх▒ХшзИтАЬя╝Иexpoя╝Й
цМЙф╕ЛтАЬSuper я╝Л eтАЭщФоя╝МхПпф╗ечЬЛхИ░я╝МцЙАцЬЙцбМщЭвщГ╜хРОщААх▒Хх╝АцОТцИРф╕АхИЧя╝М
ш┐ЩцЧ╢ф╜ахПпф╗ечФищ╝ацаЗчВ╣щАЙф╗╗цДПф╕Аф╕кчкЧхПгя╝МчД╢хРОцЛЦхКихИ░ф╗╗цДПф╕Аф╕кцбМщЭвуАВ
цЦ╣х╝ПeуАБ
чФищ╝ацаЗхП│щФочВ╣хЗ╗ф╗╗хКбцаПф╕Кф╜ащЬАшжБчз╗хКичЪДщВгф╕кчкЧхПгчЪДцМЙщТоя╝МхЬих╝╣хЗ║шПЬхНХф╕нщАЙцЛйтАЬчз╗хКихИ░хПжхдЦчЪДх╖еф╜ЬхМ║тАЭя╝М
хнРшПЬхНХх░▒цЬЙцбМщЭвхИЧшбиф╛Ыф╜ащАЙцЛйя╝Мх╜УчД╢я╝Мф╜аф╣ЯхПпф╗ещАЙцЛйтАЬцА╗хЬихПпшзБх╖еф╜ЬхМ║тАЭя╝МхЖНцМЙтАЬSuper я╝Л eтАЭчЬЛчЬЛя╝Я
щЧощвШ<12>уАБф╕║ф╗Аф╣ИцИСшо╛ч╜очЪД3DцбМщЭвцХИцЮЬцЧац│Хф┐ЭхнШя╝Я
цЬЙхПпшГ╜цЬЙх╛ИхдЪчзНхОЯхЫах╝Хш╡╖тАЬцЧац│Хф┐ЭхнШ3DцбМщЭвшо╛ч╜отАЭчЪДчО░ш▒б
aуАБщЗЗчФич│╗ч╗ЯшЗкх╕жчЪДтАЬцбМщЭвцХИцЮЬтАЭцЭехРпчФи3DцбМщЭвя╝МхЬицЬЙчЪДчФ╡шДСф╕Кх╛Иф╕Нчи│хоЪуАВ
bуАБцШ╛хНбщй▒хКичиЛх║Пф╗Нц▓бцЬЙх╛ЧхИ░цнгчбочЪДхоЙшгЕя╝МщАацИР3DцбМщЭвш┐РшбМф╕Нчи│хоЪуАВ
cуАБц▓бцЬЙф╜┐чФитАЬф╕╗цЬНхКбхЩитАЭф╜Ьф╕║ш╜пф╗╢ц║Ря╝МшАМцШпф╜┐чФиф║ЖхЕ╢ф╗Цш╜пф╗╢ц║РхоЙшгЕф║Жф╕НхРМчЙИцЬмуАБф║Тф╕НхЕ╝хо╣чЪД compiz чЫ╕хЕ│ш╜пф╗╢уАВ
dуАБчФ╡шДСщЕНч╜охдкф╜Оя╝Мч│╗ч╗Яш┤ЯшН╖ш┐ЗщЗНя╝Мш┐РшбМ3DцбМщЭвщАацИРч│╗ч╗Яф╕Нчи│хоЪуАВ
хЕ╖ф╜УчЪДшзгхЖ│хКЮц│Хшп╖цЯечЬЛцЬмцХЩчиЛчЪДчЫ╕х║ФщГихИЖя╝МцИЦшАЕф╕Кч╜СцРЬч┤вя╝МхПСх╕Цц▒ВхКйуАВ
я╝И2-13я╝ЙщгЮщЫкуАБхЕ╗щ▒╝
щжЦхЕИя╝Мчбошодф╜ачЪД compiz х╖▓ч╗ПшГ╜чи│хоЪш┐РшбМя╝МчД╢хРОцЙНцОишНРф╜ахоЙшгЕш┐Щч▒╗тАЬх░ЪцЬкхоМхЕицФпцМБтАЭчЪДчЙ╣цХИуАВ
чВ╣хЗ╗тАЬч│╗ч╗ЯтАЭя╝Н>тАЬч│╗ч╗ЯчобчРЖтАЭя╝Н>тАЬцЦ░члЛх╛Чш╜пф╗╢хМЕчобчРЖхЩитАЭя╝М
хЬишПЬхНХцаПщЗМчВ╣хЗ╗тАЬцРЬч┤втАЭцМЙщТоуАВхЬих╝╣хЗ║чЪДтАЬцЯецЙ╛тАЭчкЧхПгчЪДтАЬцРЬч┤втАЭцаПф╕нш╛УхЕетАЬcompizтАЭя╝МчВ╣хЗ╗тАЬцРЬч┤втАЭцМЙщТоя╝М
хЬицРЬч┤вхЗ║цЭечЪДхИЧшбиф╕ня╝МхП│щФочВ╣хЗ╗тАЬcompiz-fusion-plugins-unsupportedтАЭх╣╢щАЙцЛйтАЬцаЗшо░ф╗еф╛┐хоЙшгЕтАЭуАВ
чВ╣хЗ╗тАЬх║ФчФитАЭф╕Лш╜╜хоЙшгЕуАВ
цПРчд║я╝ЪчФ▒ф║Оcompizф╕НцЦнхЬ░хЬицЫ┤цЦ░хТМхНЗч║зш╜пф╗╢хМЕя╝Мф╕НхРМчЪДчЙИцЬмф╕нф╣Яшо╕ф╝Ъц▓бцЬЙш┐Щф╕дф╕кчЙ╣цХИуАВ
ф╣Яшо╕цЬАш┐СчЪДчЙИцЬмф╕нф╣ЯхПЦц╢Иф║ЖтАЬcompiz-fusion-plugins-unsupportedтАЭш┐Щф╕кш╜пф╗╢хМЕуАВ
хоЙшгЕхоМцИРхРОя╝М
цЦ╣х╝ПaуАБ
цЙУх╝АтАЬCCSMтАЭ->"чЙ╣цХИ"я╝МхЛ╛щАЙтАЬCube-AtlantisтАЭя╝Иф║ЪчЙ╣хЕ░шТВцЦпчлЛцЦ╣ф╜Уя╝МхЕ╗щ▒╝я╝ЙщАЙщб╣я╝М
ш┐ШшжБцЙУх╝АтАЬCCSMтАЭ->"цбМщЭв"->тАЬцбМщЭвчлЛцЦ╣ф╜УтАЭ->тАЬTransparent CubeтАЭя╝М
цККщ╗ШшодцШп100чЪДтАЬцЧЛш╜мцЧ╢чЪДф╕НщАПцШОх║жтАЭш░ГцХ┤ф╕║20я╝Мхе╜ф║Жя╝МчО░хЬицЧЛш╜м3DцбМщЭвчЬЛчЬЛя╝Я
хС╡хС╡я╝Мщ▒╝хД┐ф╗мхЬичлЛцЦ╣ф╜УхЫ┤цИРчЪДтАЬщ▒╝ч╝╕тАЭщЗМц╕╕хКичЭАуАВ
цЦ╣х╝ПbуАБ
цЙУх╝АтАЬCCSMтАЭ->"щЩДхКахКЯшГ╜"я╝МхЛ╛щАЙтАЬщгЮщЫктАЭуАВ
чД╢хРОцМЙф╕Л"Super + F3"чЬЛчЬЛя╝ЯхС╡хС╡я╝МщЫкшК▒ч║╖ч║╖шР╜ф╕Ля╝МчФЪшЗ│хЬицЧЛш╜мчлЛцЦ╣ф╜УцЧ╢я╝МчлЛцЦ╣ф╜УхЫЫхСиф╣ЯхЬищгШщЫкуАВ
ш┐ЫхЕетАЬщгЮщЫктАЭщАЙщб╣я╝Мф╜аш┐ШхПпф╗еш░ГцХ┤щЫкшК▒чЪДхдзх░ПхТМшК▒ца╖я╝Мш┐ШшГ╜ш░ГшКВщЫкшК▒чЪДцЦ╣хРСхТМщАЯх║жчнЙуАВ
щЧощвШ<13>уАБхжВф╜ХхоЙшгЕcompizчЪДхЕ╢ф╗ЦчЙ╣цХИцПТф╗╢я╝Я
цШпчЪДя╝Мш┐ШцЬЙх╛ИхдЪх╛Ич▓╛х╜йчЪДcompizчЪДчЙ╣цХИцПТф╗╢хПпф╗ехоЙшгЕя╝Мф╛ЛхжВя╝Ъfreewins(шЗкчФ▒ш╜мцНвчкЧхПг) чнЙцПТф╗╢уАВ
цИСцГ│я╝МхоГф╗мф╣ЛцЙАф╗еш┐Шц▓бцЬЙшвлхМЕхРлхЬи Ubuntu щ╗ШшодчЪД compiz хоЙшгЕхМЕф╕ня╝М
ф╣Яшо╕цШпхЫаф╕║х╝АхПСчЭАшзЙх╛ЧхоГф╗мш┐Шф╕НхдЯчи│хоЪя╝МшАМф╕Фш┐Щф║ЫцПТф╗╢чЪДхоЙшгЕцЦ╣х╝ПхТМхп╣ compiz чЪДчЙИцЬмшжБц▒Вф╣Яф╕Нх░╜чЫ╕хРМя╝М
цЙАф╗ея╝МхжВцЮЬф╜ацГ│х░ЭшпХш┐Щф║ЫчЙ╣цХИцПТф╗╢я╝Мф╜ахПпф╗ецРЬч┤вф╕ОхЕ╢чЫ╕хЕ│чЪДцХЩчиЛцИЦшАЕх╕ЦхнРя╝Мх╣╢хБЪхе╜цЬЙхПпшГ╜х░ЭшпХхд▒ш┤ечЪДх┐ГщЗМхЗЖхдЗуАВ
щЧощвШ<14>уАБч│╗ч╗ЯхНЗч║зхРОя╝Мф╕║ф╗Аф╣ИчФиф╕Нф║Ж3DцбМщЭвчЙ╣цХИф║Жя╝Я
ш┐ЩцШпхЫаф╕║хЬи Ubuntu ч│╗ч╗ЯхНЗч║зш╜пф╗╢цЧ╢я╝Мф╣ЯхНЗч║зф║Ж Linux чЪДхЖЕца╕я╝М
шАМцЦ░хЖЕца╕цШпф╕Нф╝ЪшЗкхКищЗЗчФих╕ж 3D чЪДцШ╛чд║хНбщй▒хКичЪДя╝МхоГщ╗ШшодчФичЪДф╗НцШпцЧзчЪД 2D цШ╛хНбщй▒хКиуАВ
ф╜ахЬихРпхКишобчоЧцЬ║цЧ╢я╝МхжВцЮЬхПСчО░хРпхКишПЬхНХхвЮхКаф║ЖхЗашбМцЦ░чЪДя╝ИцШ╛чд║ф╕НхРМхЖЕца╕чЙИцЬмхП╖чЪДя╝ЙхРпхКищб╣я╝М
щВгх░▒шп┤цШОхЖЕца╕х╖▓ч╗ПшвлхНЗч║зуАВ
цЙАф╗ешо░ф╜Пя╝ЪхжВцЮЬч│╗ч╗ЯхНЗч║зф║Ж Linux хЖЕца╕я╝Мшп╖щЗНцЦ░хоЙшгЕцШ╛хНбщй▒хКиуАВ
я╝КуААчммф╕ЙщГихИЖя╝ЪхЕ╢ф╗ЦчЫ╕хЕ│цУНф╜ЬцКАх╖зуААя╝К
я╝И3-1я╝ЙхоЙшгЕ Ubuntu Linux цУНф╜Ьч│╗ч╗Я
шп╖ца╣цНоф╜ачЪДCPUч▒╗хЮЛя╝МхЬиUbuntuчЪДхоШцЦ╣ч╜СчлЩф╕Лш╜╜чЫ╕х║ФчЪДхоЙшгЕхЕЙчЫШя╝Ъ
CDчЙИцЬм
http://releases.ubuntu.com/9.04/
http://releases.ubuntu.com/9.10/
http://releases.ubuntu.com/10.04/
DVDчЙИцЬм
http://cdimage.ubuntu.com/releases/9.04/release/
http://cdimage.ubuntu.com/releases/9.10/release/
http://cdimage.ubuntu.com/releases/10.04/rc/
ф╕Лш╜╜хРОх╛ЧхИ░чЪДISOцЦЗф╗╢я╝МчЫ┤цОехИ╗х╜ХцИРхЕЙчЫШх░▒шГ╜х╝АхзЛхоЙшгЕч│╗ч╗Яф║ЖуАВ
хПпф╗ецЬЙ5чзНцЦ╣х╝Пш┐РшбМ Ubuntu Linux
цЦ╣х╝ПaуАБ
ф╜┐чФиUbuntuхоЙшгЕхЕЙчЫШчЫ┤цОехРпхКиш┐РшбМя╝Мх░▒чоЧцШпчФ╡шДСц▓бцЬЙчбмчЫШф╣Яф╕НцАХф║Жя╝М
хПкшжБцЬЙхЕЙщй▒х░▒шбМя╝Мф╕Аца╖шГ╜чФихЫ╛х╜вчХМщЭвф╕Кч╜СуАБхКЮхЕмуАБцЙУхнЧя╝Мш┐ШшГ╜шп╗хЖЩUчЫШхТМчбмчЫШуАВ
ч╝║чВ╣цШпхЕЙщй▒хРпхКицЕвя╝Мф╕НшГ╜ф┐ЭхнШцЦЗф╗╢хИ░хЕЙчЫШщЗМя╝Иф╜ЖхПпф╗еш╜мхнШхИ░UчЫШхТМчбмчЫШщЗМя╝Йя╝Мф╕НцФпцМБ3DцбМщЭвуАВ
цЦ╣х╝ПbуАБ
цКК Ubuntu хоЙшгЕхИ░ UчЫШф╕ня╝МчоАхНХчЪДшп┤я╝Мх░▒цШпцККUчЫШх╜УцИРчбмчЫШцЭечФиуАВ
хПпф╗ехЬихЕмхП╕цИЦч╜СхРзщЗМцФпцМБUSBхРпхКичЪДф╗╗ф╜Хф╕АхП░чФ╡шДСф╕Кф╜┐чФихПкх▒Юф║Оф╜ашЗкх╖▒чЪДцУНф╜Ьч│╗ч╗ЯуАВ
ч╝║чВ╣цШпUчЫШхРпхКичиНцЕвя╝МшАМф╕Фф╜Учзпхдкх░Пф║Жя╝Мф╕Аф╕Нх░Пх┐Гхо╣цШУф╕вхд▒

я╝Мф╕НхдзщАВф║Оф╜┐чФи3DцбМщЭвуАВ
цЦ╣х╝ПcуАБ
цКК Ubuntu хоЙшгЕхЬих╛ош╜п windows ч│╗ч╗ЯчЪД Linux шЩЪцЛЯцЬ║х╣│хП░ф╕К,
ф╕НцФпцМБцШ╛хНбчбмф╗╢щй▒хКия╝МхЫацндф╣Яф╕НцФпцМБ3DцбМщЭвуАВ
цЦ╣х╝ПdуАБ
чФи Wubi чЪДцЦ╣х╝ПцКК Ubuntu хоЙшгЕхЬих╛ош╜п windows ч│╗ч╗ЯчЪД хИЖхМ║ф╕Кя╝М
цЬЙчЪДчФ╡шДСшГ╜хРпчФи3DцбМщЭвя╝МцЬЙчЪДчФ╡шДСф╕НшГ╜хРпчФи3DцбМщЭвуАВ
цЦ╣х╝ПeуАБ
[цОишНР] хЬичбмчЫШф╕нхИТхИЖхЗ║цЦ░чЪДчй║щЧ▓хИЖхМ║хоЙшгЕ Ubuntu Linux
хоЙшгЕCDчЙИцЬмхПкхНачФихЗачЩ╛MчЪДчбмчЫШчй║щЧ┤я╝МхН│ф╜┐цШпхоЙшгЕDVDчЙИцЬмя╝МхНачФичЪДчй║щЧ┤ф╣Яф╗Еф╗Е2.7GшАМх╖▓уАВ
ш┐Щ2.7GхМЕцЛмх╖▓ч╗ПхоЙшгЕхе╜ф║ЖчЪДхКЮхЕмш╜пф╗╢уАБхдЪхкТф╜Уш╜пф╗╢уАБхЫ╛хГПч╝Цш╛СуАБч╜Сч╗Ьх╕╕чФиш╜пф╗╢уАБ3DцбМщЭвуАВ
цККхЕЙчЫШцФ╛хЕечФ╡шДСхРпхКия╝М
хоЙшгЕ Ubuntu Linux чЪДш┐ЗчиЛф╕нхПкщЬАшжБхЬитАЬщАЙцЛйхоЙшгЕцЙАхЬихИЖхМ║тАЭчЪДхЬ░цЦ╣ц│ицДПя╝Ъ
ф╕║ф║ЖщБ┐хЕНшжЖчЫЦцОЙф╜ачФ╡шДСф╕КхОЯцЬЙчЪДцУНф╜Ьч│╗ч╗Яя╝МщАЙцЛйф╕ЛцЦ╣чЪДтАЬцЙЛхКищАЙцЛйхИЖхМ║тАЭя╝МщАЙцЛйф╕Аф╕кчй║щЧ▓чЪДчбмчЫШхИЖхМ║я╝М
чВ╣хЗ╗тАЬч╝Цш╛СтАЭя╝МцМВш╜╜чВ╣щАЙцЛйтАЬ/тАЭя╝МцЦЗф╗╢ч│╗ч╗Яч▒╗хЮЛщАЙцЛй"ext4",хЛ╛щАЙтАЬца╝х╝ПхМЦцндхИЖхМ║тАЭуАВ
хЕ╢ф╜ЩчЪДцнещкдхПкчобтАЬф╕Лф╕АцнетАЭх░▒шбМф║ЖуАВхоЙшгЕш┐ЗчиЛф╕ня╝МхЬиш┐ЫшбМхИ░ 82% чЪДтАЬцРЬч┤вщХЬхГПчлЩчВ╣тАЭцЧ╢ф╝ЪшК▒чВ╣цЧ╢щЧ┤чнЙх╛Ея╝М
хоЙшгЕхоМцИРхРОя╝МхПкщЬАшжБщЗНцЦ░хРпхКичФ╡шДСф╕Ацмбя╝МщАЪх╕╕щГ╜хПпф╗ехРпхКихЫ╛х╜вчХМщЭвчЩ╗х╜Хф╜┐чФихЫ╛х╜вчХМщЭвчЪДцбМщЭвуАВ
ф╜ЖцШпя╝МшГ╜ф╜┐чФихЫ╛х╜вчХМщЭвчЪДцбМщЭвш┐Щх╣╢ф╕НцДПхС│чЭАцШ╛хНбщй▒хКих╖▓ч╗ПхоЙшгЕхе╜ф║ЖуАВ
хжВцЮЬхоЙшгЕхоМцИРхРОя╝МцЧац│ХхРпчФихЫ╛х╜вчХМщЭвчЪДцбМщЭвя╝Мшп╖цМЙцЬмцХЩчиЛ я╝И1-3я╝ЙцЦ╣ц│ХbцУНф╜ЬуАВ
я╝И3-2я╝ЙщЕНч╜оч╜Сч╗Ьш┐ЮцОе
цЦ╣х╝ПaуАБ
хжВцЮЬф╜┐чФиш╖пчФ▒хЩиш┐ЮцОеф╕Кч╜Ся╝Мщ╗ШшодчЪД Ubuntu шГ╜шЗкхКишО╖хПЦIPхЬ░хЭАя╝Мф╕НщЬАшжБхЕ╢ф╗Цшо╛ч╜оя╝Ы
цЦ╣х╝ПbуАБ
хжВцЮЬщЬАшжБщЕНч╜ощЭЩцАБIPхЬ░хЭАя╝Мшп╖чВ╣хЗ╗тАЬч│╗ч╗ЯтАЭ->тАЬщжЦщАЙщб╣тАЭ->тАЬч╜Сч╗Ьш┐ЮцОетАЭя╝МхЬих╝╣хЗ║чЪДчкЧхПгщЗМ,
щАЙцЛйтАЬцЬЙч║┐тАЭ->тАЬAuto ethoтАЭя╝МчВ╣хЗ╗тАЬч╝Цш╛СтАЭцМЙщТоя╝Мх╝╣хЗ║ф╕кцЦ░чкЧхПгтАЬцнгхЬич╝Цш╛СAuto ethoтАЭ,
хЛ╛щАЙтАЬшЗкхКиш┐ЮцОетАЭя╝МхЬитАЬIPv4шо╛ч╜отАЭ->тАЬцЦ╣ц│ХтАЭщЗМщАЙцЛйтАЬцЙЛхКитАЭ,чВ╣хЗ╗ц╖╗хКая╝М
хЬиф╕нщЧ┤чЪДцбЖщЗМш╛УхЕеф╜ачЪДтАЬIPхЬ░хЭАуАБхнРч╜СцОйчаБуАБч╜СхЕ│хЬ░хЭАуАБDNSцЬНхКбхЩитАЭхПВцХ░я╝МчВ╣хЗ╗тАЬх║ФчФитАЭуАВ
щЩДф╗╢:
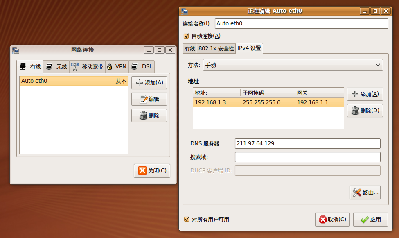 3-2-b.png [ 176.04 KiB | швлц╡ПшзИ 187564 цмб ]
3-2-b.png [ 176.04 KiB | швлц╡ПшзИ 187564 цмб ]
цЦ╣х╝ПcуАБ
хжВцЮЬх┐Ещб╗чФиADSLцЛихП╖ф╕Кч╜Ся╝Мшп╖чВ╣хЗ╗тАЬч│╗ч╗ЯтАЭ->тАЬщжЦщАЙщб╣тАЭ->тАЬч╜Сч╗Ьш┐ЮцОетАЭя╝МхЬих╝╣хЗ║чЪДчкЧхПгщЗМ,
щАЙцЛйтАЬDSLтАЭя╝МчВ╣хЗ╗тАЬц╖╗хКатАЭцМЙщТоя╝Мх╝╣хЗ║ф╕кцЦ░чкЧхПгтАЬцнгхЬич╝Цш╛СDSLш┐ЮцОе1тАЭ,
хЬиDSLщЗМш╛УхЕеф╜ацЛихП╖ф╕Кч╜СчЪДтАЬчФицИ╖хРНуАБцЬНхКбуАБхпЖчаБтАЭя╝МхЛ╛щАЙф╕ЛцЦ╣чЪДтАЬхп╣цЙАцЬЙчФицИ╖хПпчФитАЭя╝МчВ╣хЗ╗тАЬх║ФчФитАЭуАВ
чО░хЬих░▒хПпф╗ецЙУх╝АFireFoxц╡ПшзИхЩиц╡ЛшпХшГ╜хРжцЙУх╝Ач╜Сщб╡уАВ
щЩДф╗╢:








чЫ╕хЕ│цОишНР
Ubuntuх╝АхРп3DчЙ╣цХИ Ubuntuф╜Ьф╕║ф╕Аф╕кц╡БшбМчЪДLinuxхПСшбМчЙИя╝МцПРф╛Ыф║Жшо╕хдЪцЬЙш╢гчЪДхКЯшГ╜/featuresя╝МхЕ╢ф╕нф╣Лф╕Ах░▒цШп3DчЙ╣цХИуАВчД╢шАМя╝МцГ│шжБхЬиUbuntuф╕Кх╝АхРп3DчЙ╣цХИщЬАшжБц╗бш╢│ф╕АхоЪчЪДчбмф╗╢щЕНч╜охТМцнгчбочЪДщй▒хКихоЙшгЕуАВф╕ЛщЭвх░Жшпжч╗Жф╗Лч╗НхжВф╜ХхЬиUbuntuф╕К...
### хжВф╜Хх╝АхРпUbuntuчЪД3DцбМщЭвчЙ╣цХИ ...- ф╕║ф║ЖшО╖х╛ЧцЬАф╜│цАзшГ╜я╝Мшп╖ца╣цНочбмф╗╢шзДца╝щАВх╜Уш░ГцХ┤3DчЙ╣цХИчЪДшо╛ч╜оуАВ щАЪш┐Зф╗еф╕Кцнещкдя╝МцВихПпф╗ехЬиUbuntuч│╗ч╗Яф╕КцИРхКЯхРпчФих╣╢щЕНч╜о3DцбМщЭвчЙ╣цХИя╝Мф╗ОшАМф║лхПЧхИ░цЫ┤хКаф╕░хпМхТМф╕кцАзхМЦчЪДцбМщЭвчОпхвГуАВ
### чОйш╜мUbuntu 3DцбМщЭвхТМхЕ╢ф╗ЦчЙ╣цХИшпжшзг #### ф╕АуАБ3DцбМщЭвшо╛ч╜оф╕ОщЕНч╜о ##### 1. х╝АхРп3DцбМщЭвцХИцЮЬ - **цнещкд**я╝Ъ - цЙУх╝АтАЬч│╗ч╗ЯтАЭ->тАЬщжЦщАЙщб╣тАЭ->тАЬщлШч║зцбМщЭвцХИцЮЬшо╛ч╜отАЭя╝ИхН│CCSM, CompizConfigшо╛ч╜очобчРЖхЩия╝ЙуАВ - хЬи...
### Ubuntu чЙ╣цХИшо╛ч╜охдзхЕи #### ф╕АуАБцжВш┐░ Ubuntu цШпф╕Ацм╛хЯ║ф║О Linux чЪДх╝Ац║РцУНф╜Ьч│╗ч╗Яя╝Мф╗ехЕ╢щлШх║жхПпхоЪхИ╢цАзшАМщЧ╗хРНуАВхп╣ф║ОщВгф║Ых╕МцЬЫшойцбМщЭвчОпхвГцЫ┤хКаф╕кцАзхМЦхТМчВлщЕ╖чЪДчФицИ╖цЭешп┤я╝МUbuntu цПРф╛Ыф║Жф╕Ач│╗хИЧх╝║хдзчЪДх╖ехЕ╖цЭехоЮчО░ш┐Щф╕АчЫоцаЗуАВ...
Ubuntu 10.04ф╗ехЕ╢чЛмчЙ╣чЪД3DчЙ╣цХИцбМщЭвхР╕х╝Хф║Жф╝ЧхдЪчФицИ╖я╝МхоГцПРф╛Ыф║Жф╕ОWindows VistaчЫ╕цпФцЫ┤ф╕║щЬЗцТ╝чЪДшзЖшзЙф╜УщкМуАВцЬмцЦЗх░Жшпжч╗Жф╗Лч╗НхжВф╜ХхЬиUbuntu 10.04ч│╗ч╗Яф╕ншо╛ч╜охТМхРпчФиш┐Щф║ЫчЙ╣цХИуАВ щжЦхЕИя╝Мчбоф┐ЭхоЙшгЕф║ЖцнгчбочЪДцШ╛хНбщй▒хКиуАВхЬихоЙшгЕUbuntu...
ш┐Щф╕кцШпхЬич╜Сф╕КчЬЛхИ░чЪДч╗Пш┐ЗцХ┤чРЖхПСхИ░CSDNх╕МцЬЫшГ╜х╕охИ░ф╜а
- **щЗНшжБцАз**я╝ЪцШ╛хНбщй▒хКичЪДцнгчбохоЙшгЕцШпхоЮчО░3DчЙ╣цХИчЪДхЙНцПРцЭбф╗╢я╝МхоГхПпф╗ечбоф┐Эчбмф╗╢ш╡Дц║Рх╛ЧхИ░хЕЕхИЖхИйчФия╝Мф╕║хРОч╗нчЙ╣цХИшо╛ч╜оцЙУф╕ЛхЭЪхоЮхЯ║чбАуАВ #### ф╕ЙуАБф╜┐чФич│╗ч╗ЯшЗкх╕жтАЬцбМщЭвцХИцЮЬтАЭхРпчФищГихИЖ3DцбМщЭвцХИцЮЬ - **цнещкд**я╝Ъ - чВ╣хЗ╗тАЬч│╗ч╗ЯтАЭ->...
ш┐ЩхПпшГ╜ц╢ЙхПКхИ░хоЙшгЕ`compizconfig-settings-manager`чнЙчЫ╕хЕ│ш╜пф╗╢хМЕя╝МчД╢хРОщАЪш┐Зшо╛ч╜очобчРЖхЩиш░ГцХ┤3DчЙ╣цХИуАВ 7. **чЙ╣цХИф╕Нх╖еф╜Ь**я╝Ъ хжВцЮЬхРпхКиф║Ж`fusion-icon`ф╜Жц▓бцЬЙчЬЛхИ░ф╗╗ф╜ХчЙ╣цХИя╝МцгАцЯецШпхРжх╖▓цнгчбохоЙшгЕцЙАцЬЙх┐ЕшжБчЪДч╗Дф╗╢я╝Мх╣╢чбоф┐Э...
цЬмцЦЗх░Жшпжч╗ЖшзгцЮРхжВф╜ХхЬиUbuntuф╕Кшо╛ч╜охРДчзНцбМщЭвчЙ╣цХИя╝МхМЕцЛм3DцбМщЭвцХИцЮЬуАБчкЧхПгхКичФ╗уАБф╗ехПКхРДчзНшзЖшзЙхвЮх╝║хКЯшГ╜уАВ #### хоЙшгЕCompizConfigшо╛ч╜очобчРЖхЩи щжЦхЕИя╝МшжБхРпчФиUbuntuчЪДщлШч║зцбМщЭвчЙ╣цХИя╝МщЬАхоЙшгЕ`CompizConfigшо╛ч╜очобчРЖхЩи`уАВщАЪш┐З...
уАРUbuntuцбМщЭвчЙ╣цХИшо╛ч╜оуАС хЬиUbuntuцУНф╜Ьч│╗ч╗Яф╕ня╝МцбМщЭвчЙ╣цХИхПпф╗ецЮБхдзхЬ░цПРхНЗчФицИ╖ф╜УщкМя╝Мф╜┐цбМщЭвчОпхвГцЫ┤хКачФЯхКицЬЙш╢гуАВш┐ЩчпЗцЦЗцбгф╕╗шжБщТИхп╣Ubuntu 9.04чЙИцЬмхПКхЯ║ф║Оcompizconfig-settings-manager 0.8.2чЪДцбМщЭвчЙ╣цХИшо╛ч╜ош┐ЫшбМцМЗхп╝уАВхп╣ф║О...
хЬиUbuntuцУНф╜Ьч│╗ч╗Яф╕ня╝М3DцХИцЮЬ...чД╢шАМя╝Мшп╖ц│ицДПя╝Мш┐ЗхдЪчЪД3DчЙ╣цХИхПпшГ╜ф╝Ъц╢ИшАЧцЫ┤хдЪч│╗ч╗Яш╡Дц║Ря╝МхЫацндца╣цНоф╜ачЪДчбмф╗╢щЕНч╜ош┐ЫшбМщАВх╜УчЪДш░ГцХ┤цШпцШОцЩ║чЪДщАЙцЛйуАВцндхдЦя╝МCCSMшЩ╜чД╢хКЯшГ╜х╝║хдзя╝Мф╜ЖшппцУНф╜ЬхПпшГ╜хп╝шЗ┤цбМщЭвчОпхвГхЗ║чО░щЧощвШя╝МцЙАф╗еф╜┐чФицЧ╢щЬАш░ицЕОуАВ
ubuntu unityчЙ╣цХИхп╝хЕечЪДщЕНч╜оцЦЗф╗╢ хНЪцЦЗхЬиhttp://blog.csdn.net/ethan_xue/article/details/7548186
Ubuntu 10.10 чЙ╣цХИшо╛ч╜оцХЩчиЛф╕╗шжБц╢ЙхПКчЪДцШпхжВф╜ХщАЪш┐З CompizConfig шо╛ч╜очобчРЖхЩицЭехвЮх╝║цбМщЭвф╜УщкМя╝МхМЕцЛм3DцбМщЭвуАБчкЧхПгчобчРЖуАБщАПцШОцХИцЮЬхТМхКичФ╗чнЙцЦ╣щЭвуАВф╗еф╕ЛцШпшпжч╗ЖчЪДчЯешпЖчВ╣шп┤цШОя╝Ъ 1. **хоЙшгЕ CompizConfig шо╛ч╜очобчРЖхЩи**я╝Ъ ф╜┐чФи `...
"compiz"цШпUbuntuф╕нчЪДф╕Ацм╛чкЧхПгчобчРЖхЩия╝МхоГф╕║чФицИ╖цПРф╛Ыф║Жф╕Ач│╗хИЧшзЖшзЙчЙ╣цХИхТМхвЮх╝║хКЯшГ╜я╝Мф╜┐х╛ЧцбМщЭвф╜УщкМцЫ┤хКачО░ф╗гхМЦхТМхКицДЯуАВ"compiz"щАЪш┐ЗхИйчФичбмф╗╢хКащАЯцКАцЬпя╝МшГ╜хдЯхоЮчО░хжВчкЧхПгц╖бхЕец╖бхЗ║уАБ3DцбМщЭвхИЗцНвчнЙщЕ╖чВлцХИцЮЬуАВ "Ubuntu compiz...
цЬмчпЗцЦЗчлах░Жц╖▒хЕецОвшоихжВф╜ХхЬиUbuntuф╕КхРпчФих╣╢хЕЕхИЖхИйчФи3DчЙ╣цХИя╝Мшойф╜ачЪДцбМщЭвчДХчД╢ф╕АцЦ░уАВ CompizцШпф╕Ацм╛х╝║хдзчЪДчкЧхПгчобчРЖхЩия╝МхоГцПРф╛Ыф║ЖхдзщЗПчЪДшзЖшзЙчЙ╣цХИхТМхоЮчФихКЯшГ╜уАВш┐Щф║ЫчЙ╣цХИф╕Нф╗ЕхвЮхКаф║ЖцУНф╜Ьч│╗ч╗ЯчЪДшзВш╡ПцАзя╝Мш┐ШщАЪш┐ЗхИЫцЦ░чЪДф║дф║ТцЦ╣х╝П...
Ubuntu 8_04 ф╕нх╝АхРп3DцбМщЭвчЙ╣цХИф╕Ошо╛ч╜оцЦ╣ц│Хя╝Мф╗еч╜Сщб╡чЪДцЦ╣х╝ПцЙУх╝Ая╝МщЗМщЭвцЬЙхЫ╛ф╛Л
уАРUbuntu 11.04 3DцбМщЭвцХЩчиЛуАСш┐ЩчпЗцХЩчиЛф╕╗шжБц╢╡чЫЦф║ЖхЬиUbuntu ...цЬмцХЩчиЛщАВхРИцГ│шжБхЬиUbuntu 11.04ф╕Кф╜УщкМ3DцбМщЭвцХИцЮЬчЪДчФицИ╖я╝Мшпжч╗ЖшзгчнФф║Жф╗Очбмф╗╢хЗЖхдЗхИ░чЙ╣цХИшо╛ч╜очЪДхЕиш┐ЗчиЛя╝Мхп╣ф║ОшзгхЖ│хоЙшгЕхТМф╜┐чФиш┐ЗчиЛф╕нщБЗхИ░чЪДщЧощвШцПРф╛Ыф║ЖцЬЙцХИцМЗхп╝уАВ
хЕищЭвшпжх░╜ф╗Лч╗Нф║ЖцЬАцЦ░чЙИUbuntudeчЪД3DчЙ╣цХИхТМх╕╕шзБщЧощвШшзгчнФ
ubuntu ч│╗ч╗ЯхжВф╜ХчОй unity3d ц╕╕цИПя╝Я unity3d цШпф╕Аф╕кш╖их╣│хП░чЪДц╕╕цИПх╝ХцУОя╝МхПпф╗ехЬи WindowsуАБMacуАБLinux чнЙхдЪчзНцУНф╜Ьч│╗ч╗Яф╕Кш┐РшбМуАВчД╢шАМя╝МхЬи Ubuntu ч│╗ч╗Яф╕нчОй unity3d ц╕╕цИПщЬАшжБф╕Аф║ЫчЙ╣цоКчЪДшо╛ч╜охТМцУНф╜ЬуАВф╕ЛщЭвцШпшпжч╗ЖчЪДцнещкдя╝Ъ ...
2. **CompizшЮНхРИ**я╝ЪUbuntuцЧйцЬЯ3DцХИцЮЬчЪДца╕х┐Гя╝МCompizхЕБшо╕чФицИ╖хРпчФихРДчзНшзЖшзЙчЙ╣цХИя╝МхжВхвЩч║╕цибч│КуАБчкЧхПгч╝йцФ╛уАБцЧЛш╜мчнЙуАВ 3. **GNOME Shell**я╝Ъ2017х╣┤хРОUbuntuцФ╣чФичЪДцбМщЭвчОпхвГя╝МхРМца╖цФпцМБ3DцХИцЮЬя╝МхжВхКицАБх╖еф╜ЬхМ║уАБц┤╗хКицжВшзИчнЙуАВ ...