http://www.51testing.com/?uid-121957-action-viewspace-itemid-225810
以下为全文转载
环境:主机操作系统是Windows 7,虚拟机是CentOs5.5,虚拟机是VirtualBox 3.2.12。
1. 安装增强功能包(Guest Additions)
安装好CentOs5.5后,运行CentOs5.5并登录。然后在VirtualBox的菜单里选择"设备(Devices)" -> "安装增强功能(Install Guest Additions)"。
你会发现在CentOs5.5桌面上多出一个光盘图标,这张光盘默认被自动加载到了文件夹/media/VBOXADDITION_3.2.10_66523(根据版本不同该名称可能有所不同)。进入命令行终端,输入:
#cd /media/VBOXADDITION_3.2.10_66523
#sudo bash ./VBOXADDITION_3.2.10_66523-x86.run或sh VBOXADDITION_3.2.10_66523-x86.run
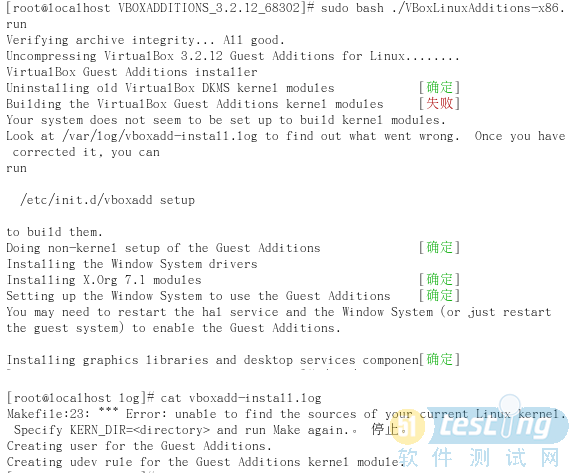
specify KERN_DIR=<directory> 百度找到解决办法
安装kernel-devel和kernel-headers两个软件包,配置编译环境
先安装好gcc
#yum -y install gcc
再安装kernel-devel和kernel-headers
#yum install kernel-devel kernel-headers
在安装完成后,做一个连接
ln -s /usr/src/kernels/2.6.18-194.26.1.el5-i686 /usr/src/linux
注意:一定要进行这此项操作,否则 VirtualBox 客户端增强功能在安装的过程中同样会报错。其中“2.6.18-194.26.1.el5-i686”是内核的版本号,不同的版本可能会不一样,你要根据你自己的系统内核填入。该版本号要与/usr/src/kernels下的文件目录相同。
安装成功后,再次执行
#cd cd /media/VBOXADDITION_3.2.10_66523
#sh VBOXADDITION_3.2.10_66523-x86.run
重新启动下
#lsmod|grep vboxsf
vboxsf 38088 0
vboxguest 152104 7 vboxsf
说明载入了内核模块 vboxsf
2. 设置共享文件夹
重启完成在VirtualBox的菜单点击"设备(Devices)" -> 分配数据空间(Shared Folders)菜单,添加一个共享文件夹,选项固定和临时是指该文件夹是否是持久的。尽量使用英文名称。我这里用winshare.
3. 挂载共享文件夹
重新进入虚拟CentOs5.5,在命令行终端下输入:
#sudo mkdir /mnt/share
#sudo mount -t vboxsf winshare /mnt/share
如果提示 /sbin/mount.vboxsf: mounting failed with the error: No such device
可能是没有载入内核模块 vboxfs ,先查看下:
#lsmod | grep vboxsf
如果没有结果返回,说明 vboxsf没有载入,执行
#sudo modprobe vboxsf
正常的话mount -t vboxsf winshare /mnt/share共享文件夹应该可以访问了
#cd /mnt/share
#ls -al
假如您不想每一次都手动挂载,可以在/etc/fstab中添加一项
share /mnt/share vboxsf rw,gid=100,uid=1000,auto 0 0
这样就能够自动挂载了。
本人这样做了,但是每次启动都挂接不上,因此使用以下方法,在系统启动时执行挂接脚本,成功自动挂接
#vi /etc/rc.d/rc.local
在文件的最后加入上面手动挂接的命令,比如:
mount -t vboxsf sharefolder /share
4. 取消挂载
#sudo umount -f /mnt/shared
注意:共享文件夹的名称千万不要和挂载点的名称相同(这一点我并未实验,不过也无必要)。比如,上面的挂载点是/mnt/share,如果共享文件夹的名字也是share的话,在挂载的时候就会出现如下的错误信息(http://www.virtualbox.org/ticket/2265):
/sbin/mount.vboxsf: mounting failed with the error: Protocol error
原因分析可以看Tips on running Sun Virtualbox的Shared Folder on a Linux Guest节。
分享到:






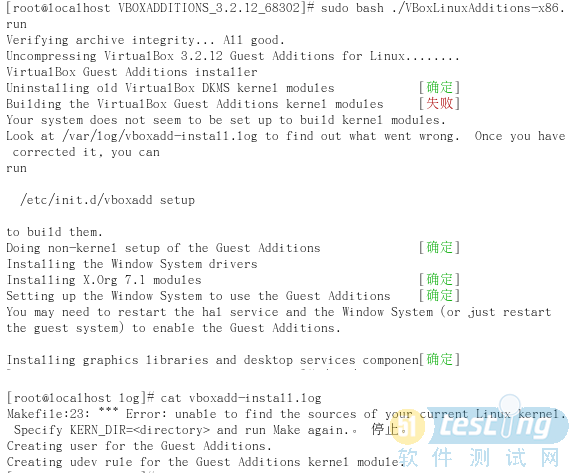



相关推荐
Centos与VirtualBox共享文件夹的设置方式,适用于不同版本的virtualBox
通过在VirtualBox虚拟机中安装CentOS 7,可以在不干扰现有操作系统的情况下体验和测试Linux环境。 #### 准备工作 1. **下载工具/原料**: - VirtualBox-5.1.2-108956-Win.exe - CentOS-7-x86_64-DVD-1511.iso -...
### 在VirtualBox上安装CentOS 6.5 的详细步骤 #### 一、准备工作 **1.1 需要的程序软件** - **Oracle VM VirtualBox**: 这是一款非常强大的虚拟机软件,由 Oracle 公司开发并免费提供给用户使用。 - **CentOS ...
例如,我们可以编辑首选项,勾选 "总是在浏览器窗口打开",以便在文件夹中打开文件。然后,我们可以点击 "关闭",以完成配置。 使用 VirtualBox 安装 CentOS 5 非常方便快捷。通过图形界面安装或字符界面安装,我们...
虚拟机镜像_centos7.ova_可直接导入virtualbox 版本7.4.1708 (Core) 账号root密码root 已安装wget(配置阿里yum源需要用到) yum -y install wget 已配置阿里yum源 已安装vim 已关闭了防火墙 已配置了静态ip:192.168....
在Windows系统主机与Windows系统虚拟机之间共享文件夹时,需要在Virtualbox的“设备”菜单中进行设置,选择“分配光驱”,然后加载VirtualBox安装目录下的VBoxGuestAdditions.iso文件。接下来,在虚拟机中运行...
virtualbox虚拟机 windows版本3.2.12 官方网站下载,适合速度一般的电脑使用,资源占用少
### 实验1 在VirtualBox中安装CentOS6虚拟机知识点详解 #### 1. 实验目的 本实验的主要目的是让学生掌握在VirtualBox虚拟机软件中安装CentOS6系统的全过程,包括VirtualBox的基本操作、网络配置以及CentOS6的安装...
### VirtualBox与Windows文件夹共享知识点详解 #### 一、背景介绍 在IT开发工作中,开发者经常需要在不同操作系统之间切换工作环境。例如,在Windows环境下使用VirtualBox虚拟机中的Linux系统进行开发。在这个过程...
虚拟机镜像_centos7.ova_可直接导入virtualbox 版本版本号7.6.1810 [root@localhost ~]# cat /etc/redhat-release CentOS Linux release 7.6.1810 (Core) [root@localhost ~]# 账号root密码root 已安装wget(配置...
VirtualBox内Linux系统怎样与Windows共享文件夹
【virtualbox6.0.12版本】六祎-在virtualbox中安装CentOS-7——软件+安装Centos7教程
本教程将详细讲解如何在CentOS 7虚拟机中设置共享文件夹,以实现与Windows主机之间的文件共享,这对于开发人员和系统管理员来说非常实用。 首先,你需要确保已经安装了虚拟机软件,如VMware或VirtualBox,并且已经...
虚拟机virtualBox安装linux centos6.5等, xshell连接,虚拟机联网方式NAT,桥接,host-only说明
在本文中,我们将深入探讨VirtualBox 3.2.8版本与CentOS 5.5的安装过程,以帮助初学者了解虚拟化环境的搭建。 ### VirtualBox简介 VirtualBox是一款功能强大的桌面虚拟化软件,提供丰富的特性,包括: 1. **硬件...
- 默认情况下,文件会存放在 `C:\Users\YanBin\VirtualBox VMs\YanBin_Linux_64` 文件夹中。 - 可以选择改变这个位置,以避免占用 C 盘过多的空间。 - 分配的硬盘大小为 12 GB,根据实际需要可以适当调整。 - ...
至此,你已经在VirtualBox中成功安装了CentOS7并进行了基本的网络配置。然而,这只是虚拟化旅程的开始,后续你可能需要学习更多关于系统管理、网络配置、软件安装和安全设置的知识,以充分利用这个强大的工具。无论...
在使用VirtualBox虚拟机安装Centos操作系统后,进行全屏设置是提升虚拟机使用体验的重要步骤。本文将详细介绍在Centos系统中设置VirtualBox全屏显示的具体操作流程。 首先,我们需要检查Centos系统中是否安装了必需...
常见问题:关于CentOS安装SAMBA服务器在windows下无法访问.... 137 常见问题:apache和tomcat整合(linux). 142 常见问题:./runInstaller前缺包报错:xorg-x11-libs-6.8.2-1.EL.52.i386.rpm 168 常见问题:./...
文档针对在VirtualBox上安装Centos 6版本,把每个安装步骤都详细截图记录下来。 同时也把一些常用的Linux操作记录下来:修改静态IP,hostname,关闭防火墙等。