1.关闭虚拟机,编辑虚拟机,点磁盘,扩展,调整磁盘大小
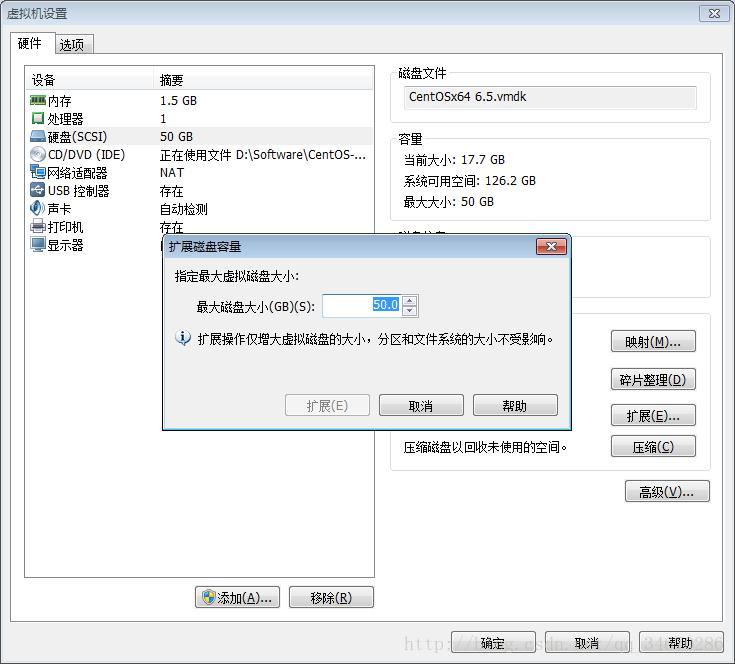
2.启动虚拟机在root登录
[root@node1 ~]# fdisk -l
Disk /dev/sda: 32.2 GB, 32212254720 bytes
255 heads, 63 sectors/track, 3916 cylinders
Units = cylinders of 16065 * 512 = 8225280 bytes
Device Boot Start End Blocks Id System
/dev/sda1 * 1 2355 18916506 83 Linux
/dev/sda2 2356 2610 2048287+ 82 Linux swap / Solaris
#fdisk /dev/sda #用命令进行分区
WARNING: DOS-compatible mode is deprecated. It s strongly recommended to
switch off the mode (command'c') and change display units to sectors (command'u').
Command (m forhelp): n # 输入 n 表示创建新分区
Command action
e extended
p primary partition (1-4) p
Partition number (1-4): 3 # 输入 3 表示sda3,因为前面已经有两个了
First cylinder (1306-4568, default 1306): # 回车,按默认值
Using default value 1306 Last cylinder, +cylinders or +size{K,M,G} (1306-4568, default 4568):
# 回车,按默认值
Using default value 4568 Command (m forhelp): w # 输入 w 保存退出
The partition table has been altered! Calling ioctl() to re-read partition table.
WARNING: Re-reading the partition table failed with error 16: Device or resource busy.
The kernel still uses the old table.
The new table will be used at the next reboot or after you run partprobe(8) or kpartx(8) Syncing disks.
在次查看
[root@node1 ~]# fdisk -l
Disk /dev/sda: 32.2 GB, 32212254720 bytes 255 heads, 63 sectors/track, 3916 cylinders Units = cylinders of 16065 * 512 = 8225280 bytes
Device Boot Start End Blocks Id System
/dev/sda1 * 1 2355 18916506 83 Linux
/dev/sda2 2356 2610 2048287+ 82 Linux swap / Solaris
/dev/sda3 2611 3916 10490445 83 Linux
这个分区是新添加出来的
执行格式化命令:mkfs -t ext3 /dev/sda3
出现下面的错误
[root@node1 ~]# mkfs -t ext3 /dev/sda3 mke2fs 1.39 (29-May-2006) Could not stat /dev/sda3 --- No such file or directory The device apparently does not exist; did you specify it correctly?
看看是否安装了 parted包
[root@node1 ~]# rpm -q parted parted-1.8.1-29.el5 parted-1.8.1-29.el5 [root@node1 ~]# partprobe #然后执行这个命令在重新执行格式化 Error: Error opening /dev/md0: No such file or directory [root@node1 ~]# mkfs -t ext3 /dev/sda3
执行格式化后要对磁盘挂在
[root@node1 ~]# mkdir /mnt/ndisk 创建一个挂在点
[root@node1 ~]# mount /dev/sda3 /mnt/ndisk 将刚刚格式化好的进行挂在
[root@node1 ~]# vi /etc/fstab 编辑开机启动文件自动挂在
/dev/sda3 /mnt/ndisk ext3 defaults 1 2
上面的命令不能添加磁盘到根目录的下面
分享到:






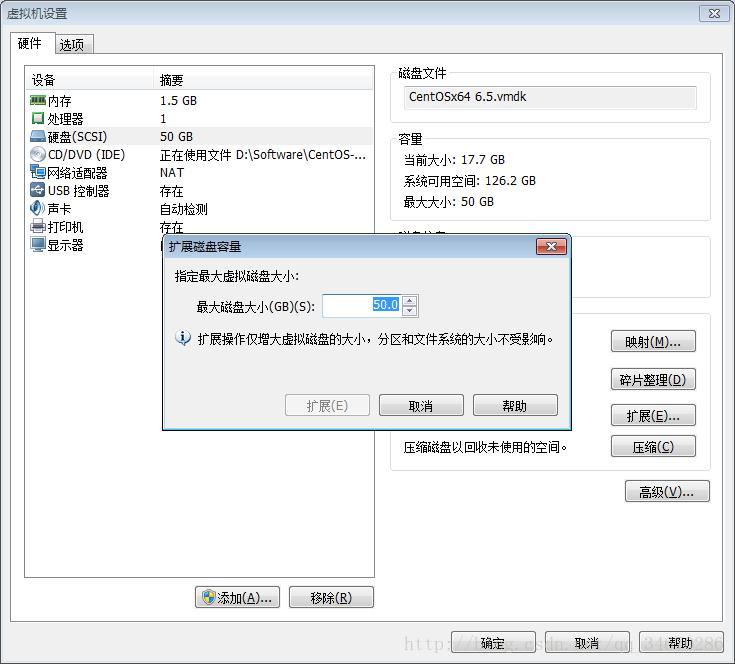



相关推荐
- `"D:\VMware\WinXP\myLinux.vmdk"`: 要操作的虚拟机磁盘文件路径,若路径中包含空格,需使用双引号括起来。 3. **执行后检查** - **重启VMware**: 执行完命令后,重启VMware以查看硬盘空间变化。 - **检查...
在Linux环境中,使用VMware虚拟机进行开发或测试工作时,可能会遇到磁盘空间...总之,通过以上步骤,你可以在Linux的VMware虚拟机中成功地扩展磁盘空间,解决因存储空间不足带来的问题,确保系统的正常运行和软件安装。
在 VMware 环境中为 Linux 系统添加新的硬盘是一项常见的操作,这可以用于扩展存储空间或分离数据存储。以下是一份详细的操作指南,涵盖了从创建虚拟硬盘到挂载新硬盘的整个过程。 首先,我们需要创建一个新的虚拟...
尽管通过上述步骤,虚拟机的硬盘空间在VMware层面已被扩展,但在Linux系统内仍需进一步操作才能利用这部分新增的空间。这是因为,新增的硬盘空间尚未被分区和指定文件系统,因此操作系统无法识别这部分空间。接下来...
### Linux扩展磁盘空间知识点详解 #### 一、概述 在Linux系统中,随着数据的增长或应用程序的需求变化,用户可能会遇到磁盘空间不足的问题。此时,扩展磁盘空间成为了解决这一问题的有效手段之一。本文将详细介绍...
- 输入要增加的额外空间,确认后,VMware 会扩展磁盘的容量,但这并不意味着操作系统已经识别了这些新增的空间。 3. **操作系统识别并分配新空间** - 对于 Windows 操作系统: - 进入磁盘管理,找到未分配的空间...
这里需要使用 xfs 命令来扩展磁盘空间: ``` # xfs_growfs /dev/mapper/centos-root ``` ### 9. 查看磁盘状态 最终,我们可以使用命令查看磁盘状态: ``` # df -h ``` 可以看到,现在已经扩容成功了! 本文详细...
### Vm虚拟机中Linux扩展磁盘空间 #### 背景与意义 在使用虚拟机(如VMware)运行Linux系统时,可能会遇到磁盘空间不足的问题。尤其是在初次分配的空间较小或者随着业务增长对存储需求增加的情况下,扩展虚拟机内...
在 VMware 中安装 Linux 时,如果将硬盘空间划分少了一点,可能会导致文件系统中的磁盘空间占满,无法再安装软件。因此,需要扩充磁盘空间。 扩容前的准备 在扩充之前,需要查看自己的磁盘空间是否已经全部分配完毕...
在 VMware 虚拟机中扩展 CentOS 7 磁盘容量主要分为两步:虚拟机扩展磁盘容量和在 CentOS 7 系统中挂载磁盘。 虚拟机扩展磁盘容量 1. 打开 VMware 虚拟机,选择需要扩展磁盘的虚拟机,点击设备中的“硬盘”。 2. ...
在Linux系统中,扩大硬盘容量通常涉及到几个关键步骤,包括扩展分区、逻辑卷以及文件系统的操作。这个过程可能在物理服务器或虚拟机中进行,但虚拟机环境下的操作往往更为复杂,因为还需要处理虚拟磁盘的扩展。在这...
### VMware虚拟机安装Linux系统图文教程 #### 一、引言 随着云计算和虚拟化技术的发展,使用虚拟机来...通过以上步骤和扩展阅读材料,相信您可以顺利地使用VMware虚拟机软件安装Linux系统,并掌握一些高级配置技巧。
虽然可以通过VMWare软件直接扩展虚拟硬盘的大小,但是Linux操作系统本身并不能自动识别并使用这些额外的空间。因此,需要采取一系列步骤来确保新增的空间能够被Linux系统正确地识别和利用。 #### 二、准备工作与...
标题中的“VMware增大你的硬盘空间的方法”是指在VMware虚拟机环境中,当Linux系统分区空间不足时,如何增加虚拟硬盘的容量。描述提到的是在Linux系统下有两类方法可以解决这个问题,这两种方法在实际操作中都有详细...
本文档详细介绍了如何在VMware中将Linux的磁盘大小从8GB扩展到15GB,并确保新增的容量能够被系统正确识别和使用。以下是整个过程的详细步骤: 首先,在VMware中进行设置: 1. 关闭运行中的Linux虚拟机。 2. 打开...
首先,扩容的主要原因是Linux系统的磁盘空间不足,这可能是因为初始设置时硬盘分配过小,导致后续安装软件或存储数据时出现空间不足的问题。在扩容前,需要确认当前磁盘空间是否还有未分配的区域,如果有,则可以...
在Linux操作系统中,扩展存储能力是一项常见的任务,特别是在服务器环境中。本文将深入讲解如何在Linux下添加硬盘,包括硬盘的分区、格式化以及挂载,确保系统能够正确识别和使用新增的存储空间。 首先,我们需要...
### Linux中VMware虚拟机硬盘空间扩大方法 在日常工作中,使用Linux虚拟机时经常会遇到一个常见问题:随着时间的推移,预装的Linux虚拟机硬盘空间变得越来越小,这可能会导致很多应用或软件无法正常安装。对于这种...
本文将详细介绍如何在VMware环境下为Linux虚拟机扩展磁盘空间。主要涉及的工具是VMware的命令行工具vmware-vdiskmanager.exe。 首先,确保你的虚拟机已经关闭。在Windows主机上,打开命令提示符界面,并导航到...
### VMware Linux虚拟机安装知识点详解 #### 一、选择Linux发行版:CentOS与Red Hat 1. **CentOS与Red Hat的区别**: - **Red Hat**:Red Hat Enterprise Linux (RHEL) 是一款商业化的Linux发行版,提供官方的...