жң¬ж–Үи®°еҪ•MacBookе·ҘдҪңзҺҜеўғй…ҚзҪ®иҝҮзЁӢпјҢдҫӣж–°е…ҘжүӢжҲ–и§үеҫ—MacBookжҜ”иҫғйҡҫз”Ёзҡ„еҗҢеӯҰеҸӮиҖғгҖӮ
1. 硬件жҸҗеҚҮ
笔记жң¬з”өи„‘зҡ„зү№зӮ№жҳҜжҗәеёҰж–№дҫҝпјҢзјәзӮ№жҳҜеұҸ幕еӨӘе°ҸпјҢеӣ жӯӨдҪ йҰ–е…ҲйңҖиҰҒеҶҚжҗһдёҖдёӘеӨ–жҺҘжҳҫзӨәеҷЁпјҢеӨҡдёҖдёӘеұҸ幕дјҡеӨ§еӨ§еҮҸе°‘дҪ еҲҮжҚўеә”з”ЁзЁӢеәҸзҡ„ж¬Ўж•°пјҢжҳҫи‘—жҸҗеҚҮдҪ зҡ„е·ҘдҪңж•ҲзҺҮпјҢеҰӮжһңдҪ иө„йҮ‘е®ҪиЈ•пјҢеҸҜд»Ҙд№°дёӘжңәжў°й”®зӣҳе’Ңж— зәҝйј ж ҮпјҢиҝӣдёҖжӯҘжҸҗеҚҮе·ҘдҪңж•ҲзҺҮгҖӮ
2. зі»з»ҹи®ҫзҪ®
2.1 е°ҶеҠҹиғҪй”®(F1-F12)и®ҫзҪ®дёәж ҮеҮҶзҡ„еҠҹиғҪй”®
MacBookй”®зӣҳжңҖдёҠйқўдёҖжҺ’зҡ„еҠҹиғҪй”®(F1-F12)й»ҳи®ӨжҳҜзі»з»ҹдә®еәҰе’ҢеЈ°йҹід№Ӣзұ»зҡ„еҝ«жҚ·и®ҫзҪ®пјҢеҪ“MacBookдҪңдёәдҪ зҡ„еЁұд№җз”өи„‘ж—¶пјҢиҝҷж ·зҡ„й»ҳи®Өи®ҫзҪ®жҳҜйқһеёёж–№дҫҝзҡ„пјҢдҪҶжҳҜеҜ№дәҺе°ҶMacBookдҪңдёәе·ҘдҪңз”өи„‘иҖҢдё”йңҖиҰҒйў‘з№ҒдҪҝз”ЁеҠҹиғҪй”®(F1-F12)зҡ„дәәпјҢжңҖеҘҪе°ҶеҠҹиғҪй”®(F1-F12)зҡ„иЎҢдёәи®ҫзҪ®дёәж ҮеҮҶзҡ„еҠҹиғҪй”®гҖӮ
йҰ–е…Ҳжү“ејҖSystem PreferencesпјҢзӮ№еҮ»Keyboardеӣҫж ҮпјҢеӢҫйҖүдёҠUse all F1, F2, etc. keys as standard function keysгҖӮд»ҘеҗҺеҰӮжһңдҪ иҰҒи°ғиҠӮйҹійҮҸпјҢе°ұжҢүдҪҸй”®зӣҳе·ҰдёӢи§’зҡ„fnй”®еҶҚжҢүF11жҲ–иҖ…F12гҖӮ
2.2 и®ҫзҪ®TrackpadпјҲи§Ұж‘ёжқҝпјүиҪ»и§ҰдёәеҚ•еҮ»
еҪ“дҪ йҰ–ж¬ЎдҪҝз”ЁMacBookпјҢжҳҜеҗҰдјҡи§үеҫ—и§Ұж‘ёжқҝдёҖзӮ№йғҪдёҚйЎәж»‘пјҹйӮЈжҳҜеӣ дёәдҪ йңҖиҰҒеҒҡеҰӮдёӢи®ҫзҪ®гҖӮ
жү“ејҖSystem PreferencesпјҢзӮ№еҮ»Trackpadеӣҫж ҮпјҢеӢҫйҖүTap to clickйҖүйЎ№пјҢзҺ°еңЁжүӢжҢҮиҪ»иҪ»дёҖзў°и§Ұж‘ёжқҝпјҢе°ұиҫҫеҲ°йј ж ҮеҚ•еҮ»зҡ„йЎәж»‘ж•ҲжһңгҖӮ
2.3 е°ҶDockеҒңйқ еңЁеұҸ幕е·Ұиҫ№
дёәд»Җд№ҲиҰҒе°ҶDockеҒңйқ еңЁеұҸ幕е·Ұиҫ№пјҹMacBookзҡ„еұҸ幕жҳҜдёҖдёӘй•ҝж–№еҪўпјҢеҰӮжһңдҪ е°ҶDockж”ҫеңЁдёӢйқўпјҢйӮЈд№ҲеұҸ幕зҡ„еҸҜз”Ёе®ҪеәҰе°ұдјҡеҮҸе°‘пјҢеҸҰеӨ–дәәзңјйҳ…иҜ»ж—¶зҡ„йЎәеәҸжҳҜд»Һе·ҰеҫҖеҸіпјҢеӣ жӯӨDockж”ҫеңЁе·Ұиҫ№жӣҙйҖӮеҗҲе°ҶMacBookдҪңдёәе·ҘдҪңз”өи„‘зҡ„дәәгҖӮ
жү“ејҖSystem PreferencesпјҢзӮ№еҮ»Dockеӣҫж ҮпјҢ
- е°Ҷеӣҫж Үзҡ„
Sizeи°ғеҲ°еҗҲйҖӮеӨ§е°Ҹ - е…ій—ӯ
Magnificationзү№ж•ҲпјҲеҚійј ж Үж”ҫеҲ°DockдёҠеӣҫж Үж”ҫеӨ§зҡ„ж•ҲжһңпјҢжӯӨж•Ҳжһңе№Іжү°жіЁж„ҸеҠӣпјү - еңЁ
Position on screenдёҖж ҸпјҢйҖүжӢ©Left - еӢҫйҖү
Minimize window into application icon
2.4 е…Ёй”®зӣҳжҺ§еҲ¶жЁЎејҸ
е…Ёй”®зӣҳжҺ§еҲ¶жЁЎејҸжҳҜд»Җд№Ҳпјҹ дёҫдёҖдёӘдҫӢеӯҗпјҢеҰӮдёӢеӣҫжүҖзӨәпјҢжҲ‘жӯЈеңЁеҶҷдёҖдёӘж–ҮжЎЈпјҢжӯӨж–ҮжЎЈиҝҳжІЎжңүдҝқеӯҳпјҢд№ҹжІЎжңүж–Ү件еҗҚпјҢеҰӮжһңдёҚдёҚе°ҸеҝғзӮ№дәҶе…ій—ӯжҢүй’®пјҢе°Ҷдјҡеј№еҮәдёҖдёӘеҜ№иҜқжЎҶпјҡ
еҪ“еүҚпјҢ[Save]жҢүй’®еӨ„дәҺй»ҳи®ӨжҝҖжҙ»зҠ¶жҖҒпјҢжҢүеӣһиҪҰе°Ҷдјҡеј№еҮәдҝқеӯҳеҜ№иҜқжЎҶгҖӮдҪҶжҳҜеҰӮжһңжҲ‘дёҚжғідҝқеӯҳе‘ўпјҹ еҸӘиғҪйҖҡиҝҮйј ж ҮжҲ–иҖ…и§Ұж‘ёжқҝжқҘ移еҠЁе…үж ҮеҗҺзӮ№еҮ»[Don't Save]жқҘеҸ–ж¶ҲдҝқеӯҳгҖӮйӮЈжҲ‘иғҪдёҚиғҪйҖҡиҝҮй”®зӣҳжҺ§еҲ¶е…үж ҮжҝҖжҙ»[Don't Save]жҢүй’®е‘ўпјҹ зӯ”жЎҲжҳҜиӮҜе®ҡзҡ„пјҢеҒҡдёҖдёӘз®ҖеҚ•и®ҫзҪ®е°ұеҘҪгҖӮ
еҰӮеӣҫпјҢйҰ–е…Ҳжү“ејҖSystem PreferencesпјҢзӮ№еҮ»Keyboardеӣҫж ҮпјҢйҖүжӢ©ShortcutsиҝҷдёӘTab, йҖүдёӯAll controls
зҺ°еңЁеҪ“жҲ‘еҶҚж¬ЎиҜ•еӣҫе…ій—ӯдёҖдёӘжңӘдҝқеӯҳзҡ„ж–Ү件时пјҢж–°еј№еҮәзҡ„еҜ№иҜқжЎҶеҰӮдёӢпјҢжңүдәҶдәӣи®ёеҸҳеҢ–пјҢеңЁ[Don't Save]жҢүй’®дёҠеӨҡдәҶдёҖдёӘи“қиүІзҡ„еӨ–жЎҶпјҢеҪ“дҪ жҢүй”®зӣҳдёҠзҡ„tabй”®зҡ„ж—¶еҖҷпјҢи“қиүІзҡ„еӨ–жЎҶдјҡеңЁ3дёӘжҢүй’®й—ҙеҲҮжҚўгҖӮ еҒҮи®ҫзҺ°еңЁи“қиүІзҡ„еӨ–жЎҶеңЁ[Don't Save]жҢүй’®дёҠпјҢдҪ жҢүдёӢеӣһиҪҰпјҢеҚҙеҸ‘зҺ°зі»з»ҹдҫқ然иҝӣе…ҘдәҶдҝқеӯҳж–Ү件еҜ№иҜқжЎҶпјҢдёәд»Җд№Ҳи“қиүІзҡ„еӨ–жЎҶдёҚиө·дҪңз”Ёе‘ўпјҹйӮЈжҳҜеӣ дёәи“қиүІзҡ„еӨ–жЎҶйҖүдёӯзҡ„жҢүй’®жҳҜз”ұз©әж јй”®и§ҰеҸ‘зҡ„пјҢеҪ“дҪ жҢүдёӢз©әж јй”®пјҢзі»з»ҹе°ұдјҡдёҚдҝқеӯҳж–Ү件зӣҙжҺҘйҖҖеҮәгҖӮ иҝҷж ·еҪ“дҪ дёҚж–№дҫҝдҪҝз”Ёйј ж Үе’Ңи§Ұж‘ёжқҝзҡ„ж—¶еҖҷпјҢеҸҜд»Ҙжӣҙеҝ«йҖҹзҡ„е’ҢдҪ зҡ„MacBookдәӨдә’гҖӮ
2.5 еҝ«йҖҹй”Ғе®ҡеұҸ幕
еҰӮжһңдҪ й•ҝж—¶й—ҙзҰ»ејҖз”өи„‘пјҢжңҖеҘҪй”Ғе®ҡдҪ зҡ„еұҸ幕пјҢд»ҘйҳІжӯўж•°жҚ®жі„йңІгҖӮ йӮЈеҰӮдҪ•еҝ«йҖҹзҡ„й”Ғе®ҡдҪ зҡ„MacBookе‘ўпјҹ зӯ”жЎҲжҳҜеҸӘйңҖиҰҒдёҖж‘ёи§Ұж‘ёжқҝжҲ–иҖ…дёҖз”©йј ж Үе°ұеҸҜд»ҘдәҶгҖӮ
-
жү“ејҖ
System PreferencesпјҢзӮ№еҮ»Desktop & Screen Saverеӣҫж ҮпјҢйҖүжӢ©Screen SaverиҝҷдёӘTabпјҢеҶҚзӮ№еҮ»Hot Corners...пјҢеңЁеј№еҮәзҡ„еҰӮдёӢз•ҢйқўйҮҢйқўпјҢеҸідёӢи§’йҖүжӢ©Put Display to SleepпјҢзӮ№еҮ»OKзЎ®е®ҡгҖӮ -
еҶҚжү“ејҖ
System PreferencesпјҢзӮ№еҮ»Security & Privacyеӣҫж ҮпјҢеңЁGeneralTabеҶ…пјҢеӢҫйҖүRequire password[immediately] after sleep or screen save beginsгҖӮ
зҺ°еңЁеҪ“дҪ зҰ»ејҖз”өи„‘еүҚж—¶пјҢи®°еҫ—дёҖж‘ёи§Ұж‘ёжқҝжҲ–иҖ…дёҖз”©йј ж Үе°Ҷе…үж Үеҝ«йҖҹзҡ„移еҲ°еұҸ幕зҡ„еҸідёӢи§’пјҢMacBookе°Ҷз«ӢеҲ»иҝӣе…ҘScreen SaverжЁЎејҸ并且йңҖиҰҒеҜҶз ҒжүҚиғҪиҝӣе…ҘжЎҢйқўгҖӮ
3. еёёз”Ёеҝ«жҚ·й”®
3.1 зі»з»ҹеҝ«жҚ·й”®
иҜ·зӮ№еҮ»иҝҷдёӘж–ҮжЎЈпјҢеӯҰд№ зі»з»ҹеҝ«жҚ·й”®пјҢйҖӮеҪ“дҪҝз”Ёеҝ«жҚ·й”®е°ҶдјҡжҸҗеҚҮдҪ зҡ„е·ҘдҪңж•ҲзҺҮгҖӮ
-
command + йҖ—еҸ·пјҡ
3.2 еёёз”Ёеә”з”ЁзЁӢеәҸеҝ«жҚ·й”®
chrome
command + l
3.3 иҮӘе®ҡд№үеҝ«жҚ·й”®
4. ж—ҘеёёиҪҜ件жҺЁиҚҗ
4.1 дёӯж–Үиҫ“е…Ҙжі•
зі»з»ҹиҮӘеёҰзҡ„иҫ“е…Ҙжі•дёҚжҳҜеҫҲеҘҪз”ЁпјҢжҺЁиҚҗе®үиЈ…жҗңзӢ—иҫ“е…Ҙжі•жҲ–иҖ…RIMEиҫ“е…Ҙжі•гҖӮе®үиЈ…е®ҢжҲҗеҗҺпјҢжү“ејҖSystem PreferencesпјҢйҖүжӢ©KeyboardпјҢеҲҮжҚўеҲ°ShortcutsиҝҷдёӘTabдёӢпјҢеӢҫйҖүSelect the previous input sourceпјҢ并зӮ№еҮ»дёҠиҝ°ж–Үеӯ—еҗҺйқўзҡ„з©әзҷҪеӨ„пјҢи®ҫзҪ®еҝ«жҚ·й”®дёәCtrl+Space(еҚіеҰӮеӣҫжүҖзӨәзҡ„^Space)гҖӮ
4.2 зӘ—еҸЈз®ЎзҗҶиҪҜ件 - SizeUp
- дҪ жҳҜеҗҰз»Ҹеёёжғіи®©жҹҗдёӘWordж–ҮжЎЈеҚ ж»ЎеұҸ幕зҡ„е·ҰеҚҠйғЁеҲҶпјҢж—әж—әиҒҠеӨ©еҚ ж»ЎеұҸ幕зҡ„еҸіеҚҠйғЁеҲҶпјҢд»ҺиҖҢдёҖиҫ№еҜ№зқҖж–ҮжЎЈдёҖиҫ№е’Ңе°ҸдјҷдјҙиҒҠйңҖжұӮпјҹ
- з»ҲдәҺжҗһеҘҪдәҶеӨ–жҺҘжҳҫзӨәеҷЁпјҢдҪ жҳҜеҗҰз»Ҹеёёе°ҶжҹҗдёӘзӘ—еҸЈеңЁз¬”и®°жң¬е’ҢеӨ–жҺҘжҳҫзӨәеҷЁеұҸ幕д№Ӣй—ҙзӣҙжҺҘжқҘеӣһжӢ–еҠЁпјҹ
SizeUpеҝ«йҖҹи§ЈеҶіиҝҷж ·зҡ„йңҖжұӮпјҢиҜҘиҪҜ件еҸҜд»Ҙж°ёд№…е…Қиҙ№иҜ•з”ЁпјҢдёӢиҪҪе®үиЈ…еҗҺжү“ејҖSizeUpпјҢеҶҚжү“ејҖж—әж—әпјҢеҝ«жҚ·й”®жҢүдёӢcontrol+option+command + MпјҢеҲҷж—әж—әе°ұдјҡз«ӢеҚіиҝӣе…Ҙе…ЁеұҸжЁЎејҸгҖӮ
然иҖҢеӨ§йғЁеҲҶжғ…еҶөдёӢпјҢдҪ дјҡзңӢеҲ°еҰӮдёӢиҝҷдёӘжҸҗзӨәпјҢиҝҷжҳҜеӣ дёәSizeUpйңҖиҰҒдҪ зҡ„жҺҲжқғжүҚиғҪжҺ§еҲ¶зӘ—еҸЈгҖӮ
зӣҙжҺҘзӮ№еҮ»Open System PreferencesжҲ–иҖ…жү“ејҖSystem PreferencesпјҢзӮ№еҮ»Security & Privacyеӣҫж ҮпјҢеңЁPrivacyTabеҶ…пјҢзӮ№еҮ»AccessibilityпјҢ然еҗҺе°ҶSizeUpеҠ еҲ°еҸіиҫ№зҡ„еҲ—иЎЁйҮҢйқўгҖӮпјҲжҸҗзӨәпјҡдҪ еҸҜиғҪйңҖиҰҒе…ҲзӮ№еҮ»еҸідёӢи§’зҡ„й»„иүІй”ҒпјҢиҫ“е…ҘеҜҶз ҒеҗҺжүҚиғҪзј–иҫ‘еҸіиҫ№зҡ„еҲ—иЎЁгҖӮпјү
еҰӮжһңдҪ жӯӨж—¶жҺҘдёҠдәҶеӨ–жҺҘжҳҫзӨәеҷЁпјҢеҝ«жҚ·й”®жҢүдёӢcontrol+option + ж–№еҗ‘й”®еҸій”®пјҢеҲҷеҪ“еүҚе·Ұиҫ№жҳҫзӨәеҷЁжҝҖжҙ»зҡ„жңҖеүҚз«ҜзӘ—еҸЈе°Ҷиў«з«ӢеҚіеҸ‘йҖҒеҲ°еҸіиҫ№зҡ„жҳҫзӨәеҷЁгҖӮ
дёӢйқўеҲ—дёҫдёҖдәӣSizeUpеёёз”Ёзҡ„еҝ«жҚ·й”®пјҢжӣҙеӨҡзҡ„еҝ«жҚ·й”®е’ҢдҪҝз”Ёж–№ејҸиҜ·жҹҘиҜўе…¶е®ҳж–№зҪ‘з«ҷгҖӮ
-
control+option+command + MВ пјҡ дҪҝеҪ“еүҚзӘ—еҸЈе…ЁеұҸ -
control+option+command + ж–№еҗ‘й”®дёҠй”®В пјҡ дҪҝеҪ“еүҚзӘ—еҸЈеҚ з”ЁеҪ“еүҚеұҸ幕дёҠеҚҠйғЁеҲҶ -
control+option+command + ж–№еҗ‘й”®дёӢй”®В пјҡ дҪҝеҪ“еүҚзӘ—еҸЈеҚ з”ЁеҪ“еүҚеұҸ幕дёӢеҚҠйғЁеҲҶ -
control+option+command + ж–№еҗ‘й”®е·Ұй”®В пјҡ дҪҝеҪ“еүҚзӘ—еҸЈеҚ з”ЁеҪ“еүҚеұҸ幕е·ҰеҚҠйғЁеҲҶ -
control+option+command + ж–№еҗ‘й”®еҸій”®В пјҡ дҪҝеҪ“еүҚзӘ—еҸЈеҚ з”ЁеҪ“еүҚеұҸ幕еҸіеҚҠйғЁеҲҶ -
control+option + ж–№еҗ‘й”®е·Ұй”®В пјҡ е°ҶеҪ“еүҚзӘ—еҸЈеҸ‘йҖҒеҲ°е·Ұиҫ№жҳҫзӨәеҷЁеұҸ幕 -
control+option + ж–№еҗ‘й”®еҸій”®В пјҡ е°ҶеҪ“еүҚзӘ—еҸЈеҸ‘йҖҒеҲ°еҸіиҫ№жҳҫзӨәеҷЁеұҸ幕
4.3 жҹҘжүҫж–Ү件е’Ңеә”з”ЁзЁӢеәҸд»ҘеҸҠж— йҷҗжғіиұЎеҠӣ - Alfred
еҰӮжһңдҪ жӣҫз»ҸдҪҝз”ЁиҝҮMacBookпјҢдҪ еә”иҜҘжҺҘи§ҰиҝҮSpotlightпјҢе°ұжҳҜеұҸ幕дёӯй—ҙеј№еҮәдёҖдёӘй•ҝжқЎиҫ“е…ҘжЎҶпјҢдҪ иҫ“е…Ҙж–Ү件еҗҚжҲ–иҖ…еә”з”ЁзЁӢеәҸеҗҚпјҢSpotlightе°ҶжЁЎзіҠжҹҘжүҫеҲ°еҜ№еә”зҡ„еҖҷйҖүйЎ№пјҢжҢүеӣһиҪҰеҝ«йҖҹзҡ„жү“ејҖдҪ йңҖиҰҒзҡ„ж–Ү件жҲ–зЁӢеәҸгҖӮ
Alfredзҡ„иғҪеҠӣиҝңиҝңи¶…иҝҮдәҶSpotlight, дҪ еҸҜд»ҘзӣҙжҺҘдёӢиҪҪе…Қиҙ№зүҲе®үиЈ…дҪҝз”ЁпјҢAlfredеҸҰеӨ–иҝҳжҸҗдҫӣдәҶжӣҙејәеӨ§зҡ„е·ҘдҪңжөҒ(Workflows)е’ҢеүӘеҲҮжқҝ(Clipboard)з®ЎзҗҶзӯүй«ҳзә§еҠҹиғҪпјҢйңҖиҰҒиҙӯд№°PowerpackгҖӮеҜ№дәҺж—Ҙеёёзҡ„ж“ҚдҪңпјҢе…Қиҙ№зүҲе·Із»Ҹи¶іеӨҹдҪҝз”ЁдәҶгҖӮ
еӣ дёәAlfredеҸҜд»Ҙе®Ңе…ЁеҸ–д»ЈSpotlightпјҢдёӢйқўе…ҲеҲ йҷӨSpotlightеҚ з”Ёзҡ„еҝ«жҚ·й”®command + з©әж јпјҢд»ҘдҫӣAlfredе°ҶжқҘдҪҝз”ЁгҖӮ
жү“ејҖSystem PreferencesпјҢйҖүжӢ©KeyboardпјҢеҲҮжҚўеҲ°ShortcutsиҝҷдёӘTabдёӢпјҢзӮ№еҮ»SpotlightпјҢеҸ–ж¶ҲеҜ№еә”зҡ„2дёӘеҝ«жҚ·й”®и®ҫзҪ®гҖӮ
жү“ејҖAlfredпјҢеңЁиҸңеҚ•ж ҸзӮ№еҮ»Alfredеӣҫж ҮпјҢжү“ејҖPreferences...
еҰӮдёӢеӣҫжүҖзӨәпјҢи®ҫзҪ®Alfredзҡ„еҝ«жҚ·й”®дёәcommand + з©әж ј
зҺ°еңЁжҢүдёӢеҝ«жҚ·й”®command + з©әж јпјҢиҫ“е…ҘappпјҢеҲҷAlfredдёҚеҢәеҲҶеӨ§е°ҸеҶҷзҡ„е°ҶжүҖжңүеҢ…еҗ«appзҡ„еә”з”ЁзЁӢеәҸпјҢж–ҮжЎЈд»ҘеҸҠеҺҶеҸІзҪ‘еқҖйғҪеҲ—еҮәжқҘдәҶпјҢеҰӮдёӢеӣҫжүҖзӨәпјҢеӣһиҪҰжү“ејҖApp StoreпјҢcommand+3жү“ејҖAppCleanerпјҢдҪ иҝҳеҸҜд»Ҙ移еҠЁй”®зӣҳдёҠдёӢй”®жҲ–иҖ…е…үж ҮжқҘйҖүжӢ©зӣ®ж ҮгҖӮ
жӣҙеӨҡе…ідәҺAlfredзҡ„дҪҝз”Ёж–№ејҸе’Ңж— йҷҗжғіиұЎеҠӣпјҢиҜ·еҸӮиҖғе®ҳж–№зҪ‘з«ҷжҲ–иҖ…зҪ‘дёҠзҺ°жңүзҡ„еӨ§йҮҸзҡ„ж•ҷзЁӢгҖӮ
дёӢйқўз®ҖеҚ•жј”зӨәдёҖдёӢеүӘеҲҮжқҝз®ЎзҗҶзҡ„дҪҝз”ЁгҖӮеҰӮдёӢеӣҫжүҖзӨәпјҢжҲ‘дҪҝз”Ёеҝ«жҚ·й”®жү“ејҖеүӘеҲҮжқҝз®ЎзҗҶеҷЁпјҢеҲ—еҮәжқҘжҲ‘жңҖиҝ‘еӨҚеҲ¶иҝҮзҡ„ж–Үжң¬зүҮж®өпјҢжҲ‘еҸҜд»Ҙеҝ«йҖҹзҡ„йҖүеҸ–иҝҷдәӣж–Үжң¬зүҮж®өжҲ–иҖ…иҫ“е…ҘйғЁеҲҶеӯ—з¬ҰжқҘжҹҘжүҫ
4.4 иҒӘжҳҺеҸҲзҫҺдёҪзҡ„ж—ҘеҺҶ -- Fantastical 2
жү“ејҖFantastical 2зҡ„зҪ‘з«ҷпјҢдҪ дёҖе®ҡдјҡиў«еҘ№жјӮдә®зҡ„еӨ–иЎЁжүҖеҗёеј•пјҢжңҖеҸҜиҙөзҡ„жҳҜFantasticalиҝҳеҫҲиҒӘжҳҺпјҢеҪ“дҪ еңЁж—ҘеҺҶйҮҢйқўж–°е»әдёҖдёӘжҸҗйҶ’зҡ„ж—¶еҖҷпјҢиҫ“е…ҘеҰӮдёӢеҶ…е®№вҖңHTML training at 7:30pm tomorrow alert 5 minвҖқ, еҲҷFantasticalдјҡиҮӘеҠЁе°Ҷж—Ҙжңҹи®ҫзҪ®дёәжҳҺеӨ©пјҢ然еҗҺе°ҶејҖе§Ӣж—¶й—ҙи®ҫзҪ®дёәжҷҡдёҠ7зӮ№еҚҠпјҢ并且жҸҗеүҚ5еҲҶй’ҹжҸҗйҶ’пјҢжҳҜдёҚжҳҜеҫҲиҒӘжҳҺпјҹ
4.5 жқҘжқҜе…Қиҙ№е’–е•Ў -- Caffeine
д»ҠеӨ©дёӢеҚҲз»ҷеӨ§иҖҒжқҝе’ҢйҮҚиҰҒе®ўжҲ·жј”зӨәPPTпјҢдҪ д»ҝдҪӣзңӢеҲ°дәҶеҚҮиҒҢеҠ и–Әиө°дёҠдәәз”ҹе·…еі°пјҢеҪ“дҪ жү“ејҖMacBookжҺҘдёҠжҠ•еҪұд»ӘпјҢеҸЈиӢҘжӮ¬жІізҡ„и®Іи§ЈпјҢзӘҒ然MacBookиҝӣе…Ҙдј‘зң жЁЎејҸдәҶпјҢз”»йқўеӨӘзҫҺдәҶпјҢжҲ‘дёҚж•ўжғідәҶгҖӮ
дҪ еә”иҜҘз«ӢеҲ»е®үиЈ…иҝҷж¬ҫе…Қиҙ№зҡ„иүҜеҝғиҪҜ件---CaffeineпјҢи®ҫзҪ®ејҖжңәеҗҜеҠЁпјҢзӮ№дёҖдёӢзҠ¶жҖҒж Ҹзҡ„е’–е•ЎжқҜеӣҫж ҮпјҢеҪ“е’–е•ЎжҳҜж»Ўзҡ„ж—¶еҖҷпјҢMacBookе°ҶдёҚдјҡиҝӣе…Ҙдј‘зң жЁЎејҸпјҢеҶҚзӮ№дёҖдёӢе’–е•ЎжқҜз©әдәҶе°ұжӯЈеёёдј‘зң пјҢжҲ‘й»ҳи®Өи®ҫзҪ®ејҖжңәеҗҜеҠЁпјҢе’–е•ЎжқҜдҝқжҢҒж»Ўж»Ўзҡ„зҠ¶жҖҒгҖӮ
4.6 еҝ«йҖҹеҲҮжҚўе’Ңжү“ејҖеә”з”ЁзЁӢеәҸ -- Manico
MacBookзі»з»ҹй»ҳи®Өи®ҫзҪ®дәҶдёҖдёӘеҝ«жҚ·й”®жқҘжҳҫзӨәеҪ“еүҚиҝҗиЎҢдёӯзҡ„еә”з”ЁзЁӢеәҸпјҢеҗҢж—¶жҢүдёӢtab + commandпјҢе°ҶзңӢеҲ°еҰӮдёӢеӣҫзҡ„ж ·ејҸпјҡ
еҰӮжһңдҪ жғіиҰҒеҚҙжҚўеҲ°FirefoxпјҢйңҖиҰҒеҶҚжҢүдёҖдёӢtabпјҢеҰӮжһңиҰҒеҲҮжҚўеҲ°ж—ҘеҺҶпјҢйңҖиҰҒжҢүдёӨдёӢвҖҳtabвҖҷпјҢеҰӮжһңдёҖж¬ЎжҖ§жү“ејҖ10еҮ дёӘеә”з”ЁзЁӢеәҸпјҢдҪ з»ҸеёёйңҖиҰҒжҢүеҚҒеҮ дёӢtabжүҚиғҪеҚҙжҚўеҲ°жғіиҰҒзҡ„зЁӢеәҸгҖӮ
Manicoдё“дёәиҝҷдёӘеңәжҷҜиҖҢи®ҫи®ЎпјҢе®үиЈ…еҘҪеҗҺжү“ејҖпјҢй»ҳи®Өеҝ«жҚ·й”®жҳҜжҢүдҪҸoptionпјҢеҰӮеӣҫжүҖзӨәпјҢжӯӨж—¶жҢүдёӢж•°еӯ—7е°ұиғҪеҝ«йҖҹжү“ејҖзј–еҸ·дёә7зҡ„ең°еӣҫгҖӮ
еҸҰеӨ–пјҢжҺЁиҚҗи®ҫзҪ®ManicoдҪҝз”Ёе·ҰжүӢиҫ№зҡ„еӯ—жҜҚеҠ ж•°еӯ—еҒҡзҙўеј•пјҢж–№дҫҝд»…д»…з”Ёе·ҰжүӢе°ұиғҪеҝ«йҖҹеҲҮжҚўеә”з”ЁзЁӢеәҸгҖӮеңЁиҸңеҚ•ж ҸзӮ№еҮ»Manicoеӣҫж ҮпјҢжү“ејҖPreferences...пјҢ еңЁAppearanceTabйҮҢйқўпјҢйҖүжӢ©Uses left hand areaе’ҢUse numeric and alphabetгҖӮ
4.7 йҡҸеҝғжүҖж¬Ізҡ„еӨҚеҲ¶зІҳиҙҙд»ҘеҸҠж— йҷҗжғіиұЎ -- PopClip
- ж—Ҙеёёе·ҘдҪңдёӯпјҢдҪ жңүеӨҡе°‘ж¬ЎжҳҜд»ҺдёҖдёӘеә”з”ЁзЁӢеәҸеӨҚеҲ¶дёҖж®өж–Үжң¬з„¶еҗҺзІҳиҙҙеҲ°еҸҰеӨ–дёҖдёӘең°ж–№пјҹ
- жңүеӨҡе°‘ж¬ЎжҳҜеӨҚеҲ¶дёҖдёӘзҪ‘еқҖ然еҗҺжү“ејҖжөҸи§ҲеҷЁзІҳиҙҙеҲ°ең°еқҖж Ҹ然еҗҺеӣһиҪҰжү“ејҖпјҹ
- жңүеӨҡе°‘ж¬ЎжҳҜеӨҚеҲ¶дёҖдёӘеҗҚиҜҚпјҢ然еҗҺжү“ејҖжөҸи§ҲеҷЁжүҫеҲ°жҗңзҙўеј•ж“ҺжқҘжҗңзҙўпјҹ
иҝҷдәӣйҮҚеӨҚзҡ„ж“ҚдҪңжЁЎејҸйғҪжҳҜеҸҜд»Ҙз®ҖеҢ–зҡ„пјҢдҪ е”ҜдёҖйңҖиҰҒзҡ„е°ұжҳҜPopClipпјҢеҪ“дҪ йҖүдёӯдёҖж®өж–Үеӯ—пјҲеҰӮдёӢеӣҫпјҢйҖүдёӯвҖңеҪ“ж—Ҙ收зӣҠвҖқпјүпјҢPopClipе°ұдјҡеј№еҮәжқҘдёҖдёӘеҝ«жҚ·ж“ҚдҪңж ҸпјҢдҪ еҸҜд»ҘеӨҚеҲ¶пјҢеүӘеҲҮжҲ–иҖ…зІҳиҙҙпјҢжӣҙдёәејәеӨ§зҡ„жҳҜпјҢPopClipжҸҗдҫӣдәҶеҫҲеӨҡе…Қиҙ№зҡ„жҸ’件пјҢдҫӢеҰӮдҪҝз”ЁжҢҮе®ҡзҡ„жҗңзҙўеј•ж“ҺжҗңзҙўйҖүдёӯзҡ„ж–Үеӯ—пјҢжҲ–иҖ…йҖүдёӯиӢұж–ҮеҚ•иҜҚеҒҡеӨ§е°ҸеҶҷиҪ¬жҚўзӯүзӯүгҖӮ
йңҖиҰҒжіЁж„Ҹзҡ„жҳҜпјҢPopClipйңҖиҰҒдҪ зҡ„жҺҲжқғжүҚиғҪеј№еҮәеҝ«жҚ·зҠ¶жҖҒж ҸпјҢзӣҙжҺҘзӮ№еҮ»Open System PreferencesжҲ–иҖ…жү“ејҖSystem PreferencesпјҢзӮ№еҮ»Security & Privacyеӣҫж ҮпјҢеңЁPrivacyTabеҶ…пјҢзӮ№еҮ»AccessibilityпјҢ然еҗҺе°ҶPopClipеҠ еҲ°еҸіиҫ№зҡ„еҲ—иЎЁйҮҢйқўе№¶дё”еӢҫйҖүеүҚйқўзҡ„checkbookгҖӮпјҲжҸҗзӨәпјҡдҪ еҸҜиғҪйңҖиҰҒе…ҲзӮ№еҮ»еҸідёӢи§’зҡ„й»„иүІй”ҒпјҢиҫ“е…ҘеҜҶз ҒеҗҺжүҚиғҪзј–иҫ‘еҸіиҫ№зҡ„еҲ—иЎЁгҖӮпјү
4.8 еўһејәиө„жәҗз®ЎзҗҶеҷЁ -- XtraFinder
MacBookиҮӘеёҰзҡ„иө„жәҗз®ЎзҗҶеҷЁ(Finder)е·Із»ҸеҸҜд»Ҙж»Ўи¶ідёҖиҲ¬зҡ„йңҖиҰҒпјҢдҪҶжҳҜеҪ“дҪ жңүеӨ§йҮҸж–Ү件з»ҙжҠӨж“ҚдҪңеҗҺпјҢдҪ е°ұйңҖиҰҒдёҖдёӘжӣҙејәеӨ§зҡ„FinderгҖӮXtraFinderе®Ңе…ЁйӣҶжҲҗеҲ°FinderйҮҢйқўпјҢдҪ ж №жң¬ж„ҹи§үдёҚеҮәе®ғжҳҜдёҖдёӘ第дёүж–№зҡ„еә”з”ЁзЁӢеәҸпјҢеҗҢж—¶иҝҳжҸҗдҫӣеҫҲеӨҡеўһејәзү№жҖ§пјҢжҜ”еҰӮпјҡ
- еғҸжөҸи§ҲеҷЁйӮЈж ·зҡ„ж ҮзӯҫйЎө(Tab)
- ж”ҜжҢҒеҸҢж“ҚдҪңйқўжқҝ(Panel)
- еўһејәзҡ„е…ЁеұҖеҝ«жҚ·й”®пјҢдҫӢеҰӮж–°е»әж–Ү件(New File)зӯү
- еӨҡеҪ©зҡ„дҫ§иҫ№ж Ҹеӣҫж Ү
- еҝ«йҖҹеңЁеҪ“еүҚж–Ү件еӨ№жү“ејҖз»Ҳз«Ҝ
- еҝ«йҖҹеңЁеҪ“еүҚж–Ү件еӨ№ж–°е»әж–Ү件
иҫ“е…ҘеҰӮдёӢе‘Ҫд»ӨжҳҫзӨәеҪ“еүҚзӣ®еҪ•ең°еқҖпјҡ
defaults write com.apple.finder _FXShowPosixPathInTitle -bool YES
killall Finder
4.9 йҡҸеҝғжүҖж¬Ізҡ„е…Ёй”®зӣҳжҺ§еҲ¶ - Shortcat
еңЁзі»з»ҹи®ҫзҪ®йҮҢйқўпјҢжҲ‘д»Ӣз»ҚдәҶе…Ёй”®зӣҳжҺ§еҲ¶жЁЎејҸпјҢдҪҶжҳҜжӯӨжЁЎејҸеҸӘиғҪеҒҡз®ҖеҚ•зҡ„жҢүй’®жҺ§еҲ¶пјҢж— жі•иҫҫеҲ°йҡҸеҝғжүҖж¬Ізҡ„жҺ§еҲ¶гҖӮдёӢйқўд»Ӣз»ҚдёҖж¬ҫжҜ”иҫғgeekзҡ„иҪҜ件пјҢShortcatеё®еҠ©дҪ е®Ңе…ЁдҪҝз”Ёй”®зӣҳжқҘжҺ§еҲ¶зі»з»ҹпјҢдҫӣжңүй”®зӣҳејәиҝ«з—Үзҡ„еҗҢеӯҰдҪҝз”ЁгҖӮ
4.10 жқҘжқҜйёЎе°ҫй…’ -- Bartender
еҰӮжһңдҪ зңӢеҲ°иҝҷйҮҢпјҢзӣёдҝЎдҪ е·Із»Ҹиў«жҲ‘жҺЁ(hu)иҚҗ(you)зҡ„е®үиЈ…дәҶдёҖжҺ’иҪҜ件пјҢдҪ зҡ„зі»з»ҹзҠ¶жҖҒж Ҹе·Із»Ҹдәәж»ЎдёәжӮЈпјҢжңүж—¶еҖҷдјҡеӣ дёәеҪ“еүҚжҝҖжҙ»зҡ„еә”з”ЁзЁӢеәҸзҡ„иҸңеҚ•жҜ”иҫғеӨҡжҢЎдҪҸдҪ иҰҒзӮ№еҮ»зҡ„зҠ¶жҖҒж Ҹеӣҫж ҮпјҢиҝҷдёӘж—¶еҖҷдҪ йңҖиҰҒдёҖдёӘй…’дҝқжқҘеё®дҪ и°ғзҗҶдёҖдёӢзҠ¶жҖҒж ҸпјҢBartenderе°ҶжҳҜжҲ‘жҺЁиҚҗзҡ„жңҖеҗҺдёҖдёӘж—ҘеёёдҪҝз”Ёзҡ„AppпјҢдҪ еҸҜд»ҘиҮӘе®ҡд№үйҡҗи—ҸжҹҗдәӣдёҚеёёз”Ёзҡ„зҠ¶жҖҒж Ҹеӣҫж ҮпјҢзү№еҲ«йҖӮеҗҲеӨ„еҘіеә§ејәиҝ«з—ҮгҖӮ
5. ејҖеҸ‘зҺҜеўғй…ҚзҪ®
з»ҲдәҺеҲ°дәҶејҖеҸ‘зҺҜеўғй…ҚзҪ®йҳ¶ж®өпјҢеңЁй…ҚзҪ®ејҖеҸ‘зҺҜеўғеүҚпјҢе»әи®®е…Ҳе°ҶOS Xзі»з»ҹеҚҮзә§еҲ°жңҖж–°зүҲпјҢеҗҢж—¶еҺ»MacВ App StoreдёӢиҪҪжңҖж–°зүҲзҡ„XcodeпјҢ然еҗҺдҪҝз”ЁдёӢйқўзҡ„е‘Ҫд»Өе®үиЈ…Xcode command line toolsпјҢиҝҷе°ҶдёәдҪ е®үиЈ…еҫҲеӨҡз»Ҳз«ҜдёӢйқўеёёз”Ёзҡ„е‘Ҫд»ӨпјҢе°ҶжқҘеҫҲеҸҜиғҪдјҡдҪҝз”ЁеҲ°пјҡ
xcode-select --install
5.1 е‘Ҫд»ӨиЎҢз»Ҳз«ҜTerminal
еңЁз”ЁжҲ·з•ҢйқўжІЎжңүеҸ‘жҳҺеүҚпјҢз»Ҳз«ҜTerminalжӣҫз»ҸжҳҜи®Ўз®—жңәзҡ„е”ҜдёҖдәӨдә’ж–№ејҸпјҢе°ұз®—еҲ°дәҶд»ҠеӨ©пјҢеҫҲеӨҡжңҚеҠЎеҷЁд»Қ然еҸӘжҸҗдҫӣз»Ҳз«Ҝзҷ»йҷҶжқҘж“ҚдҪңпјҢдҪңдёәејҖеҸ‘жөӢиҜ•иҝҗз»ҙзӣёе…ідәәе‘ҳпјҢеңЁж—Ҙеёёе·ҘдҪңдёӯеҗҲзҗҶдҪҝз”Ёз»Ҳз«Ҝе°ҶеӨ§еӨ§жҸҗй«ҳе·ҘдҪңж•ҲзҺҮгҖӮ
5.1.1 жӣҝжҚўзі»з»ҹй»ҳи®ӨShell -- Oh My ZSH!
BashдҪңдёәеӨ§еӨҡж•°зі»з»ҹй»ҳи®Өе®үиЈ…зҡ„ShellпјҢеӨ§е®¶йғҪеӨҡе°‘жңүжүҖжҺҘи§ҰпјҢZshе’ҢBashзұ»дјјйғҪжҳҜдёҖдёӘShellпјҢдҪҶжҳҜZshжӣҙжіЁйҮҚз”ЁжҲ·дҪ“йӘҢе’ҢдёҺдәәзҡ„дәӨдә’пјҢOS Xй»ҳи®Өд№ҹе®үиЈ…еҘҪдәҶZshпјҢ然иҖҢдҪ жғіиҮӘе·ұд»ҺеӨҙејҖе§Ӣй…ҚзҪ®дёҖдёӘйЎәжүӢзҡ„ZshжҳҜжҜ”иҫғжөӘиҙ№ж—¶й—ҙзҡ„пјҢжңүдәәе·Із»Ҹеё®жҲ‘们й…ҚзҪ®еҘҪдәҶпјҢиҝҷдёӘжөҒиЎҢзҡ„Zshй…ҚзҪ®еҸ«---Oh My ZSH!пјҢзӣҙи§Ӯзҡ„ж•ҲжһңеҰӮдёӢеӣҫжүҖзӨәпјҢд»Јз ҒејҖжәҗеңЁgithubгҖӮ
- еҲҮжҚўй»ҳи®ӨShellеҲ°Zsh
Mac OS Xй»ҳи®Өе·Із»Ҹе®үиЈ…еҘҪдәҶZshпјҢдҪ еҸҜд»Ҙжү“ејҖз»Ҳз«ҜпјҢиҫ“е…Ҙzsh --versionжқҘзЎ®и®ӨпјҢеҰӮжһңжІЎжңүе®үиЈ…пјҢиҜ·еҸӮиҖғиҝҷдёӘж–ҮжЎЈгҖӮ
жү“ејҖз»Ҳз«Ҝиҫ“е…ҘдёӢйқўзҡ„е‘Ҫд»ӨпјҢеҲҮжҚўй»ҳи®ӨShellдёәZshпјҡ
chsh -s /bin/zsh
е…ій—ӯз»Ҳз«ҜйҮҚж–°жү“ејҖеҗҺпјҢдҪ е°Ҷй»ҳи®ӨдҪҝз”ЁzshдҪңдёәз»Ҳз«ҜShellгҖӮ然иҖҢдҪ дјҡеҸ‘зҺ°пјҢз»Ҳз«Ҝ并没жңүеҸҳеҫ—еӨҡй…·зӮ«пјҢжҺҘзқҖеҫҖдёӢиө°пјҢе®үиЈ…Oh My ZSH!
- е®үиЈ…Oh My ZSH!
жү“ејҖз»Ҳз«Ҝиҫ“е…ҘдёӢйқўзҡ„е‘Ҫд»Өпјҡ
sh -c "$(curl -fsSL https://raw.githubusercontent.com/robbyrussell/oh-my-zsh/master/tools/install.sh)"
иҖҗеҝғзӯүеҫ…дёҖдјҡе„ҝпјҢ然еҗҺдҪ е°ұдјҡеҸ‘зҺ°дҪ зҡ„з»Ҳз«ҜеҸҳжҲҗдәҶеҪ©иүІзҡ„дәҶгҖӮ
дҪ еҸҜд»Ҙдҝ®ж”№з»Ҳз«Ҝзҡ„ProfileпјҢйҖүжӢ©ж·ұиүІиғҢжҷҜprofileпјҢиҝҷж ·е°ұжҜ”иҫғзӮ«й…·дәҶгҖӮеҰӮжһңдҪ еҜ№й»ҳи®Өзҡ„Oh My ZSHзҡ„й…ҚиүІдёҚж»Ўж„ҸпјҢиҜ·еҸӮиҖғиҝҷйҮҢжүҫеҲ°дҪ е–ңж¬ўзҡ„й…ҚиүІгҖӮ
5.1.2 жӣҝжҚўзі»з»ҹй»ҳи®Өз»Ҳз«Ҝ -- iTerm 2
еҰӮжһңдҪ з»ҸеёёдҪҝз”Ёз»Ҳз«ҜпјҢйӮЈд№ҲжҺЁиҚҗдҪ дҪҝз”ЁiTerm 2жқҘжӣҝд»Јзі»з»ҹиҮӘеёҰзҡ„з»Ҳз«ҜгҖӮе…ідәҺiTerm 2зҡ„зү№жҖ§пјҢиҜ·зңӢиҝҷйҮҢгҖӮ
иҝҷйҮҢжҲ‘еҸӘд»Ӣз»ҚдёҖдёӘе°ҸжҠҖе·§пјҢжҲ‘жғіи®ҫзҪ®дёҖдёӘеҝ«жҚ·й”®еҒҮи®ҫдёәF12пјҢеңЁд»»ж„ҸеңәеҗҲпјҢжҲ‘жҢүдёҖдёӢеҝ«жҚ·й”®F12е°ұеј№еҮәз»Ҳз«ҜпјҢиҫ“е…ҘдёҖдәӣе‘Ҫд»Өжү§иЎҢеҗҺпјҢеҶҚжҢүдёҖдёӢF12з»Ҳз«Ҝе°ұиҮӘеҠЁйҡҗи—ҸпјҢиҝҷеҜ№з»ҸеёёдҪҝз”Ёз»Ҳз«Ҝзҡ„дәәпјҢдҫӢеҰӮз»ҸеёёsshиҝһжҺҘжңҚеҠЎеҷЁзҡ„дәәжқҘиҜҙе®һеңЁеӨӘж–№дҫҝдәҶгҖӮ
и®ҫзҪ®иҝҮзЁӢеҰӮдёӢпјҡ
- зі»з»ҹе·Із»Ҹй»ҳи®Өе°ҶF12еҲҶй…Қз»ҷ
Show DashboardпјҢйңҖиҰҒе…ҲеҸ–ж¶ҲиҝҷдёӘи®ҫзҪ®гҖӮ
жү“ејҖSystem PreferencesпјҢйҖүжӢ©KeyboardпјҢеҲҮжҚўеҲ°ShortcutsиҝҷдёӘTabдёӢпјҢзӮ№еҮ»Mission ControlпјҢеҸ–ж¶ҲеҜ№еә”F12зҡ„еҝ«жҚ·й”®гҖӮ
еӣҫ5.1.2-1
- жү“ејҖiTermзҡ„
Preferences...пјҢ еңЁProfilesTabйҮҢйқўпјҢзӮ№еҮ»дёӢйқўзҡ„[+]ж·»еҠ дёҖдёӘж–°зҡ„profileпјҢдёәд»Җд№ҲиҰҒж–°е»әдёҖдёӘprofileпјҹзӯ”жЎҲжҳҜдёәдәҶе®ҡеҲ¶е°ҶжқҘеј№еҮәзҡ„з»Ҳз«Ҝж ·ејҸе’ҢеӨ§е°ҸзӯүзӯүеҸӮж•°гҖӮж–°зҡ„profileеҒҮи®ҫе‘ҪеҗҚдёәguakeпјҢ(жіЁпјҡguakeиҝҷдёӘеҗҚз§°жҳҜдёәдәҶеҗ‘LinuxдёӢзҡ„Guakeз»Ҳз«ҜиҮҙ敬)пјҢдҪ еҸҜд»ҘиҮӘе·ұд»»ж„Ҹиө·дёӘеҗҚз§°пјҢдёӢйқўдјҡз”ЁеҲ°гҖӮ
еҶҚеҲҮжҚўеҲ°WindowTabдёӢпјҢе°ҶStyleпјҢScreenе’ҢSpaceиҝҷ3дёӘеҖји®ҫзҪ®е’ҢдёӢеӣҫдёҖж ·гҖӮ
еҶҚеҲҮжҚўеҲ°KeysTabдёӢпјҢи®ҫзҪ®еҰӮдёӢеӣҫжүҖзӨәзҡ„HotkeyF12гҖӮ
зҺ°еңЁдҪ жҢүдёӢF12пјҢе°ұз«ӢеҚіеҫ—еҲ°дёҖдёӘеҚ ж»Ўе…ЁеұҸзҡ„й»‘иүІе‘Ҫд»ӨиЎҢз»Ҳз«ҜпјҢеҶҚжҢүдёҖдёӢF12йҡҗи—Ҹз»Ҳз«ҜпјҢйқһеёёзҡ„ж–№дҫҝгҖӮ
5.2 з»Ҳз«ҜдёӢзҡ„е‘Ҫд»Өз®ЎзҗҶ -- Homebrew
MacВ App StoreдҪ дёҖе®ҡйқһеёёзҶҹжӮүдәҶпјҢе®ғеҸҜд»Ҙеё®дҪ дёӢиҪҪе’Ңе®үиЈ…еӨ§йғЁеҲҶеёёи§Ғзҡ„иҪҜ件гҖӮ
еңЁз»Ҳз«ҜдёӢпјҢжҲ‘们д№ҹйңҖиҰҒдёҖдёӘApp StoreдёҖж ·зҡ„з®ЎзҗҶзЁӢеәҸпјҢеҪ“дҪ йңҖиҰҒе®үиЈ…жҹҗдёӘз»Ҳз«ҜдёӢзҡ„ж–°е‘Ҫд»Өзҡ„ж—¶еҖҷпјҢиҝҷдёӘзЁӢеәҸеҸҜд»Ҙеё®еҠ©жҲ‘们иҮӘеҠЁдёӢиҪҪиҜҘе‘Ҫд»Өд»ҘеҸҠзӣёе…ізҡ„дҫқиө–пјҢз”ҡиҮіеңЁдёӢиҪҪд»ҘеҗҺеҒҡеҝ…иҰҒзҡ„зј–иҜ‘е’ҢзҺҜеўғи®ҫзҪ®гҖӮ
Homebrewе°ұжҳҜиҝҷж ·дёҖж¬ҫз»Ҳз«ҜдёӢзҡ„е‘Ҫд»ӨзЁӢеәҸеҢ…з®ЎзҗҶеҷЁпјҢе®үиЈ…йқһеёёз®ҖеҚ•пјҢеӨҚеҲ¶еҰӮдёӢе‘Ҫд»ӨеңЁз»Ҳз«ҜдёӢиҝҗиЎҢпјҢжҢүеӣһиҪҰ并иҫ“е…ҘеҜҶз ҒеҗҺзӯүеҫ…е®үиЈ…жҲҗеҠҹпјҡ
ruby -e "$(curl -fsSL https://raw.githubusercontent.com/Homebrew/install/master/install)"
дёӢйқўжҳҜе®үиЈ…жҲӘеӣҫпјҡ
curlе’ҢwgetжҳҜе‘Ҫд»ӨиЎҢдёӢйқўеёёз”Ёзҡ„е‘Ҫд»ӨпјҢе…¶дёӯcurlе·Із»Ҹй»ҳи®Өе®үиЈ…еңЁOS XдёӯдәҶпјҢдҪҶжҳҜwgetжІЎжңүй»ҳи®Өе®үиЈ…пјҢдёӢйқўжј”зӨәеҰӮдҪ•дҪҝз”ЁHomebrewжқҘе®үиЈ…wgetгҖӮ
brew install wget
дёӢйқўжҳҜиҝҗиЎҢжҲӘеӣҫпјҡ
еӣҫ5.2-2
5.3 з»Ҳз«ҜдёӢз®ЎзҗҶйқһз»Ҳз«ҜиҪҜ件 -- Homebrew Cask
еӣ дёәAppleдёҚе…Ғ许第дёүж–№зҡ„жөҸи§ҲеҷЁиҝӣе…ҘMac App StoreпјҢеҰӮжһңдҪ жғіиҰҒе®үиЈ…Google ChromeпјҢеҸӘиғҪеҺ»GoogleзҪ‘з«ҷдёӢиҪҪеҗҺиҝҗиЎҢе®үиЈ…ж–Ү件гҖӮиҝҷдёҖзұ»App StoreжІЎжңүзҡ„йқһз»Ҳз«ҜдёӢзҡ„иҪҜ件иғҪдёҚиғҪдә«еҸ—HomebrewдёҖж ·зҡ„е‘Ҫд»ӨиЎҢе®үиЈ…зҡ„дҫҝжҚ·жҖ§е‘ўпјҹ
Homebrew Caskе°ұжҳҜиҝҷж ·дёҖж¬ҫз»Ҳз«ҜдёӢзҡ„зЁӢеәҸз®ЎзҗҶеҷЁпјҢе®ғжү©еұ•дәҶHomebrewпјҢдҪңдёәMac App Storeзҡ„жңүзӣҠиЎҘе……пјҢж–№дҫҝдҪ еҝ«йҖҹз»ҙжҠӨж—ҘеёёиҪҜ件зҡ„е®үиЈ…еҚҮзә§е’ҢеҚёиҪҪпјҢеӨҚеҲ¶еҰӮдёӢе‘Ҫд»ӨеңЁз»Ҳз«ҜдёӢиҝҗиЎҢпјҢжҢүеӣһиҪҰеҗҺзӯүеҫ…е®үиЈ…жҲҗеҠҹпјҡ
brew install caskroom/cask/brew-cask
дёӢйқўжҳҜиҝҗиЎҢжҲӘеӣҫпјҡ
йӮЈеҰӮдҪ•дҪҝз”ЁHomebrew CaskжқҘе®үиЈ…Google Chromeе‘ўпјҹ йҰ–е…ҲдҪҝз”ЁchromeдҪңдёәе…ій”®еӯ—жҹҘжүҫдёҖдёӢпјҡ
> brew cask search chrome
==> Partial matches
chrome-devtools chrome-remote-desktop-host chromecast google-chrome
дёҠйқўзҡ„е‘Ҫд»ӨиҝҗиЎҢеҗҺеҲ—еҮәдәҶ4дёӘеҖҷйҖүйЎ№пјҢеҫҲжҳҺжҳҫжңҖеҗҺдёҖдёӘgoogle-chromeе°ұжҳҜжҲ‘们иҰҒе®үиЈ…зҡ„пјҢ继з»ӯиҫ“е…Ҙ
> brew cask install google-chrome
дёӢйқўеҸӘйңҖиҰҒзЁҚеҫ®зӯүдёҖдјҡе„ҝпјҢжңҖж–°зүҲзҡ„Google Chromeе°ұд№–д№–зҡ„е®үиЈ…еңЁдҪ зҡ„MacBookйҮҢйқўдәҶгҖӮ
6. й«ҳж•Ҳж“ҚдҪңжҢҮеҚ—
еүҚйқўеҮ дёӘз« иҠӮпјҢжҢҮеҮәж—Ҙеёёж“ҚдҪңдёӯйҒҮеҲ°зҡ„з—ӣзӮ№пјҢ然еҗҺз»ҷеҮәдәҶдёҖдёӘи§ЈеҶіж–№жЎҲгҖӮзӣёеҪ“дәҺеҸ‘зҺ°й—®йўҳи§ЈеҶій—®йўҳпјҢдҪҶжҳҜеҲҶжһҗи§ЈеҶіж–№жЎҲзҡ„иҝҮзЁӢе‘ўпјҹй«ҳж•Ҳж“ҚдҪңжңүжІЎжңүд»Җд№Ҳеӣәе®ҡзҡ„жЁЎејҸе’Ң规еҫӢе‘ўпјҹ
6.1 еЈ°жҳҺејҸж“ҚдҪңдјҳе…Ҳ
# дҪ еҰӮдҪ•жү“ејҖдёҖдёӘзЁӢеәҸпјҹ
йҰ–е…ҲпјҢи®©жҲ‘们дёҖиө·еӣһйЎҫдёҖдёӢпјҢеңЁWindowsдёӢдҪ жҳҜеҰӮдҪ•жү“ејҖдёҖдёӘе·Із»Ҹе®үиЈ…зҡ„еә”з”ЁзЁӢеәҸзҡ„пјҹ
- д»Һ
ејҖе§ӢиҸңеҚ•жүҫеҲ°иҰҒжү“ејҖзҡ„еә”з”ЁзЁӢеәҸпјҢ然еҗҺеҸҢеҮ»жү“ејҖ - е°Ҷеә”з”ЁзЁӢеәҸзҡ„еҝ«жҚ·ж–№ејҸеҸ‘йҖҒеҲ°жЎҢйқўпјҢеңЁдёӢж¬ЎиҰҒжү“ејҖзҡ„ж—¶еҖҷпјҢд»ҺеҮҢд№ұзҡ„жЎҢйқўжүҫеҲ°еҝ«жҚ·ж–№ејҸ然еҗҺеҸҢеҮ»жү“ејҖ
иҝҷдёӘиҝҮзЁӢжңүд»Җд№Ҳй—®йўҳеҗ—пјҹй—®йўҳжҳҜдҪ жңүдёҖдёӘжүҫзҡ„иҝҮзЁӢпјҢиҝҷдёӘжүҫзҡ„ж—¶й—ҙе’ҢдҪ е®үиЈ…зҡ„зЁӢеәҸеӨҡе°‘д»ҘеҸҠеҪ“еүҚжЎҢйқўзҡ„еҮҢд№ұзЁӢеәҰжҒҜжҒҜзӣёе…ігҖӮдҪ жҳҜдёҚжҳҜз»Ҹеёёжүҫзҡ„еҫҲиҫӣиӢҰпјҹйӮЈжҳҜеӣ дёәдәәи„‘ж“…й•ҝеҲӣж–°пјҢз”өи„‘жүҚж“…й•ҝйҮҚеӨҚпјҢйҮҚеӨҚзҡ„д»Һеӣәе®ҡзҡ„йӣҶеҗҲеҜ»жүҫзЎ®е®ҡзҡ„дәӢзү©жҳҺжҳҫдёҚжҳҜеҲӣж–°гҖӮ
жүҖд»ҘеӣһеҪ’еҲ°жңҖеҲқзҡ„йңҖжұӮпјҡдҪ иҰҒжү“ејҖеә”з”ЁзЁӢеәҸAгҖӮдҪ дёҚеә”иҜҘиҮӘе·ұеҺ»жүҫиҝҷдёӘзЁӢеәҸAпјҢиҖҢеә”иҜҘе‘ҠиҜүдҪ зҡ„з”өи„‘пјҢдҪ иҰҒжү“ејҖзЁӢеәҸAпјҢ然еҗҺз”өи„‘дјҡеҺ»жүҫеҲ°зЁӢеәҸAпјҢ然еҗҺжү“ејҖпјҢиҖҢдё”иҝҷдёӘиҝҮзЁӢиҝңжҜ”дҪ иҮӘе·ұеҺ»жүҫжқҘзҡ„еҝ«гҖӮ
# е‘Ҫд»ӨејҸж“ҚдҪңе’ҢеЈ°жҳҺејҸж“ҚдҪң
- дҪ иҰҒжү“ејҖзЁӢеәҸAпјҢ然еҗҺдҪ еңЁж–Ү件йҮҢйқўжүҫеҲ°зЁӢеәҸAпјҢеҸҢеҮ»иҝҗиЎҢпјҢиҝҷеҸ«вҖңе‘Ҫд»ӨејҸж“ҚдҪңвҖқгҖӮ
- дҪ е‘ҠиҜүз”өи„‘пјҢдҪ иҰҒжү“ејҖзЁӢеәҸAпјҢз”өи„‘е°ұжү“ејҖдәҶзЁӢеәҸAпјҢиҝҷеҸ«вҖңеЈ°жҳҺејҸж“ҚдҪңвҖқгҖӮ
е‘Ҫд»ӨејҸж“ҚдҪңе’ҢеЈ°жҳҺејҸж“ҚдҪңзҡ„еҢәеҲ«е°ұжҳҜпјҢдҪ еә”иҜҘе‘ҠиҜүз”өи„‘дҪ иҰҒд»Җд№ҲиҖҢдёҚжҳҜиҮӘе·ұеҒҡз»ҷз”өи„‘зңӢпјҢдҪ зҡ„е…іжіЁзӮ№жҳҜеҒҡд»Җд№ҲиҖҢдёҚжҳҜжҖҺд№ҲеҒҡгҖӮ
еӣ жӯӨдёәд»Җд№Ҳиҝҷд№ҲиҜҙAlfredжҳҜдёҖдёӘдјҹеӨ§зҡ„е·Ҙе…·е‘ўпјҹеӣ дёәAlfredжҳҜдёҖдёӘж”ҜжҢҒеЈ°жҳҺејҸж“ҚдҪңзҡ„е·Ҙе…·е№іеҸ°пјҢдҪ еҸӘйңҖиҰҒе‘ҠиҜүе®ғдҪ иҰҒд»Җд№Ҳе°ұеҸҜд»ҘпјҢе®ғдјҡеё®дҪ е®ҢжҲҗпјҢеҰӮжһңе®ғдёҚдјҡеҒҡпјҢдҪ еҸӘйңҖиҰҒй…ҚзҪ®дёҖдёӢпјҢдёӢж¬Ўе®ғе°ұдјҡжҢүз…§дҪ зҡ„й…ҚзҪ®иҮӘеҠЁеҺ»еҒҡдәҶгҖӮ
6.2 й”®зӣҳдјҳе…Ҳ
й”®зӣҳжҜ«ж— з–‘й—®жҳҜи®Ўз®—жңәжңҖйҮҚиҰҒзҡ„еӨ–и®ҫпјҢе®ғжҳҜдҪ е’Ңи®Ўз®—жңәзі»з»ҹд№Ӣй—ҙжңҖдё»иҰҒзҡ„дәӨдә’еӘ’д»ӢпјҢдҪ зҡ„еҸҢжүӢеә”иҜҘеӨ§йғЁеҲҶж—¶й—ҙйғҪж”ҫеңЁй”®зӣҳдёҠпјҢжүӢзҰ»ејҖй”®зӣҳеҺ»еҜ»жүҫйј ж ҮжҳҜдёҖ件дёҚеӨӘй«ҳж•Ҳзҡ„ж“ҚдҪңж–№ејҸпјҢиҖҢдё”з”ЁеӨҡдәҶйј ж Үдјҡеј•еҸ‘йј ж ҮжүӢе’ҢиӮ©е‘ЁзӮҺпјҢдҪҶжҳҜжңүж—¶еҖҷжҹҗдәӣеңәжҷҜз”ЁдёҖдёӢйј ж ҮзЎ®е®һж–№дҫҝпјҢйӮЈе°ұе°ҪйҮҸдҪҝз”Ёи§Ұж‘ёжқҝеҗ§пјҢжҖ»дҪ“иҖҢиЁҖй”®зӣҳдјҳдәҺи§Ұж‘ёжқҝпјҢи§Ұж‘ёжқҝдјҳдәҺйј ж ҮгҖӮ
#й”®зӣҳејәиҝ«з—ҮжҢҮеҚ—
иҜ·зңӢдёӢеӣҫпјҢжҳҜдёҖдёӘе…ёеһӢзҡ„Macй”®зӣҳеёғеұҖпјҢе…¶дёӯеҪ©иүІзҡ„йғЁеҲҶз§°дёәй”®зӣҳзғӯеҢәпјҢжңүй”®зӣҳејәиҝ«з—Үзҡ„дәәдёҚд»…д»…жүӢдёҚдјҡзҰ»ејҖй”®зӣҳпјҢ他们зҡ„жүӢз”ҡиҮійғҪдёҚеӨӘж„ҝж„ҸзҰ»ејҖзғӯеҢәпјҢе…·дҪ“иЎЁзҺ°е°ұжҳҜеҸӘжңү10дёӘжүӢжҢҮеңЁеҠЁпјҢжүӢи…•жҳҜдёҚдјҡеҒҸзҰ»дҪҚзҪ®зҡ„гҖӮ然иҖҢеҪ“дҪ дҪҝз”Ёж–№еҗ‘й”®зҡ„ж—¶еҖҷпјҢдҪ зҡ„жүӢи…•еҠҝеҝ…дјҡзҰ»ејҖж ҮеҮҶдҪҚзҪ®пјҢй”®зӣҳејәиҝ«з—ҮжӮЈиҖ…жҳҜдёҚиғҪе®№еҝҚиҝҷж ·зҡ„иЎҢдёәзҡ„пјҢеӣ жӯӨжңҖз»ҲеҸ‘жҳҺдәҶVIMе’ҢдёҖзі»еҲ—зұ»VIMеҝ«жҚ·й”®зҡ„иҪҜ件гҖӮ
иҝҷйҮҢжҺЁиҚҗдёҖдёӘChromeжҸ’件VimiumпјҢиҜҘжҸ’件е°ҶVIMзҡ„еҝ«жҚ·й”®еј•е…ҘеҲ°ChromeжөҸи§ҲеҷЁгҖӮ
6.3 е‘Ҫд»ӨиЎҢдјҳе…Ҳ
е‘Ҫд»ӨиЎҢж“ҚдҪңжңүз»ҹдёҖзҡ„йЈҺж јпјҢдҪ иҫ“е…Ҙе‘Ҫд»Өе’ҢеҸӮж•°пјҢиҝҗиЎҢеҗҺеҫ—еҲ°з»“жһңпјҢйқһеёёз¬ҰеҗҲеЈ°жҳҺејҸзҡ„йЈҺж јпјҢиҖҢдё”зі»з»ҹе·Із»ҸиҮӘеёҰдәҶеҫҲеӨҡеҘҪз”Ёзҡ„е‘Ҫд»ӨпјҢе®үиЈ…ж–°е‘Ҫд»Өд№ҹжҳҜеҫҲж–№дҫҝпјҢеӣ жӯӨеңЁеӨ§еӨҡж•°дёҚйңҖиҰҒжҳҫзӨәеӣҫзүҮзҡ„еңәжҷҜпјҢдҪ еә”иҜҘдјҳе…ҲдҪҝз”Ёе‘Ҫд»ӨиЎҢпјҢжҜ”еҰӮ:
rm /
(*еҰӮжһңдҪ дёҚзҹҘйҒ“дёҠйқўдёҖдёӘе‘Ҫд»ӨжҳҜд»Җд№Ҳж„ҸжҖқпјҢиҜ·дёҚиҰҒе°қиҜ•гҖӮ*)
6.4 зәҜж–Үжң¬дјҳе…Ҳ
дҪ з”өи„‘дёӯзҡ„ж–Ү件еҸӘжңү2з§Қпјҡ
- дәҢиҝӣеҲ¶ж–Ү件
- еӯ—з¬Ұж–Ү件пјҲеҚізәҜж–Үжң¬ж–Ү件пјү
дәҢиҝӣеҲ¶ж–Ү件主иҰҒж–№дҫҝи®Ўз®—жңәзЁӢеәҸжқҘиҜ»еҸ–еӨ„зҗҶпјҢжҜ”еҰӮеҸҜжү§иЎҢж–Ү件жҲ–иҖ…дёҖдёӘд»Ҙdocз»“е°ҫзҡ„Wordж–Ү件пјӣиҖҢзәҜж–Үжң¬ж–Ү件主иҰҒдёәдәҶдәәзұ»зҡ„еҸҜиҜ»жҖ§пјҢеҪ“然计算жңәд№ҹжҳҜеҸҜд»ҘеӨ„зҗҶзәҜж–Үжң¬зҡ„пјҢеҸӘжҳҜеӨ„зҗҶиө·жқҘжІЎжңүдәҢиҝӣеҲ¶ж–Ү件йӮЈд№Ҳй«ҳж•ҲпјҢдҪҶжҳҜзәҜж–Үжң¬зҡ„дјҳеҠҝжҳҜе‘Ҫд»ӨиЎҢзҡ„е‘Ҫд»ӨеӨ§еӨҡж•°жҳҜеҸӘжҺҘеҸ—зәҜж–Үжң¬ж–Ү件дҪңдёәеҸӮж•°зҡ„пјҢеӣ жӯӨеҪ“дҪ иҰҒеҶҷзӮ№д»Җд№Ҳзҡ„ж—¶еҖҷпјҢжҺЁиҚҗдҪҝз”ЁзәҜж–Үжң¬иҖҢдёҚжҳҜWordпјҢдҫӢеҰӮжң¬ж–Үе°ұжҳҜдҪҝз”ЁMarkdownеҶҷзҡ„пјҢдё»иҰҒзІҫеҠӣж”ҫеңЁеҶ…е®№жң¬иә«иҖҢдёҚжҳҜжҳҫзӨәж јејҸпјҢе®Ңе…ЁдёҚеғҸдҪҝз”ЁWordеҶҷеӨ§ж®өж–Үеӯ—е……ж»ЎжҢ«иҙҘж„ҹгҖӮ
6.x ж”№еҸҳд№ жғҜпјҢе…»жҲҗд№ жғҜ
ж—Ҙеёёж“ҚдҪңдёӯпјҢдҪ еӨ§еӨҡж•°зҡ„第дёҖеҸҚеә”ж“ҚдҪңеҫҖеҫҖжҳҜдёҚй«ҳж•Ҳзҡ„пјҢеӣһйЎҫеүҚйқўжҸҗеҲ°зҡ„еҮ дёӘдјҳе…Ҳ规еҲҷпјҢеҪ“дҪ еҸ‘зҺ°дёҚй«ҳж•Ҳзҡ„д№ жғҜзҡ„ж—¶еҖҷпјҢйқҷеҝғдёӢжқҘзІҫеҝғи®ҫи®ЎдёҖдёӘжӣҙеҠ й«ҳж•Ҳзҡ„ж–№жЎҲ然еҗҺзӢ еҝғж”№еҸҳж—§д№ жғҜе…»жҲҗж–°д№ жғҜпјҢдёҚж–ӯзҡ„иҝӯд»ЈпјҢжңҖз»Ҳзҡ„ж•Ҳжһңе°ұжҳҜдҪ жғіиҰҒеҒҡд»Җд№ҲпјҢ然еҗҺиҫ“е…Ҙз®Җзҹӯзҡ„жҢҮд»ӨпјҢдҪ зҡ„з”өи„‘зҹҘйҒ“жҖҺд№ҲеҒҡгҖӮ
7. е·Ҙе…·зҡ„ж„Ҹд№ү
е·Ҙж¬Іе–„е…¶дәӢпјҢеҝ…е…ҲеҲ©е…¶еҷЁпјҢе·Ҙе…·ж°ёиҝңйғҪжҳҜз”ЁжқҘи§ЈеҶій—®йўҳзҡ„пјҢжІЎеҝ…иҰҒдёәдәҶе·Ҙе…·иҖҢе·Ҙе…·пјҢдёҖеҲҮе·Ҙе…·йғҪжҳҜдёәдәҶиғҪеҝ«йҖҹеҮҶзЎ®зҡ„е®ҢжҲҗе·ҘдҪңе’ҢеӯҰд№ д»»еҠЎиҖҢжңҚеҠЎпјҢж“ҚдҪңеҶҚй«ҳж•ҲдҪҶжҳҜжҖқи·ҜдёҚеҜ№е№¶жІЎжңүд»Җд№Ҳз”ЁгҖӮ
иҝҷд№Ҳй•ҝзҡ„ж–Үз« йғҪзңӢеҲ°жңҖеҗҺдәҶпјҢиҜҙжҳҺжҳҜзңҹзҲұпјҒ
















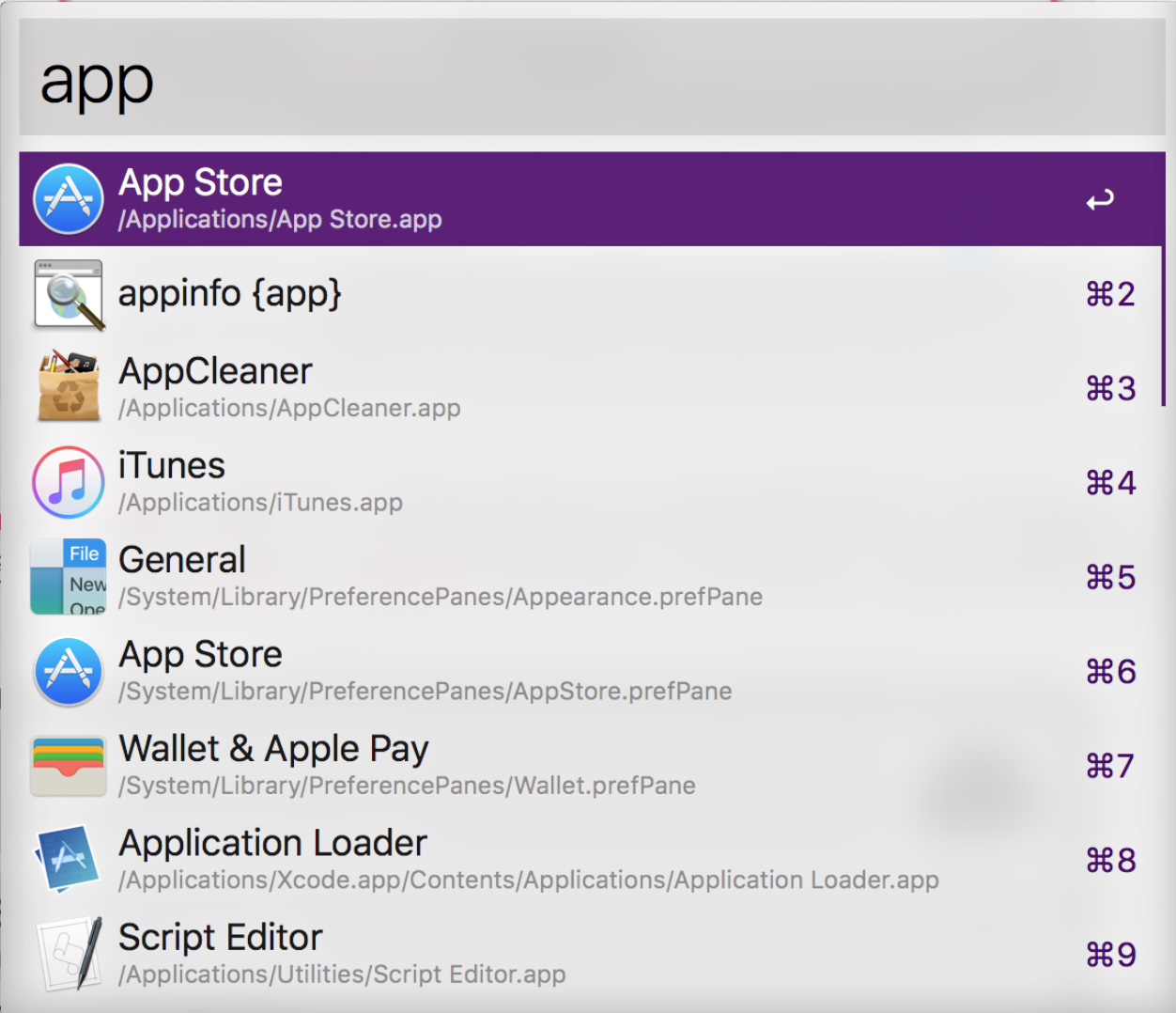


















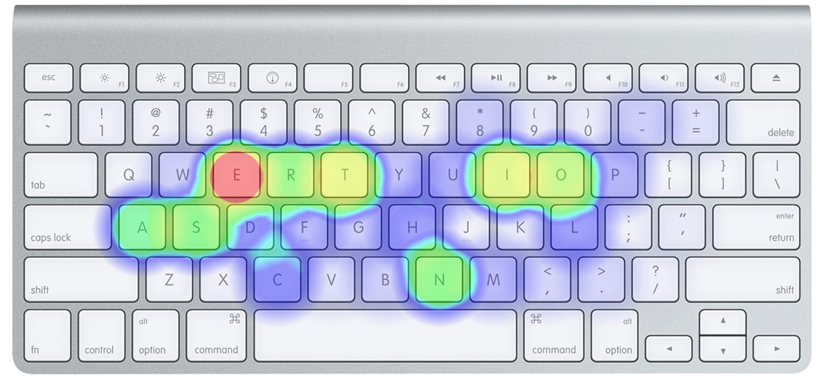



зӣёе…іжҺЁиҚҗ
гҖҗеҹәдәҺMacBookзҡ„IDEAж“ҚдҪңй…ҚзҪ®гҖ‘ ...е®ҢжҲҗдёҠиҝ°й…ҚзҪ®еҗҺпјҢдҪ зҡ„MacBookдёҠзҡ„IntelliJ IDEAе°ҶжӣҙйҖӮеҗҲдҪ зҡ„е·ҘдҪңд№ жғҜпјҢжҸҗдҫӣй«ҳж•Ҳдё”иҲ’йҖӮзҡ„ејҖеҸ‘зҺҜеўғгҖӮи®°еҫ—ж №жҚ®йЎ№зӣ®йңҖжұӮе’ҢдёӘдәәеҒҸеҘҪдёҚж–ӯи°ғж•ҙе’ҢдјҳеҢ–иҝҷдәӣи®ҫзҪ®пјҢд»ҘиҫҫеҲ°жңҖдҪізҡ„е·ҘдҪңзҠ¶жҖҒгҖӮ
- **MacBook Pro**жҳҜиӢ№жһңе…¬еҸёжҺЁеҮәзҡ„дёҖж¬ҫй«ҳжҖ§иғҪ笔记жң¬з”өи„‘пјҢйҖӮз”ЁдәҺдё“дёҡзә§з”ЁжҲ·еҸҠйңҖиҰҒй«ҳжҖ§иғҪеӨ„зҗҶиғҪеҠӣзҡ„е·ҘдҪңзҺҜеўғгҖӮ - жң¬жүӢеҶҢй’ҲеҜ№зҡ„жҳҜ**17иӢұеҜё**зүҲжң¬зҡ„MacBook ProпјҢйҖӮеҗҲж–°жүӢеҝ«йҖҹдёҠжүӢгҖӮ #### дәҢгҖҒ硬件й…ҚзҪ®дёҺжҺҘеҸЈд»Ӣз»Қ - ...
жҖ»зҡ„жқҘиҜҙпјҢиҝҷдёӘйЎ№зӣ®жҸҗдҫӣдәҶдёҖз§Қй«ҳж•Ҳдё”еҸҜеӨҚз”Ёзҡ„ж–№ејҸжқҘз®ЎзҗҶе’Ңз»ҙжҠӨMacBookзҡ„е·ҘдҪңз«ҷзҺҜеўғпјҢеҲ©з”ЁAnsibleзҡ„ејәеӨ§еҠҹиғҪе®һзҺ°дәҶдёҖй”®ејҸй…ҚзҪ®пјҢеҜ№дәҺејҖеҸ‘иҖ…жҲ–иҖ…з»ҸеёёйңҖиҰҒи°ғж•ҙзі»з»ҹзҺҜеўғзҡ„з”ЁжҲ·жқҘиҜҙпјҢжҳҜдёҖдёӘйқһеёёе®һз”Ёзҡ„е·Ҙе…·гҖӮ
- **й«ҳж•ҲжҖ§иғҪпјҡ** е°Ҫз®ЎдҪ“з§Ҝе°Ҹе·§пјҢдҪҶ MacBook Air й…ҚеӨҮдәҶй«ҳж•Ҳзҡ„еӨ„зҗҶеҷЁе’Ңи¶іеӨҹзҡ„еҶ…еӯҳпјҢд»Ҙж»Ўи¶іж—ҘеёёеҠһе…¬е’ҢеЁұд№җйңҖжұӮгҖӮ **1.2 е®үиЈ…дёҺеҲқжӯҘи®ҫзҪ®** - **еҢ…иЈ…з®ұеҶ…зҡ„зү©е“Ғпјҡ** - **45W MagSafe з”өжәҗйҖӮй…ҚеҷЁпјҡ** з”ЁдәҺдёә MacBook...
еңЁMacBook ProдёҠи®ҫзҪ®JavaејҖеҸ‘зҺҜеўғжҳҜжҜҸдёӘJavaзЁӢеәҸе‘ҳеңЁиӢ№жһңз”өи„‘дёҠиҝӣиЎҢзј–зЁӢе·ҘдҪңж—¶зҡ„еҝ…з»ҸжӯҘйӘӨгҖӮиҝҷдёӘиҝҮзЁӢеҢ…жӢ¬е®үиЈ…JavaејҖеҸ‘е·Ҙе…·еҢ…пјҲJava Development Kit, JDKпјүгҖҒй…ҚзҪ®зҺҜеўғеҸҳйҮҸгҖҒйҖүжӢ©дёҖдёӘйӣҶжҲҗејҖеҸ‘зҺҜеўғпјҲIntegrated ...
жҖ»зҡ„жқҘиҜҙпјҢMacBook Airзҡ„ж“ҚдҪңзі»з»ҹеҸҠ其硬件й…ҚзҪ®е…ұеҗҢжһ„е»әдәҶдёҖдёӘй«ҳж•ҲгҖҒдҫҝжҗәдё”й«ҳеәҰйӣҶжҲҗзҡ„е·ҘдҪңзҺҜеўғпјҢж»Ўи¶ідәҶз”ЁжҲ·еҜ№дәҺ移еҠЁи®Ўз®—зҡ„й«ҳз«ҜйңҖжұӮгҖӮж— и®әжҳҜж—ҘеёёеҠһе…¬гҖҒеЁұд№җдј‘й—ІпјҢиҝҳжҳҜдё“дёҡеҲӣдҪңпјҢMacBook AirйғҪиғҪжҸҗдҫӣеҚ“и¶Ҡзҡ„жҖ§иғҪе’Ң...
еңЁеұҸ幕е’Ңй”®зӣҳзҡ„дә®еәҰи°ғиҠӮж–№йқўпјҢMacBook Airзҡ„иҮӘеҠЁиғҢе…үи°ғиҠӮжҠҖжңҜиғҪеӨҹж №жҚ®е‘ЁеӣҙзҺҜеўғе…үзәҝеҸҳеҢ–пјҢиҮӘеҠЁи°ғж•ҙеұҸ幕дә®еәҰе’Ңй”®зӣҳзҒҜзҡ„ејҖеҗҜе’Ңе…ій—ӯзҠ¶жҖҒпјҢд»ҘйҖӮеә”дёҚеҗҢзҡ„дҪҝз”ЁзҺҜеўғпјҢжҸҗдҫӣжңҖдҪізҡ„и§Ҷи§үдҪ“йӘҢгҖӮ иҪҜ件方йқўпјҢMacBook AirиҝҗиЎҢзҡ„жҳҜ...
- е…ЁиҮӘеҠЁжҺ§еҲ¶дјҳеҢ–з”ҹдә§пјҢе…·еӨҮејәеӨ§зҡ„еҸҜи§ҶдәӨдә’з•ҢйқўпјҢејәеҢ–жү“еҚ°еҠҹиғҪпјҢйҖӮеә”жһҒз«Ҝз”ҹдә§зҺҜеўғдёӢзҡ„й«ҳж•Ҳе·ҘдҪңжөҒгҖӮ д»ҘдёҠзҹҘиҜҶзӮ№иҜҰз»Ҷд»Ӣз»ҚдәҶж–ҮжЎЈдёӯеҸҜиғҪж¶үеҸҠзҡ„жҠҖжңҜз»ҶиҠӮпјҢеҢ…жӢ¬жү“еҚ°жңәзҡ„жү“еҚ°жҖ§иғҪгҖҒMacBookзҡ„硬件й…ҚзҪ®е’ҢдҪҝз”Ёзү№зӮ№пјҢд»ҘеҸҠеҪ©иүІ...
IntelliJ IDEAжҳҜдёҖж¬ҫе№ҝеҸ—ж¬ўиҝҺзҡ„JavaйӣҶжҲҗејҖеҸ‘зҺҜеўғпјҲIDEпјүпјҢз”ұJetBrainsе…¬еҸёејҖеҸ‘гҖӮе®ғд»Ҙе…¶й«ҳж•ҲгҖҒжҷәиғҪзҡ„д»Јз ҒиЎҘе…ЁгҖҒејәеӨ§зҡ„и°ғиҜ•е·Ҙе…·е’Ңдё°еҜҢ...еҜ№дәҺе–ңж¬ўиҮӘе®ҡд№үе·ҘдҪңзҺҜеўғе’ҢиҝҪжұӮй«ҳж•ҲејҖеҸ‘зҡ„з”ЁжҲ·жқҘиҜҙпјҢиҝҷжҳҜдёҖдёӘдёҚе®№еҝҪи§Ҷзҡ„дјҳз§Җе·Ҙе…·гҖӮ
`instamac` жҳҜдёҖдёӘй’ҲеҜ№ MacBook з”ЁжҲ·зҡ„еҝ«йҖҹй…ҚзҪ®е·Ҙе…·пјҢж—ЁеңЁеё®еҠ©з”ЁжҲ·иҝ…йҖҹи®ҫзҪ®е’ҢдјҳеҢ–他们зҡ„ MacBook зі»з»ҹпјҢдҪҝе…¶иҫҫеҲ°зҗҶжғізҡ„е·ҘдҪңзҠ¶жҖҒгҖӮиҝҷдёӘе·Ҙе…·еҸҜиғҪеҢ…еҗ«дәҶеҗ„з§ҚиҮӘе®ҡд№үи„ҡжң¬гҖҒй…ҚзҪ®ж–Ү件е’ҢиҮӘеҠЁеҢ–жөҒзЁӢпјҢи®©з”ЁжҲ·иғҪеӨҹдёҖй”®е®үиЈ…еёёз”Ё...
Macbook Airзҡ„и®ҫи®Ўзү№иүІд№ӢдёҖжҳҜе…¶ж— йЈҺжүҮеҶ·еҚҙзі»з»ҹпјҢиҝҷж„Ҹе‘ізқҖе®ғдҫқйқ й«ҳж•Ҳзҡ„еӨ„зҗҶеҷЁе’Ңж•Јзғӯжқҗж–ҷжқҘдҝқжҢҒиҝҗиЎҢжё©еәҰпјҢд»ҺиҖҢе®һзҺ°йқҷйҹіиҝҗиЎҢгҖӮA1370еһӢеҸ·еҸҜиғҪдҪҝз”ЁдәҶIntelзҡ„дҪҺеҠҹиҖ—еӨ„зҗҶеҷЁпјҢеҰӮCore i5жҲ–Core i7зҡ„дҪҺз”өеҺӢзүҲпјҢжҗӯй…ҚSSDеӣәжҖҒзЎ¬зӣҳ...
дҪҝз”ЁеңәжҷҜеҸҠзӣ®ж ҮпјҡеңЁдёҚеҗҢзҡ„дёӘдәәз”өи„‘зҺҜеўғдёӯеҝ«йҖҹдёҠжүӢй…ҚзҪ®йҖӮеҗҲиҮӘиә«зҡ„й«ҳж•ҲTensorFlowи®Ўз®—е№іеҸ°пјҢеңЁе®һи·өдёӯеӯҰд№ дәҶи§ЈеҰӮдҪ•и®ҫзҪ®еҹәдәҺGPU硬件еҠ йҖҹи®ӯз»ғзҘһз»ҸзҪ‘з»ңгҖӮ е…¶д»–иҜҙжҳҺпјҡжҜҸйғЁеҲҶеқҮжҸҗдҫӣдәҶз®ҖеҚ•зҡ„жөӢиҜ•ж–№жі•её®еҠ©зЎ®и®ӨиҪҜ件жҳҜеҗҰжӯЈзЎ®е®үиЈ…...
йҡҸзқҖдҝЎжҒҜжҠҖжңҜзҡ„еҸ‘еұ•пјҢй«ҳж•Ҳзҡ„е·ҘдҪңзҺҜеўғжҲҗдёәдәҶжҸҗеҚҮз”ҹдә§еҠӣзҡ„е…ій”®еӣ зҙ д№ӢдёҖгҖӮзү№еҲ«жҳҜеңЁWebејҖеҸ‘йўҶеҹҹпјҢдёҖдёӘиҲ’йҖӮгҖҒй«ҳж•Ҳзҡ„е·ҘдҪңз«ҷиғҪеӨҹжһҒеӨ§ең°жҸҗй«ҳејҖеҸ‘дәәе‘ҳзҡ„е·ҘдҪңж•ҲзҺҮе’ҢеҲӣйҖ еҠӣгҖӮжң¬ж–Үж №жҚ®raygun.ioзҪ‘з«ҷж•ҙзҗҶзҡ„дҝЎжҒҜпјҢзІҫйҖүдәҶ12дёӘи¶…жЈ’зҡ„...
жҖ»з»“жқҘиҜҙпјҢвҖңmacbook-playbookвҖқжҳҜеҲ©з”ЁAnsibleиҮӘеҠЁеҢ–жҠҖжңҜеҜ№macOSиҝӣиЎҢдјҳеҢ–е’Ңз®ЎзҗҶзҡ„дјҳз§Җе®һи·өпјҢе®ғиғҪеӨҹеё®еҠ©з”ЁжҲ·еҝ«йҖҹгҖҒй«ҳж•Ҳең°й…ҚзҪ®е’Ңз»ҙжҠӨдёӘдәәз”өи„‘пјҢжҸҗй«ҳе·ҘдҪңж•ҲзҺҮгҖӮеҜ№дәҺејҖеҸ‘иҖ…е’ҢITдё“дёҡдәәеЈ«жқҘиҜҙпјҢиҝҷж ·зҡ„еү§жң¬жҳҜдёҚеҸҜжҲ–зјәзҡ„е·Ҙе…·...
жҖ»зҡ„жқҘиҜҙпјҢ"setup-my-mac"йЎ№зӣ®жҸҗдҫӣдәҶдёҖдёӘе®Ңж•ҙзҡ„и§ЈеҶіж–№жЎҲпјҢи®©ејҖеҸ‘иҖ…иғҪеӨҹеңЁзҹӯж—¶й—ҙеҶ…е°ҶMacBookй…ҚзҪ®жҲҗдёҖдёӘеҠҹиғҪйҪҗе…ЁгҖҒй«ҳж•Ҳзҡ„ејҖеҸ‘е·ҘдҪңз«ҷгҖӮйҖҡиҝҮдҪҝз”ЁHomebrewе’ҢAnsibleиҝҷж ·зҡ„иҮӘеҠЁеҢ–е·Ҙе…·пјҢе®ғеҮҸе°‘дәҶжүӢеҠЁй…ҚзҪ®зҡ„ж—¶й—ҙе’ҢеҮәй”ҷзҡ„еҸҜиғҪ...
йҖҡиҝҮдёҠиҝ°жӯҘйӘӨпјҢз”ЁжҲ·дёҚд»…иғҪеӨҹиҪ»жқҫе®һзҺ°еңЁMacbook AirдёҠе®үиЈ…еҸҢзі»з»ҹзҡ„зӣ®ж ҮпјҢиҝҳиғҪеҲ©з”ЁиҷҡжӢҹжңәжҠҖжңҜе®һзҺ°жӣҙй«ҳж•Ҳзҡ„иө„жәҗз®ЎзҗҶе’ҢдҪҝз”ЁгҖӮиҝҷеҜ№дәҺйңҖиҰҒеңЁдёҚеҗҢж“ҚдҪңзі»з»ҹд№Ӣй—ҙйў‘з№ҒеҲҮжҚўзҡ„дё“дёҡдәәеЈ«жқҘиҜҙпјҢжҳҜдёҖйЎ№йқһеёёжңүз”Ёзҡ„жҠҖиғҪгҖӮ
гҖҗе…Ёж Ҳд№Ӣе·…гҖ‘Macbookд»Ӣз»Қи§Ҷйў‘дё»иҰҒж¶өзӣ–дәҶMacж“ҚдҪңзі»з»ҹmacOSзҡ„еҹәзЎҖзҹҘиҜҶпјҢд»ҘеҸҠдёҺејҖеҸ‘иҖ…зӣёе…ізҡ„е·Ҙе…·е’ҢзҺҜеўғй…ҚзҪ®гҖӮmacOSжҳҜAppleе…¬еҸёдёәMacintoshзі»еҲ—з”өи„‘и®ҫи®Ўзҡ„дё“жңүж“ҚдҪңзі»з»ҹпјҢд»Ҙе…¶жөҒз•…зҡ„з”ЁжҲ·дҪ“йӘҢгҖҒејәеӨ§зҡ„жҖ§иғҪе’Ңдё°еҜҢзҡ„иҪҜ件з”ҹжҖҒ...
иҝҷз§ҚиҮӘе®ҡд№үзҡ„йЈҺжүҮзӯ–з•Ҙе°Өе…¶йҖӮеҗҲиҝӣиЎҢй«ҳејәеәҰе·ҘдҪңжҲ–иҖ…зҺҜеўғжё©еәҰиҫғй«ҳзҡ„жғ…еҶөгҖӮ дҪҝз”Ё"Macs Fan Control"йқһеёёз®ҖеҚ•гҖӮе®үиЈ…еҗҺпјҢеҸӘйңҖжү“ејҖеә”з”ЁзЁӢеәҸпјҢзЁӢеәҸдјҡиҮӘеҠЁиҜҶеҲ«MacBookзҡ„еһӢеҸ·е№¶жҳҫзӨәзӣёеә”зҡ„жё©еәҰдҝЎжҒҜгҖӮз”ЁжҲ·еҸҜд»Ҙи®ҫе®ҡжҜҸдёӘйЈҺжүҮзҡ„...
еңЁиҪҜ件方йқўпјҢMacBook Pro with Retina Displayйў„иЈ…дәҶmacOSж“ҚдҪңзі»з»ҹпјҢз”ЁжҲ·е°ҶеӯҰд№ еҰӮдҪ•е……еҲҶеҲ©з”ЁmacOSзі»з»ҹжҸҗдҫӣзҡ„дё°еҜҢеҠҹиғҪпјҢдҫӢеҰӮй«ҳж•Ҳзҡ„ж–Ү件管зҗҶзі»з»ҹгҖҒејәеӨ§зҡ„иҪҜ件ејҖеҸ‘зҺҜеўғд»ҘеҸҠдјҳз§Җзҡ„еӨҡеӘ’дҪ“еҲӣдҪңе·Ҙе…·гҖӮжӯӨеӨ–пјҢиӢ№жһңе…¬еҸёжҸҗдҫӣзҡ„...
жҖ»зҡ„жқҘиҜҙпјҢ"mymac"йЎ№зӣ®жҳҜдёҖдёӘе®һз”Ёзҡ„е·Ҙе…·пјҢе®ғз»“еҗҲдәҶHomebrewзҡ„дҫҝжҚ·жҖ§гҖҒAnsibleзҡ„иҮӘеҠЁеҢ–иғҪеҠӣпјҢд»ҘеҸҠDevOpsзҡ„жңҖдҪіе®һи·өпјҢдёәMacOSXз”ЁжҲ·жҸҗдҫӣдәҶдёҖдёӘдёҖй”®ејҸзҡ„дёӘжҖ§еҢ–ејҖеҸ‘зҺҜеўғй…ҚзҪ®ж–№жЎҲгҖӮйҖҡиҝҮеҲҶжһҗи§ЈеҺӢеҗҺзҡ„"mymac-master"зӣ®еҪ•пјҢ...