简介
CentOS7虚拟机原硬盘空间只分配了10GB,需要扩容到20GB。
环境:VMware 10
VMware分配空间
选中虚拟机->虚拟机设置->硬盘->实用工具->扩展->设置最大磁盘大小->点击扩展
CentOS7内部分配
可以参考:http://jingyan.baidu.com/article/54b6b9c0fc8b0b2d583b47c6.html
- 查看当前磁盘空间,/dev/mapper/cl-root硬盘空间只有8GB,打算扩容:
# df -h Filesystem Size Used Avail Use% Mounted on /dev/mapper/cl-root 8.0G 3.8G 4.3G 47% / devtmpfs 482M 0 482M 0% /dev tmpfs 493M 0 493M 0% /dev/shm tmpfs 493M 6.7M 486M 2% /run tmpfs 493M 0 493M 0% /sys/fs/cgroup /dev/sda1 1014M 184M 831M 19% /boot tmpfs 99M 0 99M 0% /run/user/0
- 对新增的硬盘空间做新增分区(硬盘数没有增加,增加的是空间)
# fdisk /dev/sda
Welcome to fdisk (util-linux 2.23.2).
Changes will remain in memory only, until you decide to write them.
Be careful before using the write command.
Command (m for help): n
Partition type:
p primary (2 primary, 0 extended, 2 free)
e extended
Select (default p): p
Partition number (3,4, default 3): 3
First sector (20971520-41943039, default 20971520):
Using default value 20971520
Last sector, +sectors or +size{K,M,G} (20971520-41943039, default 41943039):
Using default value 41943039
Partition 3 of type Linux and of size 10 GiB is set
Command (m for help): t
Partition number (1-3, default 3): 3
Hex code (type L to list all codes): 8e
Changed type of partition 'Linux' to 'Linux LVM'
Command (m for help): p
Disk /dev/sda: 21.5 GB, 21474836480 bytes, 41943040 sectors
Units = sectors of 1 * 512 = 512 bytes
Sector size (logical/physical): 512 bytes / 512 bytes
I/O size (minimum/optimal): 512 bytes / 512 bytes
Disk label type: dos
Disk identifier: 0x000bc924
Device Boot Start End Blocks Id System
/dev/sda1 * 2048 2099199 1048576 83 Linux
/dev/sda2 2099200 20971519 9436160 8e Linux LVM
/dev/sda3 20971520 41943039 10485760 8e Linux LVM
Command (m for help): w
The partition table has been altered!
Calling ioctl() to re-read partition table.
WARNING: Re-reading the partition table failed with error 16: Device or resource busy.
The kernel still uses the old table. The new table will be used at
the next reboot or after you run partprobe(8) or kpartx(8)
Syncing disks.
- 重启系统 reboot
- 查看当前分区类型,本例类型为xfs
# df -T /dev/sda1 Filesystem Type 1K-blocks Used Available Use% Mounted on /dev/sda1 xfs 1038336 188240 850096 19% /boot
- 在新磁盘上创建xfs文件系统
# mkfs.xfs /dev/sda3
meta-data=/dev/sda3 isize=512 agcount=4, agsize=655360 blks
= sectsz=512 attr=2, projid32bit=1
= crc=1 finobt=0, sparse=0
data = bsize=4096 blocks=2621440, imaxpct=25
= sunit=0 swidth=0 blks
naming =version 2 bsize=4096 ascii-ci=0 ftype=1
log =internal log bsize=4096 blocks=2560, version=2
= sectsz=512 sunit=0 blks, lazy-count=1
realtime =none extsz=4096 blocks=0, rtextents=0
- 创建PV
# pvcreate /dev/sda3 WARNING: xfs signature detected on /dev/sda3 at offset 0. Wipe it? [y/n]: y Wiping xfs signature on /dev/sda3. Physical volume "/dev/sda3" successfully created. # pvdisplay --- Physical volume --- PV Name /dev/sda2 VG Name cl PV Size 9.00 GiB / not usable 3.00 MiB Allocatable yes (but full) PE Size 4.00 MiB Total PE 2303 Free PE 0 Allocated PE 2303 PV UUID MlRwjY-TmVF-H8PV-heSz-ALGL-Q7sp-jFU6Al "/dev/sda3" is a new physical volume of "10.00 GiB" --- NEW Physical volume --- PV Name /dev/sda3 VG Name PV Size 10.00 GiB Allocatable NO PE Size 0 Total PE 0 Free PE 0 Allocated PE 0 PV UUID 0hmgH0-0wVg-jWUW-65WX-1TYb-sUGH-6jF1qm
- PV加入VG,vgextend后接VG Name,本例中为cl
# vgdisplay --- Volume group --- VG Name cl System ID Format lvm2 Metadata Areas 1 Metadata Sequence No 3 VG Access read/write VG Status resizable MAX LV 0 Cur LV 2 Open LV 2 Max PV 0 Cur PV 1 Act PV 1 VG Size 9.00 GiB PE Size 4.00 MiB Total PE 2303 Alloc PE / Size 2303 / 9.00 GiB Free PE / Size 0 / 0 VG UUID dYdb4l-wMUh-e2xv-WiaJ-Oa52-NvdF-s5ICJC # vgextend cl /dev/sda3
- VG加入LV
# lvextend -l +2559 /dev/cl/root Size of logical volume cl/root changed from 8.00 GiB (2047 extents) to 17.99 GiB (4606 extents). Logical volume cl/root successfully resized.
后两个参数“+2559”和“/dev/cl/root”来源详解:
“+2559”来自于vgdisplay命令的Free PE/Size字段
# vgdisplay --- Volume group --- VG Name cl ... VG Size 18.99 GiB PE Size 4.00 MiB Total PE 4862 Alloc PE / Size 2303 / 9.00 GiB Free PE / Size 2559 / 10.00 GiB VG UUID dYdb4l-wMUh-e2xv-WiaJ-Oa52-NvdF-s5ICJC
“/dev/cl/root”来自于lvdisplay命令的LV Path字段。
# lvdisplay ... --- Logical volume --- LV Path /dev/cl/root ...
- 调整文件系统大小,本例中是xfs文件系统使用xfs_growfs命令调整,若其他文件系统,如ext4使用resize2fs命令,注意区分。
# xfs_growfs /dev/cl/root
meta-data=/dev/mapper/cl-root isize=512 agcount=4, agsize=524032 blks
= sectsz=512 attr=2, projid32bit=1
= crc=1 finobt=0 spinodes=0
data = bsize=4096 blocks=2096128, imaxpct=25
= sunit=0 swidth=0 blks
naming =version 2 bsize=4096 ascii-ci=0 ftype=1
log =internal bsize=4096 blocks=2560, version=2
= sectsz=512 sunit=0 blks, lazy-count=1
realtime =none extsz=4096 blocks=0, rtextents=0
data blocks changed from 2096128 to 4716544
结果
/dev/mapper/cl-root从8G增加到了18G
# df -h Filesystem Size Used Avail Use% Mounted on /dev/mapper/cl-root 18G 3.8G 15G 21% / devtmpfs 482M 0 482M 0% /dev tmpfs 493M 0 493M 0% /dev/shm tmpfs 493M 6.7M 486M 2% /run tmpfs 493M 0 493M 0% /sys/fs/cgroup /dev/sda1 1014M 184M 831M 19% /boot tmpfs 99M 0 99M 0% /run/user/0




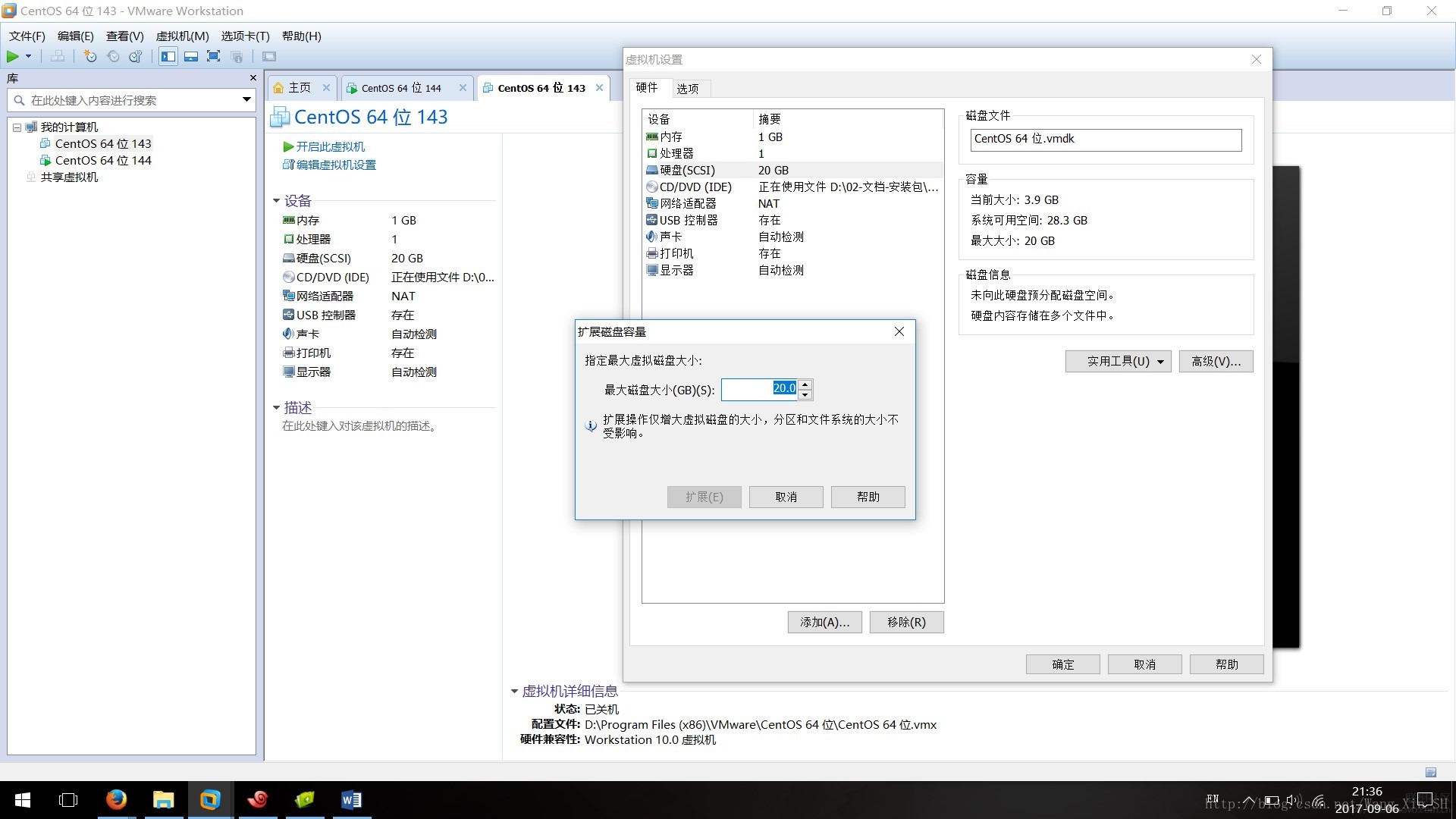



相关推荐
VMware 虚拟机 CentOS 7 磁盘扩容 本文将详细介绍如何在 VMware 虚拟机上扩容 CentOS 7 系统的磁盘。这个过程包括修改虚拟机的磁盘信息、挂载磁盘、分区、格式化、新建卷组、扩展卷组、扩展文件系统等步骤。 一、...
VMware 中 CentOS 磁盘扩容 在 VMware 虚拟机中扩展 CentOS 7 磁盘容量主要分为两步:虚拟机扩展磁盘容量和在 CentOS 7 系统中挂载...通过以上步骤,可以成功地将 VMware 虚拟机中的 CentOS 7 磁盘扩容到所需的大小。
#### 步骤一:虚拟机设置扩容分配的硬盘空间 1. **关闭虚拟机**: 在进行任何硬件级别的修改之前,请确保虚拟机处于关闭状态。 2. **打开设置**: 通过VMware Workstation或Fusion的菜单选项打开虚拟机设置。 3. **...
在虚拟机中 CentOS-7.9 的硬盘空间扩容...总结来说,本文指导您如何在 VMware ESXi 中扩容 CentOS-7.9 虚拟机的硬盘空间,包括增加虚机容量、创建新的分区、格式化新分区、LVM 实现卷扩容、文件系统的扩容五个步骤。
总之,扩容VMware中的Linux根分区需要理解虚拟机硬件配置、Linux分区和文件系统管理,以及VMware的工作原理。正确执行上述步骤后,可以有效地解决根目录空间不足的问题,确保系统的正常运行和软件更新。同时,建议...
标题中的“VMware增大你的硬盘空间的方法”是指在VMware虚拟机环境中,当Linux系统分区空间不足时,如何增加虚拟硬盘的容量。描述提到的是在Linux系统下有两类方法可以解决这个问题,这两种方法在实际操作中都有详细...
下面将详细介绍在CentOS 7中如何通过LVM对磁盘进行扩容的步骤,以及需要注意的关键点。 首先,通过`fdisk -l`命令检查当前的磁盘信息。在示例中,系统提示需要扩容的是根目录,通常在CentOS 7中,根目录是映射到`/...
本文以CentOS 7.4为例,详细介绍了如何在虚拟机(例如VMware 16.2.4)中对磁盘进行扩容,并将新增的磁盘空间添加到现有的逻辑卷(Logical Volume)中,特别是针对/opt目录的扩容。 首先,我们需要了解当前的磁盘...
在虚拟化环境中,如VMware,我们经常遇到需要对虚拟机磁盘进行扩容的情况,以满足不断增长的数据存储需求。本文档将详细讲解如何在CentOS 6.9系统下进行磁盘扩容的过程,主要涉及磁盘挂载、分区创建、物理卷扩展以及...
在虚拟环境(如VMware或KVM)中,需进入虚拟机管理界面,找到对应的虚拟机,对磁盘进行扩容。这一步通常涉及到在虚拟机配置中增加硬盘容量,但不会立即影响到操作系统内的分区。 3. **使用fdisk创建新分区**: ...
Cadence_IC616虚拟机安装实录,我使用的系统为 VirtualBox 虚拟机安装...因为装系统时分配的硬盘空间只载一个容量为 20G 的分区,为了安装 Cadence Virtuoso 及其它配套的 EDA 软件,首先要做的事情是为系统硬盘扩容。
本篇文章将详细介绍如何在CentOS系统中扩展磁盘分区,以解决类似EVE-NG虚拟机OVA磁盘空间不足的问题。 首先,你需要确认磁盘已经在硬件层面上进行了扩展。例如,如描述中提到的,通过VMware等虚拟化平台将磁盘大小...
在VMware环境下进行Linux虚拟机的磁盘扩容,通常涉及到以下步骤: 1. **增加虚拟磁盘空间**: - 在VMware Workstation或ESXi界面中,选择虚拟机 -> 编辑虚拟机设置 -> 硬盘 -> 增加硬盘大小。 2. **扩展磁盘分区**: ...
**虚拟机硬盘类型**在不同的虚拟化环境中有所不同,如VMware workstation支持IDE、SCSI、SATA和NVMe。IDE接口简单便宜但速度较慢,SCSI适合服务器环境,SATA提供了更快的传输速度和热插拔功能,而NVMe提供极高的性能...
博主:Centos6.5 64 位 VM 11 起因:想让VM11里的Linux虚拟机全屏显示,想支持虚拟机与物理机之间的无缝复制粘贴功能。安装vmware tools 导致空间不足,出现如下 网上查找后发现解决方法: yum remove ...
文档详细描述了如何新建虚拟机,这可能包括选择合适的虚拟化技术(如VMware或VirtualBox),设定虚拟机的硬件参数,以及分配足够的内存和硬盘空间。此外,虚拟网络配置部分讲解了如何设置网络环境,确保虚拟机之间的...