转自:http://www.appcoda.com/uipageviewcontroller-tutorial-intro/
The UIPageViewController class was introduced into the iOS 5 SDK as a mechanism to implement a page turning style of user interface in iOS applications. The UIPageViewController is a highly configurable class that it lets developers to configure:
- the orientation of the page views – vertical or horizontal
- the transition style – page turning style or a dot based style
- the axis (spine) on which the page will turn
In this tutorial we are going to show how to use the UIPageViewController to implement an app that allows users to scroll between multiple screens. You can find examples of this type of page view implementation in games like Angry Birds to show the available levels or in apps that include tutorial/walkthrough screens.

Sample Walkthrough Screens from Path
Prior to iOS 5 we had to use the UIPageControl class and explicitly control the animations, as well as, transitions between pages. This procedure has been highly simplified with the introduction of the UIPageViewController. We’ll keep the demo app very simple and focus to demonstrate the usage of UIPageViewController. However, with the basic understanding of the page view controller, you can easily build the tutorial screens in your app.
A Glance at the Demo App
The application we are going to create is very simple: it consists of five different screens that each page displays a unique screen label. You’re allowed to navigate between pages by swiping through the screen.

Creating the Project
Open Xcode and create a new Project by using the Single View Application template. It might seem a little bit strange to select the Single View Application template as Xcode already comes with a Page-Based Application template, which contains a fully functional app based on the UIPageViewController. However, this template is a little bit complex and it will take us more time to clean-up the code of the template than to start from scratch. Needless to say, we can better grasp the concept behind the UIPageViewController when we start from scratch.

Creating a new project using Single View Application template
Okay, let’s move on. In the next screen enter PageApp as the product name and set com.appcodain the company identifier field. Select the Use Authomatic Reference Counting option, but unselect the Use Storyboard since we’re not going to use storyboards for this project. Press next and create the project. Then, select the APPViewController.xib file and change the background of the view to black color.
Creating the Tutorial Screen
The next step is to implement the view controller class that we use to display our five tutorial screens. Select File -> New -> File … and from the list of available templates, select the “Objective-C class” template. Name the class APPChildViewController and make it a subclass of UIViewController. Also, check the box labeled “With XIB for user interface” in order to create the corresponding user interface.
Select the APPChildViewController.xib file just created. Change the background of the view to Black and reduce the vertical size of the view to 512 points to leave some free space for the dots of the page controller (which has a default height of 36 points). Finally add a white UILabel centered on the screen, with a big font size, and change its content to “Screen #n”. The resulting view should look something like:

User Interface for the main screen
Next, we have to create an IBOutlet for that label. In order to do that, change the Editor to the Assistant mode meanwhile the APPChildViewController.xib file is selected. The APPChildViewController.h file should be opened. Control and drag from the UILabel to the APPViewController.h and create an IBOutlet. Set the name as screenNumber. Finally, create a new property of type NSInteger called index. The resulting APPChildViewControl.h file should be something like:
#import <UIKit/UIKit.h> @interface APPChildViewController : UIViewController @property (assign, nonatomic) NSInteger index; @property (strong, nonatomic) IBOutlet UILabel *screenNumber; @end
The index property allows us to control which screen is currently shown. In order to do that, once we have created a child screen, we have to set up its index through the index property. At the same time, we update the text of the label as well. Add the following line of code to the end of the viewDidAppear: method in the file APPChildViewController.m:
self.screenNumber.text = [NSString stringWithFormat:@"Screen #%d", self.index];
Handling the View Controllers
The UIPageViewController class highlights the distinction between a view controller and a container controller. The container controller is used to contain and manage multiple view controllers shown in the app, as well as, controlling the way one view controller switches to another. Here the UIPageViewController is the container controller that lets the user navigate between pages of content, where each page is managed by its own view controller object.
In order to make UIPageViewController work, our APPViewController has to adopt the UIPageViewControllerDataSource protocol. By implementing the data source protocol, we tell the page view controller what to display for each page.
Open the APPViewController.h file and modify the @interface declaration, and add a new property to hold the UIPageViewController:
#import <UIKit/UIKit.h> @interface APPViewController : UIViewController <UIPageViewControllerDataSource> @property (strong, nonatomic) UIPageViewController *pageController; @end
Next, we have to implement at least two methods of the protocol:
- viewControllerAfterViewController – provides the view controller after the current view controller. In other words, we tell the app what to display for the next screen.
- viewControllerBeforeViewController – provides the view controller before the current view controller. In other words, we tell the app what to display when user switches back to the previous screen.
Add the following lines of code before the end of the APPViewController.c file:
- (UIViewController *)pageViewController:(UIPageViewController *)pageViewController viewControllerBeforeViewController:(UIViewController *)viewController {
NSUInteger index = [(APPChildViewController *)viewController index];
if (index == 0) {
return nil;
}
index--;
return [self viewControllerAtIndex:index];
}
- (UIViewController *)pageViewController:(UIPageViewController *)pageViewController viewControllerAfterViewController:(UIViewController *)viewController {
NSUInteger index = [(APPChildViewController *)viewController index];
index++;
if (index == 5) {
return nil;
}
return [self viewControllerAtIndex:index];
}




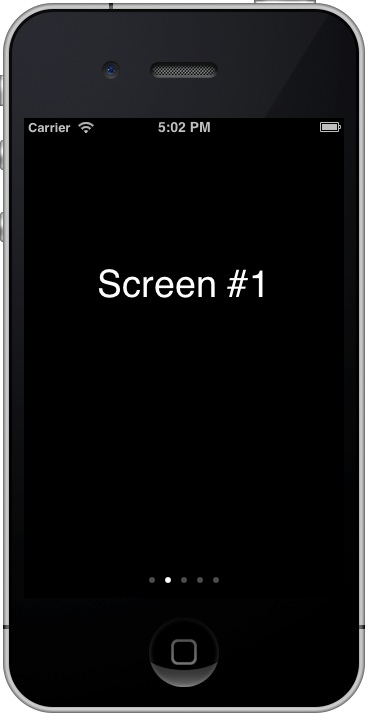



相关推荐
14 Build a WhatsApp Clone and learn to use Cloud Data Storage [Tutorial] 2/2
"1 how to collect bank details edited_tutorial_" 这个标题暗示了这是一个经过编辑的教程,专门针对银行信息收集流程的优化。 首先,我们要理解银行详情通常包括哪些信息。一般来说,这包括银行名称、账户持有人...
The ANSYS Fluent Tutorial Guide contains a number of tutorials that teach you how to use ANSYS Flu- ent to solve different types of problems. In each tutorial, features related to problem setup and ...
Chapter 2, Detecting Edges and Applying Image Filters, shows how to use fundamental image- processing operators and how we can use them to build bigger projects. We will discuss why we need edge ...
14 Build a WhatsApp Clone and learn to use Cloud Data Storage [Tutorial] 1/2
How to use this document If you've just found out about Boost.Build V2 and want to know if it will work for you, start with Tutorial. You can continue with the User documentation. When you're ready to...
A comprehensive tutorial on both SQL Server 2005 and ADO.NET 3.0, Beginning C# 2008 Databases explains and demonstrates how to create database objects and program against them in both T–SQL and C#....
This tutorial explains how to set up log4j with email, files and stdout. It compares XML to properties configuration files, shows how to change LogLevels for a running application. Furthermore, we ...
Rational Rose RealTime provides tutorials to help you learn how to use the main features of the development tool. There are two types of tutorials: hands-on and concept overviews. The hands-on ...
1. **颜色空间转换**:OpenCV支持多种颜色空间的转换,如BGR to Gray,RGB to HSV等。 2. **图像滤波**:包括均值滤波、高斯滤波、中值滤波等,用于平滑图像或去除噪声。 3. **边缘检测**:Canny、Sobel、Laplacian...
Docker Docker Tutorial for Beginners Build Ship and Run 英文azw3 本资源转载自网络,如有侵权,请联系上传者或csdn删除 查看此书详细信息请在美国亚马逊官网搜索此书
Next, it shows you how to use the peripheral libraries in sbt to make common tasks simpler. Finally, it covers how to deploy software effectively. You’ll learn to appreciate how sbt improves the ...
The book aims to explain the concepts of the Entity Framework and illustrate how you can use these in applications with a tutorial based approach. Table of Contents Chapter 1: Introducing the ADO...
Many books introduce C#, but very few also explain how to use it optimally with the .NET Common Language Runtime (CLR). This book teaches both core C# language concepts and how to wisely employ C# ...
Ms Word tutorial on how to type - insert equation in Ms Word- Three different ways .mp4
Many books introduce C#, but very few also explain how to use it optimally with the .NET Common Language Runtime (CLR). This book teaches both core C# language concepts and how to wisely employ C# ...
Backed by short and simple code samples you'll learn how to use default interface methods, lambda expressions, method references and repeatable annotations. At the end of the article you'll be ...