本文转载,原文链接:http://my.oschina.net/lujianing/blog/177042#OSC_h1_2
1.黑色主题 中文乱码修改
修改黑色主题 Settings->Appearences ->Themes->Darcula 系统提示重启加载主题
重启后Settings->Appearences ->勾选Override default fonts by
出现这种情况 不用害怕
只用随便选择一个乱码的 点击保存 中文汉字就出来了
2.WEB项目的部署 以及自动编译
Intellij中 web的程序 部署 不同于myeclipse和eclipse
需要把项目打成一个Artifacts(成品包)的war包 然后在 配置的tomcat的Deployment中选择对应的war包
具体的可以看下这个帖子 http://my.oschina.net/tsl0922/blog/94621
我要强调的是 非maven的项目 比如网上下载的eclipse或者myeclipse项目
首选要检查项目设置 F4 或者 Ctrl+ALT+SHIFT+S 或者 快捷栏中 点项目设置
以JFinal项目为例子 导入项目后 打开项目设置
1.首先修改Modules 选择 SDK 也就是你系统上的JDK 然后把项目中的不支持红色的选项去掉
2.添加项目的类型 支持
比如你这个项目 是Spring的项目 可以加上Spring 以及在对应Spring的配置中 手中选中spring的配置文件
加上Web项目的支持 制定web.xml的路径 以为web的目录
如果是maven项目 这些都不用管 但是非maven项目 因为目录结构不同 IDEA默认找的 项目下的web目录
所以项目往往不能正确部署 或者部署不正确 都是这个地方的原因
这个Modules 设置正确后 就可以创建Artifaces了 IDEA右下角也会提示你的Create Artifaces
3.添加项目的lib依赖
需要选择项目中的 web-inf中的lib 默认是不会自动加进来的
如果是maven项目 这个就不要管了
4.选择Artifaces的exploded war包 (如果是之前点击右下角系统的提示创建 就不用这样了)
5修改项目的输出目录
修改项目的编译输出目录 最好改为 jfinal_demo_for_jsp\target\ROOT(或者项目名)
因为maven的编译目录就是target目录 所以我们最好也按照maven的规则
6.项目 在服务器中的部署
选中我们的artifaces的war包 右边可以自定义项目的访问 名
左下角是 我们的项目 在服务器第一次启动时 需要做的事情 1.编译java类 2.打包部署war
这两个项目编译运行过 就可以给两个去掉了 以后我们再启动项目 就不用在去编译打包部署了
7.项目的服务器配置
在服务器配置中 注意几个地方
1.start browser 项目启动后 自动打开浏览器 访问对应的连接
2.on update action :当发现更新时的操作 选择update classes and resources
on frame deactivation: 当IDEA 切换时的操作 (比如缩下去 打开网页) 选择update classes and resources
也就是 自动编译 自动部署的功能 很多人说Intellij IDEA 不能自动编译 就是这个这个地方没设置好
3.可以选择端口 一个是jvm的端口 一个是tomcat的端口 如果我们同时运行多个项目 可以选择修改端口 就能直接同时运行多个项目
4.项目运行后 这两个就不需要了
或者我们是maven项目 直接可以在maven中 packages 打包 编译 这两个也都不需要了
然后启动项目 就会弹出我们的项目首页了
总结一下 里面需要注意的几个地方
1.modules里面 添加项目类型 以及配置文件是否指定正确
2.lib文件的添加
3.artifacts 选择exploded 的war包 选择编译目录
4.服务起中 配置 热部署 端口 等
3.多项目的同时部署
intellij中工作空间和项目的概念和 myeclipse稍微有点不同 这个大家可以查看相关资料
之前@黄勇 大哥发的java框架对比 就是一个项目中 有多个modules
因为黄勇的项目 都是maven项目 就没有过多需要修改配置的地方
当时modules和artifacts里面好像都没有修改 多个子项目 可以在tomcat的deployment 同时部署
只用给每个项目 在右侧修改一下项目名字就OK了
4.相关插件提高工作效率
1.JRebel插件 实现热部署
可以集成JRebel 实现热部署 安装Tasks插件 集成JIRA等任务管理
1.修改idea.properties 在intellij的安装目录 bin\目录下
修改到你的非C盘目录目录下 默认使用的 # idea.config.path=${user.home}/.IntelliJIdea/
这样的好处是 当你更换系统时 intellij的配置和插件都在 可以直接继续使用
2.安装JRebel插件
Settings - Plugins - Browse repositories... 搜索JRebel 然后右键 Download and Install
里面其实有很多插件 具体插件的功能 可以去官网进行查看 http://plugins.jetbrains.com/?idea
插件会下载 安装在 E:\.IntelliJIdea\config\plugins 也就是刚才配置的 config\plugins下
3.JRebel 破解 需要替换E:\.IntelliJIdea\config\plugins\jr-ide-idea\lib\jrebel 下的jrebel.jar
以及在intellij中 指定对应的lrc文件
然后重启下intellij JRebel就可以使用了 热部署效果非常的好
修改东西都不用重启 而且项目在长期运行中也不会出现崩溃 (以前热部署遇到过session崩溃的问题)
如果是maven项目 修改配置文件也都不用重启 比如mybatis的xml文件等
除了web.xml修改好像需要
4 如果JRebel不起作用 可以使用下面的方法
在Modules下 添加JRebel的支持 勾选 并点击后面的Generate rebel.xml
在你项目的配置文件中找到生成的rebel.xml 你会发现 它里面有两个目录
一个是java类的编译目录 一个是webroot的目录
也就是JRebel的监控目录 它会监控那个两个目录 如果发生文件变化 就在内存中重新加载对应的资源
非maven项目的静态资源发生变化后 如果不能热部署 可能就是JRebel监控的目录不太对
可以自己指定一下正确的目录
2.Tasks插件 集成任务管理
Intellij中可以安装task插件 与jira等任务跟踪管理系统进行集成
安装插件后 会在系统任务栏上显示 任务插件 显示当前的任务 以及最近的任务
每个任务 可以创建不同的视图
在不同视图下 会自动记录 当前任务下 修改过的页面
所以这个功能相当的棒 当我们有多个jira任务时 可以随时切换任务
任务完成后 我们可以根据任务对应的changelist 去提交当前任务下 修改过的文件
破解文件的连接地址
http://note.youdao.com/share/?id=33c21fb3c24e81c2781872525e22ade2&type=note
5.其它的一些技巧配置(未完待续)
PS:2013-11-28 Facets的作用











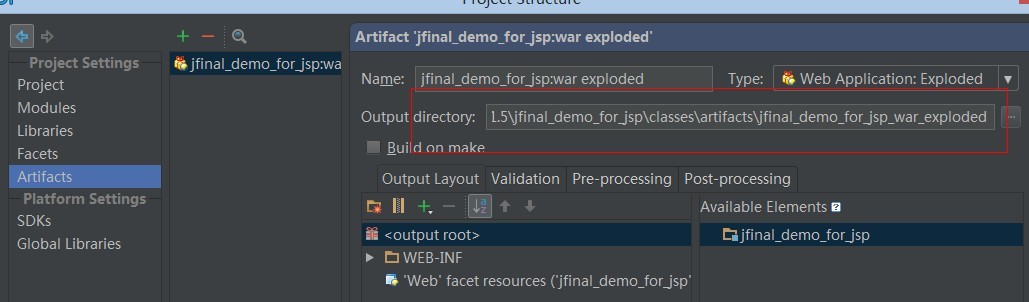
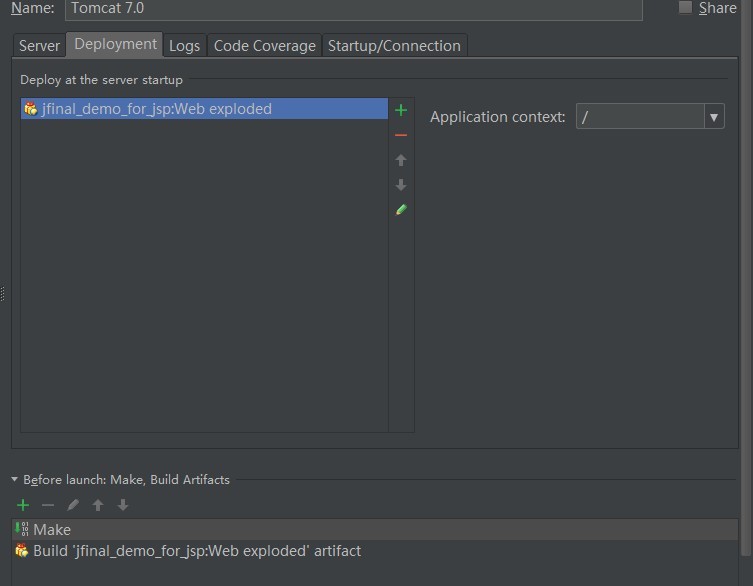






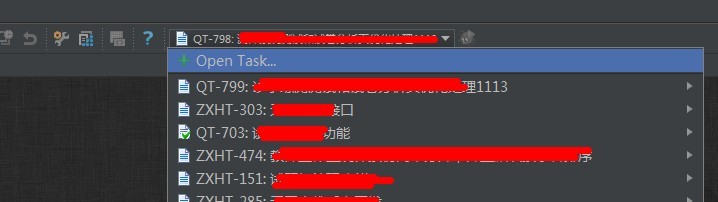

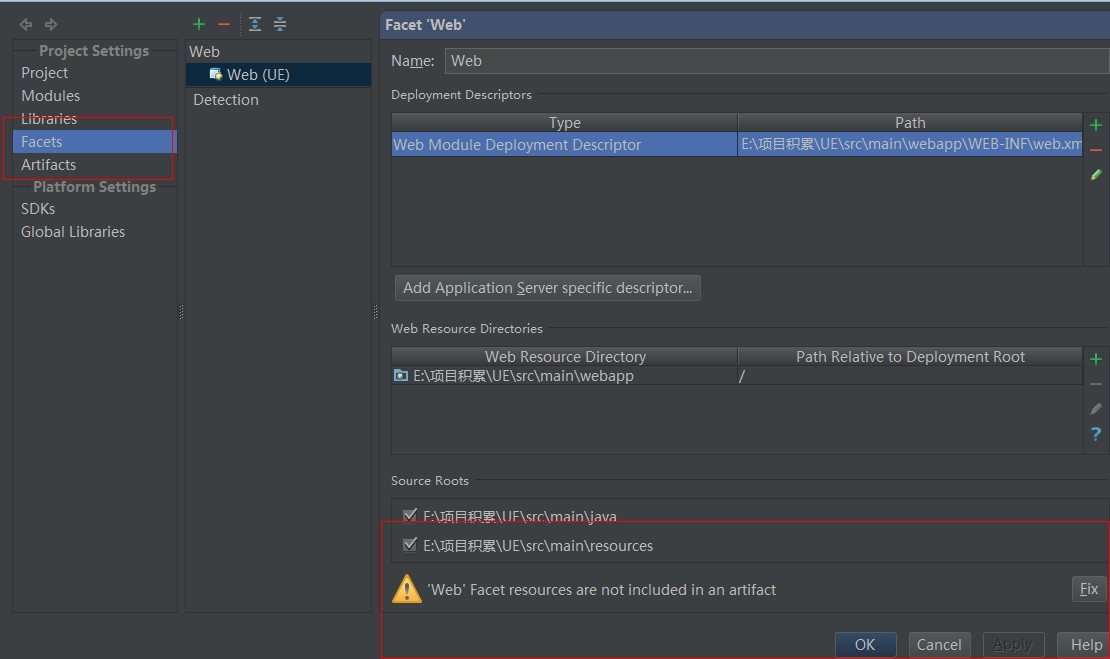





相关推荐
IntelliJ IDEA 使用教程从入门到上瘾(2019 图文版) 本资源主要介绍了 IntelliJ IDEA 的使用教程,从基础到高级,涵盖了从设置工作空间到配置 Maven 等多个方面的知识点。 1. IDEA VS Eclipse 核心术语比较 在...
### IntelliJ IDEA 使用教程详解 #### 一、IntelliJ IDEA 与 Eclipse 核心术语比较 ##### 1.1 为什么IntelliJ IDEA 取消了工作空间? 在 IntelliJ IDEA 中,工作空间这一概念不再单独存在,而是融入到了每一个 ...
在这个场景中,“intellij idea使用tomcat开发时自动部署jndi数据源”是一个重要的知识点,它涉及到如何在IDE中配置和管理数据库连接,以便于在应用运行时动态地查找和使用数据源。 JNDI(Java Naming and ...
intellij IDEA使用教程,intellij IDEA使用教程intellij IDEA使用教程intellij IDEA使用教程intellij IDEA使用教程intellij IDEA使用教程
下面将详细介绍IntelliJ IDEA的一些核心功能及使用方法。 1. 安装与启动 IntelliJ IDEA提供两种版本:社区版和终极版(Ultimate)。社区版是开源免费的,而终极版则是付费版本,提供了额外的插件支持和功能。安装...
IntelliJ IDEA 使用教程 IntelliJ IDEA(简称 IDEA),是 Java 语言开发的集成环境,IDEA 在业界被公认为最好的 Java 开发工具之一,尤其在智能代码助手、代码自动提示、重构、J2EE 支持、各类版本工具(Git、SVN、...
在"IntelliJ IDEA使用手册"中,你可以找到以下关键知识点: 1. **安装与启动**:手册会指导用户如何下载并安装IntelliJ IDEA,包括选择适合的操作系统版本(Windows、Mac OS或Linux)和安装过程中的注意事项。 2. ...
在开始使用前,你需要下载IntelliJ IDEA的最新版本。根据你的操作系统(Windows、macOS或Linux)选择相应的安装包。安装过程通常是标准的下一步、下一步操作。安装完成后,双击图标启动IDE。 2. **界面介绍**: ...
本教程主要介绍IntelliJ IDEA的安装与配置、基本使用方法、常见问题解决技巧、以及与Maven、Git、Tomcat等工具的集成。 首先,IntelliJ IDEA的安装是相对简单的,安装过程中需要选择适当的版本(32位或64位),并...
这份"IntelliJ IDEA使用文档"应该包含了关于如何设置项目、配置环境、编写代码、调试应用以及优化开发流程等方面的内容。 1. **安装与启动**: 首先,你需要下载IntelliJ IDEA的安装包,根据操作系统(Windows、...
综合来看,IntelliJ IDEA使用教程不仅包含基础入门知识,还涉及了项目配置、版本控制集成、常用技巧以及快捷键使用等多个方面,旨在帮助开发者快速掌握这款强大的开发工具,提升开发效率和代码质量。通过上述内容的...
IntelliJ IDEA 使用技巧大全 IntelliJ IDEA 是一款功能强大且广泛应用的集成开发环境(Integrated Development Environment,IDE),它提供了许多实用的功能和快捷键,帮助开发者提高编程效率和开发质量。下面将...
【标题】"IntelliJ IDEA使用说明书.7z"是一个包含有关IntelliJ IDEA使用细节的压缩文件。IntelliJ IDEA是一款广泛使用的集成开发环境(IDE),尤其在Java开发领域非常流行,但也支持其他多种编程语言。这个压缩包内...
IntelliJ IDEA 使用笔记 IntelliJ IDEA 是一款功能强大、功能丰富的集成开发环境(IDE),下面是对 IntelliJ IDEA 的使用笔记,包括自定义配置文件路径、编译、运行、调试等方面的知识点。 一、自定义配置文件路径...
### Java IDE编辑器 IntelliJ IDEA 使用基础篇 #### 一、引言 对于大多数Java开发者而言,Eclipse无疑是最为熟悉的集成开发环境(Integrated Development Environment,简称IDE)。然而,在众多优秀的Java IDE中,...
IntelliJ IDEA 使用教程 IntelliJ IDEA(简称 IDEA),是 Java 语言开发的集成环境,IDEA 在业界被公认为最好的 Java 开发工具之一,尤其在智能代码助手、代码自动提示、重构、J2EE 支持、各类版本工具(Git、SVN、...
对于Java开发者来说,掌握IntelliJ IDEA 的使用,将极大提升开发效率和编码体验。随着技术的不断进步,IntelliJ IDEA 也在不断更新,引入新的功能和特性。因此,持续学习和掌握新工具,对于保持个人的竞争力是必不可...