дЄА. зљСзїЬдЄКжЙЊеИ∞дЄОVMwareзљСзїЬињЮжО•зЫЄеЕ≥зЪДзЯ•иѓЖ
¬† ¬† ¬† ¬† еЃЙи£ЕеЃМиЩЪжЛЯжЬЇеРОпЉМйїШиЃ§еЃЙи£ЕдЇЖдЄ§дЄ™иЩЪжЛЯзљСеН°пЉМVMnet1еТМVMnet8пЉМеЕґдїЦзЪДжЬ™еЃЙи£ЕпЉИељУзДґдєЯеПѓдї•жЙЛеК®еЃЙи£ЕеЕґдїЦзЪДпЉЙгАВеЕґдЄ≠VMnet1жШѓhostзљСеН°пЉМзФ®дЇОhostжЦєеЉПињЮжО•зљСзїЬзЪДгАВVMnet8жШѓNATзљСеН°пЉМзФ®дЇОNATжЦєеЉПињЮжО•зљСзїЬзЪДгАВеЃГдїђзЪДIPеЬ∞еЭАжШѓйЪПжЬЇзФЯжИРзЪДпЉМе¶ВжЮЬи¶БзФ®иЩЪжЛЯжЬЇеБЪеЃЮй™МзЪДиѓЭпЉМжЬАе•ље∞ЖVMnet1еИ∞VMnet8зЪДIPеЬ∞еЭАжФєжОЙгАВдє†жГѓдЄКжККVMwareиЩЪжЛЯзљСеН°дљњзФ®зЪДзљСжЃµ"еЫЇеЃЪ"пЉМдљњзФ®е¶ВдЄЛеОЯеИЩпЉЪVMnet1еѓєеЇФзЪДзљСжЃµжШѓ192.168.10.0пЉМVMnet2еѓєеЇФзЪДзљСжЃµжШѓ192.168.20.0пЉМеЕґдїЦзЪДз±їдЉЉгАВељУзДґеє≥еЄЄеП™жШѓйЪПдЊњзФ®зФ®зЪДе∞±дЄНзФ®жФєдЇЖпЉМиГљдЄКзљСе∞±и°МдЇЖгАВ
¬† ¬† ¬† ¬† VMwareзљСзїЬињЮжО•зЪДжЦєеЉПдЄїи¶БжЬЙпЉЪж°•жО•пЉИBridgedпЉЙгАБNATгАБдЄїжЬЇзљСзїЬпЉИHost-OnlyпЉЙгАВ
1. Use bridged networkingпЉИдљњзФ®ж°•жО•зљСзїЬпЉЙ
¬† ¬† ¬† ¬† иѓіжШОпЉЪдљњзФ®VMnet0иЩЪжЛЯдЇ§жНҐжЬЇпЉМж≠§жЧґиЩЪжЛЯжЬЇзЫЄељУдЄОзљСзїЬдЄКзЪДдЄАеП∞зЛђзЂЛиЃ°зЃЧжЬЇдЄОдЄїжЬЇдЄАж†ЈпЉМжЛ•жЬЙдЄАдЄ™зЛђзЂЛзЪДIPеЬ∞еЭАпЉМеЕґзљСзїЬжЛУжЙСе¶ВеЫЊ1жЙАз§ЇпЉМдљњзФ®ж°•жО•жЦєеЉПпЉМAпЉМA1пЉМA2пЉМBеПѓдЇТиЃњгАВ

еЫЊ1 ж°•жО•жЦєеЉПжЛУжЙСз§ЇжДП
2. Use network address translationпЉИNATпЉЙ
¬† ¬† ¬† ¬†¬†иѓіжШОпЉЪдљњзФ®Vmnet8иЩЪжЛЯдЇ§жНҐжЬЇпЉМж≠§жЧґиЩЪжЛЯжЬЇеПѓдї•йАЪињЗдЄїжЬЇеНХеРСзљСзїЬдЄКзЪДеЕґдїЦеЈ•дљЬзЂЩпЉМеЕґдїЦеЈ•дљЬзЂЩдЄНиГљиЃњйЧЃиЩЪжЛЯжЬЇгАВеЕґзљСзїЬжЛУжЙСе¶ВеЫЊ2жЙАз§ЇпЉМдљњзФ®NATжЦєеЉПпЉМA1пЉМA2еПѓдї•иЃњйЧЃBпЉМдљЖBдЄНеПѓдї•иЃњйЧЃA1пЉМA2гАВдљЖAпЉМA1пЉМA2еПѓдї•дЇТиЃњгАВ
еЫЊ2¬†NATжЦєеЉПжЛУжЙСз§ЇжДП
3. Use Host-Only networkingпЉИдљњзФ®дЄїжЬЇзљСзїЬпЉЙ
¬† ¬† ¬† ¬† иѓіжШОпЉЪдљњзФ®Vmnet1иЩЪжЛЯдЇ§жНҐжЬЇпЉМж≠§жЧґиЩЪжЛЯжЬЇеП™иГљдЄОиЩЪжЛЯжЬЇгАБдЄїжЬЇдЇТиЃњгАВдєЯе∞±жШѓдЄНиГљдЄКInternetпЉМеЕґзљСзїЬжЛУжЙСе¶ВеЫЊ3жЙАз§ЇпЉМдљњзФ®HostжЦєеЉПпЉМAпЉМA1пЉМA2еПѓдї•дЇТиЃњпЉМдљЖA1пЉМA2дЄНиГљиЃњйЧЃBпЉМдєЯдЄНиÚ襀BиЃњйЧЃгАВ

еЫЊ3 дЄїжЬЇзљСзїЬжЦєеЉПжЛУжЙСз§ЇжДП
 
¬† ¬† ¬† ¬† еЃЮйЩЕеЇФзФ®пЉЪзО∞еЬ®жЬАжЩЃйБНдљњзФ®зЪДжШѓеЃљеЄ¶пЉМдљњзФ®ж°•жО•жЦєеЉПпЉМдЄїжЬЇењЕзДґеПѓдї•дЄКзљСпЉМдљЖжШѓиЩЪжЛЯжЬЇдЄКзЪДжУНдљЬз≥їзїЯжШѓдЄНеПѓдї•дЄКзљСзЪДгАВж≠§жЧґдљ†зЪДдЄїжЬЇе∞±зЫЄељУдЇОAпЉМиАМиЩЪжЛЯжЬЇе∞±зЫЄељУдЇОA1пЉМйЩ§йЭЮдљ†еЖНеРСињРиР•еХЖпЉИе¶ВзФµдњ°пЉМзљСйАЪпЉЙзФ≥иѓЈдЄ™IPеЬ∞еЭАпЉМжШЊзДґињЩжШѓдЄНеПѓеПЦ зЪДгАВе¶ВжЮЬдљ†жЬЙиЈѓзФ±еЩ®зЪДиѓЭпЉМйВ£дєИе∞±еПѓдї•дљњзФ®ж°•жО•жЦєеЉПдЄКзљСпЉМеЫ†дЄЇж≠§жЧґдљ†зФ≥иѓЈзЪДIPеЬ∞еЭАжШѓеЖЩеЬ®дЇЖиЈѓзФ±еЩ®дЄКпЉМиАМдЄНжШѓдљ†зЪДжЬЇеЩ®дЄКпЉМињЩж†ЈеМЕжЛђдљ†зЪДдЄїжЬЇпЉМиЩЪжЛЯжЬЇпЉМдєЯеМЕжЛђињЮеЬ®иЈѓзФ±еЩ®дЄКзЪДеЕґдїЦдЇЇзЪДжЬЇеЩ®пЉМйГље∞ЖеПѓдї•дЄКзљСпЉМдљњзФ®зЭАзФ±иЈѓзФ±еЩ®иЗ™еК®еИЖйЕНзЪДIPеЬ∞еЭАпЉМIPеЬ∞еЭАдЄАиИђжШѓ192.168.0.XXXгАВи≤МдЉЉињРиР•еХЖдЄН姙дєРжДПдљ†дљњзФ®иЈѓзФ±еЩ®пЉМиѓідїАдєИеѓєдїЦдїђдЇ§жНҐжЬЇзЪДжО•еП£жЬЙжНЯеЃ≥гАВељУзДґпЉМеП™и¶Бдљ†зЪДдЄїжЬЇеПѓдї•дЄКзљСпЉМдљњзФ®NATжЦєеЉПпЉМиЩЪжЛЯжЬЇжАїжШѓеПѓдї•дЄКзљСпЉИељУзДґдЄНеМЕжЛђеЬ®дљ†иГ°дє±жФєеЖЩIPпЉМзљСеЕ≥пЉМDNSз≠Йдњ°жБѓзЪДжГЕеЖµдЄЛпЉЙгАВ
¬† ¬† ¬† ¬† еЃЮдЊЛжЙЛеК®иЃЊзљЃпЉЪеБЗиЃЊдЄїжЬЇзЪДVMnet1дљњзФ®зљСжЃµеЬ∞еЭАдЄЇ192.168.10.0пЉМVMnet8дљњзФ®зљСжЃµеЬ∞еЭАдЄЇ192.168.80.0пЉМзљСеЕ≥еЬ∞еЭАдЄЇ192.168.80.254пЉИдєЯе∞±жШѓNATиЈѓзФ±еЩ®еЬ∞еЭАпЉМеПѓиЗ™еЈ±иЃЊзљЃпЉМеЬ®VMnet8дЄКпЉЙпЉМдЄїжЬЇзљСеН°дљњзФ®еЬ∞еЭАдЄЇ192.168.1.1гАВ
дЄАгАБдљњзФ®ж°•жО•жЦєеЉПпЉМиЩЪжЛЯжЬЇA1зЪДIPеЬ∞еЭАеПѓдї•иЃЊзљЃжИР192.168.1.5пЉИдЄОдЄїжЬЇзљСеН°еЬ∞еЭАеРМзљСжЃµзЪДеН≥еПѓпЉЙпЉМеЕґдїЦзЪДиѓЄе¶ВзљСеЕ≥еЬ∞еЭАпЉМDNSпЉМе≠РзљСжО©з†БеЭЗдЄОдЄїжЬЇзЪДзЫЄеРМгАВ
дЇМгАБдљњзФ®NATжЦєеЉПпЉМиЩЪжЛЯжЬЇA1зЪДIPеЬ∞еЭАеПѓдї•иЃЊзљЃжИР192.168.80.5пЉИдЄОVMnet8дљњзФ®зЫЄеРМзЪДзљСжЃµпЉЙпЉМзљСеЕ≥жШѓNATиЈѓзФ±еЩ®еЬ∞еЭАпЉМеН≥192.168.80.524
дЄЙгАБдљњзФ®host-onlyжЦєеЉПпЉМиЩЪжЛЯжЬЇA1зЪДIPеЬ∞еЭАеПѓдї•иЃЊзљЃжИР192.168.10.5пЉИдЄОVMnet1дљњзФ®зЫЄеРМзЪДзљСжЃµпЉЙ
иѓіжШОпЉЪдЄАиИђзФ®жИЈдЄНйЬАи¶БиЗ™еЈ±жЙЛеК®иЃЊзљЃпЉМйАЙжЛ©иЗ™еК®иОЈеПЦпЉМжИЦеЉАеРѓDHCPжЬНеК°еН≥еПѓгАВ
 
дЇМ. дЄ™дЇЇйЕНзљЃзїПеОЖ
 
¬† ¬† ¬† ¬† е¶ВжЮЬдљ†еѓєзљСзїЬзЯ•иѓЖжѓФиЊГзЖЯжВЙпЉМзФЪиЗ≥йЭЮеЄЄз≤ЊйАЪпЉМдЄКйЭҐзЪДеЖЕеЃєеЈ≤зїПиґ≥е§ЯдЇЖгАВдљЖжШѓпЉМеЬ®жИСдїђеЃЮйЩЕдљњзФ®дЄ≠еПѓиГљињШдЉЪйБЗеИ∞еЕґдїЦзЪДдЄАдЇЫйЧЃйҐШпЉМзЙєеИЂжШѓеѓєдЇОжРЮеµМеЕ•еЉПеЉАеПСзЪДдЇЇеСШжЭ•иѓіпЉМзФ±дЇОзО∞еЬ®е§ІйГ®еИЖеµМеЕ•еЉПжЭње≠РеЭЗжФѓжМБзљСзїЬеРѓеК®пЉИNFSеТМTFTPпЉЙпЉМжЙАдї•ењЕй°їдњЭиѓБзЫЃж†ЗжЬЇеЩ®еТМеЃњдЄїжЬЇеЩ®дєЛйЧізЪДзљСзїЬдЇТйАЪгАВеЬ®дљ†еЃЙи£ЕиЩЪжЛЯжЬЇдєЛеЙНзђФиАЕеїЇиЃЃиѓїиАЕеЃЙи£ЕеЃМжХізЙИVMware WorkStationпЉМдЄНеїЇиЃЃдљњзФ®зїњеМЦзЙИзЪДпЉМеЫ†дЄЇзїњеМЦзЙИзЪДз≤ЊзЃАеЊИе§ЪдЄЬи•њпЉМжЬЙдЇЫжЬНеК°дєЯжЬ™ењЕиГље§ЯзїњеМЦељїеЇХпЉМжИСињЩйЗМжЬЙдЄАдЄ™VMware WorkStation8.0зЪДиЩЪжЛЯжЬЇеЃЙи£ЕеМЕпЉИhttp://115.com/file/e6gdchs2#¬†VMware-workstation-full-8.0.0-471780&Keygen.rarпЉЙпЉМеЈ≤зїПдЉ†еИ∞115еєґињЫи°МдЇЖеЕ±дЇЂпЉМйЗМйЭҐйЩДеЄ¶жЬЙж≥®еЖМжЬЇпЉМиѓїиАЕеПѓдї•жФЊењГдЄЛиљљеЃЙи£ЕгАВдЄЛйЭҐжИСе∞±дЊЭжђ°иЃ≤иѓЙдЄКйЭҐдЄЙзІНзљСзїЬињЮжО•жЦєеЉПзЪДйЕНзљЃжЦєж≥ХгАВ
дЄКйЭҐиѓіињЗдЇЖпЉМжЬђдЇЇеїЇиЃЃиѓїиАЕдљњзФ®еЃМжХіеЃЙи£ЕзЙИVMware WorkStationињЫи°МеЃЙи£ЕдљњзФ®пЉМеєґдЄФеИЗеЛњдљњзФ®360з≠ЙзЫЄеЕ≥з≥їзїЯзїіжК§иљѓдїґз¶БзФ®VMеРѓеК®йАЙй°єпЉИеМЕжЛђжЬНеК°еТМзљСзїЬињЮжО•з≠ЙпЉЙгАВињШжЬЙеЬ®ињЫи°Мдї•дЄЛжУНдљЬдєЛеЙНеїЇиЃЃиѓїиАЕеѓєиЩЪжЛЯжЬЇзљСзїЬињЫи°МйЗНзљЃпЉИж≥®жДПпЉЪеЬ®ињЫи°МйЗНзљЃдєЛеЙНжЙАжЬЙиЩЪжЛЯжЬЇењЕй°їеЕ≥йЧ≠жИЦиАЕжМВиµЈпЉЙпЉМиѓїиАЕеПѓдї•йАЙжЛ©вАЬзЉЦиЊСвАЭ-вАЬиЩЪжЛЯзљСзїЬзЉЦиЊСеЩ®вАЭ-вАЬжБҐе§НйїШиЃ§вАЭпЉИеЈ¶дЄЛиІТпЉЙпЉМз°ЃиЃ§йЗНзљЃз®Нз≠ЙдЄАжЃµжЧґйЧіеН≥еПѓгАВ
1. ж°•жО•зљСзїЬ
ж≠•й™§е¶ВдЄЛпЉЪ
пЉИ1пЉЙ йАЙжЛ©вАЬиЩЪжЛЯжЬЇвАЭ-вАЬиЃЊзљЃвАЭпЉМеЗЇзО∞е¶ВдЄЛзХМйЭҐпЉЪ
еЫЊ4 иЩЪжЛЯжЬЇиЃЊзљЃеѓєиѓЭж°Ж
 
пЉИ2пЉЙ¬†йАЙжЛ©вАЬз°ђдїґвАЭ-вАЬзљСзїЬйАВйЕНеЩ®вАЭйАЙй°єпЉМињЫеЕ•е¶ВеЫЊ5жЙАз§ЇзХМйЭҐпЉМеЬ®еѓєиѓЭж°ЖеП≥дЊІзљСзїЬињЮжО•йАЙй°єдЄ≠йАЙжЛ©вАЬзљСж°•вАЭињЮжО•жЦєеЉПпЉМзДґеРОеНХеЗївАЬз°ЃеЃЪвАЭгАВ
еЫЊ5¬†йАЙжЛ©вАЬзљСж°•вАЭињЮжО•жЦєеЉП
 
пЉИ3пЉЙ ињЫеЕ•иЩЪжЛЯжЬЇпЉМжЙУеЉАзїИзЂѓпЉИLinuxз≥їзїЯпЉЙпЉМиЊУеЕ•setupеСљдї§йАЙжЛ©вАЬзљСзїЬйЕНзљЃвАЭйАЙй°єгАВ
еЫЊ6 зїИзЂѓдЄЛиЊУеЕ•вАЬsetupвАЭеСљдї§пЉМзДґеРОйАЙжЛ©вАЬзљСзїЬйЕНзљЃвАЭйАЙй°є
 
пЉИ3пЉЙ дЊЭжђ°ињЫеЕ•вАЬиЃЊе§ЗйЕНзљЃвАЭ-вАЬeth0вАЭпЉМињЫеЕ•е¶ВеЫЊ7жЙАз§ЇзХМйЭҐпЉМеИЗењМдЄНи¶БеЛЊйАЙвАЬдљњзФ®DHCPвАЭйАЙй°єпЉМеєґеЬ®дЄЛйЭҐйЕНзљЃIPгАБе≠РзљСжО©з†БгАБзљСеЕ≥гАБDNSз≠Йдњ°жБѓеРОдњЭе≠ШйЕНзљЃйАЙй°єпЉМжЙАдї•пЉМеЬ®йЕНзљЃдєЛеЙНдљ†ењЕй°їзЖЯжВЙдљ†зЪДзљСзїЬзОѓеҐГпЉМињЩзІНйЕНзљЃжГЕеЖµдЄЛжШѓдљњиЩЪжЛЯжЬЇеТМдљ†зЪДдЄїжЬЇеЬ®дЄАдЄ™зљСжЃµеЖЕпЉМжѓФе¶ВжИСзЪДдЄїжЬЇзљСзїЬIPжШѓ192.168.1.8пЉМзљСеЕ≥жШѓ192.168.1.254пЉЫиЩЪжЛЯжЬЇзљСеЕ≥е∞±дєЯеЇФиѓ•йЕНзљЃеЬ®ињЩдЄ™зљСжЃµпЉМзЫЄеЇФзЪДжЭње≠РзЪДзОѓеҐГеПШйЗП/IPдєЯеЇФиѓ•йЕНзљЃеЬ®192.168.1.0/24ињЩдЄ™зљСжЃµеЖЕпЉМзДґеРОеЬ®зїИзЂѓдЄЛйЭҐиЊУеЕ•вАЬservice network restartвАЭеСљдї§йЗНжЦ∞еРѓеК®зљСзїЬеН≥еЃМжИРзљСж°•ињЮжО•жЦєеЉПзЪДйЕНзљЃгАВ
еЫЊ7 йЕНзљЃеЃМIPгАБзљСеЕ≥еРОпЉМдњЭе≠ШйААеЗЇ
 
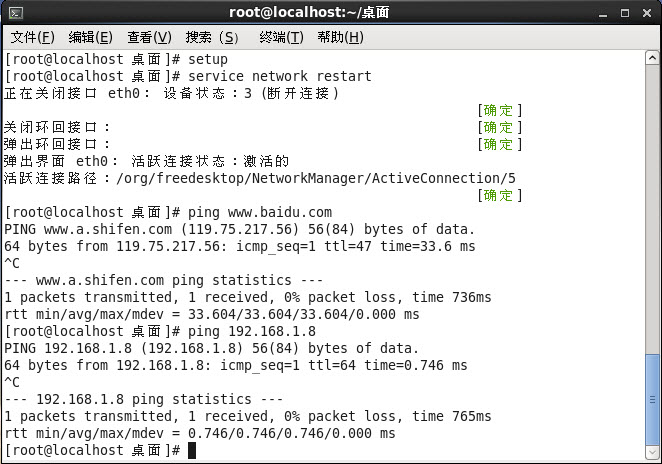
еЫЊ7 йЗНжЦ∞еРѓеК®зљСзїЬпЉМеєґињЫи°МжµЛиѓХ
 
2. NATзљСзїЬ
NATзљСзїЬжШѓињЩдЄЙзІНзљСзїЬйЗМйЭҐжЬАжЬАзЃАеНХйЕНзљЃзЪДдЇЖпЉМеП™йЬАи¶Бе∞ЖиЩЪжЛЯжЬЇзљСзїЬжФєжИРNATињЮжО•жЦєеЉПпЉИеЫЊ8жЙАз§ЇпЉЙпЉМзДґеРОеЬ®иЩЪжЛЯжЬЇйЗМйЭҐжККзљСзїЬиЃЊжИРDHCPиЗ™еК®иОЈеПЦIPеН≥еПѓпЉМLinuxдЄЛйЭҐеЬ®еЫЊ9дЄ≠еЛЊйАЙвАЬдљњзФ®DHCPвАЭйАЙй°єдњЭе≠ШйААеЗЇпЉМеєґйЗНжЦ∞еРѓеК®зљСзїЬеН≥еПѓпЉМеЬ®ж≠§дЄНеБЪиµШињ∞гАВ
 
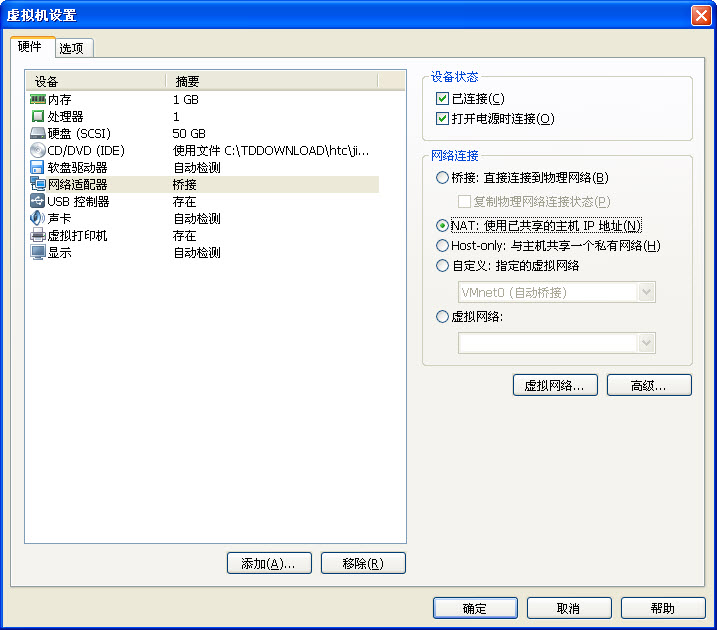
еЫЊ8 жЫіжФєиЩЪжЛЯжЬЇзљСзїЬйЕНзљЃдЄЇвАЬNATвАЭињЮжО•жЦєеЉП
 
еЫЊ7 еЛЊйАЙвАЬдљњзФ®DHCPвАЭйАЙй°єпЉМдњЭе≠ШйААеЗЇ
 
еЫЊ8 йЗНеРѓзљСзїЬпЉМеєґжЯ•зЬЛзљСзїЬйЕНзљЃ
 
зФ±еЫЊ8дЄ≠зЪДeth0зЪДзЫЄеЕ≥йЕНзљЃжИСдїђеПСзО∞иЩЪжЛЯжЬЇеТМдЄїжЬЇеєґдЄНеЬ®дЄАдЄ™зљСжЃµеЖЕпЉМдљЖжШѓиЩЪжЛЯжЬЇеПѓдї•pingйАЪдЄїжЬЇзљСжЃµеЖЕзЪДдїїдЄАжЬЇеЩ®пЉМеПНдєЛеИЩдЄНеПѓдї•пЉМдЄКйЭҐеЈ≤зїПиЃ≤зЪДеЊИжЄЕж•ЪдЇЖпЉМеЬ®ж≠§дЄНеБЪиµШињ∞гАВ
3. Host-OnlyзљСзїЬ
дЄАиИђжГЕеЖµдЄЛжИСдїђдЄНдЉЪйАЙжЛ©ињЩзІНйЕНзљЃжЦєеЉПпЉМйЩ§йЭЮдљ†зЬЯзЪДдЄНеЄМжЬЫиЩЪжЛЯжЬЇдЄКзљСпЉМжИЦиАЕдЄОеЕґдїЦжЬЇеЩ®жГ≥йАЪгАВжЯРдЇЫзЙєжЃКзЪДзљСзїЬи∞ГиѓХзОѓеҐГдЄ≠пЉМи¶Бж±Ве∞ЖзЬЯеЃЮзОѓеҐГеТМиЩЪжЛЯзОѓеҐГйЪФз¶їеЉАпЉМињЩжЧґдљ†е∞±еПѓйЗЗзФ®Host-Onlyж®°еЉПгАВеЬ®Host-Onlyж®°еЉПдЄ≠пЉМжЙАжЬЙзЪДиЩЪжЛЯз≥їзїЯжШѓеПѓдї•зЫЄдЇТйАЪдњ°зЪДпЉМдљЖиЩЪжЛЯз≥їзїЯеТМзЬЯеЃЮзЪДзљСзїЬж؃襀йЪФз¶їеЉАзЪДгАВе¶ВжЮЬдљ†жГ≥еИ©зФ®VMwareеИЫеїЇдЄАдЄ™дЄОзљСеЖЕеЕґдїЦжЬЇеЩ®зЫЄйЪФз¶їзЪДиЩЪжЛЯз≥їзїЯпЉМињЫи°МжЯРдЇЫзЙєжЃКзЪДзљСзїЬи∞ГиѓХеЈ•дљЬпЉМеПѓдї•йАЙжЛ©Host-Onlyж®°еЉПгАВ
ж≠•й™§е¶ВдЄЛпЉЪ
пЉИ1пЉЙ жЙУеЉАдЄїжЬЇйЗМйЭҐзЪДзљСзїЬињЮжО•пЉМеП≥еЗївАЬVMware Virtual Ethernet Adapter for VMnet1вАЭйАЙжЛ©е±ЮжАІпЉМињЫеЕ•IPv4йЕНзљЃйАЙй°єпЉИвАЬInternetеНПиЃЃ TCP/IPвАЭпЉЙпЉМе¶ВеЫЊ9жЙАз§ЇгАВ
 

еЫЊ9¬†VMnet1зљСзїЬињЮжО•е±ЮжАІ
 
пЉИ2пЉЙ зФ±дЇОеЫЊ9жШЊз§ЇVMnet1зЪДзљСзїЬињЮжО•еЬ®192.168.136.0/24ињЩдЄ™зљСжЃµеЖЕпЉМеЫ†ж≠§жИСдїђеЬ®иЩЪжЛЯжЬЇйЗМйЭҐеПѓдї•ињЫи°Ме¶ВеЫЊ10жЙАз§ЇйЕНзљЃгАВ
еЫЊ10 Host-OnlyйЕНзљЃпЉМж≥®жДПDNSйЕНзљЃдњ°жБѓ
 
пЉИ2пЉЙ дњЭе≠ШзљСзїЬйЕНзљЃеРОпЉМйЗНеРѓзљСзїЬпЉМзДґеРОдљњзФ®дЄїжЬЇpingиЩЪжЛЯжЬЇпЉМе¶ВжЮЬиГље§ЯpingйАЪпЉМеИЩиѓіжШОйЕНзљЃжИРеКЯгАВ
еЫЊ11 жµЛиѓХHost-OnlyзљСзїЬ
 
 
ж≥®жДПпЉЪ
1. е¶ВжЮЬзљСзїЬињШжШѓдЄНйАЪпЉМиѓЈеЬ®еИЖеИЂеЕ≥йЧ≠дЄїжЬЇеТМиЩЪжЛЯжЬЇзЪДйШ≤зБЂеҐЩпЉМзДґеРОеЬ®ињЫи°Мй™МиѓБйЕНзљЃжШѓеР¶жИРеКЯпЉЫ
2. еЬ®еµМеЕ•еЉПеЉАеПСжР≠еїЇзљСзїЬзОѓеҐГзЪДжЧґеАЩеїЇиЃЃдљњзФ®зљСж°•зљСзїЬињЮжО•жЦєеЉПпЉМињЩж†ЈжИСдїђеПѓдї•жККдЄїжЬЇгАБиЩЪжЛЯжЬЇгАБеЉАеПСжЭњеИЖеИЂеЫЇеЃЪдЄАдЄ™IPпЉМдЊњдЇОзЫЄдЇТдєЛйЧізЪДдЇТйАЪгАВ
еИЖдЇЂеИ∞пЉЪ



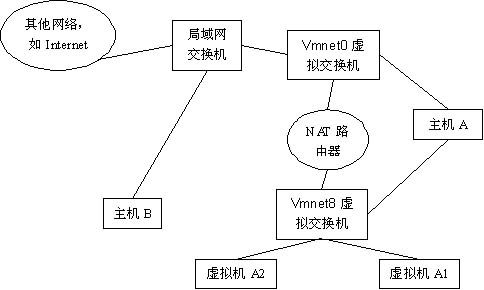

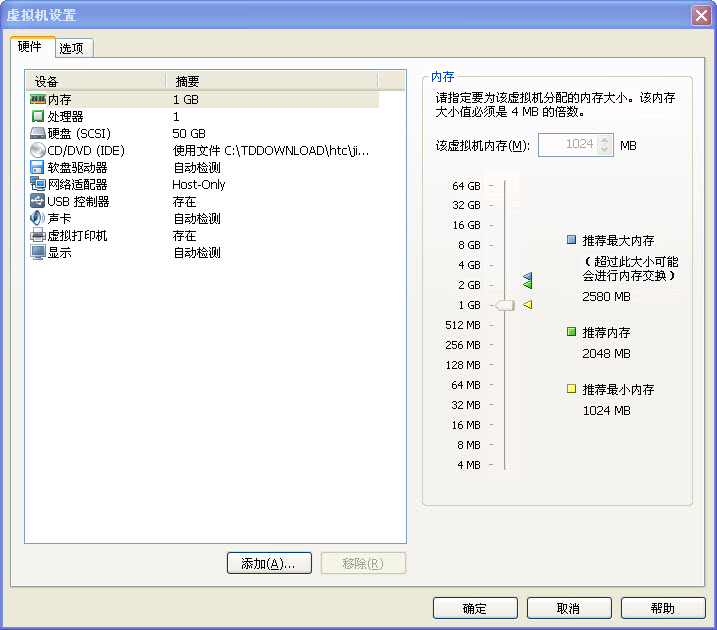


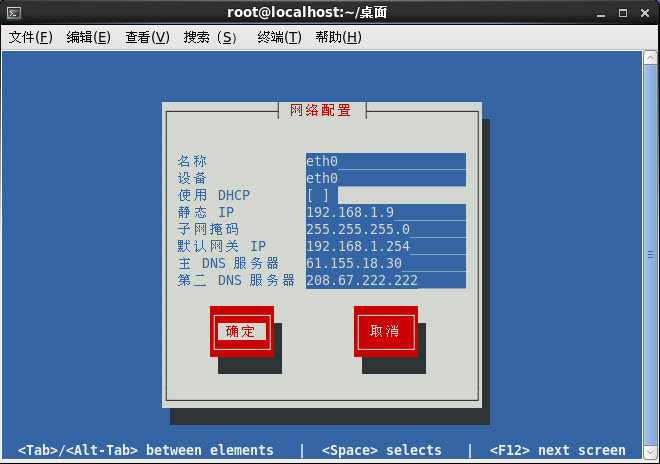
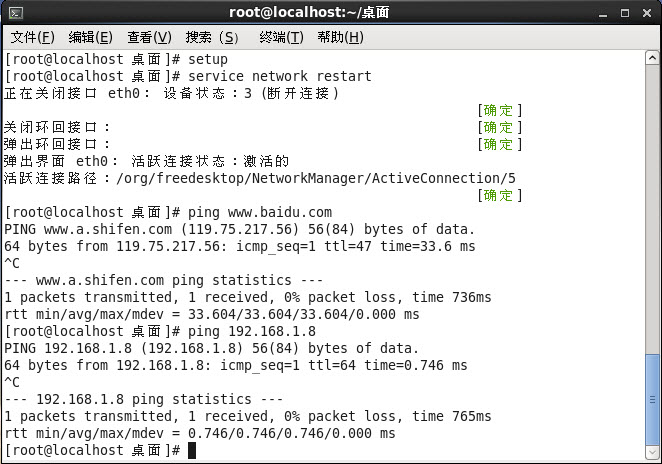
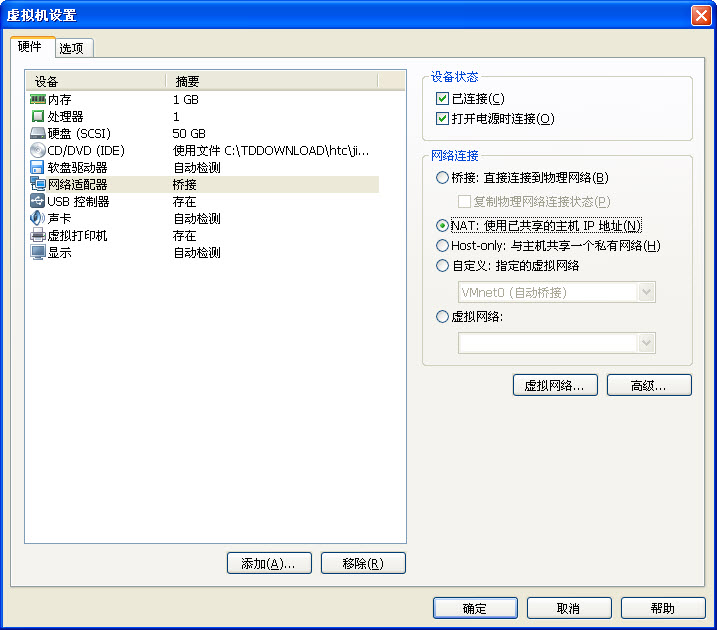
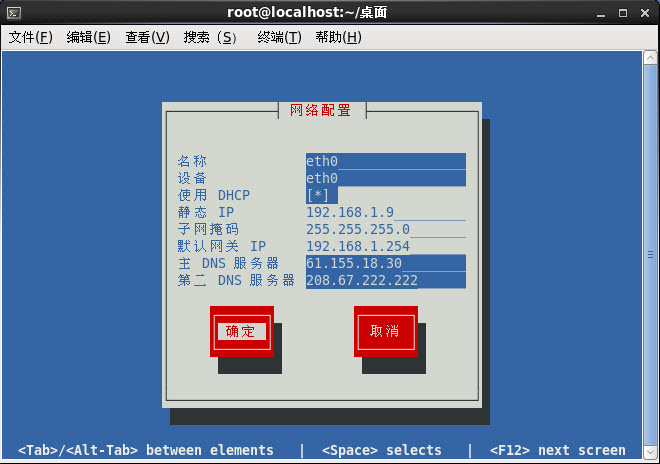
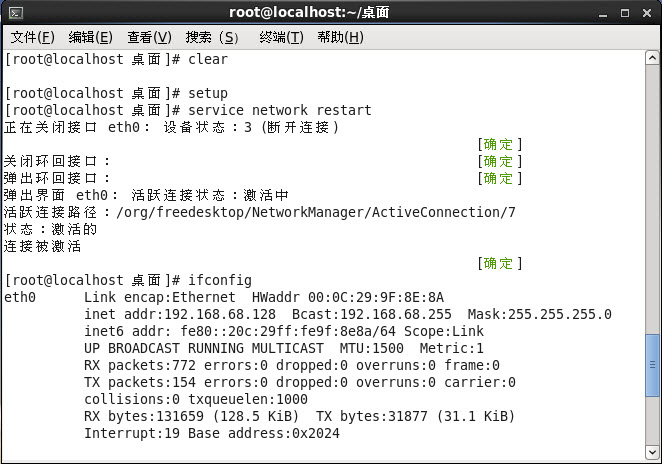

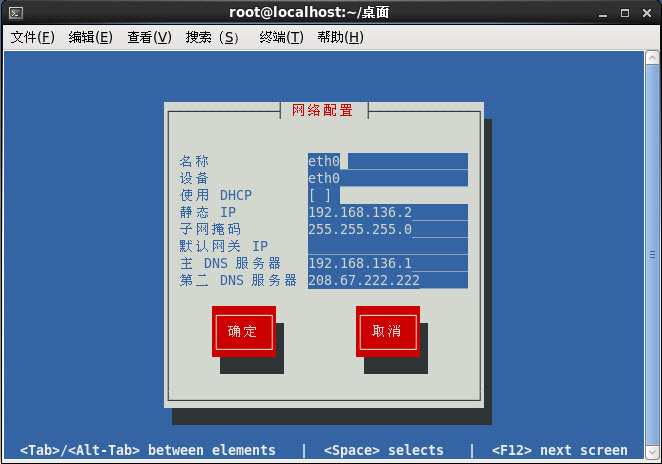
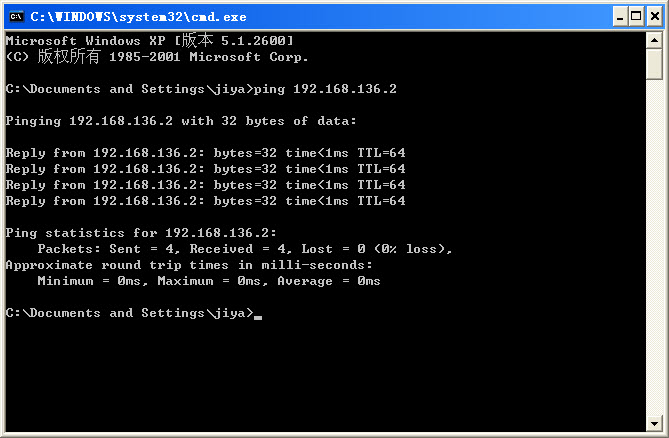







зЫЄеЕ≥жО®иНР
7. **ињЬз®ЛињЮжО•**пЉЪйАЪињЗVMware Horizon ClientпЉМеПѓдї•ињЬз®ЛињЮжО•еТМзЃ°зРЖињРи°МеЬ®еЕґдїЦеЬ∞жЦєзЪДVMware WorkstationиЩЪжЛЯжЬЇгАВ 8. **еЃЙеЕ®жАІ**пЉЪйАЪињЗиЃЊзљЃжЭГйЩРгАБеК†еѓЖгАБеЃЙеЕ®зљСзїЬйЪФз¶їз≠ЙжО™жЦљпЉМдњЭйЪЬиЩЪжЛЯжЬЇзЪДеЃЙеЕ®гАВ ж±ЙеМЦеМЕзЪДдљњзФ®ж≠•й™§...
жЬђжХЩз®Ле∞Жиѓ¶зїЖиЃ≤иІ£VMware WorkstationзЪДдЄїи¶БеКЯиГљпЉМзЙєеИЂжШѓеЕ≥дЇОиЩЪжЛЯзљСзїЬзЉЦиЊСеЩ®еТМиЩЪжЛЯжЬЇзЪДзљСзїЬињЮжО•ж®°еЉПгАВ й¶ЦеЕИпЉМVMware Workstationз™ЧеП£жШѓзФ®жИЈдЄОиљѓдїґдЇ§дЇТзЪДдЄїзХМйЭҐпЉМеЃГжПРдЊЫдЇЖеРДзІНжУНдљЬйАЙй°єпЉМе¶ВеИЫеїЇжЦ∞иЩЪжЛЯжЬЇгАБзЃ°зРЖзО∞жЬЙ...
еЬ®иЩЪжЛЯзљСзїЬжЦєйЭҐпЉМVMware Workstation 6.0жПРдЊЫдЇЖе§ЪзІНзљСзїЬж®°еЉПпЉМе¶Вж°•жО•ж®°еЉПгАБNATж®°еЉПеТМдїЕдЄїжЬЇж®°еЉПпЉМињЩдЇЫж®°еЉПиЃ©иЩЪжЛЯжЬЇиГље§ЯдЄОзЙ©зРЖзљСзїЬињЫи°МеРДзІНз®ЛеЇ¶зЪДдЇ§дЇТпЉМжї°иґ≥дЄНеРМеЬЇжЩѓдЄЛзЪДзљСзїЬйЕНзљЃйЬАж±ВгАВдЊЛе¶ВпЉМж°•жО•ж®°еЉПдљњиЩЪжЛЯжЬЇеПѓдї•...
еЬ®гАКVmware_workstationзљСзїЬйЕНзљЃеЃЮжУНиѓ¶иІ£.pdfгАЛињЩдїљжЦЗж°£дЄ≠пЉМдљ†е∞ЖжЙЊеИ∞иѓ¶зїЖзЪДж≠•й™§жМЗеѓЉпЉМеМЕжЛђе¶ВдљХеИЫеїЇеТМдњЃжФєзљСзїЬиЃЊзљЃпЉМдї•еПКиІ£еЖ≥еЄЄиІБйЧЃйҐШзЪДжЦєж≥ХгАВйАЪињЗеЃЮйЩЕжУНдљЬпЉМдљ†еПѓдї•жОМжП°еЬ®Vmware WorkstationдЄ≠йЕНзљЃзљСзїЬзЪДеЯЇжЬђжКАиГљпЉМ...
гАКVMware Workstation 8.0дЄЛиљљеЬ∞еЭАгАЛињЩдЄАж†ЗйҐШдЄОжППињ∞пЉМзЫіжО•жМЗеРСдЇЖиЩЪжЛЯжЬЇиљѓдїґVMware WorkstationзЪДдЄАдЄ™зЙєеЃЪзЙИжЬђвАФвАФ8.0зЪДдЄЛиљљдњ°жБѓпЉМињЩжШѓдЄАжђЊеєњж≥ЫдљњзФ®зЪДж°МйЭҐиЩЪжЛЯеМЦиІ£еЖ≥жЦєж°ИпЉМзФ±VMwareеЕђеПЄеЉАеПСгАВ ### VMware ...
3. иЩЪжЛЯжЬЇзљСзїЬињЮжО•пЉЪеМЕжЛђжЬЙзЇњињЮжО•гАБжЧ†зЇњињЮжО•з≠ЙжЦєеЉПгАВ еЫЫгАБдљњзФ® VMware Workstation зЪДдЉШзВє дљњзФ® VMware Workstation еПѓдї•еЄ¶жЭ•иЃЄе§ЪдЉШзВєпЉМеМЕжЛђпЉЪ 1. жПРйЂШеЈ•дљЬжХИзОЗпЉЪVMware Workstation еЕБиЃЄзФ®жИЈеЬ®еРМдЄАдЄ™зЙ©зРЖжЬЇеЩ®дЄК...
еЃЙи£ЕеЃМжИРеРОпЉМVMWare WorkstationзЪДзХМйЭҐе¶ВдЄЛеЫЊжЙАз§ЇпЉМдЄЙдЄ™иЩЪжЛЯжЬЇзЪДзКґжАБеТМзљСзїЬињЮжО•жЦєеЉПйГљеПѓдї•еЬ®ињЩйЗМжЯ•зЬЛеТМиЃЊзљЃгАВ еЕЂгАБжАїзїУ жЬђжЦЗдїЛзїНдЇЖдљњзФ®VMWare WorkstationеЃЙи£ЕеТМйЕНзљЃHadoopзЊ§йЫЖзОѓеҐГзЪДж≠•й™§пЉМеМЕжЛђеЃЙи£ЕVMWare ...
VMware WorkstationжФѓжМБе§ЪзІНеЃЙи£ЕжЦєеЉПпЉМеМЕжЛђеЕЙй©±гАБUSBй©±еК®еЩ®жИЦзљСзїЬISOжШ†еГПгАВдЄАжЧ¶иЩЪжЛЯжЬЇеРѓеК®пЉМеЃЙи£ЕињЗз®ЛдЄОеЬ®зЬЯеЃЮз°ђдїґдЄКеЃЙи£Ез≥їзїЯеЯЇжЬђдЄАиЗігАВ ### дЇФгАБиЩЪжЛЯжЬЇзЃ°зРЖ VMware WorkstationжПРдЊЫдЇЖдЄ∞еѓМзЪДзЃ°зРЖеКЯиГљпЉМе¶ВењЂзЕІгАБеЕЛйЪЖ...
- зљСзїЬињЮжО•жЦєеЉПйАЙжЛ©NATж®°еЉПгАВ - еИЫеїЇиЩЪжЛЯз°ђзЫШжЧґйАЙжЛ©вАЬеНХдЄ™жЦЗдїґвАЭйАЙй°єгАВ - зЉЦиЊСиЩЪжЛЯжЬЇиЃЊзљЃпЉМе∞Жз°ђзЫШжО•еП£иЃЊзљЃдЄЇSCSIпЉМзІїйЩ§иљѓй©±пЉМеєґжМЗеРСдєЛеЙНеИґдљЬе•љзЪДmacOS ISOжЦЗдїґгАВ ##### 4. еЉАеІЛеЃЙи£ЕmacOS - еРѓеК®иЩЪжЛЯжЬЇпЉМз≠ЙеЊЕеК†иљљиЗ≥...
A network error occurred while attempting to read from the file C:\WINDOWS\Installer\VMwareWorkstation.msiвАЭгАВињЩдЄ™йФЩиѓѓйАЪеЄЄеПСзФЯеЬ®зљСзїЬињЮжО•дЄНз®≥еЃЪжИЦз≥їзїЯзОѓеҐГйЕНзљЃдЄНељУзЪДжГЕеЖµдЄЛпЉМеѓЉиЗіеЃЙи£Ез®ЛеЇПжЧ†ж≥Хж≠£з°ЃиѓїеПЦењЕи¶Б...
й¶ЦеЕИпЉМNATпЉИNetwork Address TranslationпЉЙж®°еЉПжШѓдЄАзІНзљСзїЬињЮжО•жЦєеЉПпЉМеЃГеЕБиЃЄиЩЪжЛЯжЬЇйАЪињЗеЃњдЄїжЬЇзЪДзљСзїЬжО•еП£еЕ±дЇЂдЇТиБФзљСињЮжО•гАВеЬ®ињЩзІНж®°еЉПдЄЛпЉМиЩЪжЛЯжЬЇзЪДзљСзїЬжµБйЗПйАЪињЗеЃњдЄїжЬЇзЪДзљСзїЬйАВйЕНеЩ®ињЫи°МиЈѓзФ±пЉМеєґдЄФеЕґIPеЬ∞еЭА襀蚐жНҐдЄЇеЃњдЄїжЬЇ...
иАМвАЬVMwareWorkstationињРи°МйФЩиѓѓдњЃе§Нз®ЛеЇП.exeвАЭеПѓиГљжШѓдЄАдЄ™дЄУйЧ®зФ®дЇОдњЃе§НVMware WorkstationйФЩиѓѓзЪДеЈ•еЕЈгАВдљњзФ®еЙНеЇФеЕИйШЕиѓїжЦЗж°£пЉМдЇЖиІ£дљњзФ®жЦєж≥ХеТМж≥®жДПдЇЛй°єпЉМзДґеРОжМЙзЕІжМЗз§ЇињРи°МдњЃе§НеЈ•еЕЈгАВжЙІи°Мж≠§з±їз®ЛеЇПеЙНпЉМдЄАеЃЪи¶Бз°ЃдњЭеЕґжЭ•жЇР...
VMware WorkstationдЄЛNATдЄКзљСжЦєеЉПиЃЊзљЃ VMware WorkstationжШѓиЩЪжЛЯжЬЇиљѓдїґпЉМжПРдЊЫдЇЖе§ЪзІНзљСзїЬж®°еЉПпЉМеМЕжЛђж°•жО•гАБNATгАБдїЕдЄїжЬЇгАБиЗ™еЃЪдєЙз≠ЙгАВеЕґдЄ≠пЉМNATпЉИNetwork Address TranslationпЉМзљСзїЬеЬ∞еЭАиљђжНҐпЉЙж®°еЉПжШѓжЬАеЄЄзФ®зЪДзљСзїЬж®°еЉПдєЛ...
еЬ®еЃЙеЕ®жАІжЦєйЭҐпЉМVMware Workstation 17.6.0жПРдЊЫдЇЖеК†еѓЖиЩЪжЛЯжЬЇеТМйЪФз¶їиЩЪжЛЯжЬЇзљСзїЬжµБйЗПзЪДеКЯиГљпЉМдї•дњЭиѓБиЩЪжЛЯжЬЇеЖЕзЪДжХ∞жНЃеТМеЇФзФ®з®ЛеЇПзЪДеЃЙеЕ®гАВеЃГињШеЕЈе§ЗиЩЪжЛЯжЬЇжЄЕеНХеКЯиГљпЉМеПѓдї•еЄЃеК©зФ®жИЈзЃ°зРЖеТМе§ЗдїљиЩЪжЛЯжЬЇйЕНзљЃжЦЗдїґгАВ еѓєдЇОеЄМжЬЫеИ©зФ®...
4. зљСзїЬиЃЊзљЃпЉЪжПРдЊЫзБµжіїзЪДзљСзїЬйЕНзљЃйАЙй°єпЉМеМЕжЛђNATгАБж°•жО•гАБдїЕдЄїжЬЇз≠Йе§ЪзІНзљСзїЬињЮжО•жЦєеЉПпЉМжї°иґ≥дЄНеРМзљСзїЬзОѓеҐГзЪДйЬАж±ВгАВ 5. жАІиГљдЉШеМЦпЉЪжФѓжМБйЂШзЇІз°ђдїґзЙєжАІпЉМе¶ВжФѓжМБе§Ъж†ЄCPUгАБ64дљНеЃҐжИЈзЂѓжУНдљЬз≥їзїЯз≠ЙпЉМдї•жПРдЊЫжЫідљ≥зЪДињРи°МжАІиГљгАВ 6. ...
VMware Workstation 6.5жФѓжМБињЬз®ЛињЮжО•еИ∞иЩЪжЛЯжЬЇпЉМдљњеЊЧеЫҐйШЯжИРеСШеПѓдї•еЕ±дЇЂеТМеНПдљЬиЩЪжЛЯзОѓеҐГпЉМињЩеѓєдЇОеИЖеЄГеЉПеЉАеПСеТМињЬз®ЛжФѓжМБйЭЮеЄЄжЬЙзФ®гАВ дЇФгАБиЩЪжЛЯжЬЇжАІиГљдЉШеМЦ дЄЇдЇЖжПРеНЗиЩЪжЛЯжЬЇзЪДжАІиГљпЉМзФ®жИЈйЬАи¶Бж≥®жДПеРИзРЖеИЖйЕНз°ђдїґиµДжЇРпЉМе¶Вж†єжНЃеЃЮйЩЕ...
3. **зљСзїЬж®°еЉП**пЉЪVMwareжПРдЊЫдЇЖе§ЪзІНзљСзїЬж®°еЉПпЉМе¶Вж°•жО•ж®°еЉПгАБNATж®°еЉПеТМдЄїжЬЇдїЕж®°еЉПпЉМиЃ©зФ®жИЈж†єжНЃйЬАж±ВйАЙжЛ©иЩЪжЛЯжЬЇе¶ВдљХињЮжО•еИ∞еЃЮйЩЕзљСзїЬгАВ 4. **еЕ±дЇЂжЦЗдїґе§є**пЉЪеЕБиЃЄиЩЪжЛЯжЬЇдЄОдЄїжЬЇз≥їзїЯдєЛйЧіеЕ±дЇЂжЦЗдїґпЉМжЦєдЊњжХ∞жНЃдЇ§жНҐгАВ 5. **3D...
ж≠§е§ЦпЉМVMware Workstation 10.0.0ињШжФєињЫдЇЖзљСзїЬињЮжО•еКЯиГљпЉМжПРдЊЫдЇЖжЫіз®≥еЃЪзЪДзљСзїЬзОѓеҐГж®°жЛЯпЉМдљњеЊЧиЩЪжЛЯжЬЇдЄОеЃњдЄїжЬЇдєЛйЧізЪДзљСзїЬйАЪдњ°жЫідЄЇйЂШжХИеТМеПѓйЭ†гАВеѓєдЇОйЬАи¶БињЫи°МзљСзїЬзЫЄеЕ≥еЉАеПСжИЦжµЛиѓХзЪДзФ®жИЈжЭ•иѓіпЉМињЩдЄАзВєиЗ≥еЕ≥йЗНи¶БгАВ еЬ®ињЩжђЊиљѓдїґ...
VMware WorkstationжПРдЊЫдЇЖе§ЪзІНзљСзїЬж®°еЉПпЉМе¶Вж°•жО•гАБNATеТМдїЕдЄїжЬЇж®°еЉПпЉМvmnetui.dllеПѓиГљжґЙеПКзФ®жИЈзХМйЭҐйГ®еИЖпЉМиЃ©зФ®жИЈеПѓдї•иЃЊзљЃеТМзЃ°зРЖињЩдЇЫзљСзїЬињЮжО•гАВ 3. vmware.exeпЉЪињЩжШѓVMware WorkstationзЪДдЄїи¶БжЙІи°МжЦЗдїґпЉМиіЯиі£еРѓеК®еТМињРи°М...
ж°•жО•ж®°еЉПеЕБиЃЄиЩЪжЛЯжЬЇеГПзЙ©зРЖжЬЇдЄАж†ЈињЮжО•еИ∞е§ЦйГ®зљСзїЬпЉМиАМNATж®°еЉПеИЩжПРдЊЫдЇЖдЄАзІНеЬ®иЩЪжЛЯжЬЇеТМеЃњдЄїжЬЇдєЛйЧіеЕ±дЇЂзљСзїЬзЪДжЦєеЉПпЉМдїЕдЄїжЬЇж®°еЉПеИЩе∞ЖиЩЪжЛЯжЬЇйЩРеИґеЬ®дЄАдЄ™зІБжЬЙзЪДзљСзїЬдЄ≠гАВ иѓ•иљѓдїґзЪДйЂШзЇІеКЯиГљињШеМЕжЛђеѓєз°ђдїґзЪДйЂШзЇІжОІеИґпЉМе¶ВCPUгАБеЖЕе≠Ш...