Copiz Fusion 官方博客:http://forlong.blogage.de/
源:
deb http://ppa.launchpad.net/amaranth/ubuntu feisty main
要启用 Ubuntu 8.04 LTS (Hardy Heron) 中的3D 特效就必然先安装好显卡的驱动程序。我们不建议新手另外下载 驱动程序安装,因为 Ubuntu 8.04 LTS (Hardy Heron) 自带了大量的驱动程序,通过“受限驱动管理器”来进行显卡驱动安装,对于新手来说大大地降低了安装的难度。因此,本文中所安装的驱动也就是 Ubuntu 8.04 LTS (Hardy Heron) 中带的受限驱动。
打开系统 =>系统管理 =>受限驱动管理器(如果没有受限驱动管理器则说明驱动都已经装好了) :

输入用户密码 :
Ubuntu 8.04 LTS (Hardy Heron) 的受限驱动管理器会列出你的显卡,在“已启用”选项上打勾 :
在你选中“已启用”后就会弹出一窗口询问你是否要启用你所选择的驱动,点击Enable(启用驱动):
Ubuntu 将自动下载并安装 NVIDIA 显卡驱动程序 :
Ubuntu 正在自动安装刚刚下载的 NVIDIA (ATI一样)显卡驱动程序 :
安装完成后点击 close (关闭) :
驱动安装完成后 Ubuntu 会提示你重启动计算机,点击右上角的重启图标即可重启计算机 :
在弹出的对话框中点击重启 :
在你重启计算机后 Ubuntu 8.04 LTS (Hardy Heron) 就启用了你刚刚安装的NVIDIA 显卡驱动程序,ATI 显卡驱动程序的安装类似。
打开新立得软件包管理器 (系统 => 系统管理 => 新立得软件包管理器) :

下图的窗口所示即为新立得软件包管理器:

点击“搜索”,搜索以下两个软件包:
compizconfig-settings-manager
emerald
点击这两个软件包前的复选框并把它们标记为安装:

在弹出的窗口中会显示软件包的依赖关系,点击“Mark”:

下一步点击 “Apply”( 应用):

这时又会弹出一个对话框询问你是否要安装这些软件包,点击“Apply”( 应用):

Ubuntu 将自动下载并安装刚刚选择的软件包:

Ubuntu 8.04 LTS (Hardy Heron) 正在自动安装下载的软件包 :

在所有的软件包安装完成后,点击“close”(关闭),关闭新立得软件包管理器:

4. 配置 Compiz Fusion
这时你就可以用 CompizConfig Settings Manager 来配置 Compiz Fusion 的3D特效了。 点击 系统 -> 首选项 -> Advanced Desktop Effects Settings:

下面这个就是 CompizConfig Settings Manager 的外观. 现在你就可以用它来根据你自己的喜好来设置 Ubuntu 8.04 LTS (Hardy Heron) 的3D特效了!

5. 配置 Emerald 窗口装饰器,让它随 Ubuntu 自启动
接下来我们要做的就是确保 Emerald 窗口装饰器随着我们登录 Ubuntu 的时候自动启动。点击 系统 -> 首选项 ->会话:

选择“自启程序选项卡”(Startup Programs), 点击右边的“增加”(Add)按钮:

点击右边的“增加”(Add)按钮后会弹出的 “Add Startup Program window”(添加自启动)窗口, 在 “Name” (名称) 中输入 Emerald Fix ,在 “command” (命令)中输入 emerald –replace ( 在“注释”中你可随便以输入)。点击“确定”并关闭窗口:

同时按下 CTRL + ALT + Backspace 三个键,重新加载图形界面,这样 Emerald 窗口装饰器就能随着我们登录 Ubuntu 的时候自动启动了。
设置:
运行 系统->首选项->Advanced Desktop Effects Settings,点击General Compiz options,把Desktop Size选项卡里的“水平虚拟大小”设置为4,“垂直虚拟大小”设置为1,“桌面数”设置为4,后退,勾选“桌面立方体”“旋转立方体”“立方体倒映” “Cube Caps ”几项,按住Ctrl+alt,再按住鼠标左键移动,3D桌面效果出现。
在Gube Gears前面打钩,然后找到前面打过钩的桌面立方体,点击,选择Transparent Cube,将Opacity During Rotation降到50左右,再将3D桌面调出来,立方体成半透明的了,并且里面有三个齿轮在滚动!
点击旋转立方体->一般,把缩放调整到1.0,把速度调整到0.7,再按Ctrl+alt+向左/向右键,可以看到立方体运动时的慢动作,并且立方体小了很多。
将鼠标在桌面上的空白位置点击一下,然后转动鼠标的滚轮,出现旋转的3D桌面效果。按住Super键(Ctrl与Alt中间的那个键)+Tab键,桌面水平排列。
进入调整大小->动作,点击一般前面的小三角,双击“启动所有窗口的窗口拾取器”,选中Topleft,点击OK。现在将你的鼠标移动到桌面左上角,就能实现类似Mac os X的Expose特效了。
进入CompizConfig设置管理器的主界面,点击Expo->动作,在窗口中的Expo上面双击,勾选Top Right,然后OK。将鼠标移动到桌面的右上角,4个桌面整齐排列在一个3D空间内(同super+E效果),可以将窗口从一个桌面拖动到另一个桌面,甚至放在两个桌面中间!
在CompizConfig设置主界面选择Shift Switcher->动作->Initial(All workspace)下,勾选Bottomleft。鼠标移动到桌面的左下角,出现iPhone的Cover Flow特效。可以用鼠标滚轮和方向键切换桌面。回到Shift Switcher,点击外观,在Switcher mode中选择Flip。鼠标移动到桌面的左下角,出现windows vista中的Flip3D特效。
在CompizConfig设置管理器主界面选择“在屏幕上绘制火焰”前面的复选框,现在就可以直接按住Super+shift键,然后用鼠标左键在屏幕写了。火焰的默认颜色是红色,可以直接进入“在屏幕上绘制火焰”设置项里,调整火焰颜色,或者干脆“随机”,取消火焰的时候同时按Super+ Shift+C。
再次回到主界面中,勾选Windows Previews,这样将鼠标移动到任务栏会出现预览窗口。
在CCSM(CompizConfig设置管理器)主界面选择移动窗口,将其设置界面中的不透明度设置到60左右,这样你移动窗口的时候就会有半透明的效果。 同样在主界面中选择General Options->Opacity Settings,点击ADD(添加)。在OpacityWindows 中输入Dock,OpacityWIndow Values输入数值80。再以同样的方式添加DropDownMenu和PopupMenu,数值都为80。输入完毕之后,不管是什么菜单,现在都是以半透明的方式显示了,包括右键菜单。
在CCSM主界面中选择Animations->CloseAnimation,在窗口中的第一个Glide2上双击,然后从CloseEffect的下拉菜单中选择Burn,这样每次关闭窗口的时候会有火焰的效果。
点击Effect Settings,找到下面的Fire,点击小三角形出现火焰选项,然后勾选其中的“随机颜色火焰”后面的复选框,火焰颜色随机。也可以去OpenAnimation里设置开启窗口时的动画特效,或者就选“随机”。
分享到:











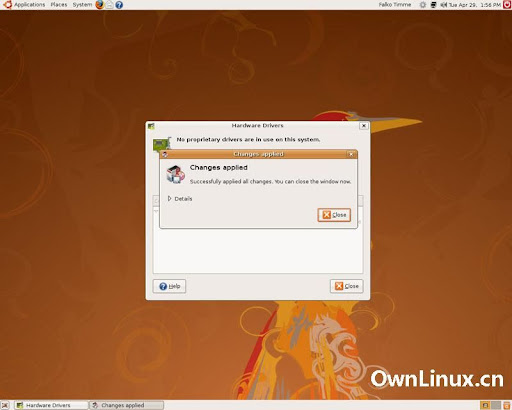

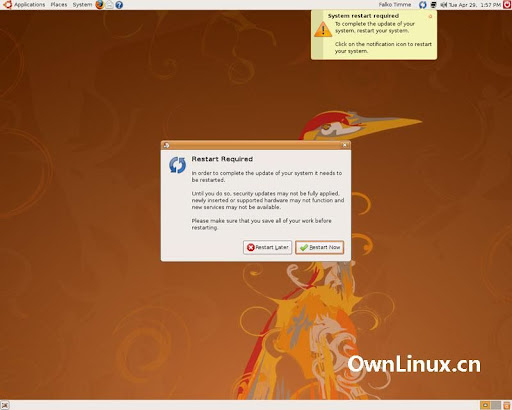

















相关推荐
在Ubuntu 8.04操作系统中,Compiz Fusion是一款强大的窗口管理器,它结合了Compiz和Beryl的特性,提供了丰富的视觉效果和高效的桌面管理功能。本文将深入探讨在Ubuntu 8.04上配置和使用Compiz Fusion的一些关键知识...
### Ubuntu 8.04 安装与配置详解 #### 一、系统初始化 系统初始化是确保Ubuntu系统正常运行的基础步骤。此阶段涉及到的操作主要包括硬盘分区、安装过程中的选择(如语言、时区等),以及安装后的基础设置,如更新...
Vmware虚拟机下Ubuntu 8.04安装 Vmware虚拟机下Ubuntu 8.04安装可以分为两个部分:Vmware虚拟环境的安装和Ubuntu系统的安装。在Vmware虚拟环境的安装中,我们需要首先安装Vmware Workstation,然后创建一个新的...
下面将详细介绍Ubuntu 8.04的安装过程,帮助初学者顺利进行系统安装。 一、准备工作 在开始安装Ubuntu 8.04之前,你需要确保以下几点: 1. 一个可靠的互联网连接,用于下载ISO镜像文件或获取更新。 2. Ubuntu 8.04...
Ubuntu 8.04 安装 G++ 详解 在 Ubuntu 8.04 系统中安装 G++ 编译器是非常必要的,特别是在配置 okl4 环境时。下面将详细介绍如何在 Ubuntu 8.04 中安装 G++。 首先,需要安装 build-essential 软件包,该软件包包...
安装完成后,系统会提示取出安装光盘并重新启动,最终进入Ubuntu 8.04的桌面环境,预装了Firefox浏览器的3.0b5版本。 总的来说,Ubuntu 8.04在硬件支持、易用性、安全性和多媒体功能方面都有显著提升,为用户提供了...
【Ubuntu 8.04 完全安装指南】 在安装Ubuntu 8.04时,可能会遇到各种问题,本文档是根据个人经验和网络资源整理出的一份详细安装指南,特别适用于使用Wubi安装方法。Wubi是一种允许在Windows内安装Ubuntu的简便方式...
《Ubuntu 8.04速成手册1.0》是一份专为初学者设计的指南,旨在帮助用户快速掌握Ubuntu 8.04的操作系统安装、配置和日常使用技巧。Ubuntu 8.04,代号“Hardy Heron”,是Ubuntu Linux发行版的一个重要版本,发布于...
Ubuntu 8.04 Server版安装图解 很完整
ubuntu8.04默认的源ubuntu8.04默认的源ubuntu8.04默认的源ubuntu8.04默认的源ubuntu8.04默认的源ubuntu8.04默认的源ubuntu8.04默认的源ubuntu8.04默认的源
本文将详细介绍如何在仅有 128MB 内存甚至更低配置的机器上安装并优化 Ubuntu 8.04。 #### 二、安装 Ubuntu 8.04 由于 Ubuntu 8.04 的 LiveCD 需要至少 384MB 的内存才能运行,因此无法通过 LiveCD 来安装系统。在...
ubuntu8.04使用手册,ubuntu8.04使用手册ubuntu8.04使用手册,ubuntu8.04使用手册,ubuntu8.04使用手册,
1. **Ubuntu安装与启动**:手册首先会介绍如何下载Ubuntu 8.04的ISO镜像,然后使用USB驱动器或CD/DVD进行安装。这包括创建启动媒体、设置BIOS以从USB或光驱启动,以及在安装过程中选择合适的分区方式,如并行安装、...
### 如何在ubuntu8.04中安装中文输入法 #### 概述 本文将详细介绍如何在Ubuntu 8.04系统中安装并配置中文输入法。对于初次接触Ubuntu的用户来说,这是一个非常实用的指南。Ubuntu 8.04(Hardy Heron)是一款非常...
2. **准备Ubuntu安装介质**:可以使用USB驱动器或DVD来创建Ubuntu的启动盘。 3. **调整分区**:使用磁盘管理工具(如Windows的磁盘管理器)为Ubuntu创建一个新的分区,用于存储操作系统和文件。 4. **启动计算机**:...
《Ubuntu 8.04 速成手册》是一本针对初学者和中级用户的指南,旨在帮助读者快速掌握Ubuntu 8.04(Hardy Heron)操作系统的基本操作和高级技巧。Ubuntu是基于Debian的开源Linux发行版,以其用户友好、稳定性和安全性...
本文将深入解析如何在Ubuntu 8.04系统上搭建这套开发环境,涵盖Java环境的配置、Tomcat服务器的安装与启动、以及集成开发环境Eclipse MyEclipse的设置。 ### Java环境配置 #### 安装Java运行环境与开发工具包(JDK)...
标题“硬盘安装Ubuntu 8.04”涉及的是在个人计算机上通过硬盘介质安装Ubuntu 8.04操作系统的流程。Ubuntu 8.04,代号为“Hardy Heron”,是Ubuntu Linux发行版的一个早期版本,发布于2008年,它提供了稳定性和丰富的...