前面的一篇文章《iOS开发16:使用Navigation Controller切换视图》中的小例子在运行时,屏幕上方出现的工具栏就是Navigation Bar,而所谓UINavigationItem就可以理解为Navigation Bar中的内容,通过编辑UINavigationItem,我们可以使得在Navigation Bar中显示想要的东西,比如设置标题、添加按钮等。
这篇博客将会以一个小例子来演示如何设置UINavigationItem。
现在我用的是Xcode 4.3,在使用上跟Xcode 4.2差不多。
1、首先运行Xcode 4.3,创建一个Single View Application,名称为UINavigationItem Test:
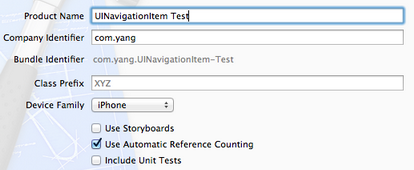
2、其次,我们要使得程序运行时能够显示Navigation Bar:
2.1 单击AppDelegate.h,向其中添加属性:
@property (strong, nonatomic) UINavigationController *navController;
2.2 打开AppDelegate.m,在@synthesize viewController = _viewController;之后添加代码:
@synthesize navController;
#pragma mark -
#pragma mark Application lifecycle
2.3 修改didFinishLaunchingWithOptions方法代码如下:
- (BOOL)application:(UIApplication *)application didFinishLaunchingWithOptions:(NSDictionary *)launchOptions
{
self.window = [[UIWindow alloc] initWithFrame:[[UIScreen mainScreen] bounds]];
// Override point for customization after application launch.
self.viewController = [[ViewController alloc] initWithNibName:@"ViewController" bundle:nil];
self.navController = [[UINavigationController alloc] initWithRootViewController:self.viewController];
[self.window addSubview:navController.view];
[self.window makeKeyAndVisible];
return YES;
}
此时运行程序,会发现出现了Navigation Bar:
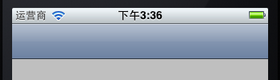
下面讲一下关于NavigationItem的简单设置。
3、设置标题:
打开ViewController.m,在viewDidLoad方法中[super viewDidLoad];之后添加代码:
self.navigationItem.title = @"标题";
运行:
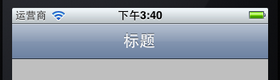
4、自定义标题,设置titleView:
如果我们想改变标题的颜色和字体,就需要自己定义一个UILabel,并且已经设置好这个Label的内容,可以设置自己想要的字体、大小和颜色等。然后执行self.navigationItem.titleView = myLabel;就可以看到想要的效果。
4.1 打开ViewController.h,向其中添加属性:
@property (strong, nonatomic) UILabel *titleLabel;
4.2 打开ViewController.m,在@implementation ViewController下面一行添加代码:
@synthesize titleLabel;
4.3 在viewDidLoad方法中,去掉self.navigationItem.title = @"标题";,并添加代码:
//自定义标题
titleLabel = [[UILabel alloc] initWithFrame:CGRectMake(0, 0 , 100, 44)];
titleLabel.backgroundColor = [UIColor clearColor]; //设置Label背景透明
titleLabel.font = [UIFont boldSystemFontOfSize:20]; //设置文本字体与大小
titleLabel.textColor = [UIColor colorWithRed:(0.0/255.0) green:(255.0 / 255.0) blue:(0.0 / 255.0) alpha:1]; //设置文本颜色
titleLabel.textAlignment = UITextAlignmentCenter;
titleLabel.text = @"自定义标题"; //设置标题
self.navigationItem.titleView = self.titleLabel;
运行:
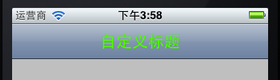
实际上,不仅仅可以将titleView设置成Label,只要是UIView的对象都可以设为titleView,例如,将4.3中的代码改成:
UIButton *button = [UIButtonbuttonWithType: UIButtonTypeRoundedRect];
[button setTitle: @"按钮" forState: UIControlStateNormal];
[button sizeToFit];
self.navigationItem.titleView = button;
则运行起来效果如下:

5、为Navigation Bar添加左按钮
以下是进行leftBarButtonItem设置的代码:
self.navigationItem.leftBarButtonItem = (UIBarButtonItem *)
self.navigationItem.leftBarButtonItems = (UIBarButtonItem *)
self.navigationItemsetLeftBarButtonItem:(UIBarButtonItem *)
self.navigationItemsetLeftBarButtonItem:(UIBarButtonItem *) animated:(BOOL)
self.navigationItemsetLeftBarButtonItems:(NSArray *)
self.navigationItemsetLeftBarButtonItems:(NSArray *) animated:(BOOL)
其实很简单,只要定义好一个UIBarButtonItem,然后执行上述某行代码就行了。
5.1 为了使得运行时不出错,我们在ViewController.m中添加一个空方法,由将要创建的左右按钮使用:
//空方法
-(void)myAction {
}
5.2 添加一个左按钮:
在ViewDidLoad方法最后添加代码:
//添加左按钮
UIBarButtonItem *leftButton = [[UIBarButtonItem alloc]
initWithTitle:@"左按钮"
style:UIBarButtonItemStylePlain
target:self
action:@selector(myAction)];
[self.navigationItem setLeftBarButtonItem:leftButton];
运行效果如下:
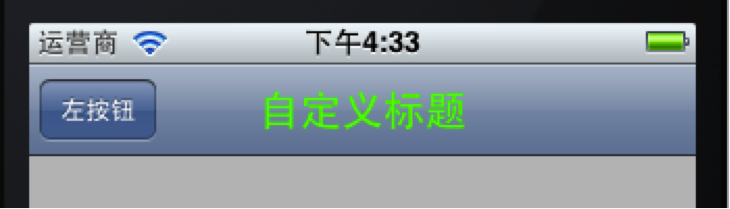
创建一个UIBarButtonItem用的方法主要有:
[UIBarButtonItemalloc]initWithTitle:(NSString *) style:(UIBarButtonItemStyle) target:(id) action:(SEL)
[UIBarButtonItemalloc]initWithBarButtonSystemItem:(UIBarButtonSystemItem) target:(id) action:(SEL)
在第一个方法中,我们可以使用的按钮样式有:
UIBarButtonItemStyleBordered
UIBarButtonItemStyleDone
UIBarButtonItemStylePlain
效果分别如下:



看上去第一个和第三个样式效果是一样的。
6、添加一个右按钮
在ViewDidLoad方法最后添加代码:
//添加右按钮
UIBarButtonItem *rightButton = [[UIBarButtonItem alloc]
initWithBarButtonSystemItem:UIBarButtonSystemItemUndo
target:self
action:@selector(myAction)];
self.navigationItem.rightBarButtonItem = rightButton;
运行如下:

这里创建UIBarButtonItem用的方法是
[UIBarButtonItemalloc]initWithBarButtonSystemItem:(UIBarButtonSystemItem) target:(id) action:(SEL)
用了系统自带的按钮样式,这些样式的标签和效果如下:
|
标签 |
效果 |
标签 |
效果 |
| UIBarButtonSystemItemAction |

|
UIBarButtonSystemItemPause |

|
| UIBarButtonSystemItemAdd |

|
UIBarButtonSystemItemPlay |

|
| UIBarButtonSystemItemBookmarks |

|
UIBarButtonSystemItemRedo |

|
| UIBarButtonSystemItemCamera |

|
UIBarButtonSystemItemRefresh |

|
| UIBarButtonSystemItemCancel |

|
UIBarButtonSystemItemReply |

|
| UIBarButtonSystemItemCompose |

|
UIBarButtonSystemItemRewind |

|
| UIBarButtonSystemItemDone |

|
UIBarButtonSystemItemSave |

|
| UIBarButtonSystemItemEdit |

|
UIBarButtonSystemItemSearch |

|
| UIBarButtonSystemItemFastForward |

|
UIBarButtonSystemItemStop |

|
| UIBarButtonSystemItemOrganize |

|
UIBarButtonSystemItemTrash |

|
| UIBarButtonSystemItemPageCurl |

|
UIBarButtonSystemItemUndo |

|
注意,UIBarButtonSystemItemPageCurl只能在Tool Bar上显示。
7、添加多个右按钮
在ViewDidLoad方法中最后添加代码:
//添加多个右按钮
UIBarButtonItem *rightButton1 = [[UIBarButtonItem alloc]
initWithBarButtonSystemItem:UIBarButtonSystemItemDone
target:self
action:@selector(myAction)];
UIBarButtonItem *rightButton2 = [[UIBarButtonItem alloc]
initWithBarButtonSystemItem:UIBarButtonSystemItemFixedSpace
target:nil
action:nil];
UIBarButtonItem *rightButton3 = [[UIBarButtonItem alloc]
initWithBarButtonSystemItem:UIBarButtonSystemItemEdit
target:self
action:@selector(myAction)];
UIBarButtonItem *rightButton4 = [[UIBarButtonItem alloc]
initWithBarButtonSystemItem:UIBarButtonSystemItemFlexibleSpace
target:nil
action:nil];
UIBarButtonItem *rightButton5 = [[UIBarButtonItem alloc]
initWithBarButtonSystemItem:UIBarButtonSystemItemOrganize
target:self
action:@selector(myAction)];
NSArray *buttonArray = [[NSArray alloc]
initWithObjects:rightButton1,rightButton2,
rightButton3,rightButton4,rightButton5, nil];
self.navigationItem.rightBarButtonItems = buttonArray;
为了更好的显示效果,把设置titleView以及设置leftBarButtonItem的代码注释掉,运行效果如下:

上面的UIBarButtonSystemItemFixedSpace和UIBarButtonSystemItemFlexibleSpace都是系统提供的用于占位的按钮样式。
8、设置Navigation Bar背景颜色
在viewDidLoad方法后面添加代码:
//设置Navigation Bar颜色
self.navigationController.navigationBar.tintColor = [UIColor colorWithRed:(218.0/255.0) green:(228.0 / 255.0) blue:(250.0 / 255.0) alpha:1];
运行如下:
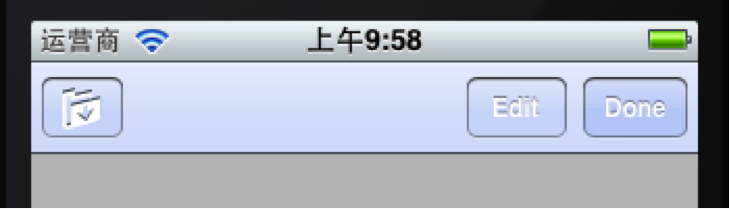
9、设置Navigation Bar背景图片
首先将准备好作为背景的图片拖到工程中,我用的图片名称是title_bg.png。
将上面的代码改成:
//设置Navigation Bar背景图片
UIImage *title_bg = [UIImage imageNamed:@"title_bg.png"]; //获取图片
CGSize titleSize = self.navigationController.navigationBar.bounds.size; //获取Navigation Bar的位置和大小
title_bg = [self scaleToSize:title_bg size:titleSize];//设置图片的大小与Navigation Bar相同
[self.navigationController.navigationBar
setBackgroundImage:title_bg
forBarMetrics:UIBarMetricsDefault]; //设置背景
之后,在ViewController.m中添加一个方法用于调整图片大小:
//调整图片大小
- (UIImage *)scaleToSize:(UIImage *)img size:(CGSize)size{
UIGraphicsBeginImageContext(size);
[img drawInRect:CGRectMake(0, 0, size.width, size.height)];
UIImage* scaledImage = UIGraphicsGetImageFromCurrentImageContext();
UIGraphicsEndImageContext();
return scaledImage;
}
运行:
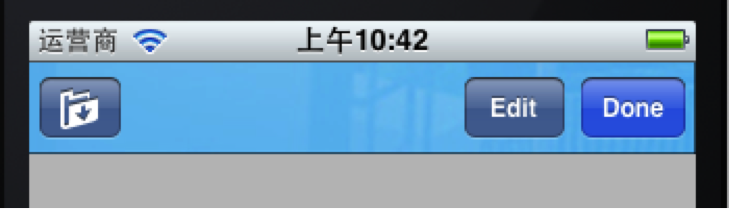




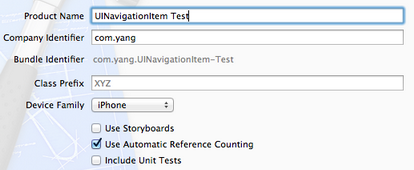
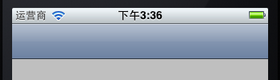
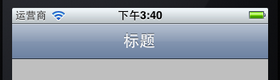
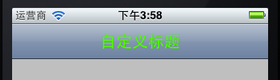

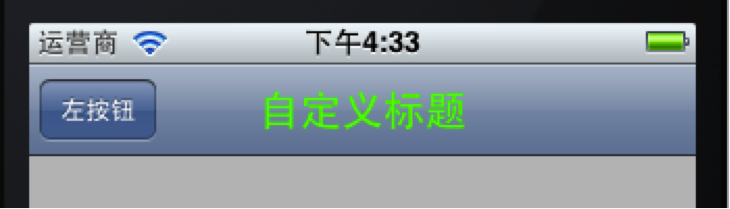



























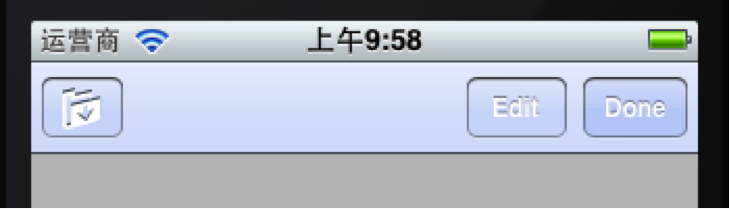
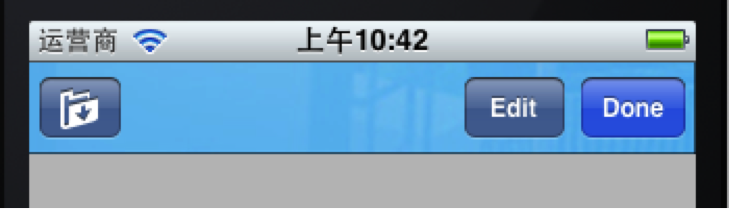



相关推荐
在iOS开发中,如果你的应用有多个层级的导航,可以使用`UINavigationController`嵌套或者自定义的`UIPanGestureRecognizer`来实现类似树状的导航效果。具体实现方式需要查看源代码才能详细解析。 总之,iOS中的`...
Chapter 19: Where Am I? Finding Your Way with Core Location and Map Kit Chapter 20: Whee! Gyro and Accelerometer! Chapter 21: The Camera and Photo Library Chapter 22: Application Localization Book ...
iOS开发是移动应用开发领域的重要分支,随着智能手机和平板电脑的普及,掌握iOS开发技能变得越来越有价值。本书《Beginning iOS 6 Development: Exploring the iOS SDK》是一本关于iOS开发的入门书籍,尤其针对iOS 6...
Storyboard是iOS开发中不可或缺的一部分,它简化了UI设计和导航逻辑,使开发者能够专注于业务逻辑和用户体验。掌握Storyboard的使用,能显著提升开发效率,同时也让应用的界面更加美观、流畅。在第二部分的教程中,...
总之,Navigation是iOS开发中不可或缺的一部分,掌握其原理和使用技巧对于开发出高效、用户体验良好的应用程序至关重要。通过深入学习和实践,开发者能够更好地利用Navigation Controller来构建具有专业导航功能的...
本资源“ios应用源码之动态tab bar 2018127”提供了一个实现动态Tab Bar的示例代码,对于学习iOS开发尤其是自定义Tab Bar功能具有很大的参考价值。 首先,我们要理解iOS中的Tab Bar Controller工作原理。它是由苹果...
5. 教程的结构:从目录可以看到书籍采用了分章节的结构,每个章节都可能专注于iOS开发的一个特定主题,从而让初学者能够循序渐进地学习和掌握iOS开发的技能。 6. 书中的高级功能:例如故事板和iCloud的集成,这些...
在iOS应用开发中,Navigation Controller(导航控制器)是苹果UIKit框架中的一个重要组件,它负责管理一个堆栈式的视图控制器序列。此压缩包"IOS应用源码——Navigation(导航控制器).zip"提供了关于如何使用...
在iOS开发中,Navigation Controller是苹果的UIKit框架中的一个重要组件,它负责管理多个ViewController之间的导航流程,通常用于实现屏幕间的跳转。而TableView则是用于展示列表数据的常用视图,分组功能可以让数据...
在iOS开发中,导航条(Navigation Bar)是用户界面中不可或缺的部分,它为用户提供了一种在应用程序中的导航方式。此项目“(0011)-iOS/iPhone/iPAD/iPod源代码-导航条(Navigation Bar)-Customized Back ...
3. 自定义手势:开发人员可以通过实现滑动手势来替代Navigation Bar的功能,如Google的Material Design指南推荐的边缘滑动。 四、Navigation Bar与手势交互 Android P及更高版本引入了全面屏手势,这改变了...
IOS7Navigation Bar上的返回按钮文本颜色,箭头颜色以及导航栏按钮的颜色设置
Outlook 2003的Navigation Bar是一款基于.NET Framework开发的Windows Forms控件,它旨在为应用程序提供与Microsoft Outlook 2003左侧导航面板类似的界面和功能。这个控件可以方便开发者快速构建具有类似Outlook风格...
在iOS开发中,创建私有通讯录功能是一个常见的需求,特别是在需要存储用户特定联系人信息的应用中。"Private Contacts源代码"提供了一个实现这一功能的示例,它涉及到导航控制器的使用,以及如何在控制器之间正向和...
在iOS应用开发中,TabBar和Navigation是两个非常重要的组件,它们构成了许多应用程序的基础架构。TabBar用于在底部展示多个主功能选项,而Navigation则负责在屏幕顶部提供一个导航栏,帮助用户在不同层级间进行浏览...
在iOS应用开发中,Navigation Controller(导航控制器)是苹果UIKit框架中的一个重要组件,它负责管理一个堆栈式的视图控制器序列。此压缩包"IOS应用源码——Navigation(导航控制器).rar"提供了关于如何使用...
在iOS开发中,UITableView是构建用户界面的核心组件之一,它被广泛用于展示列表或表格数据。本教程将探讨“ios-TableView、Navigation 和TableBar”的基本使用,这三种元素是iOS应用中创建交互式和直观界面的关键...
- **iOS**:通常采用底部导航栏(Tab Bar)和侧滑抽屉菜单。 - **Android**:多使用顶部导航抽屉和底部导航(Bottom Navigation),但侧滑抽屉也常见。 3. **状态栏处理**: - **iOS**:状态栏通常被应用内容...
在iOS开发中,导航(Navigation)是应用设计中不可或缺的一部分,它帮助用户在应用程序的不同视图之间顺畅地移动。此“IOS应用源码——Navigation.zip”压缩包很可能包含了一个简单的iOS应用示例,该示例重点展示了...