- وµڈ览: 344635 و¬،
- و€§هˆ«:

- و¥è‡ھ: وه·
-

و–‡ç« هˆ†ç±»
社هŒ؛版ه—
- وˆ‘çڑ„资讯 ( 0)
- وˆ‘çڑ„è®؛ه› ( 0)
- وˆ‘çڑ„é—®ç” ( 0)
هکو،£هˆ†ç±»
- 2014-12 ( 1)
- 2014-03 ( 1)
- 2013-11 ( 2)
- و›´ه¤ڑهکو،£...
وœ€و–°è¯„è®؛
-
springdata_springï¼ڑ
هڈ¯ن»¥هڈ‚考وœ€و–°çڑ„و–‡و،£ï¼ڑه¦‚ن½•هœ¨eclipse jeeن¸و£€ه‡؛é،¹ç›®ه¹¶è½¬ ...
ن½؟用Mavenç®،çگ†Androidé،¹ç›®ï¼ˆن¸€ï¼‰ -
snowfigureï¼ڑ
snowfigure ه†™éپ“وˆ‘ن¸“门登陆ن¸ٹو¥ï¼Œه°±وک¯وƒ³é—®é—®ï¼Œè؟™ن¸ھVe ...
IntelliJ IDEA ç”ںوˆگو³¨ه†Œç پو؛گ程ه؛ڈ -
snowfigureï¼ڑ
وˆ‘ن¸“门登陆ن¸ٹو¥ï¼Œه°±وک¯وƒ³é—®é—®ï¼Œè؟™ن¸ھVersionوœ‰ه•¥é¸ں用ï¼ںه®ڑن¹‰ه®Œ ...
IntelliJ IDEA ç”ںوˆگو³¨ه†Œç پو؛گ程ه؛ڈ -
éè¯ڑه‹؟و‰°ç”·هک‰ه®¾ï¼ڑ
ه¼•ç”¨و•´ن¸ھهŒ…ه°±ه¥½ن؛†ï¼Œن¸چ用ه…·ن½“ç±»
androidannotations Eclipseن¸‹وٹ¥ه¼•ç”¨ن¸چهˆ°و،†و¶ç”ںوˆگ类错误çڑ„解ه†³و–¹و،ˆ -
jf_emalï¼ڑ
至ن؛ژه¤§و•°وچ®é‡ڈو—¶ه¯¼è‡´ه›¾è،¨و¸²وں“و…¢çڑ„é—®é¢ک,هڈ¯ن»¥é€ڑè؟‡و”¹هڈکن¸ڑهٹ،逻辑هڈٹن؛¤ن؛’ ...
وٹ¥è،¨ه±•ç¤؛组ن»¶Highchartsن¸ژFusionchartsçڑ„ه¯¹و¯”
转è‡ھآ http://blog.csdn.net/xys289187120/article/details/6636331
آ
آ
1.هœ¨ç¨‹ه؛ڈن¸و·»هٹ ن¸€ن¸ھو–点
ه¦‚وœو‰€ç¤؛ï¼ڑهœ¨Eclipseن¸و·»هٹ ن؛†ن¸€ن¸ھ程ه؛ڈو–点
ه¦‚وœو‰€ç¤؛ï¼ڑهœ¨Eclipseن¸و·»هٹ ن؛†ن¸€ن¸ھ程ه؛ڈو–点
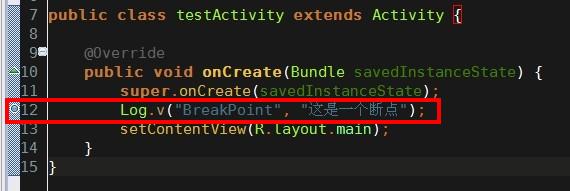
هœ¨Eclipseن¸ن¸€ه…±وœ‰ن¸‰ç§چو·»هٹ و–点çڑ„و–¹و³•
第ن¸€ç§چï¼ڑ هœ¨ç؛¢و،†هŒ؛هںںهڈ³é”®ه‡؛çژ°èڈœهچ•هگژ点ه‡»ç¬¬ن¸€é،¹ Toggle Breakpoint ه°†ن¼ڑهœ¨ن½ هڈ³é”®ن»£ç پçڑ„ه“ھن¸€è،Œو·»هٹ ن¸€ن¸ھ程ه؛ڈو–点 (هگŒو ·çڑ„و“چن½œو–¹هڈ¯هڈ–و¶ˆç¨‹ه؛ڈو–点)
第ن؛Œç§چï¼ڑ هœ¨ç؛¢و،†هŒ؛هںںهڈŒه‡»é¼ و ‡ه·¦é”®ه°†ن¼ڑهœ¨ن½ هڈŒه‡»ن»£ç پçڑ„ه“ھن¸€è،Œو·»هٹ ن¸€ن¸ھ程ه؛ڈو–点 (هگŒو ·çڑ„و“چن½œو–¹هڈ¯هڈ–و¶ˆç¨‹ه؛ڈو–点)
第ن¸€ç§چï¼ڑ هœ¨ç؛¢و،†هŒ؛هںںهڈ³é”®ه‡؛çژ°èڈœهچ•هگژ点ه‡»ç¬¬ن¸€é،¹ Toggle Breakpoint ه°†ن¼ڑهœ¨ن½ هڈ³é”®ن»£ç پçڑ„ه“ھن¸€è،Œو·»هٹ ن¸€ن¸ھ程ه؛ڈو–点 (هگŒو ·çڑ„و“چن½œو–¹هڈ¯هڈ–و¶ˆç¨‹ه؛ڈو–点)
第ن؛Œç§چï¼ڑ هœ¨ç؛¢و،†هŒ؛هںںهڈŒه‡»é¼ و ‡ه·¦é”®ه°†ن¼ڑهœ¨ن½ هڈŒه‡»ن»£ç پçڑ„ه“ھن¸€è،Œو·»هٹ ن¸€ن¸ھ程ه؛ڈو–点 (هگŒو ·çڑ„و“چن½œو–¹هڈ¯هڈ–و¶ˆç¨‹ه؛ڈو–点)
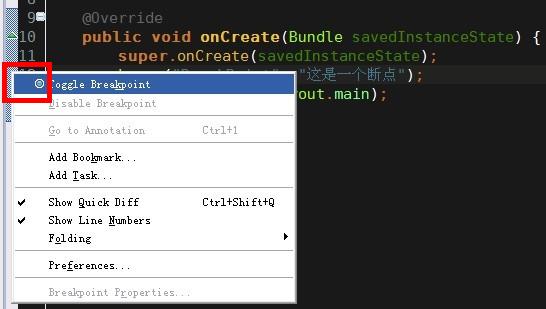
第ن¸‰ç§چ ï¼ڑهœ¨ه…‰و ‡هپœç•™çڑ„هœ°و–¹ن½؟用ه؟«وچ·é”® Ctrl + Shift +آ B ه°†ن¼ڑهœ¨ه…‰و ‡هپœç•™çڑ„è؟™ن¸€è،Œو·»هٹ ن¸€ن¸ھ程ه؛ڈو–点 (هگŒو ·çڑ„و“چن½œو–¹هڈ¯هڈ–و¶ˆç¨‹ه؛ڈو–点)
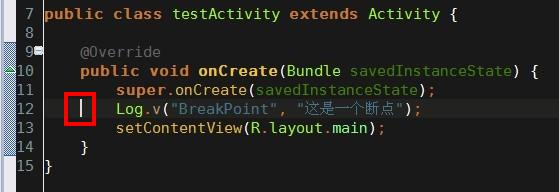
2.è؟گè،ŒDebug 调试 让程ه؛ڈهپœç•™هœ¨و·»هٹ çڑ„و–点ن¸ٹ
ه¦‚ن¸‹ه›¾و‰€ç¤؛,هœ¨ç؛¢و،†ه†…点ه‡»ن¸‹و‹‰èڈœهچ•é€‰ن¸éœ€è¦پ调试çڑ„é،¹ç›® هˆ™ه¼€ه§‹è؟گè،ŒDebug调试آ
ه¦‚وœن¸چهœ¨ن¸‹و‹‰è،¨ن¸é€‰ç›´وژ¥ç‚¹ه‡»è،¨ç¤؛Debugè؟گè،Œé»ک认é،¹ç›®(é»ک认é،¹ç›®ن¸؛ن¸ٹن¸€و¬،è؟گè،Œçڑ„é،¹ç›®)
Debug调试آ ه؟«وچ·é”®ن¸؛هچ•ه‡»F11
ه¦‚وœن¸چهœ¨ن¸‹و‹‰è،¨ن¸é€‰ç›´وژ¥ç‚¹ه‡»è،¨ç¤؛Debugè؟گè،Œé»ک认é،¹ç›®(é»ک认é،¹ç›®ن¸؛ن¸ٹن¸€و¬،è؟گè،Œçڑ„é،¹ç›®)
Debug调试آ ه؟«وچ·é”®ن¸؛هچ•ه‡»F11
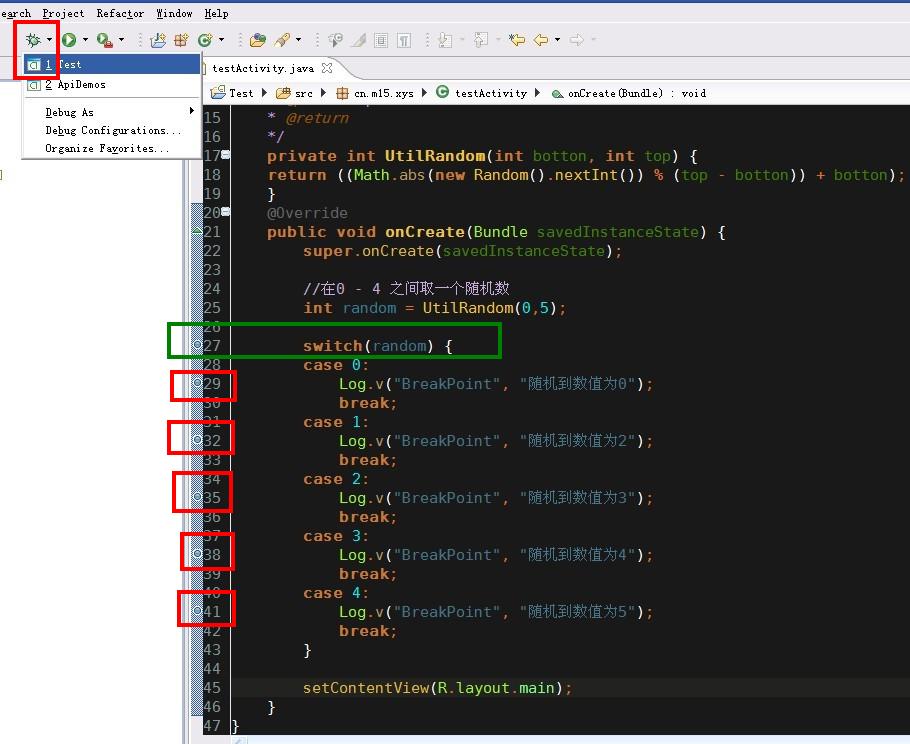
آ آ آ آ آ آ هˆ†وگن¸€ن¸‹ه¦‚ن½•ç§‘ه¦çڑ„و·»هٹ 程ه؛ڈو–点, ن¸ٹه›¾ن¸وˆ‘ن¸؛ن؛†هٹ و–点وں¥çœ‹ç”ںوˆگه‡؛و¥éڑڈوœ؛و•°çڑ„ه€¼وˆ‘ن¸€ه…±و·»هٹ ن؛†6ن¸ھ程ه؛ڈو–点,ç»؟و،†è،¨ç¤؛وœ€ن¸؛科ه¦çڑ„و–点ن½چç½® ,ç؛¢و،†è،¨ç¤؛ن¸چ科ه¦çڑ„ن½چç½®م€‚ وˆ‘ن»¬هˆ†وگن¸€ن¸‹ن¸؛ن»€ن¹ˆï¼Œ ه¦‚وœswitchآ case ن¸çڑ„ن»£ç پ片و®µè؟‡é•؟ وˆ–者 case çڑ„و•°é‡ڈè؟‡ه¤ڑ ه¦‚وœé‡‡ç”¨ç؛¢و،†çڑ„و–¹ه¼ڈو¥و·»هٹ 程ه؛ڈو–点,程ه؛ڈه‘کé،»è¦پو·»هٹ ه¾ˆه¤ڑ程ه؛ڈو–点ن¸‡ن¸€وœ‰ç–ڈو¼ڈ و‰€ن»¥ن¼ڑه¾ˆéڑ¾ه؟«é€ںه®ڑن½چن»£ç پو‰§è،Œهˆ°ن؛†é‚£é‡Œ ,ه¦‚وœن½؟用ç»؟و،†çڑ„و–¹ه¼ڈو·»هٹ 程ه؛ڈو–点,程ه؛ڈه‘کهڈھé،»è¦پهœ¨و–点ه‡؛وŒ‰ F6 هچ•و¥è·³è؟‡è؟™ن¸€è،Œن»£ç په°±ن¼ڑèµ°è؟›و£ç،®çڑ„caseن¸و–¹ن¾؟继ç»è°ƒè¯•م€‚
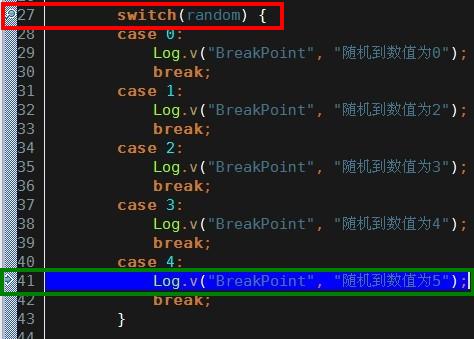
آ آ آ آ آ آ آ Debug调试è؟گè،Œهگژ,程ه؛ڈهپœهœ¨ن؛†ç؛¢و،†ه¤„,وŒ‰F6هچ•و¥è·³è؟‡ هڈ‘çژ°éڑڈوœ؛و•°ن¸؛4 程ه؛ڈهپœç•™هœ¨ن؛†ç»؟و،†ن¸ï¼Œç¨‹ه؛ڈه‘کهڈ¯ن»¥è؟…é€ںه®ڑن½چrandomçڑ„ه€¼ن¸؛4
3.程ه؛ڈهپœç•™هگژوں¥çœ‹هڈکé‡ڈçڑ„و•°ه€¼
آ آ آ آ آ آ è“و،†ن¸çڑ„ه†…ه®¹è،¨ç¤؛ن¸؛و–点çڑ„ه…¥هڈ£و–¹و³•ï¼Œ ه°±ه¥½و¯”ن½ çڑ„و–点وک¯ن»ژé‚£ن¸ھو–¹و³•è؟›و¥çڑ„,ه¦ن¼ڑ看è؟™ن¸ھçœںçڑ„éه¸¸é‡چè¦پ, ه¥½و¯”وˆ‘çژ°هœ¨وکژç،®çں¥éپ“وˆ‘çڑ„ن¸€ن¸ھو–¹و³•هœ¨è¢«è°ƒç”¨çڑ„و—¶ه€™و–¹و³•ن¸ن¼ڑه‡؛çژ°é”™è¯¯ï¼Œن½†وک¯è؟™ن¸ھو–¹و³•هœ¨ç¨‹ه؛ڈن¸100ن¸ھهœ°و–¹éƒ½هœ¨è°ƒç”¨ï¼Œوˆ‘هڈ¯èƒ½و–ه®ڑه®هœ¨é‚£é‡Œè°ƒç”¨çڑ„و—¶ه€™ه‡؛çڑ„错误,وˆ‘ن¸چهڈ¯èƒ½هœ¨100ن¸ھ调用ه®ƒçڑ„هœ°و–¹éƒ½هٹ ن¸€ن¸ھو–点,وˆ‘هڈ¯ن»¥هœ¨و–¹و³•ن¸و·»هٹ 程ه؛ڈو–点 然هگژهœ¨ç¯®و،†ن¸وں¥çœ‹ç¨‹ه؛ڈوک¯ن»ژé‚£ن¸ھهœ°و–¹èµ°è؟›è؟™ن¸ھو–¹و³•çڑ„,ن¾؟هڈ¯ن»¥ه؟«é€ںه®ڑن½چé—®é¢کو‰€هœ¨م€‚
ç»؟و،†ن¸هڈ¯ن»¥وں¥çœ‹ه½“ه‰چو–¹و³•ن¸و‰€وœ‰هڈکé‡ڈçڑ„ه€¼ï¼Œن½†وک¯ه¦‚وœهڈکé‡ڈéه¸¸ه¤ڑهœ¨è؟™é‡Œçœ‹ه°±و¯”较é؛»çƒ¦ï¼Œهڈ¯ن»¥ن½؟用ç؛¢و،†çڑ„و–¹و³•وں¥çœ‹م€‚
ç؛¢و،†ن¸هڈ¯ن»¥هڈ³é”®هڈکé‡ڈهگچ点ه‡»ه’–ه•،و،†ن¸çڑ„watch هگژ هœ¨ç´«و،†ن¸Expressionsآ ه°±هڈ¯ن»¥çœ‹هˆ°هڈکé‡ڈçڑ„و•°ه€¼ن؛†م€‚
BreakPoints ن¸ن¼ڑè®°ه½•ç¨‹ه؛ڈن¸و·»هٹ è؟‡ه¤ڑه°‘程ه؛ڈو–点م€‚
3.程ه؛ڈهپœç•™هگژوں¥çœ‹هڈکé‡ڈçڑ„و•°ه€¼
آ آ آ آ آ آ è“و،†ن¸çڑ„ه†…ه®¹è،¨ç¤؛ن¸؛و–点çڑ„ه…¥هڈ£و–¹و³•ï¼Œ ه°±ه¥½و¯”ن½ çڑ„و–点وک¯ن»ژé‚£ن¸ھو–¹و³•è؟›و¥çڑ„,ه¦ن¼ڑ看è؟™ن¸ھçœںçڑ„éه¸¸é‡چè¦پ, ه¥½و¯”وˆ‘çژ°هœ¨وکژç،®çں¥éپ“وˆ‘çڑ„ن¸€ن¸ھو–¹و³•هœ¨è¢«è°ƒç”¨çڑ„و—¶ه€™و–¹و³•ن¸ن¼ڑه‡؛çژ°é”™è¯¯ï¼Œن½†وک¯è؟™ن¸ھو–¹و³•هœ¨ç¨‹ه؛ڈن¸100ن¸ھهœ°و–¹éƒ½هœ¨è°ƒç”¨ï¼Œوˆ‘هڈ¯èƒ½و–ه®ڑه®هœ¨é‚£é‡Œè°ƒç”¨çڑ„و—¶ه€™ه‡؛çڑ„错误,وˆ‘ن¸چهڈ¯èƒ½هœ¨100ن¸ھ调用ه®ƒçڑ„هœ°و–¹éƒ½هٹ ن¸€ن¸ھو–点,وˆ‘هڈ¯ن»¥هœ¨و–¹و³•ن¸و·»هٹ 程ه؛ڈو–点 然هگژهœ¨ç¯®و،†ن¸وں¥çœ‹ç¨‹ه؛ڈوک¯ن»ژé‚£ن¸ھهœ°و–¹èµ°è؟›è؟™ن¸ھو–¹و³•çڑ„,ن¾؟هڈ¯ن»¥ه؟«é€ںه®ڑن½چé—®é¢کو‰€هœ¨م€‚
ç»؟و،†ن¸هڈ¯ن»¥وں¥çœ‹ه½“ه‰چو–¹و³•ن¸و‰€وœ‰هڈکé‡ڈçڑ„ه€¼ï¼Œن½†وک¯ه¦‚وœهڈکé‡ڈéه¸¸ه¤ڑهœ¨è؟™é‡Œçœ‹ه°±و¯”较é؛»çƒ¦ï¼Œهڈ¯ن»¥ن½؟用ç؛¢و،†çڑ„و–¹و³•وں¥çœ‹م€‚
ç؛¢و،†ن¸هڈ¯ن»¥هڈ³é”®هڈکé‡ڈهگچ点ه‡»ه’–ه•،و،†ن¸çڑ„watch هگژ هœ¨ç´«و،†ن¸Expressionsآ ه°±هڈ¯ن»¥çœ‹هˆ°هڈکé‡ڈçڑ„و•°ه€¼ن؛†م€‚
BreakPoints ن¸ن¼ڑè®°ه½•ç¨‹ه؛ڈن¸و·»هٹ è؟‡ه¤ڑه°‘程ه؛ڈو–点م€‚
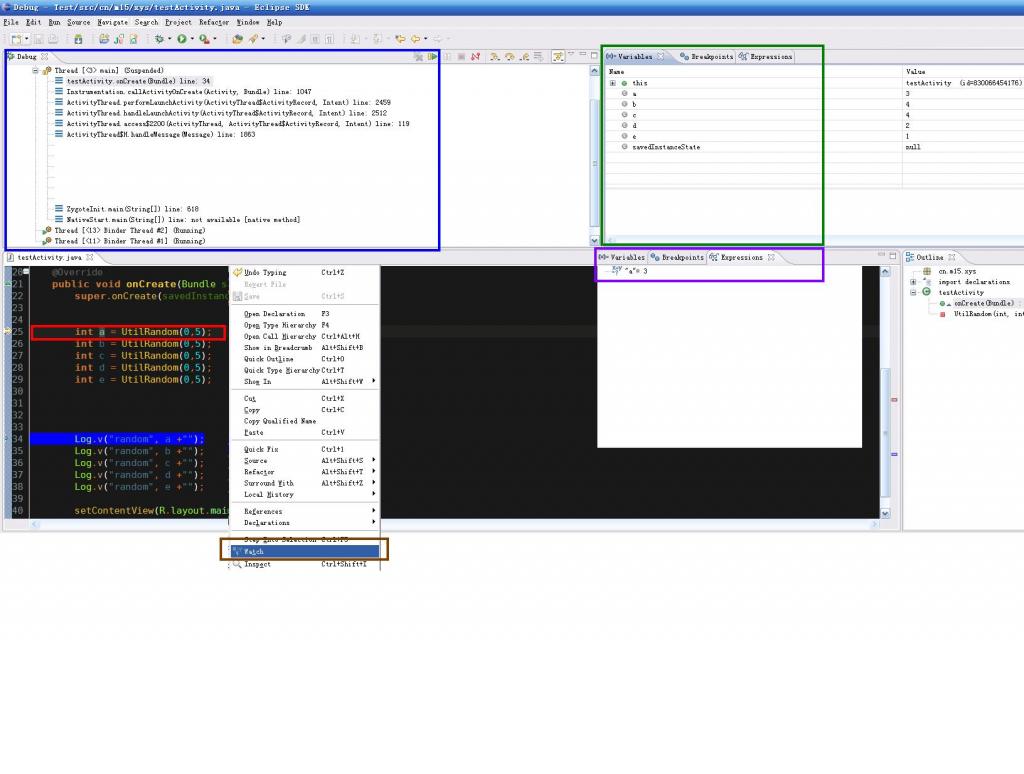
4هˆ†ن؛«ن¸€ن؛›Eclipseن¸Debugçڑ„ن¸€ن؛›ه°ڈوٹ€ه·§
آ آ آ آ آ آ آ watch è؟‡çڑ„هڈکé‡ڈ ه’Œوˆ‘ن»¬è‡ھه·±هٹ çڑ„程ه؛ڈو–点ن¸چن¼ڑ被Eclipse è‡ھهٹ¨هˆ 除 除éوˆ‘ن»¬و‰‹هٹ¨هˆ 除هگ¦هˆ™ن¼ڑن¸€ç›´ç•™هœ¨ç´«و،†ن¸ï¼Œè؟™ن؛›و•°ه€¼ن¼ڑو‹–و…¢Eclipse ه¼€هڈ‘ه·¥ه…·ï¼Œه¦‚وœè؟‡ه¤ڑçڑ„è¯ه¾ˆهڈ¯èƒ½ن¼ڑé€ وˆگ Eclipse ه´©و؛ƒ(وœ‰هڈ¯èƒ½وک¯Eclipseçڑ„BUG),让ه¼€هڈ‘هڈکه¾—éه¸¸ç—›è‹¦ï¼Œو‰€ن»¥é›¨و¾MOMOهœ¨è؟™é‡Œه»؛è®®ه¤§ه®¶هœ¨و¯ڈو¬،Debug调试çڑ„و—¶ه€™ه°†ç´«و،†ن¸ن¹‹ه‰چ هٹ çڑ„程ه؛ڈو–点 ه’Œ watchè؟‡çڑ„هڈکé‡ڈ ه…¨ن¸چو‰‹هٹ¨و¸…ç©؛,هڈھو·»هٹ è؟™ن¸€و¬،调试é،»è¦پçڑ„و–点ه°±هڈ¯ن»¥ن؛†ï¼Œè؟™و ·çڑ„è¯ Eclipse ه°±ن¸چن¼ڑ被è؟™ن؛›و‹–و…¢è؟›ç¨‹çڑ„ن¸œè¥؟و‰€ه¯¼è‡´ه´©و؛ƒم€‚
آ آ
5.è؟وژ¥çœںوœ؛调试
第ن¸€و¥ و‰“ه¼€è‡ھه·±çڑ„و‰‹وœ؛هœ¨è®¾ç½®ن¸é€‰و‹©ه؛”用程ه؛ڈ 然هگژ选و‹©ه¼€هڈ‘آ 然هگژ选ن¸USB调试م€‚
第ن؛Œو¥ 用USBç؛؟è؟وژ¥و‰‹وœ؛هˆ°ç”µè„‘,ن¸€èˆ¬وƒ…ه†µن¼ڑè‡ھهٹ¨ه®‰è£…驱هٹ¨ï¼Œه¦‚وœو— و³•ه®‰è£…驱هٹ¨çڑ„è¯ ه°±هژ»ن¸‹è½½ن¸€ن¸ھ豌豆èچڑ وˆ–者91هٹ©و‰‹ï¼Œè®©ه®ƒه¸®وˆ‘ن»¬و‰‹وœ؛è‡ھهٹ¨ه®‰è£…驱هٹ¨ ه¾ˆو–¹ن¾؟çڑ„م€‚
第ن¸‰و¥ 驱هٹ¨ه®‰è£…وˆگهٹںهگژن¼ڑهœ¨Deviceن¸çœ‹هˆ°çœںوœ؛(ç؛¢و،†ن¸) ç»؟و،†ن¸ن¸؛android电脑و¨،و‹ںه™¨
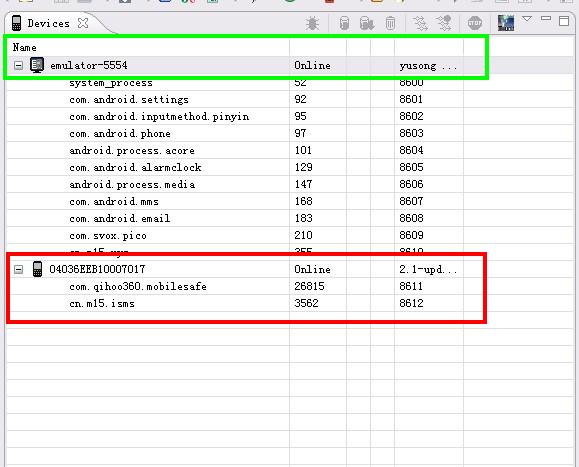 .
.
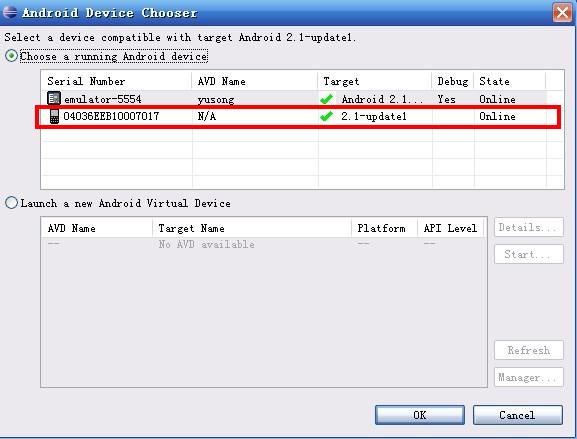
آ آ آ آ آ آ آ watch è؟‡çڑ„هڈکé‡ڈ ه’Œوˆ‘ن»¬è‡ھه·±هٹ çڑ„程ه؛ڈو–点ن¸چن¼ڑ被Eclipse è‡ھهٹ¨هˆ 除 除éوˆ‘ن»¬و‰‹هٹ¨هˆ 除هگ¦هˆ™ن¼ڑن¸€ç›´ç•™هœ¨ç´«و،†ن¸ï¼Œè؟™ن؛›و•°ه€¼ن¼ڑو‹–و…¢Eclipse ه¼€هڈ‘ه·¥ه…·ï¼Œه¦‚وœè؟‡ه¤ڑçڑ„è¯ه¾ˆهڈ¯èƒ½ن¼ڑé€ وˆگ Eclipse ه´©و؛ƒ(وœ‰هڈ¯èƒ½وک¯Eclipseçڑ„BUG),让ه¼€هڈ‘هڈکه¾—éه¸¸ç—›è‹¦ï¼Œو‰€ن»¥é›¨و¾MOMOهœ¨è؟™é‡Œه»؛è®®ه¤§ه®¶هœ¨و¯ڈو¬،Debug调试çڑ„و—¶ه€™ه°†ç´«و،†ن¸ن¹‹ه‰چ هٹ çڑ„程ه؛ڈو–点 ه’Œ watchè؟‡çڑ„هڈکé‡ڈ ه…¨ن¸چو‰‹هٹ¨و¸…ç©؛,هڈھو·»هٹ è؟™ن¸€و¬،调试é،»è¦پçڑ„و–点ه°±هڈ¯ن»¥ن؛†ï¼Œè؟™و ·çڑ„è¯ Eclipse ه°±ن¸چن¼ڑ被è؟™ن؛›و‹–و…¢è؟›ç¨‹çڑ„ن¸œè¥؟و‰€ه¯¼è‡´ه´©و؛ƒم€‚
آ آ
5.è؟وژ¥çœںوœ؛调试
第ن¸€و¥ و‰“ه¼€è‡ھه·±çڑ„و‰‹وœ؛هœ¨è®¾ç½®ن¸é€‰و‹©ه؛”用程ه؛ڈ 然هگژ选و‹©ه¼€هڈ‘آ 然هگژ选ن¸USB调试م€‚
第ن؛Œو¥ 用USBç؛؟è؟وژ¥و‰‹وœ؛هˆ°ç”µè„‘,ن¸€èˆ¬وƒ…ه†µن¼ڑè‡ھهٹ¨ه®‰è£…驱هٹ¨ï¼Œه¦‚وœو— و³•ه®‰è£…驱هٹ¨çڑ„è¯ ه°±هژ»ن¸‹è½½ن¸€ن¸ھ豌豆èچڑ وˆ–者91هٹ©و‰‹ï¼Œè®©ه®ƒه¸®وˆ‘ن»¬و‰‹وœ؛è‡ھهٹ¨ه®‰è£…驱هٹ¨ ه¾ˆو–¹ن¾؟çڑ„م€‚
第ن¸‰و¥ 驱هٹ¨ه®‰è£…وˆگهٹںهگژن¼ڑهœ¨Deviceن¸çœ‹هˆ°çœںوœ؛(ç؛¢و،†ن¸) ç»؟و،†ن¸ن¸؛android电脑و¨،و‹ںه™¨
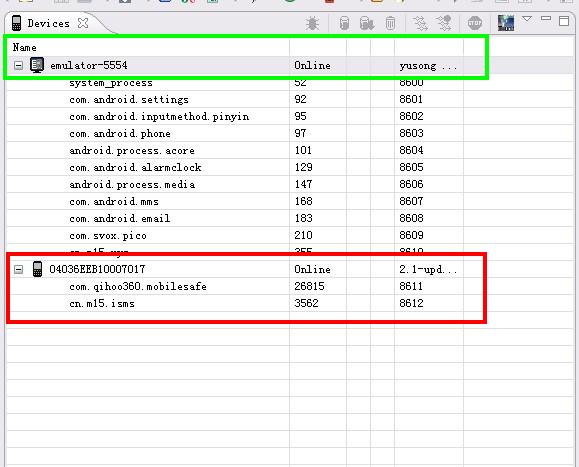 .
.آ آ آ آ آ آ è؟گè،Œé،¹ç›®هگژه¼¹ه‡؛设ه¤‡é€‰و‹©çھ—هڈ£ 第ن¸€ن¸ھن¸؛و¨،و‹ںه™¨ 第ن؛Œن¸ھç؛¢و،†ه†…çڑ„ن¸؛وˆ‘è؟وژ¥ç”µè„‘çڑ„çœںوœ؛ MOTOçڑ„里程碑,选و‹©ه®Œهگژ点ه‡»OK ه°±هڈ¯ن»¥é€ڑè؟‡çœںوœ؛و¥è°ƒè¯•ç¨‹ه؛ڈن؛†ï¼Œç®€هچ•هگ§ï¼ںوک¯ن¸چوک¯ه¾ˆç»™هٹ›ه‘¢ه‘µه‘µم€‚
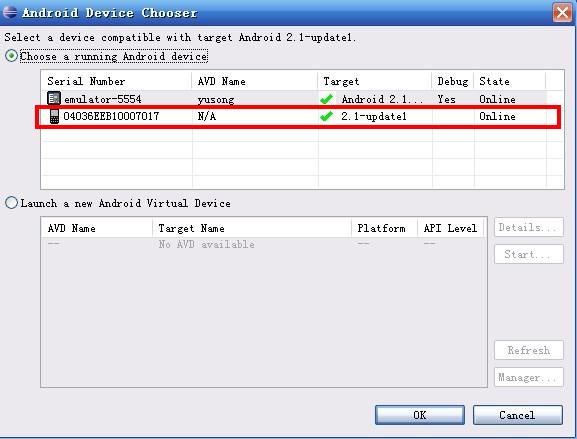
6.Android ه¼€هڈ‘ن¸Logن؟،وپ¯çڑ„و‰“هچ°
آ آ آ آ آ آ وœ¬ن؛؛هپڑè؟‡J2ME ه¼€هڈ‘ Androidه¼€هڈ‘ iPhoneه¼€هڈ‘ هڈ‘çژ°J2ME çڑ„و¨،و‹ںه™¨ è؟کوœ‰Iphoneçڑ„و¨،و‹ںه™¨éƒ½éه¸¸ç»™هٹ›é€ںه؛¦ه¾ˆه¾ˆه؟«(و¨،و‹ںه™¨و¯”çœںوœ؛ه؟«) ه”¯ç‹¬androidçڑ„و¨،و‹ںه™¨ وک¯وœ€ن¸چç»™هٹ›çڑ„ (çœںوœ؛و¯”و¨،و‹ںه™¨ه؟«) ه®هœ¨وک¯و…¢çڑ„ن¸چè،Œ è؟وژ¥ن¸ٹçœںوœ؛هڈ¯ن»¥ه؟«ن¸€ç‚¹ ن½†وک¯ن¸€و ·è؟کوک¯و…¢ ه°¤ه…¶وک¯Debugçڑ„و—¶ه€™ 简直وک¯ه¤ھن¸چç»™هٹ›ن؛†ï¼ˆهڈ‘点牢éھڑه¤§ه®¶هˆ«ن»‹و„ڈه“¦ > - <)و‰€ن»¥وœ‰و—¶ه€™وˆ‘هœ¨ه¼€هڈ‘Androidçڑ„و—¶ه€™ن¸چهˆ°ن¸‡ن¸چه¾—ه·²وˆ‘ن¸چهژ»Debug وˆ‘ن¼ڑن½؟用Logهژ»و‰“هچ°وˆ‘é،»è¦پçڑ„و•°وچ® ن¸‹é¢وˆ‘و•™ه¤§ه®¶ه¦‚ن½•هœ¨Andoidن¸‹و‰“هچ°Logن؟،وپ¯م€‚ه¸Œوœ›ه¤§ه®¶éƒ½ه¦ن¼ڑن½؟用log.
ه¸¸ç”¨çڑ„Logوœ‰5ن¸ھï¼ڑLog.v()Log.d()Log.i() Log.w()آ Log.e()آ م€‚
و ¹وچ®é¦–ه—و¯چه¯¹ه؛”VERBOSE,DEBUG,INFO, WARN,ERRORم€‚
ن»¥ن¸ٹè؟™ن؛›Logç³»ç»ں都ن¼ڑو‰“هچ°ه‡؛و¥م€‚
و‰“ه¼€LogCaté،µé¢هڈ‘çژ°ç³»ç»ںو‰“هچ°ن؛†ه¾ˆه¤ڑLogن؟،وپ¯ وˆ‘ن»¬ن¸چه¥½ه®ڑن½چه‡؛هˆڑو‰چè‡ھه·±و‰“çڑ„Log,ه¦‚ه›¾و‰€ç¤؛点ه‡»ç؛¢و،†ه†…çڑ„“+â€ç¬¦هڈ·ه¼¹ه‡؛ن¸‹و–¹çھ—هڈ£هگژهœ¨Filter Name : ه’Œ by Log Tag: (è“و،†ه†…)ه،«ه†™وˆ‘ن»¬هˆڑو‰چو‰“çڑ„LOG tag "random"و³¨و„ڈè؟™ن¸¤é،¹éƒ½ه؟…需ه،«ه†™آ 然هگژهچ•ه‡»OKهگژ و–¹هڈ¯هœ¨ç»؟و،†ن¸çœ‹هˆ°وˆ‘ن»¬هˆڑو‰چو‰“çڑ„randomçڑ„Log م€‚و€ژن¹ˆو ·è؟کوک¯ه¾ˆç®€هچ•çڑ„هگ§ ه‘µه‘µم€‚
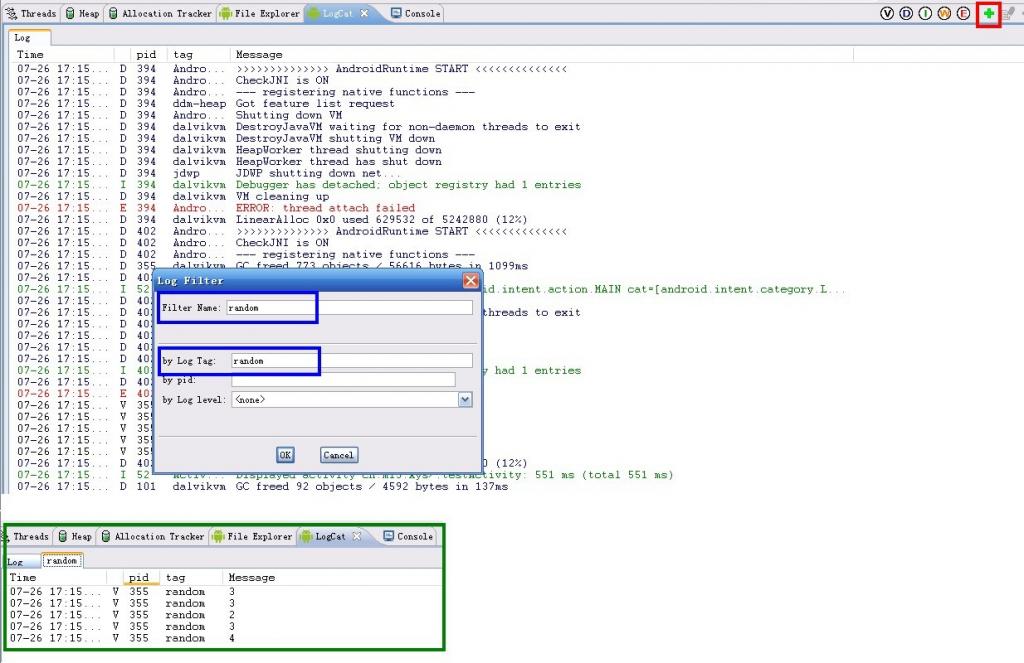
وœ€هگژ附ن¸ٹEclipse هœ¨ه¼€هڈ‘ن¸ن½؟用هˆ°çڑ„ه؟«وچ·é”®ه¾ˆه®ç”¨ه™¢(转载)
آ آ آ آ آ آ وœ¬ن؛؛هپڑè؟‡J2ME ه¼€هڈ‘ Androidه¼€هڈ‘ iPhoneه¼€هڈ‘ هڈ‘çژ°J2ME çڑ„و¨،و‹ںه™¨ è؟کوœ‰Iphoneçڑ„و¨،و‹ںه™¨éƒ½éه¸¸ç»™هٹ›é€ںه؛¦ه¾ˆه¾ˆه؟«(و¨،و‹ںه™¨و¯”çœںوœ؛ه؟«) ه”¯ç‹¬androidçڑ„و¨،و‹ںه™¨ وک¯وœ€ن¸چç»™هٹ›çڑ„ (çœںوœ؛و¯”و¨،و‹ںه™¨ه؟«) ه®هœ¨وک¯و…¢çڑ„ن¸چè،Œ è؟وژ¥ن¸ٹçœںوœ؛هڈ¯ن»¥ه؟«ن¸€ç‚¹ ن½†وک¯ن¸€و ·è؟کوک¯و…¢ ه°¤ه…¶وک¯Debugçڑ„و—¶ه€™ 简直وک¯ه¤ھن¸چç»™هٹ›ن؛†ï¼ˆهڈ‘点牢éھڑه¤§ه®¶هˆ«ن»‹و„ڈه“¦ > - <)و‰€ن»¥وœ‰و—¶ه€™وˆ‘هœ¨ه¼€هڈ‘Androidçڑ„و—¶ه€™ن¸چهˆ°ن¸‡ن¸چه¾—ه·²وˆ‘ن¸چهژ»Debug وˆ‘ن¼ڑن½؟用Logهژ»و‰“هچ°وˆ‘é،»è¦پçڑ„و•°وچ® ن¸‹é¢وˆ‘و•™ه¤§ه®¶ه¦‚ن½•هœ¨Andoidن¸‹و‰“هچ°Logن؟،وپ¯م€‚ه¸Œوœ›ه¤§ه®¶éƒ½ه¦ن¼ڑن½؟用log.
- publicآ classآ testActivityآ extendsآ Activityآ {آ آ
- آ آ آ آ آ
- آ آ آ آ /**آ
- آ آ آ آ *آ è؟”ه›ن¸€ن¸ھéڑڈوœ؛و•°آ
- آ آ آ آ *آ @paramآ bottonآ
- آ آ آ آ *آ @paramآ topآ
- آ آ آ آ *آ @returnآ
- آ آ آ آ */آ آ
- آ آ آ آ privateآ intآ UtilRandom(intآ botton,آ intآ top)آ {آ آ
- آ آ آ آ returnآ ((Math.abs(newآ Random().nextInt())آ %آ (topآ -آ botton))آ +آ botton);آ آ
- آ آ آ آ }آ آ
- آ آ آ آ @Overrideآ آ
- آ آ آ آ publicآ voidآ onCreate(Bundleآ savedInstanceState)آ {آ آ
- آ آ آ آ آ آ آ آ super.onCreate(savedInstanceState);آ آ
- آ آ آ آ آ آ آ
- آ آ آ آ آ آ آ آ
- آ آ آ آ آ آ آ آ intآ aآ =آ UtilRandom(0,5);آ آ
- آ آ آ آ آ آ آ آ intآ bآ =آ UtilRandom(0,5);آ آ
- آ آ آ آ آ آ آ آ intآ cآ =آ UtilRandom(0,5);آ آ
- آ آ آ آ آ آ آ آ intآ dآ =آ UtilRandom(0,5);آ آ
- آ آ آ آ آ آ آ آ intآ eآ =آ UtilRandom(0,5);آ آ
- آ آ آ آ
- آ آ آ آ آ آ آ آ آ آ
- آ آ آ آ آ آ آ آ آ آ
- آ آ آ آ آ آ آ آ آ آ
- آ آ آ آ آ آ آ آ Log.v("random",آ aآ +"");آ آ
- آ آ آ آ آ آ آ آ Log.v("random",آ bآ +"");آ آ
- آ آ آ آ آ آ آ آ Log.v("random",آ cآ +"");آ آ
- آ آ آ آ آ آ آ آ Log.v("random",آ dآ +"");آ آ
- آ آ آ آ آ آ آ آ Log.v("random",آ eآ +"");آ آ
- آ آ آ آ آ آ آ آ آ آ
- آ آ آ آ آ آ آ آ setContentView(R.layout.main);آ آ
- آ آ آ آ }آ آ
- }آ آ
ه¸¸ç”¨çڑ„Logوœ‰5ن¸ھï¼ڑLog.v()Log.d()Log.i() Log.w()آ Log.e()آ م€‚
و ¹وچ®é¦–ه—و¯چه¯¹ه؛”VERBOSE,DEBUG,INFO, WARN,ERRORم€‚
ن»¥ن¸ٹè؟™ن؛›Logç³»ç»ں都ن¼ڑو‰“هچ°ه‡؛و¥م€‚
و‰“ه¼€LogCaté،µé¢هڈ‘çژ°ç³»ç»ںو‰“هچ°ن؛†ه¾ˆه¤ڑLogن؟،وپ¯ وˆ‘ن»¬ن¸چه¥½ه®ڑن½چه‡؛هˆڑو‰چè‡ھه·±و‰“çڑ„Log,ه¦‚ه›¾و‰€ç¤؛点ه‡»ç؛¢و،†ه†…çڑ„“+â€ç¬¦هڈ·ه¼¹ه‡؛ن¸‹و–¹çھ—هڈ£هگژهœ¨Filter Name : ه’Œ by Log Tag: (è“و،†ه†…)ه،«ه†™وˆ‘ن»¬هˆڑو‰چو‰“çڑ„LOG tag "random"و³¨و„ڈè؟™ن¸¤é،¹éƒ½ه؟…需ه،«ه†™آ 然هگژهچ•ه‡»OKهگژ و–¹هڈ¯هœ¨ç»؟و،†ن¸çœ‹هˆ°وˆ‘ن»¬هˆڑو‰چو‰“çڑ„randomçڑ„Log م€‚و€ژن¹ˆو ·è؟کوک¯ه¾ˆç®€هچ•çڑ„هگ§ ه‘µه‘µم€‚
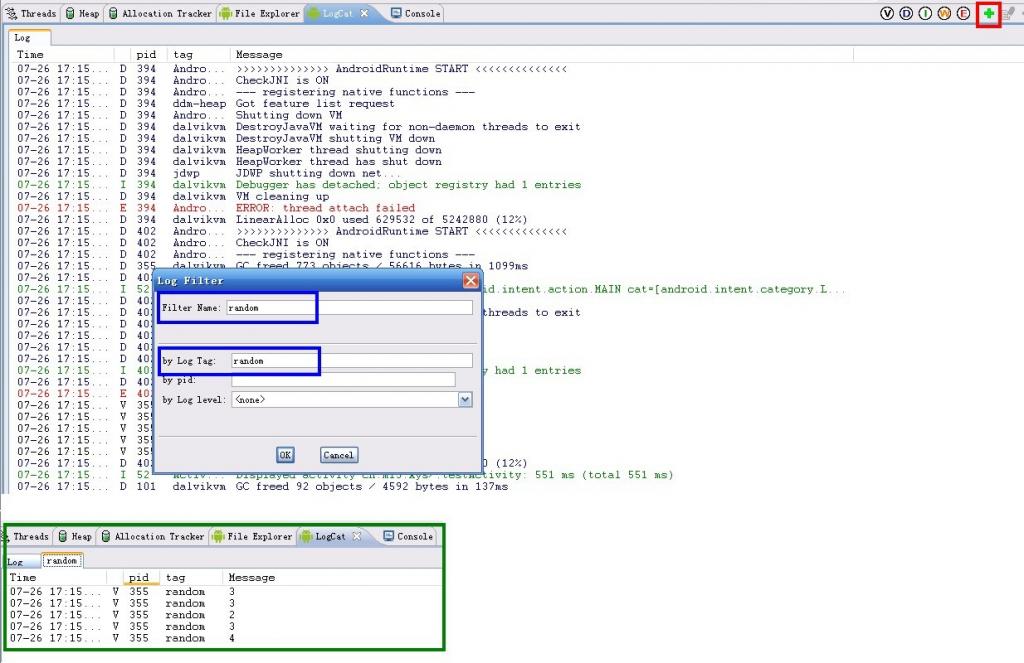
وœ€هگژ附ن¸ٹEclipse هœ¨ه¼€هڈ‘ن¸ن½؟用هˆ°çڑ„ه؟«وچ·é”®ه¾ˆه®ç”¨ه™¢(转载)
Ctrl+1آ ه؟«é€ںن؟®ه¤چ(وœ€ç»ڈه…¸çڑ„ه؟«وچ·é”®,ه°±ن¸چ用ه¤ڑ说ن؛†)
Ctrl+D:آ هˆ 除ه½“ه‰چè،Œآ
Ctrl+Alt+↓آ ه¤چهˆ¶ه½“ه‰چè،Œهˆ°ن¸‹ن¸€è،Œ(ه¤چهˆ¶ه¢هٹ )
Ctrl+Alt+↑آ ه¤چهˆ¶ه½“ه‰چè،Œهˆ°ن¸ٹن¸€è،Œ(ه¤چهˆ¶ه¢هٹ )
Alt+↓آ ه½“ه‰چè،Œه’Œن¸‹é¢ن¸€è،Œن؛¤ن؛’ن½چç½®(特هˆ«ه®ç”¨,هڈ¯ن»¥çœپهژ»ه…ˆه‰ھهˆ‡,ه†چç²کè´´ن؛†)
Alt+↑آ ه½“ه‰چè،Œه’Œن¸ٹé¢ن¸€è،Œن؛¤ن؛’ن½چç½®(هگŒن¸ٹ)
Alt+â†گآ ه‰چن¸€ن¸ھ编辑çڑ„é،µé¢
Alt+→آ ن¸‹ن¸€ن¸ھ编辑çڑ„é،µé¢(ه½“然وک¯é’ˆه¯¹ن¸ٹé¢é‚£و،و¥è¯´ن؛†)
Alt+Enterآ وک¾ç¤؛ه½“ه‰چ选و‹©èµ„و؛گ(ه·¥ç¨‹,orآ و–‡ن»¶آ orو–‡ن»¶)çڑ„ه±و€§
Shift+Enterآ هœ¨ه½“ه‰چè،Œçڑ„ن¸‹ن¸€è،Œوڈ’ه…¥ç©؛è،Œ(è؟™و—¶é¼ و ‡هڈ¯ن»¥هœ¨ه½“ه‰چè،Œçڑ„ن»»ن¸€ن½چç½®,ن¸چن¸€ه®ڑوک¯وœ€هگژ)
Shift+Ctrl+Enterآ هœ¨ه½“ه‰چè،Œوڈ’ه…¥ç©؛è،Œ(هژںçگ†هگŒن¸ٹو،)
Ctrl+Qآ ه®ڑن½چهˆ°وœ€هگژ编辑çڑ„هœ°و–¹
Ctrl+Lآ ه®ڑن½چهœ¨وںگè،Œآ (ه¯¹ن؛ژ程ه؛ڈ超è؟‡100çڑ„ن؛؛ه°±وœ‰ç¦ڈéں³ن؛†)
Ctrl+Mآ وœ€ه¤§هŒ–ه½“ه‰چçڑ„Editوˆ–Viewآ (ه†چوŒ‰هˆ™هڈچن¹‹)
Ctrl+/آ و³¨é‡ٹه½“ه‰چè،Œ,ه†چوŒ‰هˆ™هڈ–و¶ˆو³¨é‡ٹ
Ctrl+Oآ ه؟«é€ںوک¾ç¤؛آ OutLine
Ctrl+Tآ ه؟«é€ںوک¾ç¤؛ه½“ه‰چç±»çڑ„继و‰؟结و„
Ctrl+Wآ ه…³é—ه½“ه‰چEditer
Ctrl+Kآ هڈ‚照选ن¸çڑ„Wordه؟«é€ںه®ڑن½چهˆ°ن¸‹ن¸€ن¸ھ
Ctrl+Eآ ه؟«é€ںوک¾ç¤؛ه½“ه‰چEditerçڑ„ن¸‹و‹‰هˆ—è،¨(ه¦‚وœه½“ه‰چé،µé¢و²،وœ‰وک¾ç¤؛çڑ„用黑ن½“è،¨ç¤؛)
Ctrl+/(ه°ڈé”®ç›ک)آ وٹکهڈ ه½“ه‰چç±»ن¸çڑ„و‰€وœ‰ن»£ç پ
Ctrl+أ—(ه°ڈé”®ç›ک)آ ه±•ه¼€ه½“ه‰چç±»ن¸çڑ„و‰€وœ‰ن»£ç پ
Ctrl+Spaceآ ن»£ç پهٹ©و‰‹ه®Œوˆگن¸€ن؛›ن»£ç پçڑ„وڈ’ه…¥(ن½†ن¸€èˆ¬ه’Œè¾“ه…¥و³•وœ‰ه†²çھپ,هڈ¯ن»¥ن؟®و”¹è¾“ه…¥و³•çڑ„çƒé”®,ن¹ںهڈ¯ن»¥وڑ‚用Alt+/و¥ن»£و›؟)
Ctrl+Shift+Eآ وک¾ç¤؛ç®،çگ†ه½“ه‰چو‰“ه¼€çڑ„و‰€وœ‰çڑ„Viewçڑ„ç®،çگ†ه™¨(هڈ¯ن»¥é€‰و‹©ه…³é—,و؟€و´»ç‰و“چن½œ)
Ctrl+Jآ و£هگ‘ه¢é‡ڈوں¥و‰¾(وŒ‰ن¸‹Ctrl+Jهگژ,ن½ و‰€è¾“ه…¥çڑ„و¯ڈن¸ھه—و¯چ编辑ه™¨éƒ½وڈگن¾›ه؟«é€ںهŒ¹é…چه®ڑن½چهˆ°وںگن¸ھهچ•è¯چ,ه¦‚وœو²،وœ‰,هˆ™هœ¨stutesآ lineن¸وک¾ç¤؛و²،وœ‰و‰¾هˆ°ن؛†,وں¥ن¸€ن¸ھهچ•è¯چو—¶,特هˆ«ه®ç”¨,è؟™ن¸ھهٹں能Ideaن¸¤ه¹´ه‰چه°±وœ‰ن؛†)
Ctrl+Shift+Jآ هڈچهگ‘ه¢é‡ڈوں¥و‰¾(ه’Œن¸ٹو،相هگŒ,هڈھن¸چè؟‡وک¯ن»ژهگژه¾€ه‰چوں¥)
Ctrl+Shift+F4آ ه…³é—و‰€وœ‰و‰“ه¼€çڑ„Editer
Ctrl+Shift+Xآ وٹٹه½“ه‰چ选ن¸çڑ„و–‡وœ¬ه…¨éƒ¨هڈکه‘³ه°ڈه†™
Ctrl+Shift+Yآ وٹٹه½“ه‰چ选ن¸çڑ„و–‡وœ¬ه…¨éƒ¨هڈکن¸؛ه°ڈه†™
Ctrl+Shift+Fآ و ¼ه¼ڈهŒ–ه½“ه‰چن»£ç پ
Ctrl+Shift+Pآ ه®ڑن½چهˆ°ه¯¹ن؛ژçڑ„هŒ¹é…چ符(è¬ه¦‚{})آ (ن»ژه‰چé¢ه®ڑن½چهگژé¢و—¶,ه…‰و ‡è¦پهœ¨هŒ¹é…چ符里é¢,هگژé¢هˆ°ه‰چé¢,هˆ™هڈچن¹‹)
ن¸‹é¢çڑ„ه؟«وچ·é”®وک¯é‡چو„里é¢ه¸¸ç”¨çڑ„,وœ¬ن؛؛ه°±è‡ھه·±ه–œو¬¢ن¸”ه¸¸ç”¨çڑ„و•´çگ†ن¸€ن¸‹(و³¨:ن¸€èˆ¬é‡چو„çڑ„ه؟«وچ·é”®éƒ½وک¯Alt+Shiftه¼€ه¤´çڑ„ن؛†)
Alt+Shift+Rآ é‡چه‘½هگچآ (وک¯وˆ‘è‡ھه·±وœ€çˆ±ç”¨çڑ„ن¸€ن¸ھن؛†,ه°¤ه…¶وک¯هڈکé‡ڈه’Œç±»çڑ„Rename,و¯”و‰‹ه·¥و–¹و³•èƒ½èٹ‚çœپه¾ˆه¤ڑهٹ³هٹ¨هٹ›)
Alt+Shift+Mآ وٹ½هڈ–و–¹و³•آ (è؟™وک¯é‡چو„里é¢وœ€ه¸¸ç”¨çڑ„و–¹و³•ن¹‹ن¸€ن؛†,ه°¤ه…¶وک¯ه¯¹ن¸€ه¤§ه †و³¥ه›¢ن»£ç پوœ‰ç”¨)
Alt+Shift+Cآ ن؟®و”¹ه‡½و•°ç»“و„(و¯”较ه®ç”¨,وœ‰Nن¸ھه‡½و•°è°ƒç”¨ن؛†è؟™ن¸ھو–¹و³•,ن؟®و”¹ن¸€و¬،وگه®ڑ)
Alt+Shift+Lآ وٹ½هڈ–وœ¬هœ°هڈکé‡ڈ(آ هڈ¯ن»¥ç›´وژ¥وٹٹن¸€ن؛›é”و³•و•°ه—ه’Œه—符ن¸²وٹ½هڈ–وˆگن¸€ن¸ھهڈکé‡ڈ,ه°¤ه…¶وک¯ه¤ڑه¤„调用çڑ„و—¶ه€™)
Alt+Shift+Fآ وٹٹClassن¸çڑ„localهڈکé‡ڈهڈکن¸؛fieldهڈکé‡ڈآ (و¯”较ه®ç”¨çڑ„هٹں能)
Alt+Shift+Iآ هگˆه¹¶هڈکé‡ڈ(هڈ¯èƒ½è؟™و ·è¯´وœ‰ç‚¹ن¸چه¦¥Inline)
Alt+Shift+Vآ 移هٹ¨ه‡½و•°ه’Œهڈکé‡ڈ(ن¸چو€ژن¹ˆه¸¸ç”¨)
Alt+Shift+Zآ é‡چو„çڑ„هگژو‚”èچ¯(Undo)
编辑
ن½œç”¨هںںآ هٹں能آ ه؟«وچ·é”®آ
ه…¨ه±€آ وں¥و‰¾ه¹¶و›؟وچ¢آ Ctrl+Fآ
و–‡وœ¬ç¼–辑ه™¨آ وں¥و‰¾ن¸ٹن¸€ن¸ھآ Ctrl+Shift+Kآ
و–‡وœ¬ç¼–辑ه™¨آ وں¥و‰¾ن¸‹ن¸€ن¸ھآ Ctrl+Kآ
ه…¨ه±€آ و’¤é”€آ Ctrl+Zآ
ه…¨ه±€آ ه¤چهˆ¶آ Ctrl+Cآ
ه…¨ه±€آ وپ¢ه¤چن¸ٹن¸€ن¸ھ选و‹©آ Alt+Shift+↓آ
ه…¨ه±€آ ه‰ھهˆ‡آ Ctrl+Xآ
ه…¨ه±€آ ه؟«é€ںن؟®و£آ Ctrl1+1آ
ه…¨ه±€آ ه†…ه®¹è¾…هٹ©آ Alt+/آ
ه…¨ه±€آ ه…¨éƒ¨é€‰ن¸آ Ctrl+Aآ
ه…¨ه±€آ هˆ 除آ Deleteآ
ه…¨ه±€آ ن¸ٹن¸‹و–‡ن؟،وپ¯آ Alt+ï¼ں
Alt+Shift+?
Ctrl+Shift+Spaceآ
Java编辑ه™¨آ وک¾ç¤؛ه·¥ه…·وڈگç¤؛وڈڈè؟°آ F2آ
Java编辑ه™¨آ 选و‹©ه°پ装ه…ƒç´ آ Alt+Shift+↑آ
Java编辑ه™¨آ 选و‹©ن¸ٹن¸€ن¸ھه…ƒç´ آ Alt+Shift+â†گآ
Java编辑ه™¨آ 选و‹©ن¸‹ن¸€ن¸ھه…ƒç´ آ Alt+Shift+→آ
و–‡وœ¬ç¼–辑ه™¨آ ه¢é‡ڈوں¥و‰¾آ Ctrl+Jآ
و–‡وœ¬ç¼–辑ه™¨آ ه¢é‡ڈ逆هگ‘وں¥و‰¾آ Ctrl+Shift+Jآ
ه…¨ه±€آ ç²کè´´آ Ctrl+Vآ
ه…¨ه±€آ é‡چهپڑآ Ctrl+Yآ
آ
وں¥çœ‹
ن½œç”¨هںںآ هٹں能آ ه؟«وچ·é”®آ
ه…¨ه±€آ و”¾ه¤§آ Ctrl+=آ
ه…¨ه±€آ 缩ه°ڈآ Ctrl+-آ
آ
çھ—هڈ£
ن½œç”¨هںںآ هٹں能آ ه؟«وچ·é”®آ
ه…¨ه±€آ و؟€و´»ç¼–辑ه™¨آ F12آ
ه…¨ه±€آ هˆ‡وچ¢ç¼–辑ه™¨آ Ctrl+Shift+Wآ
ه…¨ه±€آ ن¸ٹن¸€ن¸ھ编辑ه™¨آ Ctrl+Shift+F6آ
ه…¨ه±€آ ن¸ٹن¸€ن¸ھ视ه›¾آ Ctrl+Shift+F7آ
ه…¨ه±€آ ن¸ٹن¸€ن¸ھé€ڈ视ه›¾آ Ctrl+Shift+F8آ
ه…¨ه±€آ ن¸‹ن¸€ن¸ھ编辑ه™¨آ Ctrl+F6آ
ه…¨ه±€آ ن¸‹ن¸€ن¸ھ视ه›¾آ Ctrl+F7آ
ه…¨ه±€آ ن¸‹ن¸€ن¸ھé€ڈ视ه›¾آ Ctrl+F8آ
و–‡وœ¬ç¼–辑ه™¨آ وک¾ç¤؛و ‡ه°؛ن¸ٹن¸‹و–‡èڈœهچ•آ Ctrl+Wآ
ه…¨ه±€آ وک¾ç¤؛视ه›¾èڈœهچ•آ Ctrl+F10آ
ه…¨ه±€آ وک¾ç¤؛ç³»ç»ںèڈœهچ•آ Alt+-آ
آ
ه¯¼èˆھ
ن½œç”¨هںںآ هٹں能آ ه؟«وچ·é”®آ
Java编辑ه™¨آ و‰“ه¼€ç»“و„آ Ctrl+F3آ
ه…¨ه±€آ و‰“ه¼€ç±»ه‹آ Ctrl+Shift+Tآ
ه…¨ه±€آ و‰“ه¼€ç±»ه‹ه±‚و¬،结و„آ F4آ
ه…¨ه±€آ و‰“ه¼€ه£°وکژآ F3آ
ه…¨ه±€آ و‰“ه¼€ه¤–部javadocآ Shift+F2آ
ه…¨ه±€آ و‰“ه¼€èµ„و؛گآ Ctrl+Shift+Rآ
ه…¨ه±€آ هگژ退هژ†هڈ²è®°ه½•آ Alt+â†گآ
ه…¨ه±€آ ه‰چè؟›هژ†هڈ²è®°ه½•آ Alt+→آ
ه…¨ه±€آ ن¸ٹن¸€ن¸ھآ Ctrl+,آ
ه…¨ه±€آ ن¸‹ن¸€ن¸ھآ Ctrl+.آ
Java编辑ه™¨آ وک¾ç¤؛ه¤§ç؛²آ Ctrl+Oآ
ه…¨ه±€آ هœ¨ه±‚و¬،结و„ن¸و‰“ه¼€ç±»ه‹آ Ctrl+Shift+Hآ
ه…¨ه±€آ 转至هŒ¹é…چçڑ„و‹¬هڈ·آ Ctrl+Shift+Pآ
ه…¨ه±€آ 转至ن¸ٹن¸€ن¸ھ编辑ن½چç½®آ Ctrl+Qآ
Java编辑ه™¨آ 转至ن¸ٹن¸€ن¸ھوˆگه‘کآ Ctrl+Shift+↑آ
Java编辑ه™¨آ 转至ن¸‹ن¸€ن¸ھوˆگه‘کآ Ctrl+Shift+↓آ
و–‡وœ¬ç¼–辑ه™¨آ 转至è،Œآ Ctrl+Lآ
آ
وگœç´¢
ن½œç”¨هںںآ هٹں能آ ه؟«وچ·é”®آ
ه…¨ه±€آ ه‡؛çژ°هœ¨و–‡ن»¶ن¸آ Ctrl+Shift+Uآ
ه…¨ه±€آ و‰“ه¼€وگœç´¢ه¯¹è¯و،†آ Ctrl+Hآ
ه…¨ه±€آ ه·¥ن½œهŒ؛ن¸çڑ„ه£°وکژآ Ctrl+Gآ
ه…¨ه±€آ ه·¥ن½œهŒ؛ن¸çڑ„ه¼•ç”¨آ Ctrl+Shift+Gآ
آ
و–‡وœ¬ç¼–辑
ن½œç”¨هںںآ هٹں能آ ه؟«وچ·é”®آ
و–‡وœ¬ç¼–辑ه™¨آ و”¹ه†™هˆ‡وچ¢آ Insertآ
و–‡وœ¬ç¼–辑ه™¨آ ن¸ٹو»ڑè،Œآ Ctrl+↑آ
و–‡وœ¬ç¼–辑ه™¨آ ن¸‹و»ڑè،Œآ Ctrl+↓آ
آ
و–‡ن»¶
ن½œç”¨هںںآ هٹں能آ ه؟«وچ·é”®آ
ه…¨ه±€آ ن؟هکآ Ctrl+Xآ
Ctrl+Sآ
ه…¨ه±€آ و‰“هچ°آ Ctrl+Pآ
ه…¨ه±€آ ه…³é—آ Ctrl+F4آ
ه…¨ه±€آ ه…¨éƒ¨ن؟هکآ Ctrl+Shift+Sآ
ه…¨ه±€آ ه…¨éƒ¨ه…³é—آ Ctrl+Shift+F4آ
ه…¨ه±€آ ه±و€§آ Alt+Enterآ
ه…¨ه±€آ و–°ه»؛آ Ctrl+Nآ
آ
é،¹ç›®
ن½œç”¨هںںآ هٹں能آ ه؟«وچ·é”®آ
ه…¨ه±€آ ه…¨éƒ¨و„ه»؛آ Ctrl+Bآ
آ
و؛گن»£ç پ
ن½œç”¨هںںآ هٹں能آ ه؟«وچ·é”®آ
Java编辑ه™¨آ و ¼ه¼ڈهŒ–آ Ctrl+Shift+Fآ
Java编辑ه™¨آ هڈ–و¶ˆو³¨é‡ٹآ Ctrl+\آ
Java编辑ه™¨آ و³¨é‡ٹآ Ctrl+/آ
Java编辑ه™¨آ و·»هٹ ه¯¼ه…¥آ Ctrl+Shift+Mآ
Java编辑ه™¨آ 组织ه¯¼ه…¥آ Ctrl+Shift+Oآ
Java编辑ه™¨آ ن½؟用try/catchه—و¥هŒ…ه›´آ وœھ设置,ه¤ھه¸¸ç”¨ن؛†ï¼Œو‰€ن»¥هœ¨è؟™é‡Œهˆ—ه‡؛,ه»؛è®®è‡ھه·±è®¾ç½®م€‚
ن¹ںهڈ¯ن»¥ن½؟用Ctrl+1è‡ھهٹ¨ن؟®و£م€‚آ
آ
è؟گè،Œ
ن½œç”¨هںںآ هٹں能آ ه؟«وچ·é”®آ
ه…¨ه±€آ هچ•و¥è؟”ه›آ F7آ
ه…¨ه±€آ هچ•و¥è·³è؟‡آ F6آ
ه…¨ه±€آ هچ•و¥è·³ه…¥آ F5آ
ه…¨ه±€آ هچ•و¥è·³ه…¥é€‰و‹©آ Ctrl+F5آ
ه…¨ه±€آ 调试ن¸ٹو¬،هگ¯هٹ¨آ F11آ
ه…¨ه±€آ 继ç»آ F8آ
ه…¨ه±€آ ن½؟用è؟‡و»¤ه™¨هچ•و¥و‰§è،Œآ Shift+F5آ
ه…¨ه±€آ و·»هٹ /هژ»é™¤و–点آ Ctrl+Shift+Bآ
ه…¨ه±€آ وک¾ç¤؛آ Ctrl+Dآ
ه…¨ه±€آ è؟گè،Œن¸ٹو¬،هگ¯هٹ¨آ Ctrl+F11آ
ه…¨ه±€آ è؟گè،Œè‡³è،Œآ Ctrl+Rآ
ه…¨ه±€آ و‰§è،Œآ Ctrl+Uآ
آ
é‡چو„
ن½œç”¨هںںآ هٹں能آ ه؟«وچ·é”®آ
ه…¨ه±€آ و’¤é”€é‡چو„آ Alt+Shift+Zآ
ه…¨ه±€آ وٹ½هڈ–و–¹و³•آ Alt+Shift+Mآ
ه…¨ه±€آ وٹ½هڈ–ه±€éƒ¨هڈکé‡ڈآ Alt+Shift+Lآ
ه…¨ه±€آ ه†…èپ”آ Alt+Shift+Iآ
ه…¨ه±€آ 移هٹ¨آ Alt+Shift+Vآ
ه…¨ه±€آ é‡چه‘½هگچآ Alt+Shift+Rآ
ه…¨ه±€آ é‡چهپڑآ Alt+Shift+Y
Ctrl+D:آ هˆ 除ه½“ه‰چè،Œآ
Ctrl+Alt+↓آ ه¤چهˆ¶ه½“ه‰چè،Œهˆ°ن¸‹ن¸€è،Œ(ه¤چهˆ¶ه¢هٹ )
Ctrl+Alt+↑آ ه¤چهˆ¶ه½“ه‰چè،Œهˆ°ن¸ٹن¸€è،Œ(ه¤چهˆ¶ه¢هٹ )
Alt+↓آ ه½“ه‰چè،Œه’Œن¸‹é¢ن¸€è،Œن؛¤ن؛’ن½چç½®(特هˆ«ه®ç”¨,هڈ¯ن»¥çœپهژ»ه…ˆه‰ھهˆ‡,ه†چç²کè´´ن؛†)
Alt+↑آ ه½“ه‰چè،Œه’Œن¸ٹé¢ن¸€è،Œن؛¤ن؛’ن½چç½®(هگŒن¸ٹ)
Alt+â†گآ ه‰چن¸€ن¸ھ编辑çڑ„é،µé¢
Alt+→آ ن¸‹ن¸€ن¸ھ编辑çڑ„é،µé¢(ه½“然وک¯é’ˆه¯¹ن¸ٹé¢é‚£و،و¥è¯´ن؛†)
Alt+Enterآ وک¾ç¤؛ه½“ه‰چ选و‹©èµ„و؛گ(ه·¥ç¨‹,orآ و–‡ن»¶آ orو–‡ن»¶)çڑ„ه±و€§
Shift+Enterآ هœ¨ه½“ه‰چè،Œçڑ„ن¸‹ن¸€è،Œوڈ’ه…¥ç©؛è،Œ(è؟™و—¶é¼ و ‡هڈ¯ن»¥هœ¨ه½“ه‰چè،Œçڑ„ن»»ن¸€ن½چç½®,ن¸چن¸€ه®ڑوک¯وœ€هگژ)
Shift+Ctrl+Enterآ هœ¨ه½“ه‰چè،Œوڈ’ه…¥ç©؛è،Œ(هژںçگ†هگŒن¸ٹو،)
Ctrl+Qآ ه®ڑن½چهˆ°وœ€هگژ编辑çڑ„هœ°و–¹
Ctrl+Lآ ه®ڑن½چهœ¨وںگè،Œآ (ه¯¹ن؛ژ程ه؛ڈ超è؟‡100çڑ„ن؛؛ه°±وœ‰ç¦ڈéں³ن؛†)
Ctrl+Mآ وœ€ه¤§هŒ–ه½“ه‰چçڑ„Editوˆ–Viewآ (ه†چوŒ‰هˆ™هڈچن¹‹)
Ctrl+/آ و³¨é‡ٹه½“ه‰چè،Œ,ه†چوŒ‰هˆ™هڈ–و¶ˆو³¨é‡ٹ
Ctrl+Oآ ه؟«é€ںوک¾ç¤؛آ OutLine
Ctrl+Tآ ه؟«é€ںوک¾ç¤؛ه½“ه‰چç±»çڑ„继و‰؟结و„
Ctrl+Wآ ه…³é—ه½“ه‰چEditer
Ctrl+Kآ هڈ‚照选ن¸çڑ„Wordه؟«é€ںه®ڑن½چهˆ°ن¸‹ن¸€ن¸ھ
Ctrl+Eآ ه؟«é€ںوک¾ç¤؛ه½“ه‰چEditerçڑ„ن¸‹و‹‰هˆ—è،¨(ه¦‚وœه½“ه‰چé،µé¢و²،وœ‰وک¾ç¤؛çڑ„用黑ن½“è،¨ç¤؛)
Ctrl+/(ه°ڈé”®ç›ک)آ وٹکهڈ ه½“ه‰چç±»ن¸çڑ„و‰€وœ‰ن»£ç پ
Ctrl+أ—(ه°ڈé”®ç›ک)آ ه±•ه¼€ه½“ه‰چç±»ن¸çڑ„و‰€وœ‰ن»£ç پ
Ctrl+Spaceآ ن»£ç پهٹ©و‰‹ه®Œوˆگن¸€ن؛›ن»£ç پçڑ„وڈ’ه…¥(ن½†ن¸€èˆ¬ه’Œè¾“ه…¥و³•وœ‰ه†²çھپ,هڈ¯ن»¥ن؟®و”¹è¾“ه…¥و³•çڑ„çƒé”®,ن¹ںهڈ¯ن»¥وڑ‚用Alt+/و¥ن»£و›؟)
Ctrl+Shift+Eآ وک¾ç¤؛ç®،çگ†ه½“ه‰چو‰“ه¼€çڑ„و‰€وœ‰çڑ„Viewçڑ„ç®،çگ†ه™¨(هڈ¯ن»¥é€‰و‹©ه…³é—,و؟€و´»ç‰و“چن½œ)
Ctrl+Jآ و£هگ‘ه¢é‡ڈوں¥و‰¾(وŒ‰ن¸‹Ctrl+Jهگژ,ن½ و‰€è¾“ه…¥çڑ„و¯ڈن¸ھه—و¯چ编辑ه™¨éƒ½وڈگن¾›ه؟«é€ںهŒ¹é…چه®ڑن½چهˆ°وںگن¸ھهچ•è¯چ,ه¦‚وœو²،وœ‰,هˆ™هœ¨stutesآ lineن¸وک¾ç¤؛و²،وœ‰و‰¾هˆ°ن؛†,وں¥ن¸€ن¸ھهچ•è¯چو—¶,特هˆ«ه®ç”¨,è؟™ن¸ھهٹں能Ideaن¸¤ه¹´ه‰چه°±وœ‰ن؛†)
Ctrl+Shift+Jآ هڈچهگ‘ه¢é‡ڈوں¥و‰¾(ه’Œن¸ٹو،相هگŒ,هڈھن¸چè؟‡وک¯ن»ژهگژه¾€ه‰چوں¥)
Ctrl+Shift+F4آ ه…³é—و‰€وœ‰و‰“ه¼€çڑ„Editer
Ctrl+Shift+Xآ وٹٹه½“ه‰چ选ن¸çڑ„و–‡وœ¬ه…¨éƒ¨هڈکه‘³ه°ڈه†™
Ctrl+Shift+Yآ وٹٹه½“ه‰چ选ن¸çڑ„و–‡وœ¬ه…¨éƒ¨هڈکن¸؛ه°ڈه†™
Ctrl+Shift+Fآ و ¼ه¼ڈهŒ–ه½“ه‰چن»£ç پ
Ctrl+Shift+Pآ ه®ڑن½چهˆ°ه¯¹ن؛ژçڑ„هŒ¹é…چ符(è¬ه¦‚{})آ (ن»ژه‰چé¢ه®ڑن½چهگژé¢و—¶,ه…‰و ‡è¦پهœ¨هŒ¹é…چ符里é¢,هگژé¢هˆ°ه‰چé¢,هˆ™هڈچن¹‹)
ن¸‹é¢çڑ„ه؟«وچ·é”®وک¯é‡چو„里é¢ه¸¸ç”¨çڑ„,وœ¬ن؛؛ه°±è‡ھه·±ه–œو¬¢ن¸”ه¸¸ç”¨çڑ„و•´çگ†ن¸€ن¸‹(و³¨:ن¸€èˆ¬é‡چو„çڑ„ه؟«وچ·é”®éƒ½وک¯Alt+Shiftه¼€ه¤´çڑ„ن؛†)
Alt+Shift+Rآ é‡چه‘½هگچآ (وک¯وˆ‘è‡ھه·±وœ€çˆ±ç”¨çڑ„ن¸€ن¸ھن؛†,ه°¤ه…¶وک¯هڈکé‡ڈه’Œç±»çڑ„Rename,و¯”و‰‹ه·¥و–¹و³•èƒ½èٹ‚çœپه¾ˆه¤ڑهٹ³هٹ¨هٹ›)
Alt+Shift+Mآ وٹ½هڈ–و–¹و³•آ (è؟™وک¯é‡چو„里é¢وœ€ه¸¸ç”¨çڑ„و–¹و³•ن¹‹ن¸€ن؛†,ه°¤ه…¶وک¯ه¯¹ن¸€ه¤§ه †و³¥ه›¢ن»£ç پوœ‰ç”¨)
Alt+Shift+Cآ ن؟®و”¹ه‡½و•°ç»“و„(و¯”较ه®ç”¨,وœ‰Nن¸ھه‡½و•°è°ƒç”¨ن؛†è؟™ن¸ھو–¹و³•,ن؟®و”¹ن¸€و¬،وگه®ڑ)
Alt+Shift+Lآ وٹ½هڈ–وœ¬هœ°هڈکé‡ڈ(آ هڈ¯ن»¥ç›´وژ¥وٹٹن¸€ن؛›é”و³•و•°ه—ه’Œه—符ن¸²وٹ½هڈ–وˆگن¸€ن¸ھهڈکé‡ڈ,ه°¤ه…¶وک¯ه¤ڑه¤„调用çڑ„و—¶ه€™)
Alt+Shift+Fآ وٹٹClassن¸çڑ„localهڈکé‡ڈهڈکن¸؛fieldهڈکé‡ڈآ (و¯”较ه®ç”¨çڑ„هٹں能)
Alt+Shift+Iآ هگˆه¹¶هڈکé‡ڈ(هڈ¯èƒ½è؟™و ·è¯´وœ‰ç‚¹ن¸چه¦¥Inline)
Alt+Shift+Vآ 移هٹ¨ه‡½و•°ه’Œهڈکé‡ڈ(ن¸چو€ژن¹ˆه¸¸ç”¨)
Alt+Shift+Zآ é‡چو„çڑ„هگژو‚”èچ¯(Undo)
编辑
ن½œç”¨هںںآ هٹں能آ ه؟«وچ·é”®آ
ه…¨ه±€آ وں¥و‰¾ه¹¶و›؟وچ¢آ Ctrl+Fآ
و–‡وœ¬ç¼–辑ه™¨آ وں¥و‰¾ن¸ٹن¸€ن¸ھآ Ctrl+Shift+Kآ
و–‡وœ¬ç¼–辑ه™¨آ وں¥و‰¾ن¸‹ن¸€ن¸ھآ Ctrl+Kآ
ه…¨ه±€آ و’¤é”€آ Ctrl+Zآ
ه…¨ه±€آ ه¤چهˆ¶آ Ctrl+Cآ
ه…¨ه±€آ وپ¢ه¤چن¸ٹن¸€ن¸ھ选و‹©آ Alt+Shift+↓آ
ه…¨ه±€آ ه‰ھهˆ‡آ Ctrl+Xآ
ه…¨ه±€آ ه؟«é€ںن؟®و£آ Ctrl1+1آ
ه…¨ه±€آ ه†…ه®¹è¾…هٹ©آ Alt+/آ
ه…¨ه±€آ ه…¨éƒ¨é€‰ن¸آ Ctrl+Aآ
ه…¨ه±€آ هˆ 除آ Deleteآ
ه…¨ه±€آ ن¸ٹن¸‹و–‡ن؟،وپ¯آ Alt+ï¼ں
Alt+Shift+?
Ctrl+Shift+Spaceآ
Java编辑ه™¨آ وک¾ç¤؛ه·¥ه…·وڈگç¤؛وڈڈè؟°آ F2آ
Java编辑ه™¨آ 选و‹©ه°پ装ه…ƒç´ آ Alt+Shift+↑آ
Java编辑ه™¨آ 选و‹©ن¸ٹن¸€ن¸ھه…ƒç´ آ Alt+Shift+â†گآ
Java编辑ه™¨آ 选و‹©ن¸‹ن¸€ن¸ھه…ƒç´ آ Alt+Shift+→آ
و–‡وœ¬ç¼–辑ه™¨آ ه¢é‡ڈوں¥و‰¾آ Ctrl+Jآ
و–‡وœ¬ç¼–辑ه™¨آ ه¢é‡ڈ逆هگ‘وں¥و‰¾آ Ctrl+Shift+Jآ
ه…¨ه±€آ ç²کè´´آ Ctrl+Vآ
ه…¨ه±€آ é‡چهپڑآ Ctrl+Yآ
آ
وں¥çœ‹
ن½œç”¨هںںآ هٹں能آ ه؟«وچ·é”®آ
ه…¨ه±€آ و”¾ه¤§آ Ctrl+=آ
ه…¨ه±€آ 缩ه°ڈآ Ctrl+-آ
آ
çھ—هڈ£
ن½œç”¨هںںآ هٹں能آ ه؟«وچ·é”®آ
ه…¨ه±€آ و؟€و´»ç¼–辑ه™¨آ F12آ
ه…¨ه±€آ هˆ‡وچ¢ç¼–辑ه™¨آ Ctrl+Shift+Wآ
ه…¨ه±€آ ن¸ٹن¸€ن¸ھ编辑ه™¨آ Ctrl+Shift+F6آ
ه…¨ه±€آ ن¸ٹن¸€ن¸ھ视ه›¾آ Ctrl+Shift+F7آ
ه…¨ه±€آ ن¸ٹن¸€ن¸ھé€ڈ视ه›¾آ Ctrl+Shift+F8آ
ه…¨ه±€آ ن¸‹ن¸€ن¸ھ编辑ه™¨آ Ctrl+F6آ
ه…¨ه±€آ ن¸‹ن¸€ن¸ھ视ه›¾آ Ctrl+F7آ
ه…¨ه±€آ ن¸‹ن¸€ن¸ھé€ڈ视ه›¾آ Ctrl+F8آ
و–‡وœ¬ç¼–辑ه™¨آ وک¾ç¤؛و ‡ه°؛ن¸ٹن¸‹و–‡èڈœهچ•آ Ctrl+Wآ
ه…¨ه±€آ وک¾ç¤؛视ه›¾èڈœهچ•آ Ctrl+F10آ
ه…¨ه±€آ وک¾ç¤؛ç³»ç»ںèڈœهچ•آ Alt+-آ
آ
ه¯¼èˆھ
ن½œç”¨هںںآ هٹں能آ ه؟«وچ·é”®آ
Java编辑ه™¨آ و‰“ه¼€ç»“و„آ Ctrl+F3آ
ه…¨ه±€آ و‰“ه¼€ç±»ه‹آ Ctrl+Shift+Tآ
ه…¨ه±€آ و‰“ه¼€ç±»ه‹ه±‚و¬،结و„آ F4آ
ه…¨ه±€آ و‰“ه¼€ه£°وکژآ F3آ
ه…¨ه±€آ و‰“ه¼€ه¤–部javadocآ Shift+F2آ
ه…¨ه±€آ و‰“ه¼€èµ„و؛گآ Ctrl+Shift+Rآ
ه…¨ه±€آ هگژ退هژ†هڈ²è®°ه½•آ Alt+â†گآ
ه…¨ه±€آ ه‰چè؟›هژ†هڈ²è®°ه½•آ Alt+→آ
ه…¨ه±€آ ن¸ٹن¸€ن¸ھآ Ctrl+,آ
ه…¨ه±€آ ن¸‹ن¸€ن¸ھآ Ctrl+.آ
Java编辑ه™¨آ وک¾ç¤؛ه¤§ç؛²آ Ctrl+Oآ
ه…¨ه±€آ هœ¨ه±‚و¬،结و„ن¸و‰“ه¼€ç±»ه‹آ Ctrl+Shift+Hآ
ه…¨ه±€آ 转至هŒ¹é…چçڑ„و‹¬هڈ·آ Ctrl+Shift+Pآ
ه…¨ه±€آ 转至ن¸ٹن¸€ن¸ھ编辑ن½چç½®آ Ctrl+Qآ
Java编辑ه™¨آ 转至ن¸ٹن¸€ن¸ھوˆگه‘کآ Ctrl+Shift+↑آ
Java编辑ه™¨آ 转至ن¸‹ن¸€ن¸ھوˆگه‘کآ Ctrl+Shift+↓آ
و–‡وœ¬ç¼–辑ه™¨آ 转至è،Œآ Ctrl+Lآ
آ
وگœç´¢
ن½œç”¨هںںآ هٹں能آ ه؟«وچ·é”®آ
ه…¨ه±€آ ه‡؛çژ°هœ¨و–‡ن»¶ن¸آ Ctrl+Shift+Uآ
ه…¨ه±€آ و‰“ه¼€وگœç´¢ه¯¹è¯و،†آ Ctrl+Hآ
ه…¨ه±€آ ه·¥ن½œهŒ؛ن¸çڑ„ه£°وکژآ Ctrl+Gآ
ه…¨ه±€آ ه·¥ن½œهŒ؛ن¸çڑ„ه¼•ç”¨آ Ctrl+Shift+Gآ
آ
و–‡وœ¬ç¼–辑
ن½œç”¨هںںآ هٹں能آ ه؟«وچ·é”®آ
و–‡وœ¬ç¼–辑ه™¨آ و”¹ه†™هˆ‡وچ¢آ Insertآ
و–‡وœ¬ç¼–辑ه™¨آ ن¸ٹو»ڑè،Œآ Ctrl+↑آ
و–‡وœ¬ç¼–辑ه™¨آ ن¸‹و»ڑè،Œآ Ctrl+↓آ
آ
و–‡ن»¶
ن½œç”¨هںںآ هٹں能آ ه؟«وچ·é”®آ
ه…¨ه±€آ ن؟هکآ Ctrl+Xآ
Ctrl+Sآ
ه…¨ه±€آ و‰“هچ°آ Ctrl+Pآ
ه…¨ه±€آ ه…³é—آ Ctrl+F4آ
ه…¨ه±€آ ه…¨éƒ¨ن؟هکآ Ctrl+Shift+Sآ
ه…¨ه±€آ ه…¨éƒ¨ه…³é—آ Ctrl+Shift+F4آ
ه…¨ه±€آ ه±و€§آ Alt+Enterآ
ه…¨ه±€آ و–°ه»؛آ Ctrl+Nآ
آ
é،¹ç›®
ن½œç”¨هںںآ هٹں能آ ه؟«وچ·é”®آ
ه…¨ه±€آ ه…¨éƒ¨و„ه»؛آ Ctrl+Bآ
آ
و؛گن»£ç پ
ن½œç”¨هںںآ هٹں能آ ه؟«وچ·é”®آ
Java编辑ه™¨آ و ¼ه¼ڈهŒ–آ Ctrl+Shift+Fآ
Java编辑ه™¨آ هڈ–و¶ˆو³¨é‡ٹآ Ctrl+\آ
Java编辑ه™¨آ و³¨é‡ٹآ Ctrl+/آ
Java编辑ه™¨آ و·»هٹ ه¯¼ه…¥آ Ctrl+Shift+Mآ
Java编辑ه™¨آ 组织ه¯¼ه…¥آ Ctrl+Shift+Oآ
Java编辑ه™¨آ ن½؟用try/catchه—و¥هŒ…ه›´آ وœھ设置,ه¤ھه¸¸ç”¨ن؛†ï¼Œو‰€ن»¥هœ¨è؟™é‡Œهˆ—ه‡؛,ه»؛è®®è‡ھه·±è®¾ç½®م€‚
ن¹ںهڈ¯ن»¥ن½؟用Ctrl+1è‡ھهٹ¨ن؟®و£م€‚آ
آ
è؟گè،Œ
ن½œç”¨هںںآ هٹں能آ ه؟«وچ·é”®آ
ه…¨ه±€آ هچ•و¥è؟”ه›آ F7آ
ه…¨ه±€آ هچ•و¥è·³è؟‡آ F6آ
ه…¨ه±€آ هچ•و¥è·³ه…¥آ F5آ
ه…¨ه±€آ هچ•و¥è·³ه…¥é€‰و‹©آ Ctrl+F5آ
ه…¨ه±€آ 调试ن¸ٹو¬،هگ¯هٹ¨آ F11آ
ه…¨ه±€آ 继ç»آ F8آ
ه…¨ه±€آ ن½؟用è؟‡و»¤ه™¨هچ•و¥و‰§è،Œآ Shift+F5آ
ه…¨ه±€آ و·»هٹ /هژ»é™¤و–点آ Ctrl+Shift+Bآ
ه…¨ه±€آ وک¾ç¤؛آ Ctrl+Dآ
ه…¨ه±€آ è؟گè،Œن¸ٹو¬،هگ¯هٹ¨آ Ctrl+F11آ
ه…¨ه±€آ è؟گè،Œè‡³è،Œآ Ctrl+Rآ
ه…¨ه±€آ و‰§è،Œآ Ctrl+Uآ
آ
é‡چو„
ن½œç”¨هںںآ هٹں能آ ه؟«وچ·é”®آ
ه…¨ه±€آ و’¤é”€é‡چو„آ Alt+Shift+Zآ
ه…¨ه±€آ وٹ½هڈ–و–¹و³•آ Alt+Shift+Mآ
ه…¨ه±€آ وٹ½هڈ–ه±€éƒ¨هڈکé‡ڈآ Alt+Shift+Lآ
ه…¨ه±€آ ه†…èپ”آ Alt+Shift+Iآ
ه…¨ه±€آ 移هٹ¨آ Alt+Shift+Vآ
ه…¨ه±€آ é‡چه‘½هگچآ Alt+Shift+Rآ
ه…¨ه±€آ é‡چهپڑآ Alt+Shift+Y
- 2012-12-26 15:36
- وµڈ览 9023
- 评è®؛(0)
- هˆ†ç±»:移هٹ¨ه¼€هڈ‘
- وں¥çœ‹و›´ه¤ڑ
هڈ‘è،¨è¯„è®؛
-
解ه†³Android SDK Managerو— و³•و›´و–°çڑ„é—®é¢ک(转)
2013-11-15 10:26 1516آ و‰“ه¼€Android SDK Manager软ن»¶ï¼Œé€‰و‹©â€œT ... -
ن¸€ن؛›éه¸¸ه®ç”¨çڑ„ Android ه¼€هڈ‘资و؛گ م€گ转م€‘
2013-07-01 19:02 10401.آ آ Android Annotationsآ Androi ... -
robolectric + eclipse NoClassDefFoundError (can run tests from Maven command)
2013-05-16 17:08 2482转载请و³¨وکژه‡؛ه¤„ï¼ڑhttp://xuantan.iteye. ... -
و¶ˆوپ¯وژ¨é€پوٹ€وœ¯وµ…وگ
2013-04-19 13:40 1589آ 转载请و³¨وکژï¼ڑhttp://xu ... -
Android Maven 采用第ن¸‰و–¹jarهŒ…,程ه؛ڈè؟گè،Œو—¶وٹ¥é”™çڑ„解ه†³و–¹و،ˆ
2013-04-15 11:34 5039转载请و³¨وکژه‡؛ه¤„ï¼ڑhttp: ... -
androidannotations Eclipseن¸‹وٹ¥ه¼•ç”¨ن¸چهˆ°و،†و¶ç”ںوˆگ类错误çڑ„解ه†³و–¹و،ˆ
2013-03-13 11:38 4561转载请و³¨وکژآ http://xuantan.iteye.co ... -
هˆ©ç”¨androidannotationsçڑ„@Backgroudهڈٹ@UiThreadو³¨è§£و›؟وچ¢هژںç”ںAsyncTaskçڑ„ه†™و³•
2013-03-08 16:47 7438转载请و³¨وکژآ http://xuantan.iteye.co ... -
هˆ©ç”¨androidannotationsçڑ„@Restو³¨è§£و›؟وچ¢Spring Android RestTemplate
2013-03-08 16:29 7318转载请و³¨وکژآ http://xuantan.iteye.co ... -
Spring for Android وژ¢ç©¶
2013-02-21 17:14 2927Spring for Androidوک¯ن»€ن¹ˆï¼ں Spr ... -
ن½؟用Mavenç®،çگ†Androidé،¹ç›®ï¼ˆن؛Œï¼‰
2013-01-23 16:56 2491هœ¨ن¸ٹن¸€ç¯‡ن¸ï¼Œوک¯é’ˆه¯¹maven版وœ¬è¾ƒن½ژçڑ„وƒ…ه†µï¼Œوœ¬ç« ن»‹ç»چmave ... -
ن½؟用Mavenç®،çگ†Androidé،¹ç›®ï¼ˆن¸€ï¼‰
2013-01-08 18:41 21630Androidه®کو–¹ه¼€هڈ‘وŒ‡ه¼•ن¸ه¹¶ن¸چهŒ…هگ«ه¯¹mavençڑ„و”¯وŒپ,ن½†هœ¨ ... -
Androidه¦ن¹ 站点
2013-01-04 11:48 1259آ ن»¥ن¸‹و”¶ه½•Androidه¥½çڑ„ه¦ن¹ 站点,ه°†وŒپç»و›´و–°ï¼Œه¦‚و‚¨ ... -
èژ·هڈ–Androidçڑ„Javaو؛گن»£ç په¹¶هœ¨Eclipseن¸ه…³èپ”وں¥çœ‹
2012-12-27 15:31 12181.و ¹وچ®è‡ھه·±çڑ„Android版وœ¬هˆ° http://cod ... -
Androidه¼€هڈ‘ن¹‹ç›®ه½•ç»“و„
2012-12-17 11:51 10501م€پن¸ژن¸€èˆ¬çڑ„JAVAé،¹ç›®ن¸€و ·ï¼Œsrcو–‡ن»¶ه¤¹وک¯é،¹ ...







相ه…³وژ¨èچگ
### Androidه¼€هڈ‘ن¹‹ن½؟用Eclipse Debug调试详解 هœ¨Androidه¼€هڈ‘领هںں,ن½؟用Eclipseن½œن¸؛集وˆگه¼€هڈ‘çژ¯ه¢ƒè؟›è،ŒDebug调试وک¯ن¸€é،¹هں؛وœ¬ن¸”é‡چè¦پçڑ„وٹ€èƒ½م€‚وœ¬و–‡ه°†è¯¦ç»†ن»‹ç»چه¦‚ن½•هœ¨Eclipseن¸é«کو•ˆهœ°ن½؟用Debugهٹں能,ه¸®هٹ©ه¼€هڈ‘者و›´ه‡†ç،®م€په؟«é€ں...
هœ¨Androidه¼€هڈ‘è؟‡ç¨‹ن¸ï¼Œè°ƒè¯•وک¯ه؟…ن¸چهڈ¯ه°‘çڑ„ن¸€ن¸ھçژ¯èٹ‚,Eclipseن½œن¸؛و›¾ç»ڈن¸»وµپçڑ„Androidه¼€هڈ‘IDE,وڈگن¾›ن؛†ه¼؛ه¤§çڑ„Debugهٹں能م€‚وœ¬و–‡ه°†و·±ه…¥è§£وگEclipseن¸ه¦‚ن½•وœ‰و•ˆهœ°è؟›è،ŒAndroidه؛”用çڑ„调试م€‚ 首ه…ˆï¼Œو·»هٹ 程ه؛ڈو–点وک¯è°ƒè¯•çڑ„هں؛ç،€م€‚هœ¨...
هœ¨Androidه¼€هڈ‘è؟‡ç¨‹ن¸ï¼Œن½؟用Eclipseè؟›è،Œè°ƒè¯•وک¯éه¸¸é‡چè¦پçڑ„و¥éھ¤ن¹‹ن¸€م€‚وœ¬و–‡و،£ه°†è¯¦ç»†ن»‹ç»چEclipse调试هٹں能çڑ„هں؛وœ¬ن½؟用و–¹و³•ï¼Œه¹¶وڈگن¾›ن¸€ن؛›ه®ç”¨çڑ„وٹ€ه·§م€‚ ##### 1. و·»هٹ و–点 و–点وک¯è°ƒè¯•è؟‡ç¨‹ن¸çڑ„ه…³é”®ه…ƒç´ ,ه®ƒن»¬ه…پ许ه¼€هڈ‘者هœ¨ç‰¹ه®ڑ...
### ن½؟用Eclipseه¼€هڈ‘Androidو؛گç پ详解 éڑڈç€ç§»هٹ¨è®¾ه¤‡çڑ„و™®هڈٹه’Œوٹ€وœ¯çڑ„هڈ‘ه±•ï¼ŒAndroidç³»ç»ںه› ه…¶ه¼€و؛گو€§ه’Œçپµو´»و€§وˆگن¸؛ن؛†ç§»هٹ¨و“چن½œç³»ç»ں领هںںçڑ„ن½¼ن½¼è€…م€‚ه¯¹ن؛ژه¼€هڈ‘者و¥è¯´ï¼Œèƒ½ه¤ںé«کو•ˆهœ°è؟›è،ŒAndroidو؛گç پçڑ„ه¼€هڈ‘ه’Œè°ƒè¯•è‡³ه…³é‡چè¦پم€‚وœ¬و–‡ه°†...
**çں¥è¯†ç‚¹è¯¦è§£ï¼ڑن½؟用Eclipseه¼€هڈ‘Androidه؛”用** هœ¨و·±ه…¥è§£وگه¦‚ن½•ن½؟用Eclipseه¼€هڈ‘Androidه؛”用ن¹‹ه‰چ,首ه…ˆéœ€è¦پçگ†è§£ه‡ ن¸ھه…³é”®و¦‚ه؟µه’Œو¥éھ¤م€‚وœ¬çں¥è¯†ç‚¹ه°†هں؛ن؛ژوڈگن¾›çڑ„و–‡ن»¶ن؟،وپ¯ï¼Œè¯¦ç»†éکگè؟°ن½؟用Eclipseè؟›è،ŒAndroidه؛”用ه¼€هڈ‘çڑ„è؟‡ç¨‹ï¼Œ...
### Eclipse + Android ه¼€هڈ‘çژ¯ه¢ƒوگه»؛çں¥è¯†ç‚¹è¯¦è§£ #### ن¸€م€پ软ن»¶ه‡†ه¤‡ ن¸؛ن؛†وگه»؛Eclipse + Androidçڑ„ه¼€هڈ‘çژ¯ه¢ƒï¼Œé¦–ه…ˆéœ€è¦په‡†ه¤‡ه¥½ن»¥ن¸‹ه‡ é،¹è½¯ن»¶ï¼ڑ 1. **JAVAJDK** - **ن¸‹è½½هœ°ه€**: ...
### ن½؟用Eclipseهچ•و¥è°ƒè¯•JNIن»£ç پ(و–¹و³•2) #### çژ¯ه¢ƒé…چç½® ن¸؛ن؛†èƒ½ه¤ںوœ‰و•ˆهœ°è؟›è،ŒJNIن»£ç پçڑ„调试,首ه…ˆéœ€è¦پç،®ن؟ن»¥ن¸‹çژ¯ه¢ƒه·²و£ç،®é…چç½®ï¼ڑ - **ADT Bundle**: Eclipse版وœ¬ن¸؛Juno - **NDK**: 版وœ¬r9 - **JDK**: 版وœ¬8 - **...
م€ٹAndroid IDE Eclipse ADT وڈ’ن»¶è¯¦è§£م€‹ هœ¨Androidه؛”用ه¼€هڈ‘çڑ„ن¸–ç•Œن¸ï¼ŒEclipse集وˆگه¼€هڈ‘çژ¯ه¢ƒï¼ˆIDE)و›¾ç»ڈوک¯ن¸»وµپçڑ„选و‹©ï¼Œè€ŒADT(Android Development Tools)وڈ’ن»¶هˆ™وک¯Eclipseن¸ن¸چهڈ¯وˆ–ç¼؛çڑ„ن¸€éƒ¨هˆ†م€‚وœ¬و–‡ه°†و·±ه…¥وژ¢è®¨...
### Eclipse+CDT+GDB调试Android NDK程ه؛ڈ详解 #### ه¼€هڈ‘çژ¯ه¢ƒç،®è®¤ن¸ژه‡†ه¤‡ هœ¨ه¼€ه§‹ن½؟用Eclipse+CDT+GDB调试Android NDK程ه؛ڈن¹‹ه‰چ,首ه…ˆéœ€è¦پç،®ن؟ه·²ç»ڈوگه»؛ه¥½ن»¥ن¸‹ه¼€هڈ‘çژ¯ه¢ƒï¼ڑ 1. **Ubuntu 11.10**ï¼ڑن½œن¸؛ن¸»è¦پçڑ„و“چن½œç³»ç»ں,...
و¤ه¤–,Androidه¼€هڈ‘者è؟ک需è¦پوژŒوڈ،Android Studioن¸çڑ„Gradleو„ه»؛ç³»ç»ں,ن»¥هڈٹن½؟用Android Debug Bridge (ADB)è؟›è،Œè®¾ه¤‡ç®،çگ†ه’Œè°ƒè¯•م€‚ **ه¸‚هœ؛ه‰چو™¯** éڑڈç€ç§»هٹ¨ن؛’èپ”网çڑ„هڈ‘ه±•ï¼ŒAndroidه¼€هڈ‘ن؛؛ه‘کçڑ„需و±‚و—¥ç›ٹه¢هٹ ,3Gه’Œ4G网络çڑ„...
### Eclipse Androidه¼€هڈ‘ه…¥é—¨و‰‹ه†Œçں¥è¯†ç‚¹è¯¦è§£ #### 资و؛گن¸‹è½½ن¸ژçژ¯ه¢ƒé…چç½® ##### 资و؛گن¸‹è½½ - **Java Development Kit (JDK)**: Java ه¼€هڈ‘çڑ„هں؛ç،€ï¼ŒAndroid ه؛”用程ه؛ڈه¼€هڈ‘هگŒو ·هں؛ن؛ژ Java è¯è¨€ï¼Œه› و¤éœ€è¦پ JDKم€‚ - **Android ...
### Eclipseه¼€هڈ‘Androidç³»ç»ںه؛”用ه¹³هڈ°وگه»؛详解 #### ن¸€م€په¼•è¨€ éڑڈç€ç§»هٹ¨ن؛’èپ”网وٹ€وœ¯çڑ„ه؟«é€ںهڈ‘ه±•ï¼ŒAndroidو“چن½œç³»ç»ںن½œن¸؛ه…¨çگƒه¸‚هœ؛ن»½é¢وœ€ه¤§çڑ„移هٹ¨و“چن½œç³»ç»ںن¹‹ن¸€ï¼Œه…¶ه؛”用ه¼€هڈ‘需و±‚و—¥ç›ٹه¢é•؟م€‚而هœ¨ن¼—ه¤ڑçڑ„ه¼€هڈ‘ه·¥ه…·ن¸ï¼ŒEclipse IDE...
هœ¨è؟›ه…¥Android 2.2(Froyo)ه¼€هڈ‘çژ¯ه¢ƒé…چç½®çڑ„详细و¥éھ¤ن¹‹ه‰چ,ه…ˆè¦پن؛†è§£ن¸€ن¸‹ن¸؛ن½•è؟™ن¸ھ版وœ¬هœ¨Androidçڑ„هژ†هڈ²ن¸ٹه¦‚و¤é‡چè¦پم€‚...é€ڑè؟‡è؟™ن؛›و¥éھ¤ï¼Œهˆه¦è€…هڈ¯ن»¥ه؟«é€ںه»؛ç«‹èµ·è‡ھه·±çڑ„ه¼€هڈ‘çژ¯ه¢ƒï¼Œه¼€ه§‹Androidه؛”用çڑ„ه¼€هڈ‘ن¹‹و—…م€‚
### Eclipse调试Javaن¸ژAndroidن»£ç پ详解 #### ن¸€م€پé…چç½®Eclipse + ADT + SDKçژ¯ه¢ƒ هœ¨ه¼€ه§‹ن½؟用Eclipseè؟›è،ŒJavaهڈٹAndroidن»£ç پ调试ن¹‹ه‰چ,需è¦پç،®ن؟ه·²ç»ڈو£ç،®ه®‰è£…ه¹¶é…چç½®ه¥½ن؛†Java Development Kit (JDK)م€پEclipse IDEن»¥هڈٹ...
**Android LogCat ن½؟用详解** Android LogCat وک¯ن¸€ن¸ھه¼؛ه¤§çڑ„调试ه·¥ه…·ï¼Œه®ƒç”¨ن؛ژو”¶é›†ه؛”用程ه؛ڈه’Œه…¶ن»–ç³»ç»ں组ن»¶çڑ„و—¥ه؟—ن؟،وپ¯م€‚LogCat هœ¨ Android ه¼€هڈ‘è؟‡ç¨‹ن¸و‰®و¼”ç€è‡³ه…³é‡چè¦پçڑ„角色,ه¸®هٹ©ه¼€هڈ‘者è؟½è¸ھ错误م€په®ڑن½چé—®é¢کن»¥هڈٹçگ†è§£ه؛”用...