- 浏览: 1338843 次
- 性别:

- 来自: 成都
-

文章分类
- 全部博客 (471)
- 原创文章 (4)
- Database (84)
- J2SE (63)
- Web (26)
- Javascript (30)
- Lucene (11)
- os (13)
- 算法 (8)
- Webservice (1)
- Open projects (18)
- Hibernate (18)
- Spring (15)
- Css (2)
- J2ee (2)
- 综合技术 (18)
- 安全管理 (13)
- PatternsInJava (27)
- NIO (5)
- Ibatis (2)
- 书籍收藏 (1)
- quartz (7)
- 并发编程 (15)
- oracle问题 (2)
- ios (60)
- coco2d-iphone (3)
- C++ (6)
- Zookeeper (2)
- golang (4)
- animation (2)
- android (1)
最新评论
-
dandingge123:
【引用】限制UITextField输入长度的方法 -
qja:
...
对List顺序,逆序,随机排列实例代码 -
安静听歌:
现在在搞这个,,,,,哎~头都大了,,,又freemarker ...
通用大型网站页面静态化解决方案(一) -
springdata-jpa:
java quartz定时任务demo教程源代码下载,地址:h ...
Quartz 配置参考 -
马清天:
[b][/b][list][*]引用[u][/u][/list ...
通用大型网站页面静态化解决方案(一)
Project Preview
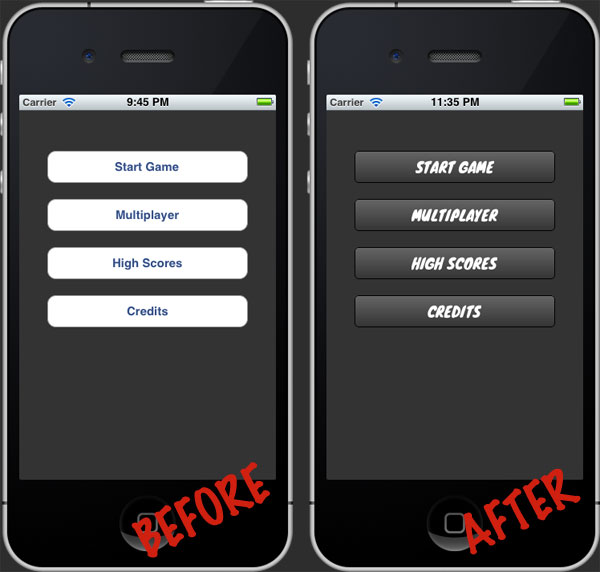
Project Setup
In the download that accompanies this tutorial, you’ll find folders entitled “Initial Build” and “Final Build”. Rather than showing all the steps necessary to setup the initial project, you should simply download the attachment and follow along using the project from the “Initial Build” folder.
With the initial project open, go to the ViewController.m file and locate the for loop within theviewDidLoad method. The code snippets from the tips below should be placed within this loop.
Tip #1: Tweak Colors & Gradients
The most fundamental step toward customizing the UIButton class is to adjust the color of the background and title for both the default and highlighted states. The following code snippet sets each button’s background color to black, normal title color to white, and highlighted title color to red:
|
1
2
3
4
5
6
|
// Set the button Text Color[btn setTitleColor:[UIColor whiteColor] forState:UIControlStateNormal];[btn setTitleColor:[UIColor redColor] forState:UIControlStateHighlighted]; // Set the button Background Color[btn setBackgroundColor:[UIColor blackColor]]; |
Solid background colors are great, but a subtle gradient can often make the difference between bland and polished. Replace the setBackgroundColor: message above with the following to create a custom gradient:
|
1
2
3
4
5
6
7
8
|
// Draw a custom gradientCAGradientLayer *btnGradient = [CAGradientLayer layer];btnGradient.frame = btn.bounds;btnGradient.colors = [NSArray arrayWithObjects:
(id)[[UIColor colorWithRed:102.0f / 255.0f green:102.0f / 255.0f blue:102.0f / 255.0f alpha:1.0f] CGColor],
(id)[[UIColor colorWithRed:51.0f / 255.0f green:51.0f / 255.0f blue:51.0f / 255.0f alpha:1.0f] CGColor],
nil];
[btn.layer insertSublayer:btnGradient atIndex:0]; |
Starting on line 4 above, an NSArray is created with the initial and target gradient colors. Note that the corresponding RGB values must be divided by 255 before being supplied to thecolorWithRed:green:blue:alpha: message and that an alpha value of 1.0 represents fully opaque while an alpha value of 0.0 represents fully transparent. Unfortunately, a full explanation of the “magic” above is beyond the scope of this tutorial, but the important thing to remember is to that you simply need to replace the RGB values with the begin/end values you want to use in your own custom gradient.
If all went well, your menu should now look something like this:
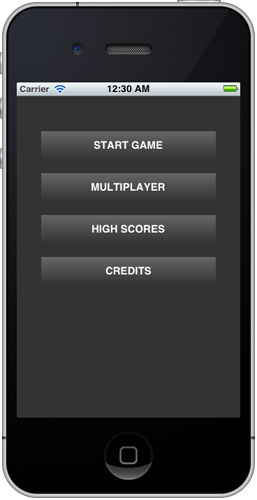
Not bad, huh? And we’ve only just begun. . .
Tip #2: Round the Corners
Next we want to add a custom corner radius to each UIButton in order to make things look a bit more sleek. Insert the following lines of code to make this happen:
|
1
2
3
4
|
// Round button cornersCALayer *btnLayer = [btn layer];[btnLayer setMasksToBounds:YES];
[btnLayer setCornerRadius:5.0f]; |
In line 4 above the corner radius is set to 5.0. Play with this number to increase or decrease how noticeable the corners appear.
You should now have a menu that looks just a bit slicker:
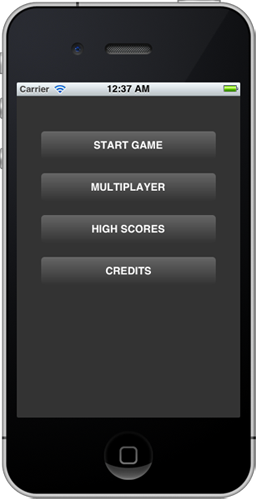
Tip #3: Add a Stroke Border
Sometimes the small tweaks make all the difference. Add a 1px, black stroke around each button with the following lines of code:
|
1
2
3
|
// Apply a 1 pixel, black border[btnLayer setBorderWidth:1.0f];[btnLayer setBorderColor:[[UIColor blackColor] CGColor]]; |
Can you tell the difference? It’s very subtle, but still valuable:
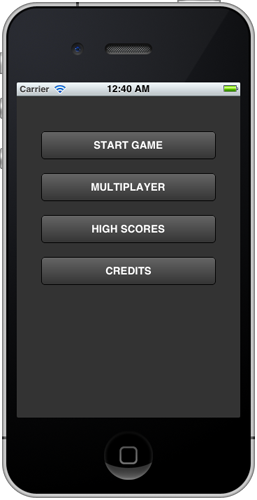
Tip #4: Use a Custom Font
Now let’s try a more noteworthy tweak. The default system font just isn’t cutting it. The game menu we’re building needs a font that can match the visual aesthetic of the game. A quick search on Google Fontsreveals just a font called Knewave by Tyler Finck that should do the trick. Download Knewave now.
After downloading the Knewave-Regular.ttf file, you’ll need to drag it into the Project Navigator pane in Xcode to add it to your project. Next, open up the Info.plist file. Add a new property list row and type in “Fonts provided by application”. An array should be created automatically. Set the string associated with Item 0 to “Knewave-Regular.ttf”. Double check the name because the value is case sensitive. Save the file.
After making the above modification, your Info.plist file should now look like this:
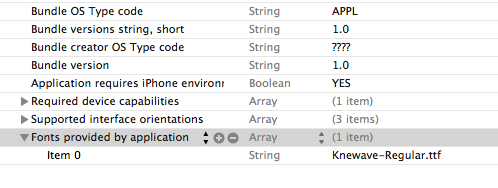
Next, you’ll need to add the Knewave-Regular.ttf file to your project’s bundled resources. Select “SleekButtons” from the Project Navigator and then click the “Build Phases” tab. Expand the “Copy Bundle Resources” drop down and then click the plus sign.
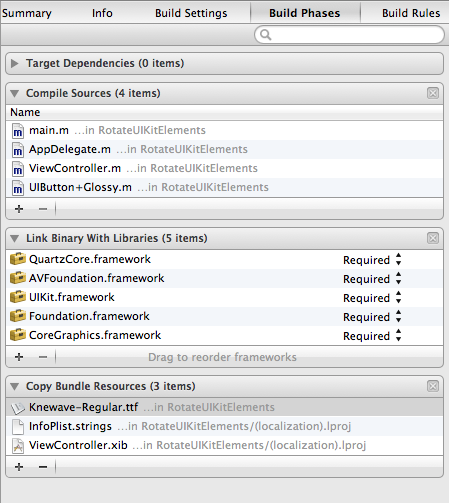
At this point, you should be able to begin using the Knewave font in your project! Let’s test that out by jumping back to the ViewController.m file and modifying the viewDidLoad method to set a custom font:
|
1
2
3
4
5
6
7
8
9
10
|
// Set the button Text Color[btn setTitleColor:[UIColor whiteColor] forState:UIControlStateNormal];[btn setTitleColor:[UIColor redColor] forState:UIControlStateHighlighted]; // Add Custom Font[[btn titleLabel] setFont:[UIFont fontWithName:@"Knewave" size:18.0f]];
// Draw a custom gradientCAGradientLayer *btnGradient = [CAGradientLayer layer];btnGradient.frame = btn.bounds; |
Notice that the fontWithName value is specified as “Knewave”, not “Knewave-Regular” as you might expect. This is because there is a difference between the font’s filename and the font’s given name. You’ll need to be sure you use the given name when working with your own fonts.
With the above code in place, the game menu should be complete! Build and run now and you should see something like the following:
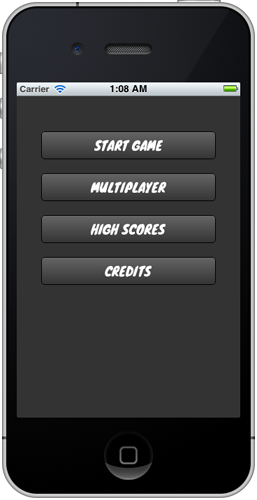
Tip #5: Optional: Apply a Rotation
While not utilized in the primary design demonstrated by this tutorial, it’s often useful to apply a slight rotation to UIKit elements, particularly UIButton or UIImage objects. Doing so is simple, and can be done with just one line of code.
You can try this out with the code written so far by doing the following:
|
1
2
3
4
5
6
7
|
self.startGameButton.transform = CGAffineTransformMakeRotation(M_PI / 180 * 5.0f);
for(UIButton *btn in buttons)
{ // Set the button Text Color
[btn setTitleColor:[UIColor whiteColor] forState:UIControlStateNormal];
[btn setTitleColor:[UIColor redColor] forState:UIControlStateHighlighted];
|
In line 1 above, the constant M_PI is divided by 180 to generate 1 radian, which is then multiplied by 5.0f to result in a rotation of 5 radians. As you will notice if you build and run the project, the above is likely to result in anti-aliasing problems with UIKit elements that are drawn dynamically. Consequently, applying a rotation is more appropriate with a UIButton when the background image property is set and raster graphics are in use (i.e. this works best with PNG files).
Bonus Tip: Use UIButton-Glossy
With the five tips above, you’ve seen how easy it can be to make subtle yet significant tweaks to aUIButton object. However, what if I told you that doing so could be even easier? Meet UIButton-Glossy, an open-source category by George McMullen that automatically applies both a gradient and a glossy finish to UIButton objects.
Implementing UIButton-Glossy in your own project is simple. After you’ve downloaded the UIButton-Glossy.h and UIButton-Glossy.m files and added them to your Xcode project, import the *.h file in the main project view controller, like this:
|
1
2
|
#import "ViewController.h"#import "UIButton+Glossy.h" |
Now you can instantly apply a cool glossy effect on your buttons with just one line of code: [btn makeGlossy];.
To see this in action, replace the existing view controller code with the following:
|
1
2
3
4
5
6
7
8
9
10
11
12
13
14
15
|
for(UIButton *btn in buttons)
{ // Set the button Text Color
[btn setTitleColor:[UIColor whiteColor] forState:UIControlStateNormal];
[btn setTitleColor:[UIColor redColor] forState:UIControlStateHighlighted];
// Set default backgrond color
[btn setBackgroundColor:[UIColor blackColor]];
// Add Custom Font
[[btn titleLabel] setFont:[UIFont fontWithName:@"Knewave" size:18.0f]];
// Make glossy
[btn makeGlossy];
} |
Your buttons should now have a glossy finish and the end result should look something like this:
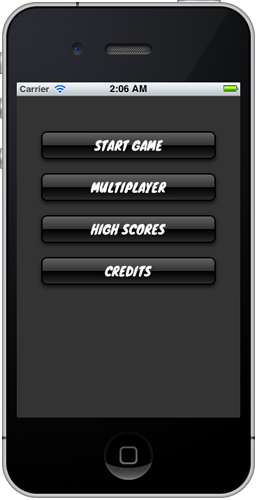
Wrap Up
This tutorial has demonstrated multiple techniques for making custom UIButton objects shine. Download the attached project for a glimpse at the full, final source code.
(转自)http://mobile.tutsplus.com/tutorials/iphone/custom-uibutton_iphone/
发表评论
-
ios 声音合成
2013-08-18 13:20 1300http://stackoverflow.com/ques ... -
__bridge,__bridge_retained和__bridge_transfer的意思,区别与使用 20 三
2012-12-24 01:41 1727使用ARC能帮我们减轻不少内存管理方面的负担,尤其是对用 ... -
CAAnimation
2012-12-23 01:09 2359CAAnimation采用了CAMediaTi ... -
UIViewAnimation动画与Core Animation的CATransition类动画
2012-12-23 01:06 2764使用UIView类函数实现://U ... -
GCD实战2:资源竞争
2012-12-23 01:04 1606转自http://www.dreamingwish.co ... -
GCD实战一:使用串行队列实现简单的预加载
2012-12-22 17:10 2933转自 http://www.dreamingwish.c ... -
GCD介绍(四): 完结
2012-12-22 17:08 1431转自 http://www.dreamingwish.c ... -
GCD介绍(三): Dispatch Sources
2012-12-22 17:07 1670转自 http://www.dreamingwish.com/ ... -
GCD介绍(二): 多核心的性能
2012-12-22 17:05 1222转自http://www.dreamingwish.co ... -
基本概念和Dispatch Queue
2012-12-22 17:03 1407转自 http://www.dreamingwish.c ... -
Best Audio Format for iPhone Audio Programming
2012-12-19 16:26 2582I had never done audio p ... -
LAME 是一个开源的MP3解码编码工具
2012-12-19 13:09 8639MP3 Encoding * 编码MP3文件必须按如下 ... -
sqlite3中的数据类型
2012-12-10 21:37 1353(转)http://www.cnblogs.com/kfqco ... -
ios随机数,and()、random()、arc4random()
2012-11-15 11:06 4741原文:http://bj007.blog.51cto.c ... -
IPHONE GIF 播放的方式
2012-10-11 18:30 1468转 http://blog.csdn.net/zltia ... -
在新线程中使用NSTimer
2012-10-11 18:21 1601转自 http://blog.csdn.net/sjzs ... -
Creating an iPhone Daemon – Part 5
2012-09-02 15:29 1546Creating an iPhone Daemon – ... -
Creating an iPhone Daemon – Part 4
2012-09-02 15:28 1417Creating an iPhone Daemon – ... -
Creating an iPhone Daemon – Part 3
2012-09-02 15:25 1515This is part three of the bl ... -
Creating an iPhone Daemon – Part 2
2012-09-02 15:24 1270Here is part two of the blog ...





相关推荐
标题 "Stylish-Custom-themes-for-any-website_v1.8.3.rar" 提供了一个关于自定义网站主题的扩展程序,版本为1.8.3。这个扩展程序允许用户为他们访问的任何网站定制样式,从而改变浏览器的视觉体验。其中,“Stylish...
Stylish是一款流行的浏览器扩展,它允许用户自定义网页的样式和主题,为常见的网站提供个性化的视觉体验。"Stylish优质样式备份"显然是一份包含了一系列精心挑选和优化的Stylish样式文件的集合,这些样式文件针对...
标题中的“Google Chrome浏览器保护视力插件Stylish”指的是一个专门为谷歌Chrome浏览器设计的扩展程序,名为Stylish。这个插件的主要功能是帮助用户调整网页的样式和颜色方案,以减轻长时间浏览网页对眼睛的疲劳,...
Chrome插件Stylish(你的Chrome与众不同)
Chrome浏览器的stylish插件,可以用来管理样式。 此处提供的是从网上下载的插件,可以得到.xpi格式的文件,Chrome或Firefox浏览器都支持这中扩展程序,可以在浏览器的扩展程序中加载、添加安装。
firefox专用stylish.xpi
iOS 10 SDK Development: Creating iPhone and iPad Apps with Swift by Chris Adamson English | 24 Mar. 2017 | ASIN: B071RRCK9R | 264 Pages | AZW3 | 5.24 MB All in on Swift! iOS 10 and Xcode 8 make it ...
我在chrome上使用完全支持,而且效果很好,理论上只要浏览器支持stylish那么就有效果。
stylish-haskell, Haskell代码 prettifier 时尚 haskell 简介简单的Haskell代码 prettifier 。 目标不是格式化文件中的所有代码,因为我发现这类工具经常是"别挡着路"。 然而,手动清理导入语句 等等 很快就会变得...
【标题】"前端项目-startbootstrap-stylish-portfolio.zip"是一个包含前端开发资源的压缩包,主要用于构建一个具有时尚设计风格的单页引导组合网站。Start Bootstrap是一个知名的在线模板库,提供了一系列基于...
Stylish是这样一个Firefox扩展,你可以利用它来定制目标网页或网站的css样式,甚至一些Firefox app的样式,让浏览效果更加舒适。而且在UserStyles网站上已经有不少现成的样式可供下载,让不会写css的普通用户也可以...
Firefox Stylish插件是一款深受Firefox浏览器用户喜爱的个性化工具,它允许用户自定义浏览器的界面样式,包括网页的字体、颜色、布局等各个方面。这款插件的灵活性使得用户可以根据自己的喜好调整浏览器的视觉效果,...
**优质插件 / Stylish / 为任意网站自定义主题** Stylish 是一款功能强大的浏览器插件,专为那些希望个性化自己网络体验的用户设计。它允许你在几乎任何网站上应用自定义的主题,使浏览网页更加符合个人的审美和...
由于chrome浏览器的google商店需要,对于一些常用的扩展工具可能难以下载到,分享一个下载的比较好的样式管理工具,优化一下自己的开发工具吧~
《Stylish Select v0.3:jQuery美化下拉框的高效实现》 在Web开发领域,用户体验始终是设计的核心。对于用户界面来说,交互元素的美观与易用性至关重要,其中下拉框(Select)作为常见的表单组件,其样式和功能优化...
今天我们将聚焦于一款名为“Stylish Poll”的Flash饼图投票系统,其v1.0_N版本为我们提供了一个独特的案例,让我们深入探究其背后的编程理念和技术实现。 首先,我们要理解什么是Flash。Flash是一种广泛应用于创建...
Stylish Poll系统利用Flash的优势,创建出的饼图投票界面既时尚又专业,能有效吸引用户的注意力,提升用户参与度。"做的很漂亮"这一描述,充分体现了该系统在视觉设计上的用心,确保了投票过程的用户体验。 该系统...