Ubuntu 12.04 LTS版本于2012年4月26日发布,趁着五一放假,赶紧在自己的Windows XP的电脑上安装下Ubuntu 12.04,下面就是整个安装过程,记录下来,希望能够帮助和我一样第一次在XP中安装Ubuntu 12.04双系统的朋友。
下载相关资源
需要下载的东西有两个,一个是grub4dos,另一个是Ubuntu 12.04 LTS的镜像文件,具体下载地址如下:
1、grub4dos 点击下载 grub4dos
2、Ubuntu 12.04 点击下载 Ubuntu 12.04.iso
准备工作
1、解压grub4dos压缩包,会得到一个名为grub4dos-0.4.4的文件夹,将以下文件拷贝到C盘(其中前两个文件是必需的,后两个文件网上有些资料说不需要,为了保险起见还是放上吧,反正也没什么坏处~):
grldr menu.lst grldr.mbr grub.exe
2、解压ubuntu-12.04-desktop-i386.iso中casper文件夹下面的vmlinuz和initrd.lz到C盘,网上也说需要把压缩包中.disk文件夹解压到C盘,好吧,照做!ubuntu-12.04-desktop-i386.iso文件也拷贝到C盘。
准备好后,你的C盘目录下面应该有如下几个文件,其中红框中文件是必不可少的,其他文件据说可以不用,为保险起见还是,还是保留这些文件吧:

准备工作——修改文件
1、修改menu.lst文件,在文件末尾添加以下内容
title Install Ubuntu12.04
root (hd0,0)
kernel (hd0,0)/vmlinuz boot=casper iso-scan/filename=/ubuntu-12.04-desktop-i386.iso locale=zh_CN.UTF-8
initrd (hd0,0)/initrd.lz
其中,title后面的内容随便写就是,kernel后面的那个突出显示的就是Ubuntu 12.04的镜像文件,需要与C盘中的文件名对应。
2、修改boot.ini,打开文件后,在文件最后添加如下内容
c:\grldr=”Ubuntu Install”
boot.ini文件位于C盘根目录,不过如果要让其显示出来,需要做如下设置:

以上工作完成后,重启系统即可开始XP硬盘安装Ubuntu 12.04的过程了!
Ubuntu 12.04 LTS安装过程
重启系统后,会出现下面的界面

除了XP外,这里多了一个Ubuntu Install的选项(这个就是我们写在boot.ini文件中的内容,还记得吧~),很明显我们要选择这个,无需多言~~
通过上下键选择,选好后按回车键即可进入grub4dos界面了,选择最后一个Install Ubuntu 12.04(这个就是写在menu.lst文件中的内容了,准备工作在这里体现出来了~~)

选择后就是读取ISO的过程了,等待一下就好,如果没有意外情况的话就可以看到下面的界面了(看到下面的那个“安装 Ubuntu 12.04 LTS了吧”):

在开始安装之前有一个很重要的步骤需要做,具体如下:
Alt+Ctrl+t 调出终端,输入指令:sudo umount -l /isodevice
接下来双击“安装 Ubuntu 12.04 LTS”开始正式安装,安装向导程序会引导我们一步步的进行安装,下面简单介绍向导页面每个步骤的设置:
欢迎:选择语言,默认选择的是中文(简体),保持默认就可以
准备安装Ubuntu:列出安装Ubuntu需要的起码的硬件配置,“安装中下载更新”以及“安装这个第三方软件”都不选择,网络连接也断开,这样可以提升安装速度,联网的话也可以
无线:可以不联网,如果需要联网的话,选择无线网络,有密码的网络需要提供密码
安装类型:安装程序检测到安装了Windows XP,提示我们如何处理,选最后一个“其他选项”,选择这个后下一步就是手动进行分区了
分配磁盘空间:这个是安装中最重要的步骤,也是最纠结的部分。
最近刚在Windows XP系统上安装了Ubuntu 12.04 LTS版本,由于是第一次安装折腾了一晚上总算是安装成功了,其中最麻烦的要数安装时候的分区过程了。
我的电脑原先共分为C、D、E、F、G五个盘,其中最后的G盘我打算用来安装Ubuntu 12.04,里面的资料事先转移到其他硬盘,然后就是XP中硬盘安装Ubuntu 12.04的准备工作和安装过程了。先看下我最终的分区图:

上面可以看到,从sda5到sda10,图中看不到的还有sda1和sda11,这个是我分区完成后的界面,在分区之前就只有sda1、sda5、sda6、sda7和sda8,分别对应C、D、E、F、G盘,我们要将Ubuntu 12.04安装到G盘,下面就说说分区过程(这个仅仅是我这种情况下的分区过程,请根据自己电脑情况灵活调整,否则一不小心整个硬盘就废了~~):
1、在列表中选择sda8(对应我们的G盘,确认其中的数据都备份好了),点击下面的“删除”按钮,这样就有了G盘原先大小的空闲空间了
2、在列表中选择“空闲空间”,然后点击下面的“添加”按钮,会弹出下面的“创建新分区”窗口,(上面图中的类型、挂载点和大小分别是通过下图中的用于、挂载点和容量控制),swap没有挂载点,设置好空间大小后,在用于中选择“交换空间”即可,挂载点会自动变灰禁用。

3、按照步骤2,依次划分空间给根目录(/)、swap和/home
注:如果有“主分区”和“逻辑分区”的选择,选逻辑分区就可以了
Ubuntu 分区划分原则
1、引导分区: /boot 200M足够了(我这里给了512M)
2、系统分区: / 装系统和软件,我这里给力10G的空间
3、交换分区: swap 类似windows的虚拟内存,一般分配物理内存的两倍,我给力4G的空间
4、个人文件分区:/home 你想多大就多大,类似windows的“我的文档”,剩下的G盘空间都给它了
键盘布局:这个大家都懂的
您是谁:设置用户名和密码的地方,安装系统后这个就是管理员账号了
后面就是安装过程了,耐心等待就好,安装好后安装程序会提示您重启系统还是先试用一下,选择重启就可以了,重启后会得到下面的启动界面,选择需要登录的系统就可以了,这样我们就完成在XP系统上硬盘安装Ubuntu 12.04 LTS的过程了,我们就拥有了XP和Ubuntu的双系统了!
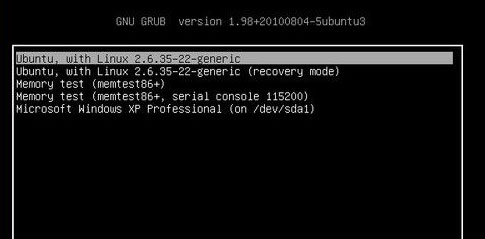
结束
安装好后,重启系统就可以选择Ubuntu还是XP系统了,记得进入XP系统后删除准备阶段的那些文件。
整个过程已经尽可能的详细了,不过还是难免有遗漏的地方,重点的部分是本文中准备工作部分以及安装过程中分区的划分,建议在安装之前先多查看一些资料,等有把握了再进行安装!
最后,祝各位安装Ubuntu 12.04 LTS愉快!
PS:由于12.04点击解压后的iso目录下的wubi.exe出现的安装界面只能安装到C盘。所以用了这种相对较为复杂的方法。











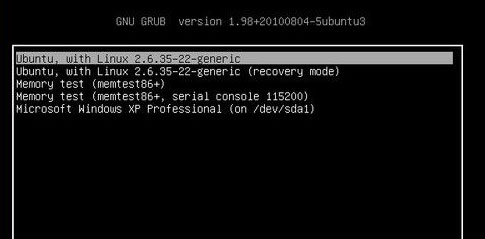



相关推荐
在Windows 7操作系统下安装Ubuntu 12.04双系统,主要涉及以下几个方面的知识: 1. 系统准备:首先需要在Win7系统中预留出至少30GB的空闲磁盘空间用于安装Ubuntu 12.04。这个空间可以位于硬盘的任何位置,但为了方便...
在本文中,我们将详细介绍如何在Windows 7系统下安装Ubuntu 12.04,以实现双系统共存。此过程对于那些希望尝试Linux环境但又不想完全放弃Windows操作系统的用户来说非常有用。通过遵循以下步骤,您可以在不破坏现有...
### Ubuntu 12.04与Windows 7 双系统安装方法详解 #### 一、引言 随着技术的发展和个人需求的多样化,越来越多的用户选择安装双系统来满足不同的应用场景。本文将详细介绍如何在计算机上安装Ubuntu 12.04 LTS与...
《Win7下硬盘安装Ubuntu_12.04双系统教程详解》 在Windows 7操作系统中安装Ubuntu 12.04双系统是一项常见的任务,它可以让用户同时享受Windows的便利性和Ubuntu的开源特性。本文将详细阐述整个安装过程,包括必要的...
### Win7 下 U盘安装 Ubuntu 12.04 双系统详解 #### 一、准备工作与注意事项 在开始安装之前,请确保您已经准备好以下工具和资料: 1. **一台安装有 Windows 7 的计算机**。 2. **一个容量至少为 4GB 的 U 盘**,...
虚拟机(VMware10.0)上安装ubuntu12.04操作系统.
本资源提供了详细的指导,帮助读者了解如何在 VMware 10.0 虚拟机上安装 Ubuntu 12.04 操作系统,涵盖了 VMware 软件的安装和配置、虚拟机的创建和配置、Ubuntu 12.04 操作系统的安装、网络模式的选择和虚拟硬盘的...
### 实战安装Ubuntu 12.04与Windows 7双系统详解 #### 一、引言 在本文中,我们将详细介绍如何安装Ubuntu 12.04 LTS和Windows 7双系统。对于那些希望同时拥有Linux环境和Windows环境的用户来说,这种配置非常实用...
#### 二、Win7下硬盘安装Ubuntu 12.04 形成双系统 **1. 准备引导工具** - **下载 EasyBCD 编辑引导工具:** 用于编辑Windows的启动菜单,加入Ubuntu的启动选项。 - **划分磁盘空间:** - **步骤:** - 右键点击...
VMWare8.0安装Ubuntu12.04教程,傻瓜式安装教程,很详细
Win7和Ubuntu12.04双系统重装win7引导不见问题 本文主要讲述了在重装Win7后,Ubuntu 12.04的引导不见的问题,解决方法包括:使用Universal-USB-Installer软件制作U盘安装Ubuntu,设置BIOS让计算机通过U盘启动,选择...
标题“libc6 for ubuntu12.04”涉及的是Ubuntu 12.04操作系统中的一个关键系统库——libc6。这个标题表明这是一个针对该特定版本Ubuntu的libc6软件包,它是Linux系统中核心的C语言运行时库。 **libc6详解** libc6...
ubuntu12.04 alternate版图文安装教程.pdf
使用VirtualBox在Windows系统下安装与配置Ubuntu 12.04 LTS虚拟机
用 VMware 安装 Ubuntu 12.04详细过程图解
### 使用VMware 8安装Ubuntu 12.04 LTS的详细步骤 #### 环境准备 - **本机操作系统**: Windows 7 - **虚拟机软件**: VMware Workstation 8 (英文版) - **目标操作系统**: Ubuntu Desktop 12.04 LTS #### 准备工作 ...
在本文中,我们将详细探讨如何使用VMware安装Ubuntu 12.04操作系统,这是一个适合初学者的逐步指南,旨在确保整个过程清晰易懂。 首先,确保你已经下载了VMware 10.0版本及其注册机,这些都可以在安全的来源处获取...
### Ubuntu 12.04 硬盘安装教程知识点详解 #### 一、准备工作 **1. 下载Ubuntu 12.04光盘镜像文件** - **下载地址**:用户需要访问官方提供的链接`http://releases.ubuntu.com/12.04/`下载Ubuntu 12.04的ISO镜像...
本文档主要讲述了如何在 Android 手机上安装并运行 Ubuntu 12.04 操作系统。作者 dawndiy 在 2013 年 5 月 8 日发布了这篇文章,旨在指导用户如何在 Android 手机上安装 Ubuntu 12.04。 一、配置要求 在开始安装 ...
### Windows7系统下利用U盘安装Ubuntu_12.04实现双系统详细教程 #### 知识点一:Ubuntu简介及其特点 - **定义**:Ubuntu是一个由全球社区开发者共同维护和支持的开源操作系统,主要基于Linux内核,适用于个人电脑...