- 浏览: 258799 次
- 性别:

- 来自: 内蒙古
-

文章分类
- 全部博客 (237)
- Android 功能实现 (31)
- sql数据库的学习 (8)
- Android 美化界面 (2)
- Android 优化 (1)
- Ruby on Rails 方面 (45)
- git 方面的学习 (1)
- ruby 编程的琢磨 (13)
- linux下工具软件 (13)
- 操作系统的学习 (40)
- 非技术 (13)
- 网站开发 (18)
- js 学习笔记 (19)
- css学习 (5)
- 回顾总结 (2)
- Delphi 学习 (2)
- C 语言学习笔记 (1)
- 数据结构 (1)
- node js 学习 (6)
- 设计模式 (2)
- mongdb 学习笔记 (0)
- 软件服务 (3)
- osx系统 (4)
- 搜索引擎 (1)
- 测试工具 (1)
- Aliyun (1)
- 前端JS (1)
- python学习 (0)
- iOS系统 (1)
- 分布式锁 (1)
- 开发工具 (0)
- java代码 (2)
- java (1)
最新评论
-
jiguanghover:
写的不错,收藏一下
Ubuntu下RVM, Ruby, rails安装详细 和 卸载 -
maoghj:
回顾总结(二) -
yun2223:
对楼主表示感谢
Android控件开发之Gallery3D效果 -
zw_lovec:
说清楚点吧 亲 加点注释
out of memory -
lzyfn123:
http://www.iteye.com/images/smi ...
ruby-string 字符串的学习
来自:http://bbs.pcbeta.com/viewthread-592288-1-1.html
全过程快速预览:
第一步,缩小当前分区,为雪豹和安装盘腾出空间
第二步,加载dmg到分区并修改
第三步,配置开机引导程序
第四步,使用苹果光盘镜像安装雪豹
第五步,启动雪豹
第六步,安装后操作
第一步
雪 豹使用自己的文件系统,HFS+,不兼容Windows的NTFS文件系统,这个指南需要2个HFS+分区完成安装任务,其中一个大小是6.27GB,用来 放雪豹安装光盘,另一个用来放雪豹操作系统,大小是25GB(按照自己需要增减,操作系统本身就占了约9.9GB)。为了保证你的文件不会丢失,你需要把 现在的分区(如D盘),一分为三,旧文件放在一起是一个分区不受影响,分区剩下的空余空间被用来新建两个额外HFS+分区(如E盘、F盘)
(E:盘用完还可以合到Windows :D盘)
第二步
A .我们首先提取苹果安装光盘里面的HFS+的含有文件部分,扔掉阻碍我们下一步操作的引导层等部分。
1.下载HFS-Explorer并安装(文章所有软件的下载链接都已包含在5楼)。
2.若你的Windows之前没有安装Java VM(Java JRE虚拟机),也另需下载安装。
3.打开HFS-Explorer点击"File"—>"Load
file system from
file",在弹出框里找到雪豹的安装光盘DMG文件,然后在弹出框里选含有HFS+那一项,然后点OK即可。已购买苹果DVD的朋友插入光盘后点
击"File"—>"Load file system from device",然后点击“Load”,就是把苹果系统加载到
HFS-Explorer软件中。
4.打开光盘文件后点击"Tool"—>"Create disk image",在弹出框选择路径,点击保存。(你保存的盘要用NTFS格式,因为Fat32不支持大于4G的单文件)
B .下面把新建的dmg文件放进6.3G的硬盘里面。
1.下载leopard硬盘安装助手,这是我们中国人写的软件。
2.右键以系统管理员身份打开(XP可直接双击打开)
3.在镜像文件一项选择新建的dmg文件,目标分区自然是6.3G的盘了。下面3个复选框都不要打勾,那些方法已经过时。
4.点击开始,可以看见蓝色进度条过去,这里又需要等待好几分钟的硬盘嘎嘎声。
5.此时如果程序出现没响应也不必担心,耐心等待拷贝完成。确保完成后出现Change Partition type to AF: success字样如下(感谢 夜秋离 和 huangheyuan 的提醒),如果是Failed的话,把分区格式化,再删除重新来一遍,或者手动使用Acronis Disk Director Suite或Paragon PM把分区格式标志设为AF,AF是16进制里面175的意思,HFS分区应有AF的标记。
C
.使用MacDrive
(
搜索MacDrive软件
)对E盘进行小修改,使苹果安装盘能识别MBR。
要使Windows访问HFS+分区,安装MacDrive,安装后重新启动就可以看到E盘里面的东西。重启后发现E盘不见了的同学可以把MacDrive从Windows开机自启动列表踢出去,再使用上面提到的分区工具手动添加E:的盘符。
Windows默认使用MBR分区表,所以我们硬盘上的分区多数是以MBR分区表构建。而苹果只允许安装在
GPT(GUID)分区表下,一个硬盘只能在MBR和GPT二者选择其一,将MBR改成GPT会把磁盘上所有分区所有数据删除。为此,我们要对DVD作一
个小调整,使其能安装在MBR分区表下。
在文件夹选项打开显示隐藏文件,
OSInstall
(上网搜索
OSInstall文件
)文件拖放
到E盘的/System/Library/PrivateFrameworks/Install.framework/Frameworks
/OSInstall.framework/Versions/A/,覆盖原文件
。
现在我们已经完成对苹果原版光盘的小修改,雪豹将可以安装在MBR分区里面。
第三步
下载Bootthink,并安装。bootthink也是中国人研发的,当然,它同样采用了Dave经典的Boot132代码,现在支持雪豹。安装 后,Windows的启动菜单就会多了Bootthink的选项。在Windows的启动菜单选择Bootthink就会出现选择进入哪个分区 的界面,选择进去我们的6.3G分区 Mac OS X Install DVD 就能够启动雪豹。如果选择了Bootthink没有出现下图界面,试把C盘转成NTFS(感谢243楼gaomulei83友情提示)。 从FAT32转到NTFS的过程很快,且数据不会丢失,详见 Windows 帮助文档。选择Bootthink后直接重启的朋友可使用diskpart.exe或其他分区工具将6.3G分区重新标记为AF,代指HFS分区的。
如果你的CPU不支持64位 和SSSE3指令集的话,就首先需要在上面 界面按F8进入命令行,输入-x32来调用32位 系 统内核,因为启动程序默认调用64位内核。如果你不知道究竟CPU是否支持的话,还是建议使用32位的内核,因为64位内核不会带来任何好处,除非你的内 存大于4GB。相反,64位内核很可能引起某些32位kext文件的兼容性问题。输入-x32后点击回车后你就能够进入苹果安装界面了。
然而,这仅仅是最理想的情况 ,多数情况你还需要更多的破解才能进入安装盘界面,在这里你可以先试一试你的人品如何。如果你能够顺利进入安装界面,你已经成功七七八八了。
不过,很多人在这里会遇到这个情况 (就是最麻烦的地方,点击 ), 有五国语言提示死机,需要重启系统,俗称“五国”,当再起计算机的时候就打不开了,这是因为苹果系统把活动盘改了,你用一张Ghost盘,里面有磁盘工具,把你Window 系统盘改为活动盘 。
“五国”的问题有很多,我搜集一下
1. 硬盘要用AHCI格式(在电脑的BIOS中修改,要时没有就更麻烦了)。
2. 上面提到的32位,我建议直接修改。
3. 就是驱动问题(.kext 文件是苹果系统的驱动文件)。
下面时关于驱动文件:
在Bootthink下面安装kext非常简单,把下载回来的以.kext为后缀的文件夹,移动到路径C:\Darwin\System\LibrarySL\Extensions\下面即可。Bootthink在启动苹果时会加载这些kext。 以往的kext安装要在苹果下面进行,还需要处理权限问题。
1)NullCPUPowerManagement.kext cup驱动 复制在(bootthinks安装目录) \Darwin\System\LibrarySL\Extensions
2) 下载 OSInstall和OSInstall.mpkg 文件
1、BootThink引导不正常,比如选择BootThink启动项之后系统重启、黑屏等等;
2、进入BootThink界面找不到如前一页所示的Mac OS X Install DVD,即找不到安装盘(文件)所在的分区;
3、在进入Mac OS X安装的过程中出现禁止符号;
4、在进入Mac OS X安装的过程中出现了五国语言报错(简称五国);
5、在进入Mac OS X安装的过程中直接重启。
● BootThink引导不正常
BootThink引导不正常一般来说可能由两个方面引起,一是BootThink本身安装可能存在问题,二是BootThink没有找到带AF标记的HFS+分区。庆幸的是,这两种原因引起的Bootthink问题都比较好解决。如果是因为BootThink本身有问题的话,那么可以在C:\Drawin目录下运行unstall.bat,卸载BootThink,再运行install.bat重新安装Bootthink;对于第二种原因引起的引导不正常,可以通过前面介绍的使用系统自带的Diskpart重新对Mac OS X安装盘设定AF标记,或者删除该分区重新分配盘符。
● 进入BootThink界面找不到Mac安装盘符
出现这个问题的原因一般都是BootThink没有检测到带有AF标记的HFS+分区,解决方法可参照上面介绍的第二条。
● 进入安装过程中出现禁止符号
在进入Mac OS X的安装过程中出现禁止符号也是很多人都可能遇到的一个问题之一,出现这个问题的主要原因是主板 没有开启AHCI功能,只需要在主板BIOS中将SATA 硬盘端口打开AHCI功能即可。
● 五国语言报错
五国语言报错是一个非常普遍的问题,而且涉及到的原因是多方面的,这时候你可以在Bootthink界面按F8,输入-v再回车启动,即进入Verbose“啰嗦”模式,通过该模式启动系统不会出现苹果界面,取而代之的是屏幕上显示启动状态,这样你可以看具体是什么原因引起了五国,再通过Google寻找解决的方法。
-v啰嗦模式的画面
一些其他的常用参数:
-v:啰嗦模式,可查看启动状态进度;
-x32:强制在32Bit模式下运行,避免与64Bit不兼容的问题
-x:安全模式
-f:强制刷新kext缓存模式
-cpus=1:强制以单核心引导
● 进入Mac OS X安装的过程中直接重启。
在进入安装的过程中直接重启很有可能是因为需要破解内核,比如在AMD或单核心Intel处理器上安装Mac OS X,就可能导致这情况。如果遇到了这种情况,可以直接找破解后的mach_kernel文件(可以去www.kexts.com 找),替换安装分区根目录中的同名文件即可。
如果在没有问题或者问题已经解决了之后,进入Mac OS X安装,数分钟之后我们将迎来正式安装的首个屏幕——选择安装语言版本。
选择安装语言,当然推荐简体中文了
继续安装
在这里并没有列出笔者专门为Mac OS X准备的分区,因为那个容量为23GB的分区没有格式化,所以在这里一定要注意。不要点击继续,执行下面的操作。
如上图,点击菜单栏——实用工具——磁盘工具,选择专门为Mac OS X系统准备的分区。点击右侧的抹掉——格式选择Mac OS扩展(日志式),名称随意,笔者这里为mac sys,然后点击抹掉。
完成之后回到如上图所示的安装界面,可以看到中间的那个分区已经可以安装Mac OS X系统了,这就是我们刚刚执行“抹掉”的那个分区(抹掉在Mac中可以理解为格式化)。
完成之后又进入了安装界面,在这里仍然要注意,不要贸然点击“安装”,而是点击左边的“自定”,将打印机 驱动的复选框去掉,不安装打印机驱动,主要是防止驱动太多引起不兼容,同时安装打印机驱动将会浪费至少20分钟时间,如果没有打印机的话实在没用。取消勾选打印机驱动之后,再点击“安装”按钮开始安装。
经过大约半小时到1小时的安装过程之后,我们将会迎来安装成功的画面。
安装成功
安装成功之后,电脑将会有30秒的时间倒计时重新启动,对于安装Windows/Mac双系统的用户来说,一定要在这30秒之内打开菜单栏——实用工具——终端,然后在终端中分别运行下面的命令。
diskutil list(查看C:在哪里)
fdisk -e /dev/rdisk0
f 1 (上一步所见,设置硬盘0分区1为活动分区,这里应该含有Windows引导信息)
w
y
quit
这几个步骤的操作是为了将Windows所在分区(比如C盘)重新标记为活动分区,因为在Mac OS X安装的过程中,系统会自动将Mac OS X分区标记为活动分区,这样就会导致Windows不能启动。而上面的操作就是将Windows引导信息所在的分区重新标记为活动分区。
当然,如果你错过了这一步,也不是完全没有解决方法,如果有光驱的话,可以在光驱里放上Windows的安装光盘,执行“修复计算机”操作,这样会再次将Windows引导信息所在的分区标记为活动分区。
执行完成后重新启动计算机,进入Bootthink界面之后,我们会发现多出了一个安装好了Mac OS的分区。选择该分区按回车,计算机将会开始启动Mac OS(当然你可以加上启动参数,详见第8页)。再经过一些区域语言设置、帐户设置之后,就正式进入Mac OS X Snow Leopard的桌面啦!
到这里,本次Mac OS X Snow Leopard的安装之旅就基本告一段落了,但截止到这里,仅仅是将操作系统安装好了而已。但接下来将要面临的是更加困难,更加考验经验和耐心的驱动程序安装,关于这一部分内容笔者将在最近一段时间内专门发表文章进行讲解。对于初次接触在PC上安装Mac OS X的用户来说,笔者在驱动程序方面做几点小的提示:1、Mac OS X的驱动程序文件一般是以.kext为扩展名的文件;2、可以通过Kext安装驱动,也可以通过EFI String安装驱动,还可以通过DSDT安装驱动(最完美也最难).
发表评论
-
Deepin安装驱动
2023-04-07 23:20 873安装驱动 deepin if you want to ... -
macOS修改MAC地址
2021-02-22 17:08 1480macOS修改MAC地址 备份: ip:1 ... -
SSH 相关应用
2020-03-18 13:08 464参考相关网址: http://www.jinbuguo. ... -
centOS搭建ngrok
2019-05-11 19:47 0准备工作 一个外网服务器 一个域名解析到外网服务器上 ... -
go语音安装
2019-05-11 16:43 4131、下载golang二进制安装包: https://stu ... -
macOS 10.10 u盘安装win7
2014-11-03 11:52 2392MacOS 10.10 安装Win7的经历 简介: ... -
Win7微软官方正式版原版镜像下载
2014-10-31 23:25 0Win7微软官方正式版原版镜像下载 ... -
mac 软件集
2014-10-21 09:30 671xcode: https://developer.app ... -
coreseek 开源中文检索引擎
2014-10-18 16:39 737官网:http://www.coreseek.cn/ ... -
ubuntu 换 mac
2014-10-13 17:48 578brew 安装时要按xcode问题 其实不需要的,分别运 ... -
Ubuntu12.04 - Rhythmbox中文乱码解决
2014-09-28 16:28 551Ubuntu12.04 - Rhythmbox中文乱码解决 ... -
Emma 乱码修改
2014-09-13 15:38 534$ Emma 乱码修改 配置文件:~/.emma/emm ... -
chkconfig linux添加开机启动程序
2014-09-07 16:50 708#> sudo apt-get install chk ... -
squid 安装,配置
2014-08-19 18:33 1305更新库:apt-get update安装:apt-get ... -
linux日志文件管理logrotate
2014-08-08 10:48 642linux自带的logrotate 来管理日志 v ... -
ubuntu建立wifi热点
2014-07-24 17:42 999首先运行 more /proc/sys/net/ipv4/ ... -
ubuntu 安装 pg包和postgresql数据库
2014-07-17 11:37 870安装 pg https://bitbucket.org/ ... -
linux 命令进行请求
2014-07-11 23:19 566curl 、wget、curlpp、x 常用 ... -
ubuntu android 开发环境配置
2013-08-19 10:08 832$ vim .profile $ vim .bashr ... -
Ubuntu下设置VNCServer
2013-08-06 13:30 823Ubuntu下设置VNCServer Virt ...




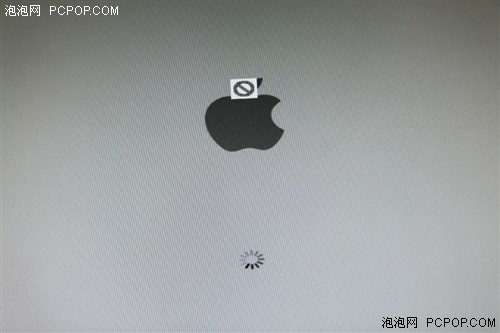

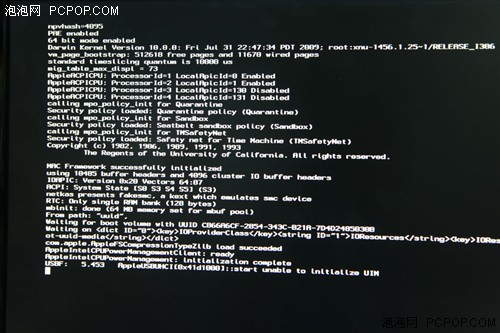
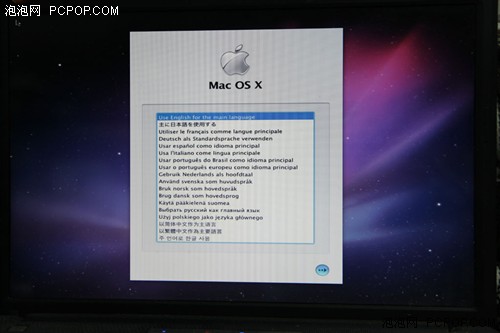
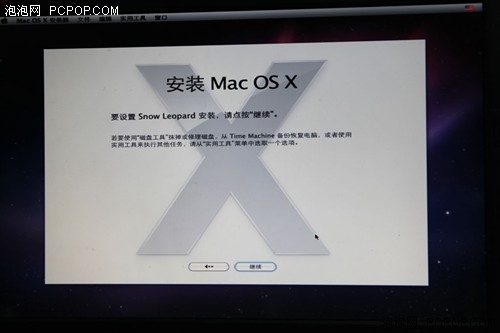
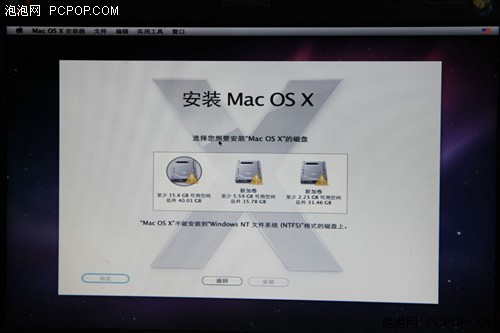


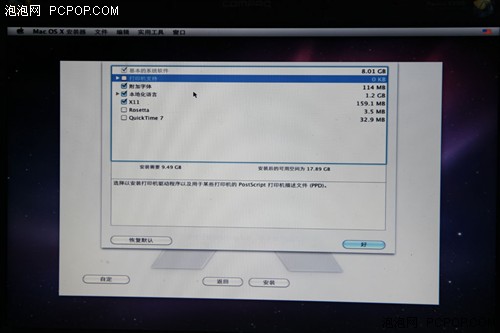
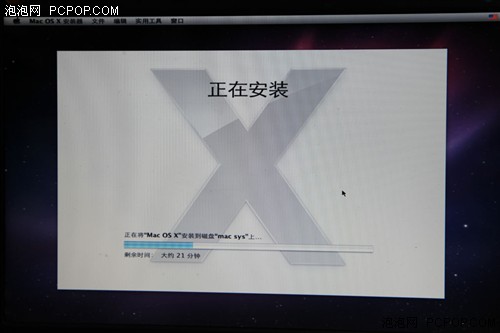
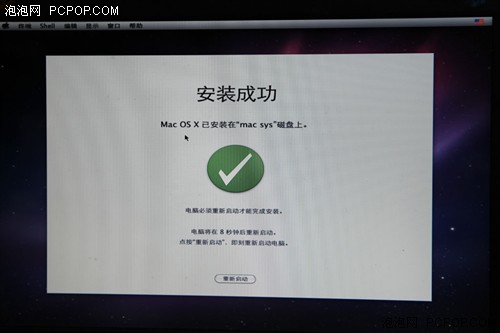
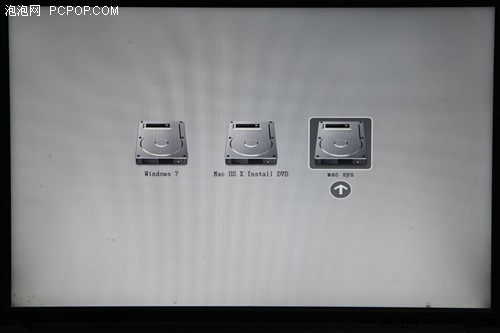
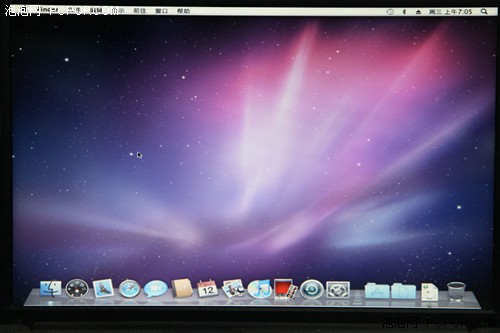



相关推荐
### PC机装Mac系统教程:全面解析与详细步骤 #### 引言 在IT领域,跨平台操作一直是技术爱好者和专业人员追求的目标之一。对于PC用户来说,能够在自己的机器上体验苹果的操作系统,无疑是一种技术上的挑战与乐趣。...
### PC安装MAC苹果系统知识点详解 #### 一、PearPC软件介绍 - **软件功能**:PearPC是一款能够在PC上模拟运行Mac OS X操作系统的软件。对于那些希望在非苹果硬件上体验苹果操作系统的人来说,这款软件无疑实现了...
标题和描述中提到的“pc装苹果 最新版 最安全 最详细”是指在个人计算机(PC)上安装苹果公司的操作系统Mac OS X。这是一个技术性较强的操作,需要遵循特定步骤并确保满足硬件需求。以下是一些关键知识点: 1. **...
苹果公司的操作系统,通常称为macOS(前身是Mac OS X),是专门为苹果硬件设计的,其核心架构和用户界面与微软的Windows操作系统大相径庭。然而,由于苹果设备的价格相对较高,以及对macOS系统的喜爱,一些用户希望...
在Windows 7环境下安装苹果MAC Lion操作系统,让PC用户也能体验到MAC的独特魅力,这一过程涉及到多个技术环节,包括BIOS设置、硬件兼容性确认、创建分区、安装辅助软件、驱动管理以及系统引导配置。本文将详细解析...
《PC用Mac硬盘安装助手详解》 在计算机领域,跨平台操作往往是一项挑战,尤其是在Windows PC上安装Mac OS系统。然而,得益于特定的工具,这一过程变得更为便捷。"PC用Mac硬盘安装助手"就是这样一款实用工具,它使得...
VMware Workstation是一款强大的虚拟机软件,它允许用户在同一台PC上运行多个操作系统,包括苹果的Mac OS。 1. **VMware Workstation 7.0安装** - 首先,需要下载VMware Workstation 7.0.0的安装文件,这是官方...
《Linux PowerPC详解:核心篇》作为一本专注于Linux PowerPC架构的书籍,详细阐述了Linux操作系统在PowerPC处理器平台上的运行原理和细节,以下是该书的核心知识点: 1. Linux PowerPC的组成 书中第1章对Linux Power...
### Mac OS X(苹果系统安装) - 在PC上安装与使用指南 #### 一、引言 随着苹果公司在2006年发布的BootCamp软件,允许用户在苹果笔记本上安装Windows XP并与其原有的Mac OS X系统共存,这无疑为想要体验Mac OS X的PC...
【MAC操作系统安装步骤详解】 苹果公司的Mac操作系统以其独特的设计美学和稳定的性能深受用户喜爱。本文将详细介绍在非苹果硬件上安装Mac OS X Snow Leopard(雪豹系统)的步骤,为那些想体验Mac操作系统的Windows...
### 在PC上安装macOS的关键步骤与注意事项 ...通过上述步骤,您可以在自己的PC上成功安装macOS系统,并享受到苹果操作系统的独特魅力。请注意,在非苹果硬件上安装macOS可能违反苹果的服务条款,使用时需自行承担风险。
### 苹果雪豹系统安装教程详解 #### 一、前言 苹果公司在2009年8月推出了其备受瞩目的操作系统——Mac OS X Snow Leopard(简称“雪豹”)。这款操作系统以其卓越的用户体验、稳定的性能以及强大的安全性赢得了...
### 如何安装苹果机系统在普通PC上 #### 重要知识点概述 1. **苹果公司宣布采用Intel处理器的背景及意义** 2. **所需硬件与软件条件** 3. **镜像文件的下载与解压** 4. **双硬盘安装方法详解** 5. **使用Acronis ...
随着苹果公司在2006年推出的采用英特尔处理器的新一代Mac产品线(包括iMac、Mac mini和MacBook),Mac与PC之间的硬件差异变得越来越小。同年4月,苹果发布了名为“BootCamp”的软件,允许用户在苹果笔记本上安装...
### PC安装MAC OS知识点 #### 一、背景与概述 苹果操作系统因其优秀的用户体验与稳定性而备受推崇,但其默认仅支持在苹果硬件上运行。对于希望在非苹果硬件上体验Mac OS的用户而言,需要通过一定的技术手段进行安装...
### 如何在PC上安装苹果电脑系统 #### 知识点概述 本文旨在详细介绍如何在非苹果品牌的个人电脑(PC)上安装苹果的操作系统——macOS。鉴于苹果官方并未授权在其硬件之外的设备上安装macOS,这一过程涉及到对系统...
通过上述步骤,您就可以在普通的PC硬件上成功安装Mac OS Lion操作系统,享受苹果系统的独特魅力。需要注意的是,虽然黑苹果提供了一种成本较低的解决方案,但它并不符合苹果公司的官方政策,因此在使用过程中可能会...
《Mac OS X PC 安装版本详解》 Mac OS X 是苹果公司为其Macintosh系列个人电脑设计的操作系统,以其优雅的界面、稳定的性能和丰富的应用软件而受到用户的喜爱。在本文中,我们将深入探讨名为“Mac-OS-X-10[1].4.7-...
在过去,想要在PC上安装Mac操作系统是一项艰巨的任务,面临着各种驱动兼容性和稳定性的问题。然而,随着时间的推移和技术的进步,现在在PC上安装Mac OS X已经变得越来越容易,甚至比安装Windows系统还要简单。这得益...
### 苹果雪豹操作系统(Mac OS X)安装教程 #### 重要知识点: - **操作系统兼容性**:苹果操作系统(Mac OS X)专为苹果硬件设计,官方仅支持在苹果设备上运行。若要在非苹果硬件(即PC)上安装,则需要通过一系列...