еңЁдјҒдёҡејҖеҸ‘зҺҜеўғдёӯпјҢжәҗд»Јз Ғз®ЎзҗҶеҚ жҚ®зқҖйҮҚиҰҒзҡ„дёҖзҺҜгҖӮжң¬ж–Үе°ҶйҖҡиҝҮдёҖдёӘе®һдҫӢпјҢеҲӣе»әдёҖдёӘжәҗд»Јз Ғз®ЎзҗҶзҡ„йЎ№зӣ®SourceManagerпјҢжқҘи®Іиҝ°еҰӮдҪ•дҪҝз”ЁVisual Studio.NetејҖеҸ‘зҺҜеўғпјҢй…ҚеҗҲVisual Source Safe 6cе’ҢIISпјҢеҲӣе»әдјҒдёҡеӣўйҳҹејҖеҸ‘зҺҜеўғгҖӮ
дёҖгҖҒ ејҖеҸ‘еүҚзҡ„еҮҶеӨҮ
1гҖҒ еңЁиЈ…жңүWindows 2000жҲ–иҖ…Windows XP Professionalзҡ„жңәеҷЁдёҠе®үиЈ….Net Framework SDKгҖҒVisual Studio.NetгҖҒVisual Source Safe 6CгҖӮпјҲеҰӮжһңз”ЁжҲ·ж“ҚдҪңзі»з»ҹжҳҜWindows .Net ServerпјҢеҲҷж— йЎ»е®үиЈ….Net Framework SDKпјҢ.Net ServerиҮӘеёҰзҡ„IIS 6е·Із»Ҹе®Ңе…ЁеҢ…еҗ«дәҶеҜ№.Netзҡ„ж”ҜжҢҒпјүиҝҷдәӣе·Ҙе…·еңЁVisual Studio.Netзҡ„е®үиЈ…зӣҳдёҠйғҪеҸҜд»ҘжүҫеҲ°гҖӮ
2гҖҒ дёҖеҸ°дё“й—Ёз”ЁдәҺеӯҳж”ҫзүҲжң¬жҺ§еҲ¶дёӯеҝғж•°жҚ®еә“зҡ„жңҚеҠЎеҷЁгҖӮиҜҘжңҚеҠЎеҷЁдёҚйңҖиҰҒе®үиЈ….NET Framework SDKе’ҢVS.NetпјҢдҪҶжҳҜеҝ…йЎ»е®үиЈ…VSS 6CгҖӮжҲ‘们称иҝҷеҸ°жңҚеҠЎеҷЁдёәејҖеҸ‘жңҚеҠЎеҷЁDataCenterгҖӮ
3гҖҒ дёҖдёӘдё»еҹҹжҺ§еҲ¶еҷЁпјҢе°ҶDataCenterжңҚеҠЎеҷЁеҠ е…ҘиҝҷдёӘеҹҹпјҢдёәжҜҸдёҖдёӘејҖеҸ‘з”ЁжҲ·еҲҶй…ҚеҹҹеёҗеҸ·гҖӮиҝҷж ·жүҖжңүе°Ҹз»„жҲҗе‘ҳеҸҜд»ҘйҖҡиҝҮзҷ»еҪ•еҲ°Window NTеҹҹжқҘи®ҝй—®зүҲжң¬жҺ§еҲ¶дҝЎжҒҜгҖӮ
жіЁж„ҸпјҡVisual Studio 6жүҖеёҰзҡ„Visual Source Safe 6дёҚж”ҜжҢҒ.Netзҡ„дёҖдәӣж–Үд»¶ж јејҸгҖӮеҰӮжһңдҪ е®үиЈ…дәҶVSS 6пјҢд№ҹйңҖиҰҒеҶҚе®үиЈ…дёҖж¬ЎVSS 6CпјҢеҗҰеҲҷеңЁVS.NetзҺҜеўғдёӯе°Ҷжәҗд»Јз ҒеҠ е…ҘеҲ°VSSж•°жҚ®еә“дёӯе°ҶдјҡеҮәзҺ°й”ҷиҜҜгҖӮ
дәҢгҖҒ еҲӣе»әз©әзҡ„SourceSafeж•°жҚ®еә“
еңЁејҖе§Ӣе·ҘдҪңд№ӢеүҚпјҢйңҖиҰҒе»әз«ӢдёҖдёӘз©әзҡ„SourceSafeж•°жҚ®еә“пјҢжқҘеӯҳж”ҫжәҗд»Јз ҒжҺ§еҲ¶ж•°жҚ®пјҢ并дёәе°Ҹз»„ејҖеҸ‘дәәе‘ҳеҲҶй…Қи®ҝй—®еёҗеҸ·гҖӮеңЁDataCenterжңҚеҠЎеҷЁдёҠж–°е»әSource Safeж•°жҚ®еә“гҖӮжӯҘйӘӨеҰӮдёӢпјҡ
1гҖҒ еҗҜеҠЁ"ејҖе§Ӣ"вҖ”вҖ”"зЁӢеәҸ"вҖ”вҖ”"Microsoft Visual SourceSafe"иҸңеҚ•дёӢзҡ„SourceSafe 6.0 AdminгҖӮеҰӮжһңдҪ жҳҜ第дёҖж¬Ўе®үиЈ…VSS 6CпјҢCommonж•°жҚ®еә“зҡ„AdminеёҗеҸ·дёәз©әгҖӮеҰӮеӣҫдёҖжүҖзӨәпјҡ
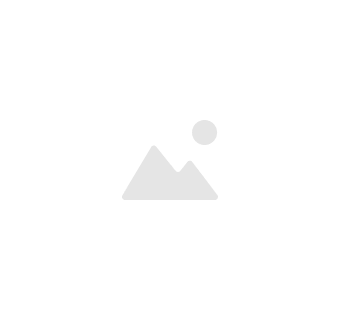
еӣҫдёҖ VSSзҷ»еҪ•зӘ—еҸЈ
2гҖҒ еңЁVisual SourceSafe AdministratorзӘ—еҸЈдёӯпјҢдҪ еҸҜд»ҘзңӢеҲ°Source Safeй»ҳи®Өзҡ„дёӨдёӘз”ЁжҲ·Adminе’ҢGuestгҖӮеҰӮжһңдҪ дёҚжү“з®—дҪҝз”Ёй»ҳи®Өзҡ„Commonж•°жҚ®еә“пјҢиҖҢиҰҒе»әз«ӢдёҖдёӘеұһдәҺиҮӘе·ұзҡ„йЎ№зӣ®ж•°жҚ®еә“гҖӮйҖүжӢ©иҸңеҚ•"Tools"вҖ”вҖ”"Create Database"пјҢеҰӮеӣҫдәҢжүҖзӨәпјҡ

еӣҫдәҢ VSSз®ЎзҗҶзӘ—еҸЈ
3гҖҒ еңЁеј№еҮәзҡ„еҜ№иҜқжЎҶдёӯйҖүжӢ©ж–°ж•°жҚ®еә“еӯҳж”ҫзҡ„дҪҚзҪ®гҖӮиҝҷйҮҢжҲ‘们йҖүжӢ©пјҡC:\SourceManager\гҖӮзӮ№еҮ»OKеҗҺпјҢжҸҗзӨәдҪ е·Із»ҸеҲӣе»әдәҶж•°жҚ®еә“гҖӮ
4гҖҒ йҖүжӢ©"Users"вҖ”вҖ”"Open SourceSafe DatabaseвҖҰ"пјҢдҪҝз”ЁBrowserжҢүй’®пјҢйҖүжӢ©еҲҡжүҚжүҖеҲӣе»әзҡ„SourceManagerж•°жҚ®еә“C:\SourceManager\srcsafe.iniгҖӮ
5гҖҒ дҪҝз”Ё"Users"вҖ”вҖ”"Change Password"е‘Ҫд»Өжӣҙж”№AdminеёҗеҸ·зҡ„еҜҶз ҒгҖӮдҪҝз”Ё"Users"вҖ”вҖ”"Add User"е‘Ҫд»ӨдёәйЎ№зӣ®е°Ҹз»„жҲҗе‘ҳеҲӣе»әSourceSafeеёҗеҸ·гҖӮ
6гҖҒ е°ҶC:\SourceManagerзӣ®еҪ•и®ҫзҪ®дёәе…ұдә«гҖӮе…ұдә«жқғйҷҗй»ҳи®ӨжҳҜEveryoneе®Ңе…ЁжҺ§еҲ¶гҖӮеҰӮжһңеёҢжңӣеҸӘеҜ№йЎ№зӣ®е°Ҹз»„жҲҗе‘ҳејҖж”ҫпјҢдёҚеёҢжңӣе…¶д»–дәәж“ҚдҪңж•°жҚ®еә“ж–Ү件пјҲжіЁж„ҸпјҡжІЎжңүSourceManagerеёҗеҸ·зҡ„дәәдёҚиғҪи®ҝй—®SourceSafeдёӯзҡ„еҶ…е®№пјҢдҪҶеҰӮжһңд»–жңүжқғйҷҗзҡ„иҜқпјҢеҸҜд»ҘеҲ йҷӨжҲ–дҝ®ж”№ж•°жҚ®еә“дёӯзҡ„ж•°жҚ®пјүпјҢиҜ·е°ҶEveryoneз»„д»Һжқғйҷҗз»„дёӯеҲ йҷӨпјҢ并д»Һеҹҹзӣ®еҪ•дёӯйҖүжӢ©еҸҜд»Ҙи®ҝй—®иҜҘзӣ®еҪ•зҡ„еҹҹеёҗеҸ·жҲ–и®Ўз®—жңәгҖӮ
7гҖҒ еҲ°жӯӨпјҢдёҖдёӘз©әзҡ„йЎ№зӣ®ж•°жҚ®еә“е»әз«Ӣе®ҢжҜ•гҖӮ
дёүгҖҒ ж–°е»әйЎ№зӣ®е№¶еҠ е…ҘзүҲжң¬жҺ§еҲ¶
дёӢйқўе°Ҷжј”зӨәеңЁдёҖдёӘиЈ…жңүVS.Netзҡ„и®Ўз®—жңәдёҠеҲӣе»әдёҖдёӘWindowsеә”з”ЁзЁӢеәҸе’ҢдёҖдёӘWebйЎ№зӣ®пјҢ并жҠҠе®ғеҠ е…ҘеҲ°дёҠйқўжүҖе»әзҡ„SouceManagerж•°жҚ®еә“дёӯгҖӮ
1гҖҒ еҗҜеҠЁVS.NETгҖӮ
2гҖҒ дҪҝз”Ё"ж–Ү件"вҖ”вҖ”"ж–°е»ә"вҖ”вҖ”"з©әзҷҪи§ЈеҶіж–№жЎҲ"е‘Ҫд»ӨпјҢеңЁD:\дёӢж–°е»әи§ЈеҶіж–№жЎҲSourceManagerгҖӮVS.NetдјҡеңЁD:\дёӢиҮӘеҠЁеҲӣе»әдёҖдёӘSourceManagerзӣ®еҪ•пјҢиҜҘзӣ®еҪ•дёӯжңүдёҖдёӘи§ЈеҶіж–№жЎҲж–Ү件SourceManager.slnж–Ү件гҖӮ
3гҖҒ дҪҝз”Ё"ж–Ү件"вҖ”вҖ”"ж–°е»ә"вҖ”вҖ”"йЎ№зӣ®"е‘Ҫд»ӨпјҢеңЁйЎ№зӣ®зұ»еһӢдёӯйҖүжӢ©"Visual C#йЎ№зӣ®"пјҢеңЁ"жЁЎжқҝ"дёӯйҖүжӢ©"Windowеә”з”ЁзЁӢеәҸ"гҖӮйЎ№зӣ®еҗҚз§°MyWindowAppгҖӮ并йҖүжӢ©"ж·»е…Ҙи§ЈеҶіж–№жЎҲ"йҖүйЎ№гҖӮзЎ®е®ҡгҖӮ

еӣҫдёү ж–°е»әWindowsеә”з”ЁзЁӢеәҸйЎ№зӣ®зӘ—еҸЈ
4гҖҒ дҪҝз”Ё"ж–Ү件"вҖ”вҖ”"ж–°е»ә"вҖ”вҖ”"йЎ№зӣ®"е‘Ҫд»ӨпјҢеңЁйЎ№зӣ®зұ»еһӢдёӯйҖүжӢ©"Visual C#йЎ№зӣ®"пјҢеңЁ"жЁЎжқҝ"дёӯйҖүжӢ©"ASP.NET Webеә”з”ЁзЁӢеәҸ"гҖӮеңЁ"дҪҚзҪ®"ж ҸдёӯеЎ«еҶҷhttp://localhost/MyWebAppгҖӮ并йҖүжӢ©"ж·»е…Ҙи§ЈеҶіж–№жЎҲ"йҖүйЎ№гҖӮзЎ®е®ҡгҖӮ

еӣҫеӣӣ ж–°е»әWebеә”з”ЁзЁӢеәҸзӘ—еҸЈ
иҝҷж ·е°ұеңЁи§ЈеҶіж–№жЎҲдёӯе»әз«ӢдәҶдёҖдёӘWindowеә”з”ЁзЁӢеәҸе’ҢдёҖдёӘWebеә”з”ЁзЁӢеәҸгҖӮдёӢйқўи®Іиҝ°еҰӮдҪ•е°Ҷж•ҙдёӘи§ЈеҶіж–№жЎҲеҠ е…ҘеҲ°жәҗд»Јз ҒзүҲжң¬жҺ§еҲ¶гҖӮ
5гҖҒ еңЁWebFrom1е’ҢForm1зҡ„и®ҫи®ЎеҷЁдёӯеҗ„иҮӘеҠ е…ҘдёҖдёӘLabelжҺ§д»¶пјҢдҝқжҢҒе®ғзҡ„еұһжҖ§дёҚеҸҳгҖӮжҲ‘们е°ҶзңӢеҲ°д»ҺеҸҰдёҖдёӘдё»жңәдёҠиҺ·еҸ–зҡ„зЁӢеәҸз”ЁжҲ·з•Ңйқўдёӯд№ҹдјҡжңүиҝҷдёҖдёӘжҺ§д»¶гҖӮ
6гҖҒ дҪҝз”Ё"ж–Ү件"вҖ”вҖ”"жәҗд»Јз Ғз®ЎзҗҶ"вҖ”вҖ”"е°Ҷи§ЈеҶіж–№жЎҲеҠ еҲ°жәҗд»Јз Ғз®ЎзҗҶ"е‘Ҫд»ӨгҖӮ

еӣҫдә” жәҗд»Јз Ғз®ЎзҗҶиҸңеҚ•
7гҖҒ еңЁеј№еҮәзҡ„Visual SourceSafe Loginзҷ»еҪ•зӘ—еҸЈзӮ№еҮ»"Browser"жҢүй’®пјҢеј№еҮәжү“ејҖж•°жҚ®еә“еҜ№иҜқжЎҶпјҢзӮ№еҮ»иҜҘеҜ№иҜқжЎҶзҡ„"Browser"жҢүй’®пјҢеј№еҮәеҰӮдёӢеҜ№иҜқжЎҶпјҢеңЁ"ж–Ү件еҗҚ"дёӯиҫ“е…Ҙ\\DataCenter\SourceManager\srcsafe.iniгҖӮзЎ®е®ҡеҗҺиҫ“е…ҘдёҠйқўжүҖеҲҶй…Қзҡ„SourceSafeеёҗеҸ·е’ҢеҜҶз ҒгҖӮ
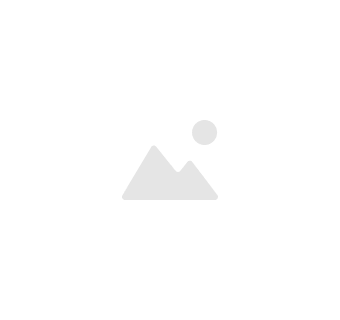
еӣҫе…ӯ жү“ејҖVSSж•°жҚ®еә“еҜ№иҜқжЎҶ
8гҖҒ йҰ–е…Ҳдјҡеј№еҮәдёҖдёӘдҝқеӯҳи§ЈеҶіж–№жЎҲзҡ„жҸҗзӨәзӘ—еҸЈпјҢи®©дҪ йҖүжӢ©е°ҶиҰҒдҝқеӯҳеҲ°SourceSafeдёӯзҡ„йЎ№зӣ®еҗҚз§°пјҢй»ҳи®ӨдёҺи§ЈеҶіж–№жЎҲзҡ„еҗҚз§°зӣёеҗҢгҖӮзӮ№еҮ»OKпјҢдјҡеҫ—еҲ°йЎ№зӣ®еңЁж•°жҚ®еә“дёӯдёҚеӯҳеңЁзҡ„жҸҗзӨәпјҢзӮ№еҮ»"Yes"еҲӣе»әиҜҘйЎ№зӣ®гҖӮ
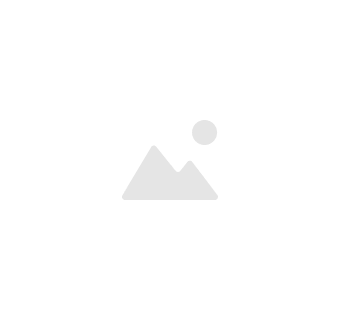
еӣҫдёғ еңЁVSSдёӯеҲӣе»әйЎ№зӣ®еҜ№иҜқжЎҶ
9гҖҒ жҺҘдёӢжқҘдјҡи®©дҪ йҖүжӢ©Webеә”з”ЁзЁӢеәҸзҡ„дҝқеӯҳдҪҚзҪ®гҖӮеҰӮдёӢеӣҫжүҖзӨәгҖӮз”ұдәҺWebеә”з”ЁзЁӢеәҸйҖҡеёёдҝқеӯҳеңЁжң¬ең°зҡ„IISж №зӣ®еҪ•дёӢгҖӮдёҺи§ЈеҶіж–№жЎҲдёӯзҡ„е…¶е®ғйЎ№зӣ®дёҚеңЁеҗҢдёҖдёӘзӣ®еҪ•дёӯпјҢжүҖд»ҘйңҖиҰҒдёәWebеә”з”ЁзЁӢеәҸеңЁSourceSafeдёӯеҚ•зӢ¬е»әз«ӢдёҖдёӘйЎ№зӣ®гҖӮеңЁиҜҘзӘ—еҸЈзӮ№еҮ»"OK"жҢүй’®жҺҘеҸ—SourceSafeзҡ„й»ҳи®ӨйЎ№зӣ®еҗҚз§°MyWebAppгҖӮ

еӣҫе…« еңЁVSSдёӯеҲӣе»әWebйЎ№зӣ®еҜ№иҜқжЎҶ
10гҖҒ еҲ°жӯӨпјҢжҲ‘们已з»ҸеңЁSourceSafeдёӯж·»еҠ дәҶж•ҙдёӘи§ЈеҶіж–№жЎҲпјҢеҢ…жӢ¬дёҖдёӘWindowsеә”з”ЁзЁӢеәҸе’ҢдёҖдёӘWebеә”з”ЁзЁӢеәҸгҖӮеңЁ"и§ЈеҶіж–№жЎҲиө„жәҗз®ЎзҗҶеҷЁ"и§ҶеӣҫдёӯпјҢеҠ е…Ҙжәҗд»Јз ҒжҺ§еҲ¶зҡ„зЁӢеәҸж—Ғиҫ№жңүдёҖжҠҠй”ҒпјҲеҰӮеӣҫд№қжүҖзӨәпјүпјҢиЎЁзӨәж–ҮжЎЈе·Ізӯҫе…ҘпјҢдёҚеҸҜзј–иҫ‘гҖӮВ
 В
В
еӣҫд№қ и§ЈеҶіж–№жЎҲиө„жәҗз®ЎзҗҶеҷЁ
11гҖҒ йҖҡиҝҮиҸңеҚ•"ж–Ү件"вҖ”вҖ”"жәҗд»Јз Ғз®ЎзҗҶ"вҖ”вҖ”"Microsoft Visual SourceSafe"пјҢжү“ејҖSourceSafeпјҢеҸҜд»ҘзңӢеҲ°пјҢеңЁSourceSafeдёӯе·Із»ҸеҠ е…ҘдәҶдёӨдёӘйЎ№зӣ®гҖӮеҰӮеӣҫеҚҒжүҖзӨәпјҡ

еӣҫеҚҒ VSSжөҸи§ҲеҷЁ
еӣӣгҖҒ иҺ·еҸ–SourceSafeдёӯзҡ„йЎ№зӣ®
дёӢйқўзҡ„жӯҘйӘӨдёӯе°Ҷи®Іиҝ°еҰӮдҪ•еңЁеҸҰдёҖеҸ°дё»жңәдёҠд»ҺSourceSafeиҺ·еҸ–жәҗд»Јз ҒгҖӮ
1гҖҒ еңЁеҸҰдёҖеҸ°дё»жңәдёҠжү“ејҖVisual Studio.NetејҖеҸ‘зҺҜеўғгҖӮдҪҝз”ЁиҸңеҚ•е‘Ҫд»Ө"ж–Ү件"вҖ”вҖ”"жәҗд»Јз Ғз®ЎзҗҶ"вҖ”вҖ”"д»Һжәҗд»Јз Ғз®ЎзҗҶжү“ејҖ"гҖӮйҮҚеӨҚ第дёүжӯҘдёӯзҡ„第7дёӘж“ҚдҪңпјҢйҖүжӢ©SourceSafeж•°жҚ®еә“зҡ„дҪҚзҪ®гҖӮ
2гҖҒ еј№еҮә"Create local poject from SourceSafe"зӘ—еҸЈпјҢеңЁ"Create a new project in the"иҫ“е…ҘжЎҶдёӯеЎ«еҶҷдҪ иҰҒдҝқеӯҳйЎ№зӣ®зҡ„жң¬ең°и·Ҝеҫ„пјҢиҝҷйҮҢжҲ‘们йҖүжӢ©"C:\MyProject"гҖӮеңЁ"SourceSafe project to"дёӯйҖүжӢ©SourceManagerйЎ№зӣ®пјҢеҚ•еҮ»OKжҢүй’®гҖӮеҰӮжһңзӣ®еҪ•C:\MyProjectдёҚеӯҳеңЁпјҢдјҡиҜўй—®жҳҜеҗҰеҲӣе»әпјҢйҖүжӢ©"Yes All"гҖӮ

еӣҫеҚҒдёҖ д»ҺSourceSafeиҺ·еҸ–йЎ№зӣ®еҜ№иҜқжЎҶ
3гҖҒ жҺҘдёӢжқҘдјҡеј№еҮәдҝқеӯҳWebеә”з”ЁзЁӢеәҸе·ҘдҪңеүҜжң¬зҡ„еҜ№иҜқжЎҶпјҢеңЁе·ҘдҪңеүҜжң¬дҪҚзҪ®иҫ“е…ҘжЎҶдёӯиҫ“е…ҘдҪ жғіиҰҒдҝқеӯҳWebеә”з”Ёзҡ„Webж–Ү件еӨ№пјҢд№ҹеҸҜд»ҘжҺҘеҸ—й»ҳи®Өи®ҫзҪ®гҖӮзӮ№еҮ»"зЎ®е®ҡ"жҢүй’®жҺҘеҸ—й»ҳи®Өи®ҫзҪ®гҖӮ

еӣҫеҚҒдәҢ д»ҺSourceSafeиҺ·еҸ–WebйЎ№зӣ®еҜ№иҜқжЎҶ
4гҖҒ йҖҡиҝҮдёҠиҝ°жӯҘйӘӨпјҢжҲ‘们已з»ҸжҲҗеҠҹең°еңЁеҸҰдёҖдёӘејҖеҸ‘дё»жңәдёҠиҺ·еҫ—дҝқеӯҳеңЁSourceSafeзҡ„е·ҘзЁӢгҖӮе°ҶжқҘеҰӮжһңжңүж–°зҡ„ејҖеҸ‘дәәе‘ҳеҠ е…ҘпјҢеҸӘйңҖйҮҚеӨҚиҝҷеӣӣдёӘжӯҘйӘӨеҚіеҸҜгҖӮ
В дә”гҖҒ зүҲжң¬жҺ§еҲ¶зҡ„еҮ дёӘжҰӮеҝө
еңЁVisual Studio.NetејҖеҸ‘зҺҜеўғ"и§ЈеҶіж–№жЎҲиө„жәҗз®ЎзҗҶеҷЁ"зҡ„дёҠдёӢж–ҮиҸңеҚ•жҲ–иҖ…"ж–Ү件"вҖ”вҖ”дёӯжңүеҰӮдёӢдёҺж–Ү件ж“ҚдҪңжңүе…ізҡ„е‘Ҫд»ӨпјҢеҰӮеӣҫеҚҒдёүжүҖзӨәпјҡ
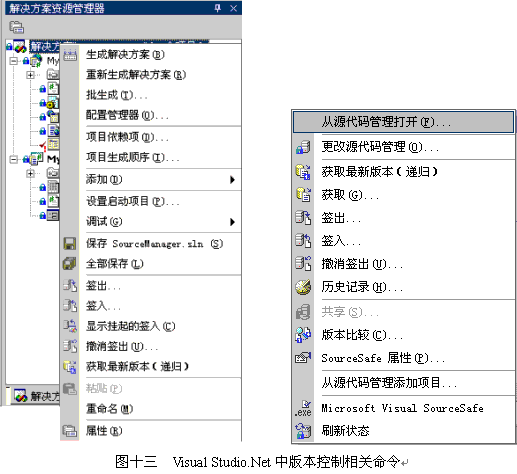
1гҖҒ ж–Ү件зҡ„"зӯҫеҮә"(Check Out)пјҡеҪ“йңҖиҰҒзј–иҫ‘дёҖдёӘж–Ү件时пјҢеҝ…йЎ»е°ҶиҜҘж–Ү件"зӯҫеҮә"пјҢSourceSafeдјҡж Үеҝ—иҜҘж–Ү件已з»Ҹиў«жҹҗдёӘз”ЁжҲ·иҝҒеҮәпјҢ并确дҝқе…¶д»–з”ЁжҲ·дёҚеҸҜзј–иҫ‘еҗҢдёҖдёӘж–Ү件гҖӮеҜ№дәҺж–Ү件пјҢд»…еҪ“ж–Ү件被зӯҫе…ҘеҗҺжүҚжңүиҝҷдёӘйҖүйЎ№гҖӮ
2гҖҒ ж–Ү件зҡ„"зӯҫе…Ҙ"(Check In)пјҡеҪ“е®ҢжҲҗж–Ү件зҡ„зј–иҫ‘еҗҺпјҢжңҖеҘҪе°Ҷж–Ү件"зӯҫе…Ҙ"пјҢд»Ҙи®©е…¶д»–з”ЁжҲ·еҸҜд»ҘзӯҫеҮәжҲ–иҖ…иҺ·еҸ–жңҖж–°зүҲжң¬гҖӮеҜ№дәҺж–Ү件пјҢд»…еҪ“ж–Ү件被зӯҫеҮәеҗҺжүҚжңүиҝҷдёӘйҖүйЎ№гҖӮ
3гҖҒ "иҺ·еҸ–жңҖж–°зүҲжң¬"пјҡд»ҺSourceSafeж•°жҚ®еә“дёӯиҺ·еҸ–жҢҮе®ҡж–Ү件жҲ–йЎ№зӣ®зҡ„жңҖж–°зүҲжң¬пјҢиҖҢеҸҲдёҚеҝ…зӯҫеҮәж–Ү件гҖӮ
4гҖҒ "еҸ–ж¶ҲзӯҫеҮә"пјҡдёҚеңЁSourceSafeж•°жҚ®еә“дёӯдҝқеӯҳзӯҫеҮәеҗҺжүҖеҒҡзҡ„дҝ®ж”№пјҢдҪҝжң¬ең°ж–Ү件жҒўеӨҚеҲ°дҝ®ж”№д№ӢеүҚзҡ„зҠ¶жҖҒпјҢ并且е°Ҷж–Ү件зӯҫе…ҘгҖӮеҸӘжңүж–Ү件жҲ–йЎ№зӣ®дёӯжңүж–Ү件被зӯҫеҮәеҗҺжүҚжңүиҝҷдёӘйҖүйЎ№гҖӮ
5гҖҒ "еҺҶеҸІи®°еҪ•"пјҡжҹҘзңӢж–Ү件дҝ®ж”№зҡ„еҺҶеҸІи®°еҪ•гҖӮSourceSafeж•°жҚ®еә“дјҡиҮӘеҠЁдҝқеӯҳжҜҸж¬Ў"зӯҫе…Ҙ"еүҚеҗҺзҡ„ж–Ү件еҶ…е®№гҖӮеҰӮжһңйңҖиҰҒжҹҘзңӢеҺҶеҸІи®°еҪ•гҖӮ
6гҖҒ "зүҲжң¬жҜ”иҫғ"пјҡеҸҜд»ҘжҜ”иҫғеҪ“еүҚзүҲжң¬дёҺеҺҶеҸІзүҲжң¬д№Ӣй—ҙзҡ„е·®ејӮпјҢSourceSafeе°Ҷд»ҘеҜ№з…§зҡ„еҪўејҸе°ҶдёӨдёӘзүҲжң¬зҡ„дёҚеҗҢд№ӢеӨ„жҳҫзӨәеҮәжқҘгҖӮеҰӮеӣҫеҚҒеӣӣжүҖзӨәпјҡ

еӣҫеҚҒеӣӣ зүҲжң¬жҜ”иҫғ
7гҖҒ "Roll Back"пјҡеңЁеҺҶеҸІзүҲжң¬жҳҫзӨәеҜ№иҜқжЎҶдёӯжңүдёҖдёӘRoll Backе‘Ҫд»ӨпјҢеҚіе°Ҷж–Ү件жҒўеӨҚеҲ°еҺҶеҸІзүҲжң¬гҖӮеҪ“ж–Ү件编иҫ‘й”ҷиҜҜж—¶пјҢжғіи®©ж–Ү件еӣһеҲ°еҺҶеҸІзҡ„жҹҗдёӘзӮ№ж—¶пјҢдҪҝз”ЁиҜҘе‘Ҫд»ӨгҖӮеҺҶеҸІзүҲжң¬жҳҫзӨәеҜ№иҜқжЎҶдёӯиҝҳжңүе…¶е®ғе‘Ҫд»ӨпјҢиҝҷйҮҢдёҚдёҖдёҖиҜҰиҝ°пјҢиҜ·иҜ»иҖ…ж…ўж…ўз ”з©¶гҖӮ
8гҖҒ Visual Studio.Netдёӯе…ідәҺзүҲжң¬жҺ§еҲ¶зҡ„йҖүйЎ№пјҡеңЁ"е·Ҙе…·"вҖ”вҖ”"йҖүйЎ№"е‘Ҫд»ӨеҜ№иҜқжЎҶдёӯпјҢйҖүжӢ©е·Ұиҫ№зҡ„"жәҗд»Јз Ғз®ЎзҗҶ"пјҢжҳҫзӨәеҰӮдёӢеҜ№иҜқжЎҶгҖӮиҜ»иҖ…еҸҜд»Ҙж №жҚ®йЎ№зӣ®зҡ„жғ…еҶөеҜ№SourceSafeйҖүйЎ№иҝӣиЎҢи®ҫзҪ®гҖӮ

еӣҫеҚҒдә” Visual Studio.NetдёӯдёҺзүҲжң¬жҺ§еҲ¶зӣёе…ізҡ„йҖүйЎ№
9гҖҒ е…¶е®ғSourceSafeж“ҚдҪңпјҡиҜ»иҖ…еҸҜд»Ҙд»Һ"ж–Ү件"вҖ”вҖ”"жәҗд»Јз Ғз®ЎзҗҶ"вҖ”вҖ”"Microsoft Visual SourceSafe"иҸңеҚ•пјҢиҝӣе…Ҙ"Visual SourceSafe Explorer"пјҢе…¶дёӯеӨ§еӨҡж•°дё»иҰҒе‘Ҫд»Өеҹәжң¬дёҺVisual Studio.NetзӣёеҗҢпјҢиҝҷйҮҢе°ұдёҚеҶҚзҙҜиөҳгҖӮ
В е…ӯгҖҒ зүҲжң¬жҺ§еҲ¶йЎ№зӣ®зҡ„з®ЎзҗҶ
дёӢйқўе°Ҷи®Іиҝ°зүҲжң¬жҺ§еҲ¶зӣёе…ізҡ„дёҖдәӣжқғйҷҗз®ЎзҗҶе’Ңж–Ү件жҳ е°„гҖӮйҰ–е…ҲеңЁDataCenterжңҚеҠЎеҷЁдёҠжү“ејҖ"ејҖе§Ӣ"вҖ”вҖ”"зЁӢеәҸ"вҖ”вҖ”"Microsoft Visual SourceSafe"вҖ”вҖ”"Visual Source Safe 6.0 Admin"гҖӮйҖүжӢ©SourceManagerж•°жҚ®еә“пјҢеЎ«е…ҘAdminиҙҰеҸ·зҡ„еҜҶз ҒгҖӮиҝӣе…Ҙ"SourceSafe Administrator"зӘ—еҸЈгҖӮе®ғжңүеҰӮдёӢеҮ дёӘиҸңеҚ•гҖӮ

1гҖҒ UsersиҸңеҚ•дёӢжҳҜе…ідәҺз”ЁжҲ·ж“ҚдҪңзҡ„е‘Ҫд»ӨпјҢйҷӨдёҠйқўжҲ‘们жүҖдҪҝз”Ёзҡ„ж·»еҠ з”ЁжҲ·"Add User"гҖҒдҝ®ж”№еҜҶз Ғ"Change Password"еӨ–пјҢиҝҳжңүеҲ йҷӨз”ЁжҲ·"Delete User"гҖҒзј–иҫ‘з”ЁжҲ·"Edit User"е‘Ҫд»ӨгҖӮ"Open SourceSafe Database"е‘Ҫд»Өз”ЁдәҺжӣҙж”№еҪ“еүҚSourceSafeж•°жҚ®еә“гҖӮ
2гҖҒ ToolsиҸңеҚ•дёӢзҡ„OptionsеҜ№иҜқжЎҶдёӯеҢ…жӢ¬дәҶдёҖдәӣйЎ№зӣ®зҡ„и®ҫзҪ®гҖӮдёӢйқўеҜ№дё»иҰҒзҡ„йҖүйЎ№иҝӣиЎҢз®ҖеҚ•зҡ„иҜҙжҳҺпјҡ
пјҲ1пјү GeneralйЎөдёӯзҡ„Allow multiple checkoutsпјҢеҰӮжһңйҖүжӢ©жӯӨйЎ№пјҢеҲҷе…Ғи®ёеӨҡдёӘз”ЁжҲ·еҗҢж—¶зӯҫеҮәж–Ү件гҖӮй»ҳи®ӨжҳҜдёҚе…Ғи®ёгҖӮ
пјҲ2пјү Project SecurityйЎөдёӯзҡ„"Enable project security"еӨҚйҖүжЎҶжҢҮжҳҺжҳҜеҗҰе…Ғи®ёеҜ№йЎ№зӣ®дҪҝз”Ёе®үе…ЁжҖ§гҖӮиҜҘйЎ№й»ҳи®ӨдёәдёҚе…Ғи®ёгҖӮеҸӘжңүеҪ“йҖүжӢ©дәҶиҝҷдёӘйҖүйЎ№д№ӢеҗҺпјҢToolsдёӢзҡ„"Rights by Project"гҖҒ"Right Assignments for User"е’Ң"Copy User Rights"жүҚеҸҜз”ЁгҖӮиҝҷйҮҢжҲ‘们е°Ҷе®ғйҖүдёӯгҖӮ
пјҲ3пјү Shadow FoldersйЎөз”ЁдәҺи®ҫзҪ®йЎ№зӣ®еңЁжңҚеҠЎеҷЁдёҠзҡ„жҳ е°„гҖӮйЎ№зӣ®еңЁSourceSafeдёӯд»ҘдәҢиҝӣеҲ¶з ҒеҪўејҸе°Ҷж–Ү件зҡ„жүҖжңүзүҲжң¬дҝЎжҒҜдҝқеӯҳеңЁж–Ү件дёӯгҖӮиҰҒеңЁжңҚеҠЎеҷЁдёҠеҲӣе»әдёҖдёӘзӣ®еҪ•пјҢе°ҶйЎ№зӣ®ж–Ү件жҳ е°„еҲ°иҝҷдёӘзӣ®еҪ•дёӯпјҢдҪҝз”ЁиҜҘе‘Ҫд»ӨгҖӮеңЁ"Set shadow folder for project"дёӯйҖүжӢ©еңЁSourceSafeдёӯзҡ„SourceManagerйЎ№зӣ®пјҢеңЁ"Set shadow folder to"дёӯйҖүжӢ©йЎ№зӣ®иҰҒжҳ е°„еҲ°зҡ„зӣ®еҪ•пјҢеҰӮC:\SourceManager_ShadowгҖӮ
пјҲ4пјү Web ProjectsйЎөз”ЁдәҺи®ҫзҪ®WebйЎ№зӣ®еңЁжңҚеҠЎеҷЁдёҠзҡ„жҳ е°„гҖӮеңЁThis project represents a Web SiteдёӯйҖүжӢ©SourceSafeдёӯзҡ„MyWebAppйЎ№зӣ®пјҢеңЁURLдёӯеЎ«е…Ҙ"http://localhost"пјҢеҚіжң¬ең°WebжңҚеҠЎеҷЁпјҲд№ҹеҸҜд»ҘеЎ«е…Ҙе…¶е®ғжңҚеҠЎеҷЁпјүгҖӮVirtual ToolsдёӯеЎ«е…ҘиҰҒжҳ е°„зҡ„иҷҡжӢҹзӣ®еҪ•пјҢеңЁ"Deployments path"еЎ«е…ҘйғЁзҪІзӣ®еҪ•пјҢиҝҷдёӘзӣ®еҪ•е°ҶжҲҗдёәIISдёӯжҢҮе®ҡиҷҡжӢҹзӣ®еҪ•зҡ„жҳ е°„зӣ®еҪ•гҖӮ
3гҖҒ ToolsиҸңеҚ•дёӢзҡ„"Rights by Project"з®ЎзҗҶSourceSafeдёӯйЎ№зӣ®зҡ„жқғйҷҗпјҢеҰӮеӣҫжүҖзӨәгҖӮз”ЁжҲ·жқғйҷҗе…ұжңүеӣӣз§ҚпјҢеңЁRightsдёӯеҲҶеҲ«еҜ№еә”дёәпјҡRпјҲReadпјүгҖҒCпјҲCheck Out/Check InпјүгҖҒAпјҲAdd/Rename/DeleteпјүгҖҒDпјҲDestroyпјүгҖӮеңЁе·Ұиҫ№зҡ„"Project"жЎҶдёӯйҖүжӢ©дёҖдёӘйЎ№зӣ®пјҢ并еңЁеҸіиҫ№йҖүжӢ©зӣёеә”зҡ„з”ЁжҲ·пјҢдҪҝз”ЁдёӢйқўзҡ„еӨҚйҖүжЎҶпјҢз»ҷз”ЁжҲ·еҲҶй…Қзӣёеә”зҡ„жқғйҷҗгҖӮToolsиҸңеҚ•дёӢзҡ„"Rights Assignments for User"з”ЁдәҺз»ҷйҖүе®ҡз”ЁжҲ·еҲҶй…ҚжқғйҷҗпјҢж“ҚдҪңз»“жһңдёҺдёҠйқўзҡ„е‘Ҫд»ӨзӣёеҗҢгҖӮ
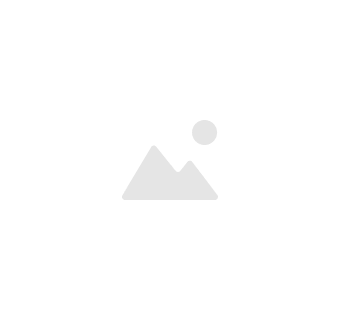
еӣҫеҚҒд№қ VSSйЎ№зӣ®жқғйҷҗз®ЎзҗҶ
4гҖҒ ArchiveиҸңеҚ•дёӢзҡ„"Archive Projects"з”ЁдәҺе°ҶжҢҮе®ҡйЎ№зӣ®жү“еҢ…жҲҗ*.ssa(SourceSafe Archive)ж–Ү件пјҢ并иҝҒ移еҲ°е…¶д»–дё»жңәдёҠпјҢдҪҝз”ЁArchiveзҡ„"Restore Projects"е‘Ҫд»ӨпјҢе°ҶиҜҘж–Ү件жҒў
жҖ»з»“
дҪҝз”ЁSourceSafeдёҺVS.NetејҖеҸ‘зҺҜеўғпјҢеҸҜд»ҘдёәеӣўйҳҹејҖеҸ‘жҸҗдҫӣе®Ңж•ҙзҡ„жәҗд»Јз Ғз®ЎзҗҶж–№жЎҲгҖӮйҖҡиҝҮжәҗд»Јз Ғз®ЎзҗҶпјҢеҸҜд»Ҙи®°еҪ•йЎ№зӣ®ејҖеҸ‘зҡ„иҝҮзЁӢпјҢе°Ҷж–Ү件жҒўеӨҚеҲ°йЎ№зӣ®иҝҮзЁӢдёӯзҡ„жҹҗдёҖдёӘзӮ№пјҢиҖҢеҸҲж— йңҖеңЁејҖеҸ‘зҺҜеўғдёӯдҝқеӯҳеӨӘеӨҡзҡ„ж—§ж–ҮжЎЈеӨҮд»ҪгҖӮ







зӣёе…іжҺЁиҚҗ
### VSSй…ҚзҪ®дёҺдҪҝз”ЁиҜҰи§Ј #### дёҖгҖҒVSSеҹәзЎҖзҹҘиҜҶ **1.1 VSSжҰӮиҝ°** VSSпјҲMicrosoft Visual SourceSafeпјүжҳҜз”ұеҫ®иҪҜејҖеҸ‘зҡ„дёҖж¬ҫзүҲжң¬жҺ§еҲ¶е·Ҙе…·пјҢдё»иҰҒз”ЁдәҺиҪҜ件ејҖеҸ‘иҝҮзЁӢдёӯзҡ„зүҲжң¬з®ЎзҗҶе’ҢеҚҸеҗҢе·ҘдҪңгҖӮVSSдёҺMicrosoft Visual Studio...
Cisco VSSпјҲVirtual Switch Systemпјүй…ҚзҪ®жҳҜе°ҶдёӨ...жҖ»д№ӢпјҢCisco VSSй…ҚзҪ®жҳҜдёҖдёӘж¶үеҸҠеӨҡжӯҘзҡ„еӨҚжқӮиҝҮзЁӢпјҢйңҖиҰҒзЎ®дҝқй…ҚзҪ®зҡ„дёҖиҮҙжҖ§е’ҢеҶ—дҪҷжҖ§пјҢд»Ҙе®һзҺ°й«ҳеҸҜз”Ёзҡ„зҪ‘з»ңзҺҜеўғгҖӮжӯЈзЎ®й…ҚзҪ®е’Ңз®ЎзҗҶVSSиғҪеӨҹжһҒеӨ§ең°еўһејәзҪ‘з»ңзҡ„еҒҘеЈ®жҖ§е’ҢжңҚеҠЎиҝһз»ӯжҖ§гҖӮ
"CISCO VSS й…ҚзҪ®и§Јжһҗ" Cisco VSSпјҲVirtual Switching SystemпјҢиҷҡжӢҹдәӨжҚўзі»з»ҹпјүжҳҜдёҖз§ҚзҪ‘з»ңзі»з»ҹиҷҡжӢҹеҢ–жҠҖжңҜпјҢе°ҶдёӨеҸ° Cisco Catalyst 6500 зі»еҲ—дәӨжҚўжңәз»„еҗҲдёәеҚ•дёҖиҷҡжӢҹдәӨжҚўжңәпјҢд»ҺиҖҢжҸҗй«ҳиҝҗиҗҘж•ҲзҺҮгҖҒеўһејәдёҚй—ҙж–ӯйҖҡдҝЎпјҢ并е°Ҷзі»з»ҹ...
жң¬жүӢеҶҢе°ҶиҜҰз»Ҷи®Іи§ЈVSSзҡ„й…ҚзҪ®дёҺдҪҝз”Ёж–№жі•пјҢеё®еҠ©з”ЁжҲ·жӣҙеҘҪең°жҺҢжҸЎиҝҷдёҖе·Ҙе…·гҖӮ дёҖгҖҒVSSзҡ„еҹәзЎҖжҰӮеҝө 1. йЎ№зӣ®пјҲProjectпјүпјҡеңЁVSSдёӯпјҢйЎ№зӣ®жҳҜдёҖдёӘз»„з»Үд»Јз Ғе’Ңе…¶д»–ж–Ү件зҡ„е®№еҷЁпјҢе®ғеҢ…еҗ«дәҶзү№е®ҡејҖеҸ‘д»»еҠЎзҡ„жүҖжңүзӣёе…іж–Ү件гҖӮ 2. ж•°жҚ®еә“...
VSSзҡ„е®үиЈ…е’ҢдҪҝз”ЁпјҢVSSе®үиЈ…й…ҚзҪ®пјҢиҜҰз»ҶдҪҝз”ЁиҜҙжҳҺгҖӮ
**VSSй…ҚзҪ®з®ЎзҗҶжҢҮеҚ—-з®Җз•ҘзүҲжң¬** Visual SourceSafeпјҲVSSпјүжҳҜMicrosoftжҺЁеҮәзҡ„дёҖж¬ҫжәҗд»Јз ҒзүҲжң¬жҺ§еҲ¶зі»з»ҹпјҢеёёз”ЁдәҺиҪҜ件ејҖеҸ‘дёӯзҡ„й…ҚзҪ®з®ЎзҗҶгҖӮжң¬жҢҮеҚ—ж—ЁеңЁдёәеҲқеӯҰиҖ…жҸҗдҫӣеҝ«йҖҹдёҠжүӢзҡ„ж•ҷзЁӢпјҢеё®еҠ©з”ЁжҲ·зҗҶ解并жҺҢжҸЎVSSзҡ„еҹәжң¬ж“ҚдҪңгҖӮ ### ...
дәҢгҖҒVSSй…ҚзҪ® 1. й…ҚзҪ®VSSжңҚеҠЎеҷЁпјҡйҰ–ж¬ЎеҗҜеҠЁVSSжңҚеҠЎеҷЁпјҢйңҖиҰҒи®ҫзҪ®ж•°жҚ®еә“зҡ„дҪҚзҪ®гҖҒз”ЁжҲ·жқғйҷҗзӯүгҖӮеңЁвҖңе·Ҙе…·вҖқиҸңеҚ•дёӯйҖүжӢ©вҖңйҖүйЎ№вҖқпјҢеңЁеј№еҮәзҡ„еҜ№иҜқжЎҶдёӯй…ҚзҪ®ж•°жҚ®еә“и·Ҝеҫ„пјҢ并и®ҫе®ҡз”ЁжҲ·и®ҝ问规еҲҷгҖӮ 2. еҲӣе»әйЎ№зӣ®пјҡеңЁVSSдёӯпјҢйЎ№зӣ®жҳҜз»„з»Ү...
VSSй…ҚзҪ®иҜҙжҳҺж–ҮжЎЈпјҢеҫҲиҜҰз»ҶпјҢеҫҲејәеӨ§гҖӮVSSй…ҚзҪ®иҜҙжҳҺж–ҮжЎЈпјҢеҫҲиҜҰз»ҶпјҢеҫҲејәеӨ§гҖӮ
### VSSй…ҚзҪ®дёҺдҪҝз”ЁиҜҰи§Ј #### дёҖгҖҒVSSз®Җд»ӢеҸҠйҖүжӢ©еҺҹеӣ ...йҖҡиҝҮжң¬ж–ҮеҜ№VSSй…ҚзҪ®дёҺдҪҝз”Ёзҡ„иҜҰз»Ҷд»Ӣз»ҚпјҢеёҢжңӣиғҪеё®еҠ©.NETйЎ№зӣ®зҡ„ејҖеҸ‘еӣўйҳҹжӣҙеҘҪең°зҗҶи§Је’ҢжҺҢжҸЎVSSзҡ„дҪҝз”ЁжҠҖе·§пјҢд»ҺиҖҢжҸҗй«ҳеӣўйҳҹеҚҸдҪңж•ҲзҺҮпјҢдҝқйҡңйЎ№зӣ®иҝӣеәҰе’ҢиҙЁйҮҸгҖӮ
жң¬ж–Үе°ҶеҜ№VSSй…ҚзҪ®з®ЎзҗҶиҝӣиЎҢиҜҰз»Ҷзҡ„жҖ»з»“пјҢеҢ…жӢ¬е…¶з®ЎзҗҶе‘ҳеҠҹиғҪгҖҒж•°жҚ®еә“ж“ҚдҪңгҖҒз”ЁжҲ·з®ЎзҗҶд»ҘеҸҠжқғйҷҗи®ҫе®ҡзӯүж–№йқўгҖӮ 1. **еҜјиЁҖ** - **зӣ®зҡ„**пјҡVSSзҡ„дё»иҰҒзӣ®зҡ„жҳҜдёәеӣўйҳҹжҸҗдҫӣзүҲжң¬жҺ§еҲ¶жңҚеҠЎпјҢзЎ®дҝқеӨҡдәәеҚҸдҪңж—¶д»Јз Ғзҡ„дёҖиҮҙжҖ§пјҢйҳІжӯўеҶІзӘҒпјҢ并...
гҖҠжңҖиҜҰе°Ҫзҡ„VSS 2005й…ҚзҪ®е’Ңж“ҚдҪңжүӢеҶҢгҖӢ Visual SourceSafe (VSS) 2005жҳҜдёҖж¬ҫз”ұMicrosoftејҖеҸ‘зҡ„...и®°дҪҸпјҢжӯЈзЎ®й…ҚзҪ®е’ҢдҪҝз”ЁVSSжҳҜдҝқйҡңйЎ№зӣ®жңүеәҸиҝӣиЎҢзҡ„е…ій”®пјҢе®ғеҸҜд»Ҙеё®еҠ©и·ҹиёӘд»Јз Ғжӣҙж”№пјҢйҳІжӯўеҶІзӘҒпјҢд»ҘеҸҠж–№дҫҝеӣһжәҜе’ҢжҒўеӨҚеҺҶеҸІзүҲжң¬гҖӮ
йҖҡиҝҮд»ҘдёҠеҲҶжһҗеҸҜд»ҘзңӢеҮәпјҢVSSй…ҚзҪ®з®ЎзҗҶдёҚд»…еҢ…жӢ¬дәҶж•°жҚ®еә“зҡ„еҲӣе»әдёҺз®ЎзҗҶпјҢиҝҳж¶өзӣ–дәҶз”ЁжҲ·жқғйҷҗзҡ„и®ҫзҪ®гҖҒеӨҮд»ҪеҠҹиғҪзҡ„еә”з”Ёд»ҘеҸҠе®ўжҲ·з«Ҝзҡ„дҪҝз”ЁзӯүеӨҡдёӘж–№йқўгҖӮиҝҷдәӣзҹҘиҜҶзӮ№е…ұеҗҢжһ„жҲҗдәҶдёҖдёӘе®Ңж•ҙзҡ„й…ҚзҪ®з®ЎзҗҶзі»з»ҹпјҢдёәйЎ№зӣ®еӣўйҳҹжҸҗдҫӣдәҶжңүж•Ҳзҡ„зүҲжң¬...
VSSзҡ„ж ёеҝғеҠҹиғҪеңЁдәҺи·ҹиёӘж–Ү件е’ҢйЎ№зӣ®зҡ„еҸҳжӣҙеҺҶеҸІпјҢд»ҘдҫҝеӣўйҳҹжҲҗе‘ҳеҚҸдҪңејҖеҸ‘ж—¶иғҪеӨҹжңүж•Ҳең°з®ЎзҗҶе’ҢеҗҲ并еҗ„иҮӘзҡ„е·ҘдҪңгҖӮ 1.1 VSSдёӯзҡ„ж–Ү件 еңЁVSSдёӯпјҢжҜҸдёӘж–Ү件йғҪжңүдёҖдёӘе”ҜдёҖзҡ„зүҲжң¬еҺҶеҸІпјҢи®°еҪ•дәҶжүҖжңүдҝ®ж”№е’Ңжӣҙж–°гҖӮиҝҷдәӣж–Ү件еҸҜд»ҘйҖҡиҝҮзүҲжң¬...
д»ҘдёӢжҳҜеҜ№"Cisco 6513 VSSй…ҚзҪ®жӯҘйӘӨ"зҡ„иҜҰз»ҶиҜҙжҳҺпјҡ 1. **VSSзі»з»ҹеҮҶеӨҮ** - **硬件жЈҖжҹҘ**пјҡзЎ®дҝқдҪ жӢҘжңүдёӨеҸ°Cisco 6513дәӨжҚўжңәпјҢд»ҘеҸҠеҝ…иҰҒзҡ„зү©зҗҶиҝһжҺҘпјҢеҰӮVSSжҺҘеҸЈеҚЎпјҲVSICпјүе’Ңе…үзәӨз”өзјҶгҖӮ - **иҪҜ件зүҲжң¬**пјҡзЎ®и®ӨдәӨжҚўжңәиҝҗиЎҢзҡ„...
гҖҗMyeclipseй…ҚзҪ®VSSеҸҠеҝ«жҚ·й…ҚзҪ®гҖ‘ Visual SourceSafe (VSS) жҳҜдёҖж¬ҫж—©жңҹзҡ„зүҲжң¬жҺ§еҲ¶зі»з»ҹпјҢиҖҢMyeclipseжҳҜдёҖж¬ҫйӣҶжҲҗејҖеҸ‘зҺҜеўғпјҢдё»иҰҒз”ЁдәҺJavaгҖҒWebе’ҢдјҒдёҡзә§еә”з”Ёзҡ„ејҖеҸ‘гҖӮеңЁMyeclipseдёӯй…ҚзҪ®VSSжҸ’件еҸҜд»Ҙи®©ејҖеҸ‘иҖ…еңЁIDEеҶ…йғЁзӣҙжҺҘ...
жң¬й…ҚзҪ®жүӢеҶҢе°Ҷж·ұе…ҘжҺўи®ЁеҰӮдҪ•и®ҫзҪ®е’Ңз®ЎзҗҶSourceAnywhereд»ҘдёҺVSSж— зјқйӣҶжҲҗгҖӮ ### дёҖгҖҒSourceAnywhereзҡ„еҹәжң¬жҰӮеҝө 1. **д»“еә“пјҲRepositoryпјү**: еӯҳеӮЁйЎ№зӣ®жәҗд»Јз Ғе’ҢеҺҶеҸІзүҲжң¬зҡ„ең°ж–№пјҢзұ»дјјдәҺVSSзҡ„ж•°жҚ®еә“гҖӮ 2. **з”ЁжҲ·пјҲUserпјү**:...
жң¬жҢҮеҚ—е°Ҷж·ұе…Ҙи®Іи§Јsvnе’ҢVSSзҡ„й…ҚзҪ®еә“е‘Ҫд»Өж“ҚдҪңпјҢеё®еҠ©дҪ жӣҙеҘҪең°зҗҶи§Је’ҢдҪҝз”ЁиҝҷдёӨз§Қе·Ҙе…·гҖӮ ### SVNпјҲSubversionпјү SVNжҳҜдёҖж¬ҫејҖжәҗзҡ„зүҲжң¬жҺ§еҲ¶зі»з»ҹпјҢе®ғдҪҝз”ЁйӣҶдёӯејҸзҡ„з®ЎзҗҶжЁЎејҸпјҢжүҖжңүзҡ„зүҲжң¬еҺҶеҸІйғҪеӯҳеӮЁеңЁдёҖдёӘдёӯеӨ®жңҚеҠЎеҷЁдёҠгҖӮд»ҘдёӢжҳҜ...
д»ҘдёӢе°ҶиҜҰз»Ҷд»Ӣз»ҚVSS2005зҡ„й…ҚзҪ®е’ҢдҪҝз”ЁжӯҘйӘӨпјҡ 1. **VSS2005зҡ„е®үиЈ…** е®үиЈ…иҝҮзЁӢзӣёеҜ№з®ҖеҚ•пјҢеҸӘйңҖжҢүз…§е®үиЈ…еҗ‘еҜјзҡ„жҸҗзӨәпјҢзӮ№еҮ»"Next"еҚіеҸҜе®ҢжҲҗгҖӮе®үиЈ…е®ҢжҲҗеҗҺпјҢйҖҡеёёдјҡеңЁејҖе§ӢиҸңеҚ•дёӯзңӢеҲ°"Microsoft Visual SourceSafe ...