1 安装过程
1.1 VisualSVN Server的安装
最新版本是1.6.1,你可以在这里下载:
http://www.visualsvn.com/files/VisualSVN-Server-1.6.1.msi
VisualSVN Server,最新更新版本是1.6.2,你可以在这里下载:
http://www.visualsvn.com/files/VisualSVN-Server-1.6.2.msi
VisualSVN Server Documentation下载:
http://www.visualsvn.com/server/doc/VisualSVN-Server.pdf
下载后,运行VisualSVN-Server-1.6.1.msi程序,点击Next,下面的截图顺序即为安装步骤:
图1:
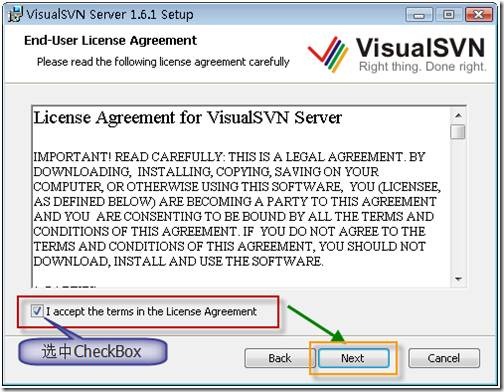
图2:
注意:Server Port那里,默认端口有80/81/8080三个;如果最后面的CheckBox被选中,则表示使用安全连接【https协议】,这是的端口只有433/8433二个可用。
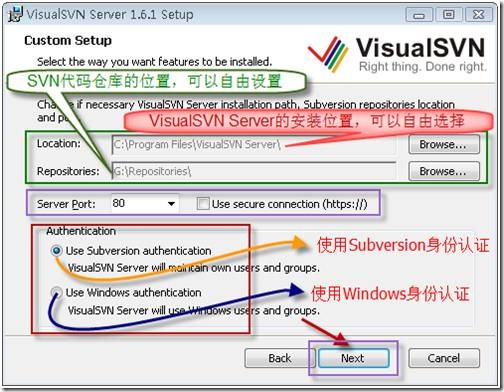
图3:
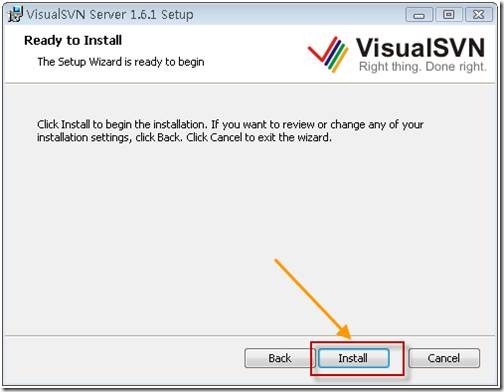
图4:
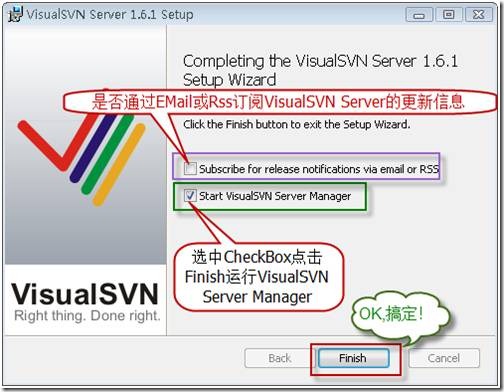
1.2 TortoiseSVN的安装
最新版本是1.5.5.14361,你可以在这里下载:
http://downloads.sourceforge.net/tortoisesvn/TortoiseSVN-1.5.5.14361-win32-svn-1.5.4.msi?download
简体中文语言包下载:
http://downloads.sourceforge.net/tortoisesvn/LanguagePack_1.5.5.14361-win32-zh_CN.msi?download
TortoiseSVN 中文资料:
http://www.subversion.org.cn/tsvndoc/
http://www.isubversion.com.cn/help/tortoise/
下载后,运行 TortoiseSVN-1.5.5.14361-win32-svn-1.5.4.msi 程序,点击Next,下面的截图顺序即为安装步骤:
图1:
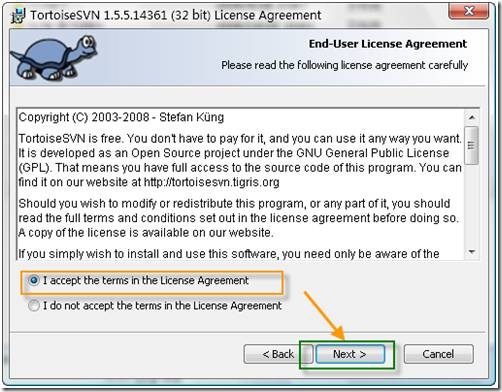
图2:

图3:
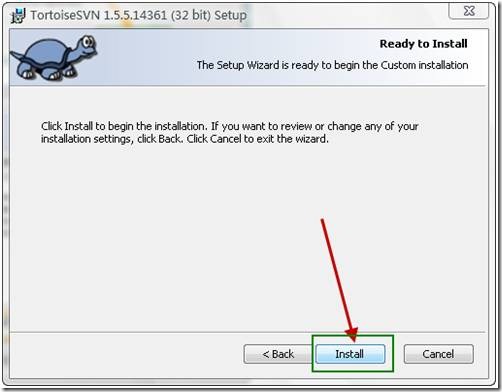
图4:
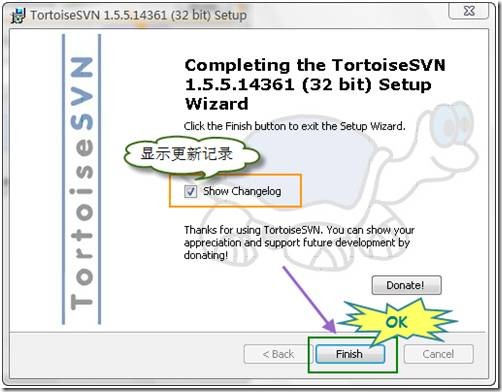
点击Finish按钮后会提示重启系统,其实不重启也没有关系,呵呵:-)
原文地址:
http://www.cnblogs.com/ttzhang/archive/2008/11/03/1325102.html
2 VisualSVN Server的配置和使用方法【服务器端】
安装好VisualSVN Server后,运行VisualSVN Server Manger,下面是启动界面:

好的,下面我来添加一个代码库【Repository】,如下图:

按上图所示,创建新的代码库,在下图所示的文本框中输入代码库名称:
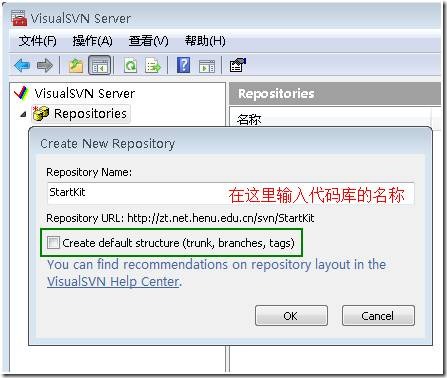
注意:上图中的CheckBox如果选中,则在代码库StartKit下面会创建trunk、branches、tags三个子目录;不选中,则只创建空的代码库StartKit。
点击OK按钮,代码库就创建成功了。

创建完代码库后,没有任何内容在里面。我会在这个教程的第二部分说明如何迁入源代码。
下面,我们开始安全性设置,在左侧的Users上点击右键:

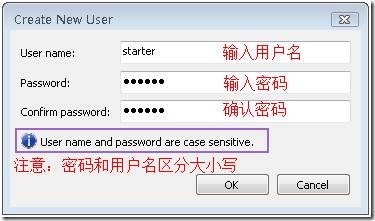
输入上面的信息,点击OK,我们就创建一个用户了。按照上面的过程,分别添加用户Developer1、tester1、manager1,好了,我们开始添加这些用户到我们刚才创建的项目里:
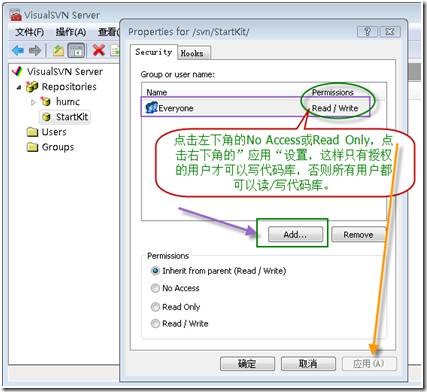
点击上图中的"Add..."按钮,在下图中选择我们刚才添加的用户,点击OK按钮。说明:大家可能注意到了下图中的Groups,是的,你也可以先创建组,把用户添加到各个组中,然后对组进行授权,操作比较简单,在此略过。
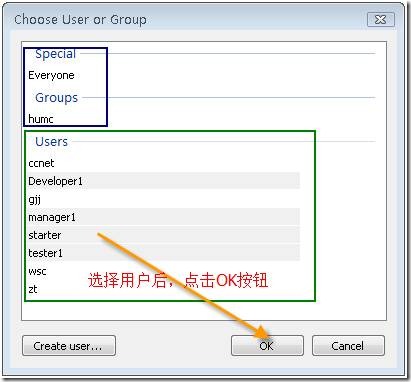
按照下图所示,分别对用户【或组】进行授权:
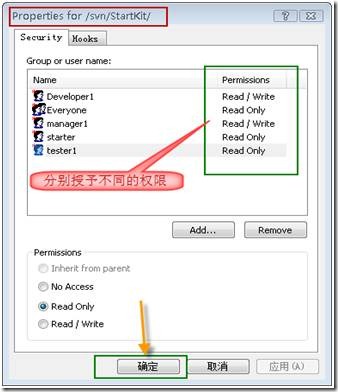
点击"确定"按钮,上面的用户就具有了访问StartKit代码库的不同权限。
因为用户starter在团队中是新来者,不希望他向代码库中提交新代码,所以他只能读取代码库中的代码,不能提交代码。tester1是测试人员,不负责代码编写,所以也是只读权限。而Developer1和manager1是开发人员和项目经理,自然具有读、写的权限。
在实际的项目开发过程中,Developer和tester往往不可能只有一个人,这时候使用组来授权更加方便,这个大家可以自己练习一下。
3 TotoiseSVN的基本使用方法
工欲善其事,必先利其器【Basic Tools】中,我已经讲解了怎样安装TortoiseSVN。在上面的讲解中已经讲了怎么使用VisualSVN Server了,今天我要讲的是,TortoiseSVN的简单使用方法。
3.1 签入源代码到SVN服务器
假如我们使用Visual Studio在文件夹StartKit中创建了一个项目,我们要把这个项目的源代码签入到SVN Server上的代码库中里,首先右键点击StartKit文件夹,这时候的右键菜单如下图所示:
图2-2-1

点击Import,弹出下面的窗体,其中http://zt.net.henu.edu.cn 是服务器名,svn是代码仓库的根目录,StartKit是我们在上个教程中添加的一个代码库。
说明:左下角的CheckBox,在第一次签入源代码时没有用,但是,在以后你提交代码的时候是非常有用的。
图2-2-2
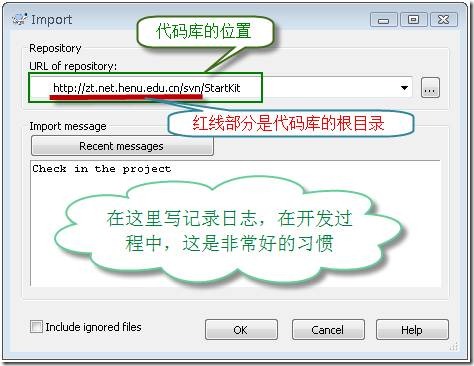
点击OK按钮,会弹出下面的窗体,要求输入凭据:
图2-2-3

在上面的窗体中输入用户名和密码,点击OK按钮:
图2-2-4
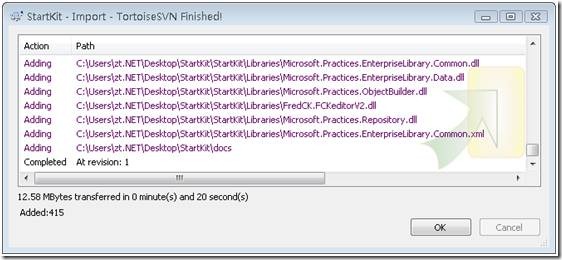
如上图所示,好了,源代码已经成功签入SVN服务器了。这时候团队成员就可以迁出SVN服务器上的源代码到自己的机器了。
3.2 签出源代码到本机
在本机创建文件夹StartKit,右键点击Checkout,弹出如下图的窗体:
图2-2-5
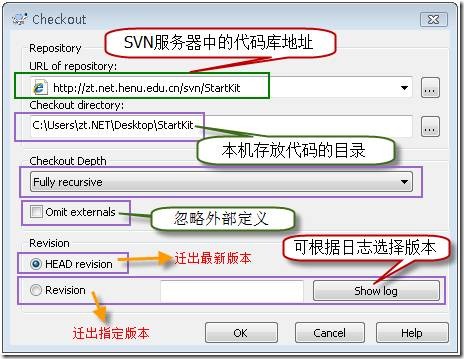
在上图中URL of Repository:下的文本框中输入svn server中的代码库的地址,其他默认,点击OK按钮,就开始签出源代码了。
说明:上图中的Checkout Depth,有4个选项,分别是迁出全部、只签出下一级子目录和文件、只签出文件、只签出空项目,默认的是第一项。上面的例子中,我们也可以使用web的方式访问代码库,在浏览器中输入http://zt.net.henu.edu.cn/svn/StartKit/
这时候也会弹出对话框,要求输入用户名和密码,通过验证后即可浏览代码库中的内容。
搞定!源代码已经成功签出到刚才新建的StartKit目录中。
打开StartKit目录,可以看到如下图的文件夹结构:
图2-2-5

一旦你对文件或文件夹做了任何修改,那么文件或文件夹的显示图片机会发生变化。下图中我修改了其中的二个文件:
图2-2-7
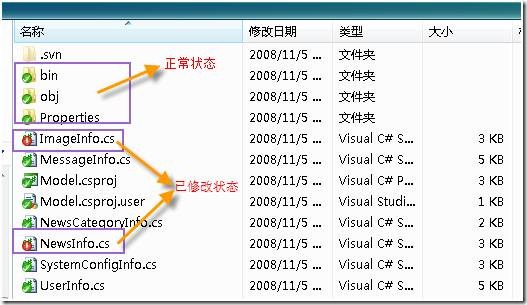
大家看一下不同状态所对应的图片:
图2-2-8

我们已经知道怎么将源代码签入到SVN服务器,怎么从服务器签出代码到本机,也简单了解了不同状态所对应的图案啦。
3.3 提交修改过的文件到SVN服务器
上面的图2-2-7中,我修改了位于Model文件中的二个文件ImageInfo.cs和NewsInfo.cs,下面演示如何提交到SVN服务器。
注意:提交源代码到服务器时,一定确保本机的代码是最新版本,否则可能提交失败,或者造成版本冲突。
在Model文件夹上点击右键或在Model文件下的空白处点击右键,点击SVN Commit…弹出下面的窗体:
图2-2-9

点击OK按钮后,弹出如下图的窗体:
图2-2-10
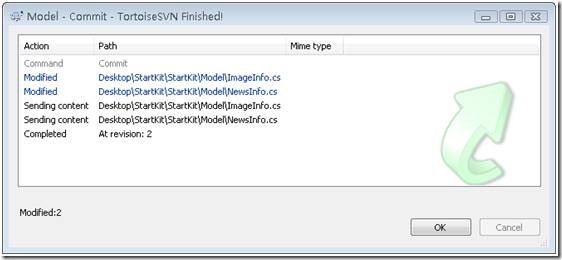
3.4 添加新文件到SVN服务器
我们在Model文件下添加一个新的类文件UserInfo.cs,在Model文件下的空白处点击右键,点击SVN Commit…,和上面讲的提交修改过的文件到SVN服务器一样,就可以了。另外也可以在文件UserInfo.cs上点击右键,点击TortoiseSVN=>>Add,弹出如下图的窗体:
图2-2-11
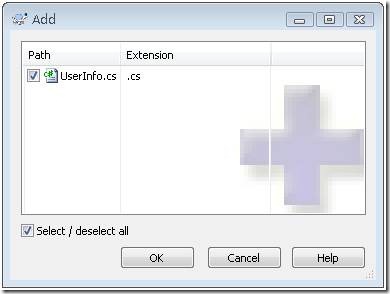
选中UserInfo.cs文件,点击OK按钮,这样并没有将这个文件提交到SVN服务器,只是将这个文件标记为源代码库库中的文件,并将其状态置为修改状态。之后,我们要再SVN Commit这个文件一次,才可以将其真正提交到SVN服务器上的代码库中。
上面讲是添加文件,实际上,添加文件夹的步骤也是一样的,这里就不说了。
3.5 更新本机代码与SVN服务器上最新的版本一致
这个也很简单,只要在需要更新的文件夹上点击右键或在该文件下的空白处点击右键,点击SVN Update,就可以了。
注意:更新操作可能会因为版本冲突而失败,这是可以使用合并【Merge】或其他方法解决;也可能因为锁定【Get Lock】而失败,这是需要先解锁【Release Lock】。
3.6 重命名文件或文件夹,并将修改提交到SVN服务器
只要在需要重命名的文件或文件夹上点击右键,点击TortiseSVN=>>Rename…,在弹出的窗体中输入新名称,点击OK按钮,就可以了。此方法也不是直接重命名,而是将该文件或文件夹的名称标记为重命名后名称,也需要我们使用SVN Commit提交到SVN服务器后才真正重命名。
3.7 删除文件或文件夹,并将修改提交到SVN服务器
最简单就是,你直接删除文件或文件夹,然后使用SVN Commit提交更新到SVN服务器。另外一种方法是在你要删除的文件或文件夹上点击右键=>>TortoiseSVN=>>Delete删除,此方法也不是直接删除,而是将该文件或文件夹的状态置为删除,也需要我们使用SVN Commit提交到SVN服务器后才真正删除。
说明:实际上,从你把源代码迁签入SVN服务器开始,每一个版本的数据和文件,就算是你已经删除了的,也都可以随时迁出。
以上只是TortoiseSVN最简单的几个功能,其实他的功能远不止这些,其他的功能大家可以在使用的过程中慢慢体会,有些功能我会在下面的教程中使用到,到时候会和大家讲清楚用法。
注意:向SVN服务器提交源代码的时候,一定不要提交bin、obj等文件夹,否则会很麻烦。但是web项目的bin目录除外,但是web项目的bin目录中的引用其他项目而生成的dll不需要提交。
一个好习惯:如果项目中引用了其他的第三方的程序集,比如EnterpriseLibrary、FCKEditor等,这时候不要简单从他们的安装位置引用,而是在你的解决方案下,添加一个Library的目录,把需要的程序集复制到这里,然后从Library目录引用,这样有什么好处,自己想一想吧!
文章版权归原作者Forrest Zhang所有。
分享到:






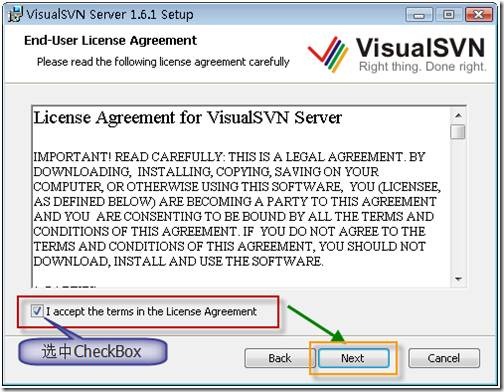
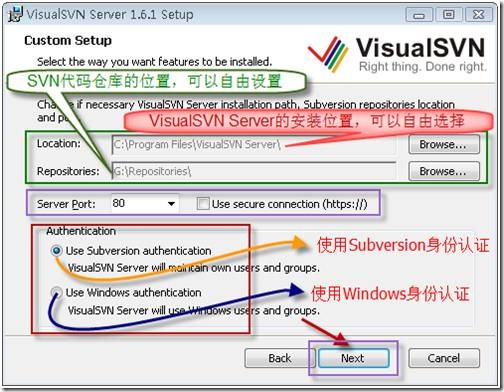
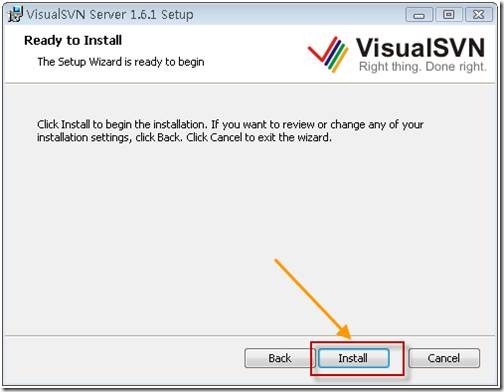
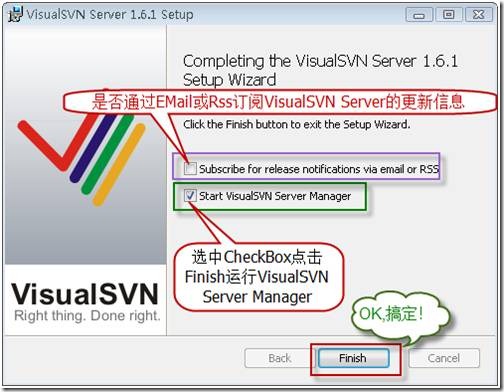
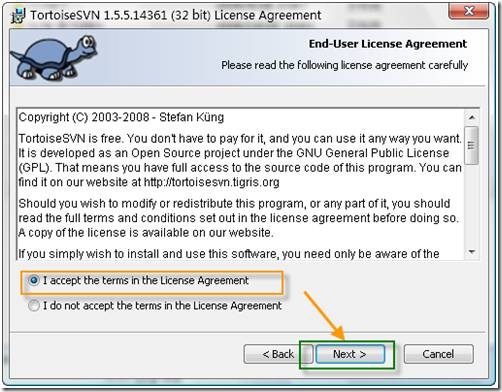

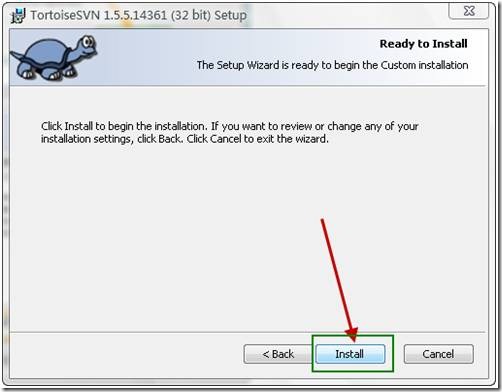
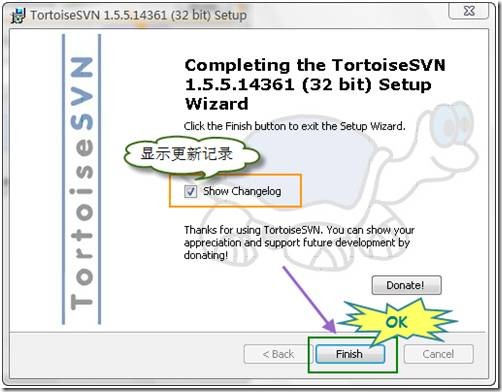


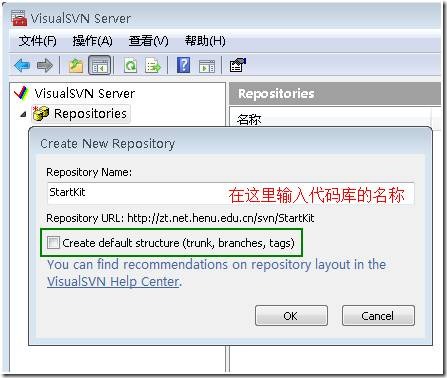


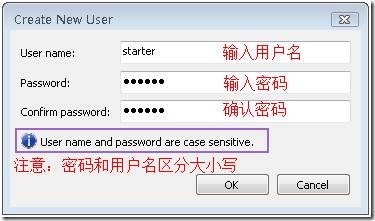
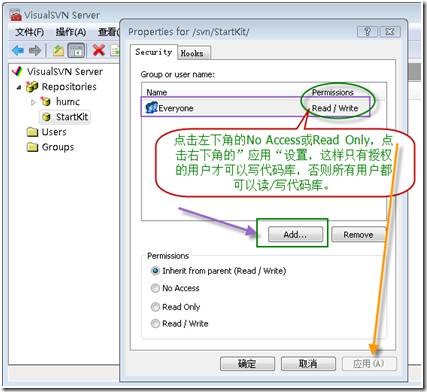
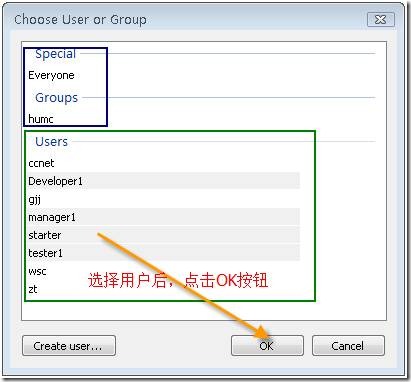
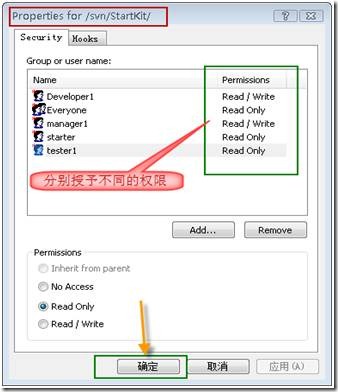

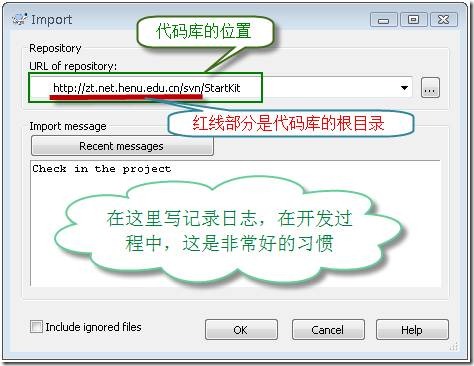

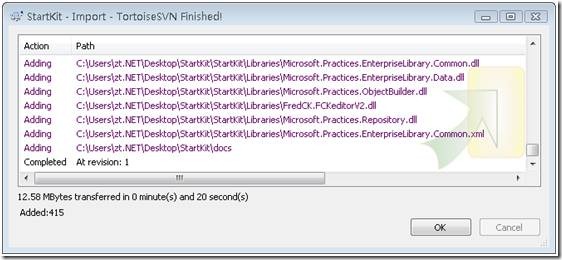
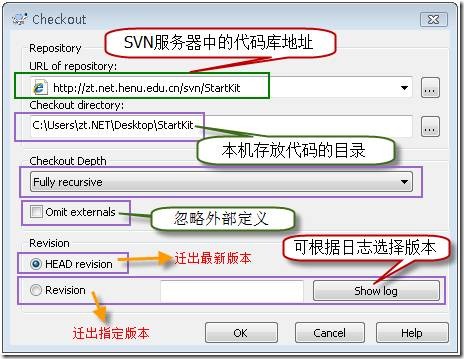

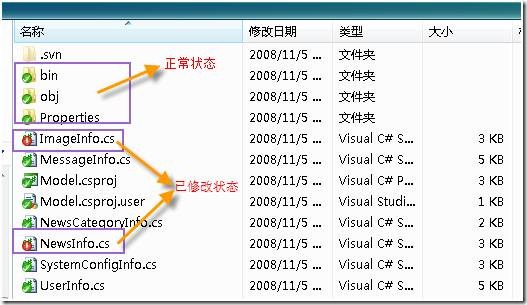


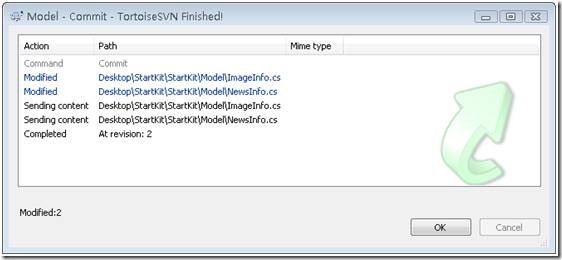
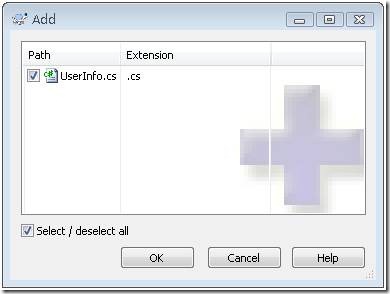



相关推荐
安装和使用VisualSVN Server主要涉及以下几个关键步骤: 1. 安装VisualSVN Server:首先需要下载并运行VisualSVN Server安装程序。安装过程中,用户需要按照安装向导的指引完成安装。安装完成后,VisualSVN Server...
### VisualSVN Server 的安装与使用详解 #### 一、VisualSVN Server 安装步骤 **1. 安装前准备** VisualSVN Server 是一款集成 Subversion 和 Apache 的服务器端工具,提供了图形化的界面来进行 SVN 服务器的配置...
注明,按步骤来,注册及安装不成功或者出错,关于安装过程中出现的服务不能启动的原因,请访问本站博客,很多原因是没有按步骤来。。。 另:visual svn server服务端本身是免费的,只有visual svn是收费商用的,功能上...
VisualSVN Server allows you to easily install and manage a fully-functional Subversion server on the Windows platform. Thanks to its robustness, unbeatable usability and unique enterprise-grade ...
这篇指南将详细介绍VisualSVN Server的安装、配置以及日常使用的步骤,帮助你更好地理解和操作这个强大的工具。 **1. 安装VisualSVN Server** 首先,你需要从VisualSVN官网下载VisualSVN Server的安装包。安装过程...
本篇文章将介绍VisualSVN Server及客户端的配置和使用方法,主要涵盖了VisualSVN Server的安装和配置、代码库的创建、用户及权限管理、TortoiseSVN的基本使用方法等内容。 一、VisualSVN Server 的配置和使用方法...
- VisualSVN Server支持Active Directory集成,可以方便地使用AD用户进行身份验证,简化权限管理。 - 版本4.10可能强化了用户权限控制,提供了更精细的权限分配机制,如基于路径的权限控制,让管理员能够更灵活地...
1. **安装与配置简便**:VisualSVN Server的安装向导使得设置SVN服务器变得简单易行,用户只需几步操作就能完成服务器的安装和配置,包括SSL证书的配置、仓库的创建以及用户权限的管理。 2. **集成Active Directory...
- 安装完成后,启动VisualSVN Server Manager,这是管理界面。 - 添加代码库(Repository):在管理界面中,点击“New”创建新的代码库,并命名,例如“StartKit”。勾选CheckBox则会在代码库下自动创建trunk、...
### VisualSVN Server 使用手册详解 #### 一、概述 VisualSVN Server 是一款功能强大的 Subversion (SVN) 版本控制系统服务器端组件,它为 Windows 环境下的团队开发提供了简单高效的版本控制解决方案。本文档将...
**VisualSVN Server安装与配置指南** VisualSVN Server是一款基于Windows平台的Subversion(简称SVN)服务器软件,它提供了简单易用的图形化管理界面,使得SVN版本控制系统在Windows环境下的部署和管理变得更为便捷...
visualsvn server3.5.3安装包 visualsvn server3.5.3破解 用户在web上修改自己密码 在win7 及 winserver2008上可运行
【VisualSVN Server的配置与使用】 VisualSVN Server是一款基于Windows平台的Subversion(SVN)服务器管理工具,用于集中管理和控制版本控制系统中的代码和其他文件。以下将详细阐述其配置和使用步骤。 1. **...
VisualSVN Server 2.1.1是一款专为Windows平台设计的Subversion(SVN)...通过"VisualSVN Server的配置和使用方法 - Svn中文网.png"这个文件,用户可以更详细地了解如何操作,确保能够顺利配置和使用VisualSVN Server。
2. **安装与配置**:VisualSVN Server提供了一个直观的安装向导,使得设置和配置SVN服务器变得轻松。它会自动配置IIS(Internet Information Services)以提供Web访问,并设置必要的权限和安全设置。 3. **用户管理...
然而,原生的VisualSVN Server仅提供了控制台方式进行管理,包括创建仓库、配置用户以及设定权限等操作,这可能对一些用户来说不太方便,特别是那些更倾向于使用图形界面进行日常维护的用户。为了弥补这一不足,有人...
《VisualSVN Server ...总的来说,VisualSVN Server 3.9.1及其补丁为用户提供了强大的SVN服务器功能,配合详尽的安装和使用指南,即使是初学者也能快速上手。合理利用这些资源,将大大提高团队的代码管理和协作效率。
知识点一:VisualSVN Server主从同步备份的含义 VisualSVN Server主从同步备份是通过在主服务器和从服务器之间同步备份提交的版本数据,以实现数据的双备份,防止数据丢失。这种备份方式适用于两个主机或者一个本地...