- śĶŹŤßą: 246725 ś¨°
- śÄߌąę:

- śĚ•Ťá™: ph
-

śĖáÁꆌąÜÁĪĽ
Á§ĺŚĆļÁČąŚĚó
- śąĎÁöĄŤĶĄŤģĮ ( 0)
- śąĎÁöĄŤģļŚĚõ ( 0)
- śąĎÁöĄťóģÁ≠Ē ( 0)
Ś≠ėś°£ŚąÜÁĪĽ
- 2012-05 ( 1)
- 2012-04 ( 1)
- 2011-09 ( 2)
- śõīŚ§öŚ≠ėś°£...
śúÄśĖįŤĮĄŤģļ
-
zrj_softwareÔľö
ŤĮīšļÜÁ≠Čšļéś≤°ŤĮīÔľĆLZŤÉĹŚź¶śääDLLšĽ£Á†ĀÁĽôśąĎÁ†ĒÁ©∂šłčŚēä30729375 ...
Ś¶āšĹēŚú®Delphišł≠ŤįÉÁĒ®.NetÁľĖŚÜôÁöĄDLLšł≠ÁöĄŚáĹśēį -
reyesyangÔľö
ś≠£Śú®śü•śČĺrubyŚćēšĺčś®°ŚľŹÁõłŚÖ≥ŤĶĄśĖôԾƌ幜úČŚłģŚä©ÔľĆŤįĘŤįĘ„Äā
rubyšł≠ÁöĄŚćēšĺčś®°ŚľŹ -
chaochao_pcÔľö
śā®Ś•ĹԾƜā®ÁöĄťÄöŤģĮŚ∑•ŚÖ∑ŤÉĹšľ†ŤĺďśĖᚼ∂ŚźóÔľü śąĎŚú®šłäŤĺĻŚ•ĹŚÉŹś≤°śČ匹įÔľĀÔľĀÔľĀ¬† ...
Silverlight Socket ŚģěÁéįśĒ∂ŚŹĎšŅ°śĀĮ -
huaxia524151Ôľö
ŤįĘŤįĘÔľĆŤß£ŚÜ≥ťóģťĘė„Äāreturn self.name.encode ...
DjangoÁ¨ĒŤģį5(Áģ°ÁźÜÁęôÁāĻ) -
yahonÔľö
Śú®flashšł≠Ś¶āšĹēŤé∑ŚŹĖŚĎĘÔľü
Flash+html--ÁĹĎť°ĶŚźĎFLASHšľ†ťÄ팏āśēį
silverlight ŚÖ≥šļéśĆČťíģś†∑ŚľŹ
- ŚćöŚģĘŚąÜÁĪĽÔľö
- silverlight
ś¶āŤŅį
ŤĮ∑śÉ≥ŤĪ°ŤŅôś†∑šłÄšł™ŚúļśôĮԾƌįŹŚěčšľĀšłöťÄöŤŅáŤá™Ś∑ĪÁöĄÁęôÁāĻŚŹĮšĽ•Ťģ©śõīŚ§öÁöĄť°ĺŚģĘšļÜŤß£Śąįśā®ÁöĄšļߌďĀ„ÄāŚú®ŤģłŚ§öŚēÜšłöťĘÜŚüüԾƌ֨ŚŹłťÉĹšľöśúȍᙌ∑ĪÁöĄÁęôÁāĻśĚ•Śģ£šľ†Ťá™Ś∑Ī„ÄāÁéįŚú®ÔľĆŤ∂äśĚ•Ť∂䌧öÁöĄ ŚēÜšłöŚģĘśą∑ŚłĆśúõŚį܍ᙌ∑ĪÁöĄÁęôÁāĻŚćáÁļߌąįWeb 2.0ԾƌÖ∂šł≠ԾƍģłŚ§öŚģĘśą∑ťÄČśč©šļÜSilverlight„ÄāŚģĘśą∑ŚźĆśó∂ŚłĆśúõŚį܍ᙌ∑ĪÁöĄŚźéÁęĮÁ≥ĽÁĽüťõÜśąźŚąįWebÁęôÁāĻšł≠„ÄāÁĪĽšľľŤŅôś†∑ÁöĄŚúļśôĮśąĎšĽ¨šľöŚßčÁĽąŤīĮÁ©Ņśēīśú¨šĻ¶„Äā
Śú®śú¨Áę†ÔľĆśąĎšĽ¨ŚįÜÔľö
- śąĎšĽ¨ŚįÜŚú®ÁéįśúČÁęôÁāĻšł≠ś∑ĽŚä†šłÄšł™šĹŅÁĒ®SilverlightśäÄśúĮŚąõŚĽļÁöĄŚĮľŤą™ś†ŹťÉ®šĽ∂
- ÁźÜŤß£Expression BlendŚĻ∂šłĒŚ≠¶šĻ†Ś¶āšĹēšłéVisual Studiośó†ÁľĚÁĽďŚźą
- šĹŅÁĒ®śéßšĽ∂ś®°śĚŅśĚ•ŚĘ쌾ļŚĮľŤą™ťÉ®šĽ∂ÁöĄŚŹĮŤßÜŚĆĖśēąśěú
- ŚįÜŚĮľŤą™ťÉ®šĽ∂ś∑ĽŚä†ŚąįÁéįśúČÁęôÁāĻ
- šĹŅÁĒ®SilverlightŚąõŚĽļšłÄšł™šļ§šļ팾ŹŚõ圆áŚĻ∂śēīŚźąŚąįÁęôÁāĻšł≠
ŚľÄŚßčśĒĻŤ£ÖÁęôÁāĻ
šłÄŚľÄŚßčԾƌģĘśą∑ŚŹĮŤÉĹŚłĆśúõŚú®ÁęôÁāĻšł≠ś∑ĽŚä†šłÄÁßćŤÄ≥ÁõģšłÄśĖįÁöĄŚĮľŤą™śéßšĽ∂ŚĻ∂šłĒÁúčšłäŚéĽťĚ쌳łśúČŤ∂£ÔľĆŚú®ť°ĶťĚĘť°∂ťÉ®ś∑ĽŚä†šłÄšł™šļ§šļ팾ŹŚõ圆á„Äā
ť¶ĖŚÖąÔľĆśąĎšĽ¨ŚįÜÁĚÄśČčŚģěÁéįŚĮľŤą™śéßšĽ∂śĚ•śõŅśćĘśéČŚéüŚÖąŚú®ť°ĶťĚĘŚ∑¶śČčŤĺĻÁöĄŚüļšļéśĖáśú¨ÁöĄŚĮľŤą™ťďĺśé•„Äāś≠£Ś¶āśā®Śú®šłčŚõĺśČÄÁú茹įÁöĄÔľĆŚĹďŚČćÁęôÁāĻÁöĄŚĮľŤą™ÁúčšłäŚéĽšłÄÁāĻťÉĹšłćťÖ∑ԾƚłćŤŅáťĚ쌳łÁģÄśīĀ„ÄāŚįĹÁģ°Ś¶āś≠§ÔľĆŚú®šŅĚÁēôÁģÄśīĀśėďÁĒ®ÁöĄŚźĆśó∂ԾƌģĘśą∑ŤŅėśėĮŚłĆśúõÁęôÁāĻÁúčšłäŚéĽśõīśúČÁéįšĽ£śĄüšłÄšļõ„Äā

šĹŅÁĒ®SilverlightśäÄśúĮŚąõŚĽļśõīśúČśīĽŚäõÁöĄŚĮľŤą™ś†Ź
śąĎšĽ¨ÁöĄŚģĘśą∑ŚłĆśúõŚú®ÁęôÁāĻšł≠ś∑ĽŚä†šłÄÁßćśõīÁāęÁöĄŚĮľŤą™ťÉ®šĽ∂„ÄāšĽĖšĽ¨ŚßĒśČėšļÜšłÄŚźćŤģĺŤģ°ŚłąŤģĺŤģ°šļÜŚ¶āšłčŚõĺśČÄÁ§ļÁöĄŚĮľŤą™ťÉ®šĽ∂„Äā

ťĘėŚ§ĖŤĮĚÔľöŚÖ≥šļéśźúÁīĘŚľēśďéšľėŚĆĖ
śąĎšĽ¨ŚŹĮšĽ•ŤĹĽśėďÁöĄšĹŅÁĒ®SilverlightśĚ•ŚąõŚĽļŚĆÖŚźęśČÄśúČÁĹĎÁęôŚÜÖŚģĻŚíĆŚäüŤÉĹÁöĄÁęôÁāĻ„ÄāŚįĹÁģ°Ś¶āś≠§ÔľĆŤŅôšĻąŚĀöšľöŤģ©ÁęôÁāĻŤĘęśźúÁīĘŚľēśďéś£ÄÁīĘÁöĄśó∂ŚÄôŚł¶śĚ•šłÄšļõťļĽÁɶ„ÄāśźúÁīĘ ŚľēśďéšľöšĹŅÁĒ®šłÄÁß挏ęŚĀöŤúėŤõõśúļŚô®šļļÁöĄÁ®čŚļŹŤŅõŤ°ĆÁą¨ÁĹĎ„ÄāťÄöŚłłÔľĆŤŅôšļõÁ®čŚļŹŚŹ™ŤÉĹŚ§üś£ÄÁīĘŚáļHTMLť°Ķšł≠śöīťú≤ŚáļśĚ•ÁöĄśĖáśú¨ŚÜÖŚģĻ„ÄāśźúÁīĘÁĽďśěúśé팟ćŚüļšļéŤŅôÁßćÁļĮśĖáśú¨ŚÜÖŚģĻ„ÄāŚ¶āśěúŚįÜśēīšł™ ÁęôÁāĻÁöĄŚÜÖŚģĻśĒĺŚú®ŚüļšļéŚÉŹSilverlightŤŅôś†∑ÁöĄRIAŚĻ≥ŚŹįšľöŚĮĻśźúÁīĘŚľēśďéÁöĄśźúÁīʝĆśąźšłÄŚģöÁöĄŚĹĪŚďć„ÄāÁęôÁāĻÁöĄŚÜÖŚģĻŤĘęśźúÁīĘŚľēśďéś£ÄÁīĘÁöĄÁ®čŚļ¶šľöśČďśäėśČ£„Äā
ś≥®śĄŹÔľöśČÄśúČÁöĄŚĮĆšļíŤĀĒÁĹĎŚļĒÁĒ®Á®čŚļŹ(RIA)ŚĻ≥ŚŹįťÉĹśúČÁĪĽšľľŤŅôś†∑ÁöĄťóģťĘėŚ≠ėŚú®„Äā
ťô§ťĚěŤŅôšł™ťóģťĘėŤĘęŤß£ŚÜ≥Ծƌź¶ŚąôśąĎšĽ¨ŤŅėśėĮŚįŝᏌļĒŤĮ•ŚįÜšłÄšļõŚÖ≥ťĒģŤĮćšŅ°śĀĮśĖáśú¨śĒĺŚÖ•HTMLԾƍŅôś†∑śČćśõīŚģĻśėďŤģ©śźúÁīĘŚľēśďéś£ÄÁīĘŚąį„Äā
ŚľÄŚßčśěĄŚĽļŚĮľŤą™śéßšĽ∂
Śú®ŚČćťĚĘÁöĄÁꆍäāԾƜąĎšĽ¨Ś≠¶šĻ†šļÜšł§Áß暳挟ĆÁĪĽŚěčÁöĄŚłÉŚĪÄťĚĘśĚŅÔľöGridŚíĆCanvas„ÄāŚŹ¶Ś§ĖÔľĆSilverlight 4ŤŅėśúČStackPanel„ÄĀBorder„ÄĀWrapPanel„ÄĀViewBoxŚíĆScrollViewr„ÄāšłļšĽÄšĻąšľöśúČŤŅôšĻąŚ§öŚĎĘÔľüŚ•ĹŚźßԾƜĮŹÁß挳ɌĪÄŚÖÉÁī†ťÉĹśúČ Ťá™Ś∑ĪÁöĄšĹŅÁĒ®ŚúļśôĮ„Äā
ťÄČśč©šłÄÁß挟ąťÄāÁöĄŚģĻŚô®
Śú®ÁéįŚģěÁĒüśīĽšł≠ԾƜā®ŤāĮŚģöšłćšľöśčŅÁļłÁõíŚéĽŤ£ÖśįīśąĖŤÄÖśĪĹś≤Ļś°∂ŚéĽŚĖĚÁČõŚ•∂šłÄś†∑Ծƌú®Silverlightšł≠śĮŹÁß挳ɌĪÄŚÖÉÁī†ťÉĹśúȍᙌ∑ĪÁöĄÁĒ®ťÄĒ„Äā
šłĺšĺčśĚ•ŤĮīԾƌĹďśā®śÉ≥ŚąõŚĽļšłÄšł™Ś∑•ŚÖ∑ś†ŹśėĮԾƜā®ŚŹĮŤÉĹšľöšĹŅÁĒ®StackPanelśąĖŤÄÖWrapPanelԾƍÄĆšłćšľöśėĮCanvas„ÄāšłļšĽÄšĻąÔľüŚú®šĹ†ŚŹĮšĽ•śČčŚ∑•ÁĒ®šĽ£Á†ĀśĚ•śéߌą∂ŚłÉŚĪĝļŤĺϜ̕Áģ°ÁźÜŚģĻŚô®šłčśČÄśúČŚ≠źśéßšĽ∂ŚČćԾƜ≤°śúČšĽÄšĻąŚÖ∑šĹďÁöĄÁźÜÁĒĪ„ÄāśĮēÁęüԾƌ∑≤ÁĽŹśúČŤŅôšļõśéßšĽ∂śĚ•Śłģśā®ŚģĆśąźŤŅôšļõÁĻĀťáćÁöĄšĽĽŚä°„Äā
šłčŤ°®šł≠śėĺÁ§ļÁöĄŚįĪśėĮŚú®Silverlight 4šł≠śąĎšĽ¨šĹŅÁĒ®śúÄŚ§öÁöĄšłÄšļõŚłÉŚĪÄŚģĻŚô®Ôľö
| ŚģĻŚô® | ŚłÉŚĪÄŤ°Ćšłļ |
| Canvas | šĹŅÁĒ®ŚüļšļéCanvasŚ∑¶šłäŤßíX„ÄĀYŚĚźś†áśĚ•ŚģöšĹćŚÖÉÁī†ÁöĄŚģĻŚô® |
| Grid | šĹŅÁĒ®Gridšł≠šļčŚÖąŚģöšĻČŚ•ĹÁöĄŤ°ĆŚíĆŚąóśĚ•ŚłÉŚĪÄŚÖÉÁī† |
| InkPresenter | ŤĮ•ÁĒĽŚłÉŚŹĮšĽ•Ś§ĄÁźÜśēįŚ≠óŚĘ®śįīśäÄśúĮÔľąŚŹĮšĽ•Śú®ŤŅôšł™ŚģĻŚô®ŚÜ֝ɮśėĺÁ§ļŚáļÁĪĽšľľŚĘ®śįīÁ¨ĒŤŅĻÁöĄśēąśěúÔľČ |
| StackPanel | ŚŹĮšĽ•ŚģěÁéįšĽéšłäŤá≥šłčśąĖšĽéŚ∑¶ŚąįŚŹ≥šĺĚś¨°śé팹óŚÖÉÁī†ÁöĄŚģĻŚô® |
| WrapPanel | ŚįÜŚÖÉÁī†ŚĆÖŤ£ÖŚú®śĒĻŚģĻŚô®šł≠Ծƌ¶āśěúśüźŤ°ĆŚÖÉÁī†ÁöĄŚģĹŚļ¶śÄĽŚíĆŤ∂ÖŤŅášļÜWrapPanelÁöĄŚģĹŚļ¶ÔľĆťā£šĻąŤŅôŤ°ĆŚÖÉÁī†ÁöĄśúÄŚźéšłÄť°ĻŚįÜŤĘęŤá™Śä®ŚúįÁ߼Śä®ŚąįšłčšłÄŤ°Ć |
| Border | Śú®ŚÖÉÁī†ŚĎ®ŚõīÁĽėŚą∂šłÄšł™ŤĺĻś°Ü |
| ViewBox | Śú®ViewBoxŚŹĮÁĒ®ŚĆļŚüüÁľ©śĒĺŚÖÉÁī† |
| ScrollViewer | Śú®śéßšĽ∂Ś§ĖťĚĘśĒĺÁĹģšłÄšł™Śł¶śúČśĽöŚä®śĚ°ÁöĄŚģĻŚô® |
 
SilverlightšĻüśĒĮśĆĀÁľĖŚÜôŤá™Ś∑ĪÁöĄŚłÉŚĪÄšĽ£Á†Ā„ÄāšłćŤŅáŚú®śā®ŤŅôšĻąŚĻ≤šĻčŚČćŤŅėśėĮŚļĒŤĮ•ŚÖąŤÄÉŤôĎšłÄšļõÁéįśúČÁöĄŚłÉŚĪÄśéßšĽ∂śėĮŚź¶ŚŹĮšĽ•śĽ°Ť∂≥śā®ÁöĄťúÄśĪā„Äā
šĹŅÁĒ®StackPanel
ŚüļšļéŚĹďŚČćÁęôÁāĻÁöĄŚĮľŤą™ťďĺśé•ÔľĆStackPanelŚļĒŤĮ•śėĮśúÄšĹ≥ťÄČśč©„ÄāŚįĪŚÉŹšĽĖÁöĄŚźćŚ≠óśČÄśŹŹŤŅįÁöĄÔľĆšĽĖŚŹĮšĽ•ŚįÜŚ≠źśéßšĽ∂ŤŅõŤ°ĆŚ†ÜŚŹ†ÔľĆŤŅôšł™ÁČĻśÄßÁĒ®Śú®śąĎšĽ¨ÁöĄŚĮľŤą™śéßšĽ∂šł≠ÁúüśėĮŚÜ挟ąťÄāšłćŤŅášļÜ„Äā
ÁéįŚú®ÔľĆŤģ©śąĎšĽ¨Śú®ÁęôÁāĻšł≠ŚąõŚĽļšłÄšł™ÁĒ®StackPanelŚĆÖŤ£ÖÁöĄśĆČťíģśéßšĽ∂ÁĽĄ„ÄāšłļšļÜŚģěÁéįŤŅôšł™ÁõģÁöĄÔľĆśąĎšĽ¨ŚįÜšľöśĆČÁÖßšłčťĚĘÁöĄśĖĻŚľŹśĚ•śďćšĹúÔľö
- ŚźĮŚä®Visual Studio 2010ÔľĆÁāĻŚáĽśĖᚼ∂|śĖįŚĽļŚ∑•Á®č
- Ś¶āšłčŚõĺśČÄÁ§ļťÄČśč©ŚąõŚĽļšłÄšł™śĖįÁöĄSilverlightŚļĒÁĒ®Á®čŚļŹ
- ŚįÜŚ∑•Á®čŚĎĹŚźćšłļCakeNavigationButtonsŚĻ∂šłĒÁāĻŚáĽÁ°ģŚģöśĆČťíģԾƜČÄśúČŤģĺÁĹģšŅĚśĆĀťĽėŤģ§ťÄČť°Ļ„Äā
- Śú®MainPage.xamlśĖᚼ∂šł≠Ծƌú®Gridś†áÁ≠ĺšł≠ÁľĖŚÜôšĽ•šłčšĽ£Á†ĀÔľö
<StackPanel> <Button Content="Home" /> <Button Content="Gallery"/> <Button Content="Order"/> <Button Content="Locations"/> <Button Content="Contact Us"/> <Button Content="Franchise Opportunities"/> </StackPanel>
- ŤŅĒŚõ쌹įVisual Studio 2010ŚĻ∂šłĒÁāĻŚáĽŤįÉŤĮē->ŚźĮŚä®ŤįÉŤĮēśąĖŤÄÖÁāĻŚáĽF5śĚ•ŚźĮŚä®ŚļĒÁĒ®Á®čŚļŹ
- ŚáļÁéįšĽ•šłčÁ™óŚŹ£,ÁāĻŚáĽÁ°ģŚģöŚźĮŚä®ŤįÉŤĮē.
- ŚźĮŚä®Śźéśā®ÁöĄŚļĒÁĒ®Á®čŚļŹÁúčšłäŚéĽŚļĒŤĮ•ÁĪĽšľľšłčťĚĘÁöĄś†∑Ś≠ź:
ŚąįÁõģŚČćšłļś≠Ę,śąĎšĽ¨Ś∑≤ÁĽŹŚąõŚĽļšļÜšłÄšł™šĹŅÁĒ®StackPanelŚĆÖŤ£ÖÁöĄśĆČťíģÁĽĄšłļÁęôÁāĻśŹźšĺõŚĮľŤą™ŚäüŤÉĹ,šłćŤŅáÁ®čŚļŹÁúčŤĶ∑śĚ•ŤŅėšłćŤÉĹŤģ©šļļśŹźŤĶ∑ŚÖīŤ∂£,ŤŅôšļõśĆČťíģšĽÄšĻąťÉĹŚĀöšłćšļÜ„Äāśé•šłčśĚ•śąĎšĽ¨ťúÄŤ¶ĀŚĀöšĽÄšĻąśĚ•ŚįÜŤģĺŤģ°ŚłąÁöĄŤģĺŤģ°ŚŹćśė†ŚáļśĚ•ÔľĆŚĻ∂šłĒŚú®ÁāĻŚáĽśĆČťíģśėĮŚŹĮšĽ•ŚģěÁéįŚú®ÁęôÁāĻŚÜÖŤŅõŤ°ĆŚĮľŤą™ŚĎĘÔľü
ŚąöŚąöŚŹĎÁĒüšļÜšĽÄšĻą
ÁõģŚČ朹ϚĽ¨śČÄšĹúÁöĄŚŹ™śėĮšłļśúÄÁĽąśąźšłļŚä®śÄĀŚĮľŤą™śéßšĽ∂ÁöĄÁ¨¨šłÄś≠•„Äāśā®Ś∑≤ÁĽŹŚąõŚĽļšļÜšłÄšł™SilverlightŚļĒÁĒ®Á®čŚļŹÔľĆś∑ĽŚä†šļÜšłÄšł™StackPanelÔľĆÁĄ∂Śźéś∑ĽŚä†šļÜšłÄÁĽĄśĆČťíģ„Äāśé•šłčśĚ•Ťģ©śąĎšĽ¨śääŚĮľŤą™ś†ŹŚŹėŚĺóśõīÁāꚳĚļõ„Äā
 
šĹŅÁĒ®Stylesś∑ĽŚä†šłÄšļõś†∑ŚľŹśēąśěú
ŤģłŚ§öšļļŤģ§šłļSilverlightśéßšĽ∂śėĮśó†Ś§ĖŤßāÁöĄÔľĆśČÄśúČÁöĄSilverlightśéßšĽ∂ťÉĹśúȍᙌ∑ĪťĽėŤģ§ÁöĄś†∑ŚľŹÔľĆŤÄĆŤŅôšļõś†∑ŚľŹśėĮśĚ•Ťá™šļéÁ≥ĽÁĽüŚÜ֝ɮÁöĄšłÄŚ•óŤĶĄśļźśĖᚼ∂„ÄāŚ•Ĺś∂ąśĀĮśėĮśąĎšĽ¨ŚŹĮšĽ•šłļšĽĽšĹēśéßšĽ∂ŚģöšĻȍᙌ∑ĪÁöĄŤĶĄśļźśĖᚼ∂„Äāśā®ŚŹĮšĽ•ŚÉŹŚģöšĻČŚĪāŚŹ†ś†∑ŚľŹŤ°®ťā£ś†∑ŚģöšĻČSilverlightśéßšĽ∂ś†∑ŚľŹ„Äā
ś†∑ŚľŹ
šłĺšĺčśĚ•ŤĮīԾƜąĎšĽ¨ŚłĆśúõśĆČťíģšł≠ÁöĄśĖáŚ≠óśõīŚ§ßšłÄšļõԾƜąĎšĽ¨ŚŹĮšĽ•ÁĽôśĮŹšł™śĆČťíģś∑ĽŚä†šłÄšł™FontSizeŚĪěśÄßԾƌõ†ś≠§śąĎšĽ¨ÁöĄXAMLšĽ£Á†ĀšľöŤŅôšĻąŚÜôÔľö
<StackPanel> <Button Content="Home" FontSize="18" /> <Button Content="Gallery" FontSize="18"/> <Button Content="Order" FontSize="18"/> <Button Content="Locations" FontSize="18"/> <Button Content="Contact Us" FontSize="18"/> <Button Content="Franchise Opportunities" FontSize="18"/> </StackPanel>
ŤŅôś†∑śąĎšĽ¨ŚįĪŚŹĮšĽ•ŚĺóŚąįśúüśúõÁöĄśēąśěúԾƚłćŤŅáŤŅôś†∑šłÄśĚ•šĻüšľöŤģ©śąĎšĽ¨ÁöĄšĽ£Á†ĀśėĺŚĺóŚĺąŤáÉŤāŅԾƍŅôś†∑šłÄśĚ•śā®ŚįÜšľöśē≤ŚÖ•ŤģłŚ§öťá挧ćÁöĄšĽ£Á†Ā„Äāś†∑ŚľŹšłļŤŅôÁßćťóģťĘėśŹźšĺõšļÜśõīŚä†šľėťõÖÁöĄŤß£ŚÜ≥śĖĻś°ą„Äāšĺ茶āԾƜąĎšĽ¨ŚŹĮšĽ•ŚģöšĻČšłÄÁß朆∑ŚľŹśĚ•ÁĽüšłÄÁģ°ÁźÜŚ≠óšĹďÁöĄŚ§ßŚįŹÔľĆŚ¶āšłčťĚĘšĽ£Á†ĀśČÄÁ§ļÔľö
<Style x:Name="biggerTextStyle" TargetType="Button"> <Setter Property="FontSize" Value="18"/> </Style>
šłäťĚĘÁöĄšĽ£Á†ĀÁČáśģĶŚģěťôÖšłäŚģöšĻČšļÜšłÄšł™ŚźćŚ≠óŚŹęŚĀöbiggerTextStyleÁöĄś†∑ŚľŹŚĻ∂šłĒŚ£įśėéŤĮ•ś†∑ŚľŹŚļĒÁĒ®šļéśĆČťíģśéßšĽ∂„ÄāŚú®ś†∑ŚľŹŚģöšĻČšł≠ÔľĆSetterŤäāÁāĻŚŹĮšĽ• ŚģöšĻČšĽĽśĄŹŚ§öšł™„ÄāŚú®ŤĮ•ś†∑ŚľŹšł≠ԾƚĽÖśúČšłÄšł™SetterŤäāÁāĻÁĒ®śĚ•ŤģĺÁĹģFontSizeŚĪěśÄßÁöĄŚÄľšłļ18.Ť¶ĀšĹŅÁĒ®ŤĮ•ś†∑ŚľŹÔľĆśąĎšĽ¨śČďÁģóŚĀöšł§šĽ∂šļčÔľöŚįÜś†∑ŚľŹŚä†ŚÖ•ŚąįŚļĒÁĒ®Á®čŚļŹšł≠ ŚĻ∂ŚĎäŤĮČśĆČťíģŚéĽŚľēÁĒ®ŤŅôšļõś†∑ŚľŹ„Äā
Śú®Silverlightšł≠ԾƜ†∑ŚľŹŤĘęŤģ§šłļśėĮšłÄÁßćŤĶĄśļźÔľĆšĽĽšĹēÁĪĽŚěčÁöĄśēįśćģťÉĹŤĘęŚ≠ėŚā®Śú®šłÄšł™ŚĮĻŤĪ°šł≠„ÄāŚõ†ś≠§ÔľĆśąĎšĽ¨ŚįÜšľöśä䜆∑ŚľŹśĒĺŚú®UserControlÁöĄŤĶĄśļźťõÜŚźąšł≠ԾƍÄĆUserControlśėĮMainPage.XAMLśĖᚼ∂ÁöĄś†ĻŚÖÉÁī†„ÄāŤŅôšłÄÁāĻśúČÁāĻÁĪĽšľľšļéHTMLšł≠ÁöĄHEADŤäāÁāĻÔľö
<UserControl.Resources> <Style x:Name="biggerTextStyle" TargetType="Button"> <Setter Property="FontSize" Value="18"/> </Style> </UserControl.Resources>
Śú®Silverlightšł≠śąĎšĽ¨śúČŚá†ÁßćśĖĻŚľŹśĚ•Ś≠ėŚā®ŤĶĄśļź„ÄāŤģłŚ§öśéßšĽ∂śúČŤĶĄśļźťõÜŚźąŚĻ∂šłĒŚŹĮšĽ•ŚįÜŚģÉšĽ¨šŅĚŚ≠ėŚąįApp.xamlśĖᚼ∂šł≠ԾƍŅôś†∑śēīšł™ŚļĒÁĒ®Á®čŚļŹťÉĹŚŹĮšĽ•ŤģŅ ťóģŚąįšĹćšļéApp.xamlšł≠ÁöĄś†∑ŚľŹŤĶĄśļź„ÄāśąĖŤÄÖԾƜąĎšĽ¨ÁĒöŤá≥ŚŹĮšĽ•ŚģöšĻČšłÄšł™ŤĶĄśļźŚ≠óŚÖłÔľĆŤŅôśėĮšłÄÁßćŚĆÖŚźęŤĶĄśļźÁöĄÁč¨ÁęčśĖᚼ∂„ÄāŤĶĄśļźŚ≠óŚÖłÁĪĽšľľHTMLšł≠ÁöĄŚ§ĖťÉ®CSSśĖᚼ∂„ÄāŤĶĄ śļźŚ≠óśģĶŚŹĮšĽ•Ť∑®ŚļĒÁĒ®Á®čŚļŹŚÖĪšļę„Äā
šłÄśó¶ŚģöšĻČŚ•Ĺś†∑ŚľŹÔľĆśąĎšĽ¨ťúÄŤ¶ĀŚĎäŤĮČśĆČťíģśĚ•šĹŅÁĒ®šĽĖšĽ¨ÔľĆťÄöŤŅáŚú®śĆČťíģÁöĄStyleŚĪěśÄßšł≠ś∑ĽŚä†ŚĮĻś†∑ŚľŹÁöĄŚľēÁĒ®ÔľĆŚõ†ś≠§śĆČťíģÁöĄXAMLšĽ£Á†ĀŚ¶āšłčśČÄÁ§ļÔľö
<Button Content="Home" Style="{StaticResource biggerTextStyle}" /> <Button Content="Gallery" Style="{StaticResource biggerTextStyle}" /> <Button Content="Order" Style="{StaticResource biggerTextStyle}" /> <Button Content="Locations" Style="{StaticResource biggerTextStyle}" /> <Button Content="Contact Us" Style="{StaticResource biggerTextStyle}" /> <Button Content="Franchise Opportunities" Style="{StaticResource biggerTextStyle}" />
śā®ŚŹĮŤÉĹšľöśÉ≥ԾƍŅôšļõŚ§ßśč¨ŚŹ∑ťáĆťĚĘÁöĄšĽ£Á†ĀťÉĹśėĮŚĻ≤šĽÄšĻąÁĒ®ÁöĄ„ÄāŤŅôšļõŚ§ßśč¨ŚŹ∑šł≠ÁöĄšĽ£Á†ĀšľöŚĎäÁü•XAMLŚ§ĄÁźÜŚľēśďéŚéĽśČߍ°ĆšłÄšļõÁČĻŚģöÁöĄŚĎĹšĽ§ÔľĆŤŅôšļõŚĎĹšĽ§ÁßįšĹúś†áŤģįśČ©ŚĪē„ÄāšłäťĚĘÁöĄś†áŤģįśČ©ŚĪēŚĎäŤĮČSilverlightŤŅźŤ°Ćśó∂ŤģĺÁĹģś†∑ŚľŹŚĪěśÄßšłļŚźćÁßįšłļbiggerTextStyleÁöĄś†∑ŚľŹ„Äā
śąĎšĽ¨šłļśČÄśúČÁöĄśĆČťíģťÉĹŚļĒÁĒ®šļÜbiggerTextStyleś†∑ŚľŹŤĶĄśļź„ÄāŤŅôś†∑šĺŅÁ°ģšŅĚśąĎšĽ¨śČÄśúČÁöĄśĆČťíģÁúčšłäŚéĽťÉĹśėĮšłÄŤáīÁöĄ„ÄāšłćŤŅᚼ£Á†ĀÁúčšłäŚéĽŤŅėśėĮŚĺąŤáÉŤāŅ„ÄāśúČšĽÄšĻą Śäěś≥ēśĚ•ŚąõŚĽļšłÄÁß杼ėŤģ§ÁöĄś†∑ŚľŹŚļĒÁĒ®šļéśČÄśúČśĆČťíģŚĎĘÔľüŚĻłŤŅźÁöĄśėĮԾƍŅôÁßćÁČĻśÄߍĘęś∑ĽŚä†ŚąįšļÜSilverlight 4šł≠„ÄāÁéįŚú®śąĎšĽ¨śúČšłÄšł≠ťÄČśč©ŚģöšĻČšłÄÁß杼ėŤģ§ś†∑ŚľŹŚļĒÁĒ®šļéťÉ®ŚąÜśéßšĽ∂„ÄāŚú®ś†∑ŚľŹŚ£įśėéšł≠śąĎšĽ¨Śą†ťô§x:Name=‚ÄĚbiggerTextStyle‚ÄĚŚĪěśÄßԾƜúÄŚźéXAMLÁúč šłäŚéĽŚļĒŤĮ•ŚÉŹšłčťĚĘÁöĄšĽ£Á†ĀÔľö
<Style TargetType="Button"> <Setter Property="FontSize" Value="18"/> </Style>
ťÄöŤŅጹ†ťô§x:NameŚĪěśÄßԾƜąĎšĽ¨ŚąõŚĽļšļÜšłÄšł™ŚĆŅŚźćś†∑ŚľŹÔľĆśąĖŤÄÖŤĮīťĽėŤģ§ś†∑ŚľŹÔľĆŤŅôŚįÜŚļĒÁĒ®šļéśČÄśúČśĆČťíģ„ÄāÁéįŚú®ÔľĆśąĎšĽ¨ÁöĄXAMLś†áÁ≠ĺÁúčšłäŚéĽśõīŚĻ≤ŚáÄśõīŚįŹŚ∑ßÔľö
<Button Content="Home" /> <Button Content="Gallery" /> <Button Content="Order"/> <Button Content="Locations"/> <Button Content="Contact Us"/> <Button Content="Franchise Opportunities"/>
Ť≠¶ŚĎäÔľöťáćŚÜôŚĆŅŚźćś†∑ŚľŹ
Ś¶āśěúśā®ŚłĆśúõťáćŚÜôŚĆŅŚźćś†∑ŚľŹŚĻ∂šłĒśĀĘŚ§ćśéßšĽ∂ÁöĄťĽėŤģ§ś†∑ŚľŹÔľĆŚŹĮšĽ•ŤģĺÁĹģStyleŚĪěśÄßšłļnullÔľö
Style="{x:Null}"
 
Ś•ĹŚźßÔľĆÁźÜŤģļÁü•ŤĮÜŚ∑≤ÁĽŹŤ∂≥Ś§üŚ§öšļÜԾƍģ©śąĎšĽ¨ŚąõŚĽļšłÄšł™ťĽėŤģ§ś†∑ŚľŹŚźßÔľĀ
šĹŅÁĒ®Expression BlendŚąõŚĽļŚļĒÁĒ®Á®čŚļŹ
ŚąįÁõģŚČćšłļś≠ĘԾƜā®Ś∑≤ÁĽŹšĹŅÁĒ®SilverlightŚģĆśąźšļÜśČÄŚĀöÁöĄŚ∑•šĹú„ÄāťÄöŤŅáśôļŤÉĹśĄüÁü•śČčŚ∑•ÁľĖŚÜôXAMLԾƌįĪŤŅôšł™šĺčŚ≠źŤÄĆŤ®ÄŤŅėŤ°ĆԾƚĹÜśėĮŚ¶āśěúŤ¶ĀŚąõŚĽļśõīŚ§ćśĚāÁöĄŤģĺŤģ°ŚąôťúÄŤ¶ĀŚÄüŚä©ŚÖ∂šĽĖšłÄšļõŚ∑•ŚÖ∑šļÜ„Äā
śôļŤÉĹśĄüÁü•śėĮVisual StudioÁöĄšłÄšł™ÁČĻśÄßԾƌĻ∂šłĒŚú®Blendšł≠śúČšłÄÁßćÁĪĽšľľÁöĄŚäüŤÉĹŚŹęŤá™Śä®ŚģĆśąźÔľĆŚĹďśā®śē≤ŚÖ•ŚÖ≥ťĒģŤĮć„ÄĀśĖĻś≥ēśąĖŚŹėťáŹŚźćśó∂ԾƍŅôšļõŚźćÁßįšľöŤá™Śä®ŚáļÁéįŚú®šłÄšł™ŚąóŤ°®šł≠šĺõśā®ťÄČśč©„Äā
Expression BlendŚú®šłÄŚľÄŚßčŤāĮŚģöšľöŚźďŤ∑Ďťā£šļõÁ¨¨šłÄś¨°śé•Ťß¶ÁöĄŚľÄŚŹĎšļļŚĎėԾƌõ†šłļšĽĖÁöĄÁēĆťĚĘŤ∑üÁÜüśāČÁöĄ Visual StudiośúȌ幌§ßŚĆļŚąęԾƚłćŤŅጶāśěúśā®Śú®šĽĒÁĽÜŤßāŚĮüšłÄšłčšľöŚŹĎÁéįBlendšłéVisual StudiośúČŤģłŚ§öŚÖĪŚźĆÁāĻ„ÄāŚĮĻšļ錹̌≠¶ŤÄÖԾƚł§ÁßćŚ∑•ŚÖ∑šĹŅÁĒ®šļÜŚźĆś†∑ÁöĄŤß£ŚÜ≥śĖĻś°ąŚíĆŚ∑•Á®čśĖᚼ∂ś†ľŚľŹ„ÄāŤŅôśĄŹŚĎ≥ÁĚÄšĽĖšĽ¨šĻčťóīśėĮ100%ŚÖľŚģĻÁöĄÔľĆŚĻ∂šłĒšĹŅŚľÄŚŹĎšļļŚĎėŚíĆŤģĺŤģ°šļļŚĎėŚŹĮšĽ• śó†ÁľĚÁĽďŚźą„Äāśā®ÁĒöŤá≥ŚŹĮšĽ•šĹŅÁĒ®Visual StudioŚíĆBlendśČȟƚłÄšł™Ś∑•Á®č„ÄāŚŹ™šłćŤŅáŚĹďśā®Śú®Visual Studiošł≠šŅģśĒĻšļÜśļźšĽ£Á†ĀŚźéŚąáśćĘŚąįBlendšľöśúČŚ¶āšłčśŹźÁ§ļÔľö
Ś¶āśěúśā®šĽ•ŚČćšłéŤģĺŤģ°šļļŚĎėšłÄŚźĆŚ∑•šĹúŤŅáԾƚĽĖšĽ¨šłÄŤą¨šľöšĹŅÁĒ®ŚõĺŚĹĘŤģĺŤģ°Ś∑•ŚÖ∑ŚįÜÁēĆťĚĘś®°śčüŚáļśĚ•ÁĄ∂Śźéšļ§šĽėÁĽôŚľÄŚŹĎŚõĘťėü„ÄāŚú®ŚĺąŚ§öśó∂ŚÄôԾƚłÄšł™ÁģÄŚćēÁöĄś∂¶ŤČ≤śēąśěúŚįĪšľöŤģ©śąĎšĽ¨ŤŅôšļõŚľÄ ŚŹĎšļļŚĎėšľ§ťÄŹŤĄĎÁĽŹ„ÄāŚ§ßŚģ∂Áü•ťĀďԾƚĹŅÁĒ®HTMLŚĀöšłÄšł™ŚúÜŤßíÁöĄÁü©ŚĹĘś°ÜśėĮŚ§öšĻąŚõįťöĺÁöĄšłÄšĽ∂šļčśÉÖÔľąŤĮĎŤÄÖś≥®ÔľöŤŅôÁßćśÉÖŚÜĶŚú®HTML 5ťáĆťĚĘŚĺóŚąįšļÜśĒĻŤŅõԾƌú®HTML 5šł≠ŚĺóÁõäšļéCSS 3ԾƌģěÁéįŚúÜŤßíÁü©ŚĹĘŚŹėŚĺóťĚ쌳łŚģĻśėďšļÜԾȄÄāŚ•Ĺś∂ąśĀĮśėĮÔľĆSilverlightÁöĄŚáļÁéįšĹŅťā£šļõťĽĎśöóÁöĄśó•Ś≠źšłÄŚéĽšłćŚ§ćŤŅĒšļÜ„Äā
Expression BlendťÄüśąźŤĮĺ
Śú®šłčťĚĘÁöĄśą™Śõĺšł≠ԾƜąĎšĽ¨ÁöĄCakeNavigationButtonŚ∑•Á®čšĹŅÁĒ®Expression BlendŚä†ŤĹĹ„ÄāśČďŚľÄŤß£ŚÜ≥śĖĻś°ąÁöĄśĖĻś≥ēšłéśā®Śú®Visual Studiošł≠šłÄŤáī„Äā
ŚįĪŚÉŹŚú®Visual Studiošł≠šłÄś†∑ԾƜā®ŚŹĮšĽ•Ťá™ŚģöšĻČExpression BlendÁöĄÁēĆťĚĘšĽ•Á¨¶Śźąśā®ÁöĄšĻ†śÉĮ„Äāśā®ŚŹĮšĽ•śčĖŚä®ś†áÁ≠圆ŹÔľĆŚįÜś†áÁ≠圆ŹŚĀúťĚ†Śú®śĆáŚģöŚĆļŚüüԾƝÄöŤŅáŤŅôšļõśďćšĹúśā®ŚŹĮšĽ•Ťá™ŚģöšĻČŚáļŤá™Ś∑ĪÁöĄŚ∑•šĹúŚĆļśĚ•Á¨¶Śźąśā®ÁöĄŚĀŹŚ•Ĺ„Äā
BlendśėĮÁĺéŚĆĖÁČąÁöĄVisual StudioÔľü
Ś¶āśěúśā®ÁúčŤŅášļÜCakeNavigationButtonŚ∑•Á®čԾƝā£šĻąŚú®ŚļĒÁĒ®Á®čŚļŹÁ™óŚŹ£Ś∑¶śČčŤĺĻÁöĄŚ∑•ŚÖ∑ś†ŹšłéVisual Studiošł≠ÁöĄŚ∑•ŚÖ∑ś†ŹśúČÁĚÄśú¨Ťī®ÁöĄŚĆļŚąę„Äā
Blendšł≠ÁöĄŚ∑•ŚÖ∑ś†Źśõīśé•ŤŅĎšļéAdobe PhotoshopśąĖŤÄÖAdobe IllustratorŤŅôś†∑ÁöĄŚõĺŚĹĘŤģĺŤģ°Ś∑•ŚÖ∑ÁöĄŚ∑•ŚÖ∑ś†Ź„ÄāŚ¶āśěúśā®ŚįÜťľ†ś†áŚÖČś†áŚĀúśĒĺŚú®ŤŅôšļõśĆČťíģšłäԾƜā®ŚįÜÁú茹įšłÄšł™śŹźÁ§ļšŅ°śĀĮŚĎäŤĮČśā®ŤŅôšļõśĆČťíģÁöĄšĹúÁĒ®ÔľĆŚĹďÁĄ∂šĻüŚĆÖŚźęšļÜŤŅôšļõśĆČ ťíģŚĮĻŚļĒÁöĄŚŅęść∑ťĒģ„ÄāŚú®Ś∑¶šłäŤßíԾƜā®šľöÁú茹įšłÄšł™ŚźćŚ≠óšłļŚ∑•Á®čÁöĄś†áÁ≠ĺť°Ķ„ÄāŤŅôÁõłŚĹďšļéVisual Studiošł≠ÁöĄŤß£ŚÜ≥śĖĻś°ąŤßÜŚõĺ„ÄāŚú®ś≠£šł≠ťóīŚźćšłļMainPage.XAMLÁöĄś†áÁ≠ĺšĻüśóĀŤĺĻśúČšł™śėüŚŹ∑ԾƌąôŤ°®Á§ļŤŅôšł™śĖᚼ∂šŅģśĒĻŤŅášĹÜŤŅėś≤°śúČšŅĚŚ≠ė„ÄāŤĮ∑ÁúčšłčŚõĺԾƌĪēÁ§ļšļÜ BlendÁöĄŚ∑•Á®čŤßÜŚõĺÔľö
śąĎšĽ¨ŤßāŚĮüšłäťĚĘÁöĄśą™ŚõĺԾƜąĎšĽ¨šľöśČ匹įśĖáś°£ś†áÁ≠ĺŚíĆŤģĺŤģ°ÁēĆťĚĘԾƌú®Blendšł≠ÁßįšĹúart board„ÄāŚú®art boardÁöĄŚŹ≥šłäŤßíԾƜúČšłČšł™ŚįŹśĆČťíģԾƚĽĖŚģěÁéįšļÜŚú®Design View„ÄĀXAML ViewŚíĆSplit ViewšĻčťóīŤŅõŤ°ĆŚąáśćĘ„Äā
Śú®art boardŤĺĻÁľėÁ®ćšłčšłÄÁāĻÁöĄŚúįśĖĻԾƜúČšłÄšļõÁĒ®šļéšŅģśĒĻŤģĺŤģ°ÁēĆťĚĘŤßÜŚõĺÁöĄśéßšĽ∂„Äāśā®ŚŹĮšĽ•śĒ匧ߍģĺŤģ°ÁēĆťĚĘԾƜČÄsnap GridŚŹĮŤßĀśÄßÔľąŤĮĎŤÄÖś≥®ÔľöŤŅôšł™ŚäüŤÉĹśČȟ錏ĮšĽ•ŚįÜśā®ÁöĄśéßšĽ∂Śú®ŤģĺŤģ°ÁēĆťĚĘśčĖŚä®ÁöĄśó∂ŚÄôŤá™Śä®ÁöĄŚźłťôĄŚú®GridÁĹĎś†ľÁöĄťôĄŤŅĎÔľĆÁĽŹŚłłŚĀöŤģĺŤģ°ÁöĄśú茏čŚļĒŤĮ•šłćšľöťôĆÁĒüŚźß„ÄāԾȜąĖŤÄÖŚÖ≥ ťó≠ŤĮ•ŚäüŤÉĹ„Äā
śé•šłčśĚ•śąĎšĽ¨ÁúčÁú茏≥šłäŤßíśúČšļõšĽÄšĻąÔľĆśąĎšĽ¨šľöÁú茹įśúČPropertiesś†áÁ≠ĺԾƜā®ŚŹĮšĽ•śääŚģÉÁźÜŤß£šłļšłÄšł™śĒĻŤŅõÁČąÁöĄVisual Studio Propertiesś†áÁ≠圆Ź„ÄāťÄöŤŅáśą™Śõ圹ϚĽ¨ŚŹĮšĽ•Áú茹įԾƝĘúŤČ≤śč匏ĖŚô®śŹźšĺõšļÜśõīŚ§öťĘúŤČ≤ťÄČśč©„ÄāŤŅėśúČšłÄšł™ťĚ쌳łťÖ∑ÁöĄŚäüŤÉĹ - śźúÁīĘԾƜā®ŚŹ™ťúÄŤ¶ĀťĒģŚÖ•ŚĪěśÄߌźćÁöĄŚÖ≥ťĒģŤĮćԾƌįĪŚŹĮšĽ•śääÁõłŚÖ≥ÁöĄŚĪěśÄߌąóšłĺŚáļśĚ•„Äā
Śú®Ś∑¶šłčŤßíśúČšłÄšł™ŚŹęŚĀöŚĮĻŤĪ°šłéśó∂ťóīÁļŅÁöĄŤßÜŚõĺԾƚĽĖśėĺÁ§ļšļÜŚĹďŚČćśČĜĖáś°£ÁöĄŚĮĻŤĪ°ŚĪāś¨°ÁĽďśěĄ„ÄāŚú®CakeNavigationButtonsŚ∑•Á®čšł≠ÁöĄ MainPage.XAMLԾƍĮ•ť°ĶťĚĘśúČšłÄšł™StackPanelŚíĆŚÖ≠šł™ButtonŚĆÖŚźęŚú®šłÄšł™ŚźćŚŹęLayoutRootÁöĄGridšł≠„ÄāŚú®ŚĮĻŤĪ°šłéśó∂ťóīÁļŅŤßÜŚõĺ šł≠ÁāĻŚáĽťÄČśč©śüźšł™ŚĮĻŤĪ°šľöŚŹćśė†Śú®ŤģĺŤģ°ŤßÜŚõĺšł≠ԾƌŹćšĻčšļ¶ÁĄ∂„Äā
Expression Blend śėĮšłÄÁßćÁõłŚĮĻŚ§ćśĚāšĹÜŚäüŤÉĹŚľļŚ§ßÁöĄŤĹĮšĽ∂„ÄāśąĎšĽ¨šľöŚú®śēīśú¨šĻ¶šł≠ŤīĮÁ©ŅŚľŹŚúįŚ≠¶šĻ†Blend„Äā
ŤĮēšłÄŤĮē - ÁĒ®BlendśĚ•ŚģöšĻČś†∑ŚľŹ
Śú®śú¨ÁꆌČćťĚĘšłÄťÉ®ŚąÜԾƜąĎšĽ¨šĹŅÁĒ®Visual StudioŚú®XAMLšł≠ŚąõŚĽļŚĻ∂šłĒŚľēÁĒ®šļÜś†∑ŚľŹ„ÄāÁéįŚú®Ťģ©śąĎšĽ¨šĹŅÁĒ®BlendśĚ•šŅģśĒĻś†∑ŚľŹÔľĆŚĻ∂šłĒŚ≠¶šĻ†Ś¶āšĹēšĽ•ŚõĺŚĹĘŚĆĖÁĒ®śą∑ÁēĆťĚĘÁöĄśĖĻŚľŹŚģĆśąźŤŅôšļõŚ∑•šĹú„ÄāŤĮ∑śĆČšĽ•šłčś≠•ť™§śĚ•ŚĀöÔľö
- šĹŅÁĒ®BlendśČÄCakeNavigationButtonŤß£ŚÜ≥śĖĻś°ą„Äā
- Śú®BlendÁöĄŚŹ≥šłäŤßíԾƜúČšłČšł™ś†áÁ≠圆ŹŚąÜŚąęśėĮŚĪěśÄß„ÄĀŤĶĄśļźŚíĆśēįśćģ„Äā
- Śú®ŤĶĄśļźś†áÁ≠圆ŹÔľĆšĺĚś¨°ŚĪēŚľÄšłČšł™ś†áŤĮÜšłļUserControlÁöĄŤäāÁāĻÁĄ∂ŚźéÁāĻŚáĽŚźćÁßįšłļ„ÄźButton default„ÄĎÁöĄŤäāÁāĻ„Äā
- śā®ÁöĄÁĒĽŚłÉÁúčŤĶ∑śĚ•ŚļĒŤĮ•Ś¶āšłčŚõĺśČÄÁ§ļÔľö
- ÁāĻŚáĽŚĪěśÄßś†áÁ≠圆ŹŚĻ∂šłĒŚźĎšłčśĽöŚä®Ťá≥śĖáśú¨ŚąÜÁĪĽÔľö
- ŚįÜŚ≠óšĹďšŅģśĒĻšłļ14šł™ŚÉŹÁī†ŚĻ∂šłĒÁāĻŚáĽśĆČťíģBԾƌŹĮšĽ•Śú®Á≤óšĹďśąĖŤÄÖťĚěÁ≤óšĹďťóīŚąáśćĘ„Äā
- Śú®śźúÁīĘś†ŹŤĺďŚÖ•cursor„ÄāŤĮ∑ś≥®śĄŹÔľĆśźúÁīĘś†ŹŚŹ™šľöśėĺÁ§ļŚźęśúČcursorŚÖ≥ťĒģŤĮćÁöĄťā£šļõŚĪěśÄß„Äā
- śé•šłčśĚ•ÔľĆÁāĻŚáĽšłčśčČŤŹúŚćēťÄČśč©HandÔľö
- śé•šłčśĚ•Śú®śźúÁīĘś†ŹŤĺďŚÖ•marginԾƌú®marginÁöĄŚõõšł™śĖáśú¨ś°Üšł≠Ś°ęŚÖ•5Ծƌ¶āšłčŚõĺśČÄÁ§ļÔľö
10.¬†¬† ŤĮ∑Áúčśą™Śõĺšł≠Ś∑¶śČčŤĺĻÁöĄŚúįśĖĻÔľõśā®ŚįÜÁú茹įšłÄšł™ŚźćŚŹęŚĮĻŤĪ°šłéśó∂ťóīÁļŅÁöĄś†áÁ≠圆Ź„ÄāÁāĻŚáĽťā£šł™ŚźĎšłäÁöĄÁģ≠Ś§īÔľąśą™Śõĺšł≠ÁļĘŤČ≤Áģ≠Ś§īśČÄśĆáÁöĄŚúįśĖĻԾȄÄāŤŅôŚįÜšĹŅśā®śé®Śáļś†∑ŚľŹÁľĖŤĺĎś®°ŚľŹŤŅĒŚõ쌹įŚļĒÁĒ®Á®čŚļŹť°∂ŚĪā„Äā
11.¬†¬† šĽéŚ∑•Á®čŤŹúŚćēšł≠ťÄČśč©ŤŅźŤ°ĆŚ∑•Á®čśąĖÁāĻŚáĽF5ŤŅźŤ°ĆŚ∑•Á®č„Äā
12.¬†¬† ÁéįŚú®śā®ŚļĒŤĮ•Áú茹įśĒĻŚŹėšļÜŚźß„ÄāÁéįŚú®śĮŹšłÄšł™śĆČťíģŚĎ®ŚõīťÉĹśúČťóīťöĒšļÜԾƌ≠óšĹďšĻüŚŹĎÁĒüšļÜśĒĻŚŹėԾƍÄĆšłĒŚĹďťľ†ś†áśĒĺŚú®śĆČťíģšłäśėĮšĻüšľöŚáļÁéįśČčŚěčŚõ圆á„ÄāÁéįŚú®ÔľĆśā®ÁöĄŚļĒÁĒ®Á®čŚļŹÁúčšłäŚéĽŚļĒŤĮ•Ś¶āšłčŚõĺśČÄÁ§ļÔľö
13.¬†¬† ÁéįŚú®śČÄśúČÁöĄśĆČťíģťÉĹśúČšļÜÁļĘŤČ≤ÁöĄŤÉĆśôĮ„Äā
ŚąöŚąöŚŹĎÁĒüšļÜšĽÄšĻąÔľü
śąĎšĽ¨ŚąöŚąöšĹŅÁĒ®Expression BlendÁľĖŤĺĎšļÜś†∑ŚľŹŚĻ∂šłĒŤĮ•ŤĹĮšĽ∂šłļśąĎšĽ¨ÁģÄŚĆĖšļÜŤģłŚ§öśďćšĹú„ÄāŚ¶āśěúśā®Śú®ŚõěŤŅጧīśĚ•ÁúčÁúčÁĒüśąźÁöĄXAMLšĽ£Á†ĀԾƜā®šľöŚŹĎÁéįŚú®Stylešł≠ŚĆÖŚźęšļ܌ᆚł™SetterŤäāÁāĻ„ÄāśĮŹšł™SetterŤäāÁāĻťÉĹŤ∑üśąĎšĽ¨ŚĀöÁöĄŤģĺÁĹģśúČŚÖ≥Á≥ĽÔľö
<Style TargetType="Button"> <Setter Property="FontSize" Value="14"/> <Setter Property="Background" Value="Red"/> <Setter Property="Cursor" Value="Hand"/> <Setter Property="FontStyle" Value="Italic"/> <Setter Property="FontWeight" Value="Bold"/> <Setter Property="Margin" Value="5,5,5,5"/> </Style>
śā®ŚŹĮšĽ•śČčŚ∑•ÁľĖŚÜôXAMLԾƚłćŤŅáś≠£Ś¶āśā®śČÄÁú茹įÁöĄÔľĆšĹŅÁĒ®BlendšľöśõīśĖĻšĺŅšłÄšļõ„ÄāŚú®ŤģłŚ§öŚģěťôÖÁöĄŚľÄŚŹĎšł≠ԾƜā®ŚļĒŤĮ•ś†ĻśćģśÉÖŚÜĶśĚ•ťÄČśč©śČčŚ∑•ÁľĖŚÜôŤŅėśėĮšĹŅÁĒ®Blend„Äā
ŤĮēšłÄŤĮē
ÁéįŚú®ÔľĆśąĎšĽ¨Ś∑≤ÁĽŹśĆČÁÖßśąĎšĽ¨śúüśúõÁöĄťā£ś†∑ŤģĺÁĹģšļÜśĆČťíģÁöĄś†∑ŚľŹ„ÄāŚ¶āśěúśąĎšĽ¨Ť¶ĀťáćŚÜôśüźšł™ŚĪěśÄߍĮ•śÄéšĻąŚäěŚĎĘÔľüšĺ茶āԾƌ¶āśěúśā®ŚŹ™ŚłĆśúõŚźćÁßįšłļHomeÁöĄśĆČťíģÁöĄŚ≠óšĹߌįŹŚĆļŚąęšļéŚÖ∂šĽĖśĆČťíģԾƚłÄś†∑ԾƜā®ŚŹĮšĽ•šĹŅÁĒ®BlendťÄöŤŅáŚú®ŚĪěśÄßś†áÁ≠圆ŹŤģĺÁĹģÁõłŚÖ≥ŚĪěśÄßśąĖŤÄÖŚú®XAMLšł≠ÁľĖŚÜôŚ¶āšłčšĽ£Á†ĀÔľö
<Button Content="Home" FontSize="9" />
ťÄöŤŅᚼ•šłäšĽ£Á†ĀԾƜā®ŚŹĮšĽ•Áú茹įŚ¶āšłčśēąśěúÔľö
śąĖŤÄÖԾƜā®ŚŹĮšĽ•ŚģöšĻČŚŹ¶Ś§ĖšłÄÁß朆∑ŚľŹÔľõšłÄÁßćÁĒ®śĚ•śĆáŚģöśõīŚįŹÁöĄŚ≠óšĹď„ÄāśąĎšĽ¨Śú®XAMLšł≠ŤŅôšĻąŚĀöšļÜԾƚĹÜŤŅėś≤°śúČŚú®Blendšł≠ŚģěÁéį„Äā
ÁéįŚú®Ťģ©śąĎšĽ¨ŚľÄŚß茟߄ÄāÁ°ģŚģöťÄČśč©šļÜUserControlŚÖÉÁī†ÔľĆÁĄ∂ŚźéÁāĻŚáĽŚĮĻŤĪ°ŤŹúŚćēÔľĆÁĄ∂ŚźéÁāĻŚáĽÁľĖŤĺĎś†∑ŚľŹ|śĖįŚĽļÁ©ļś†∑ŚľŹ‚Ķśā®ŚįÜÁú茹įŚ¶āšłčŚĮĻŤĮĚś°ÜÔľö
śé•šłčśĚ•ÔľĆšŅģśĒĻNamešłļsmallerTextStyleÁĄ∂ŚźéÁāĻŚáĽÁ°ģŚģö„ÄāšĹŅÁĒ®ŚĪěśÄßś†áÁ≠圆ŹśĚ•šŅģśĒĻŚ≠óšĹߌįŹŚąį9„Äāśā®šĻüŚŹĮšĽ•śĒĺŚŅÉÁöĄŚįĚŤĮēšŅģśĒĻŚÖ∂šĽĖŚĪěśÄß„Äā
ŚĹďśā®ŚģĆśąźŤŅôšļõšŅģśĒĻšĻ茟éÔľĆÁāĻŚáĽŚĮĻŤĪ°šłéśó∂ťóīÁļŅś†áÁ≠圆ŹÁöĄŚźĎšłäÁģ≠Ś§īťÄÄŚáļś†∑ŚľŹÁľĖŤĺĎś®°ŚľŹ„ÄāšłÄśó¶śā®ŤŅĒŚõ쌹įšļÜšłĽŤßÜŚõĺÔľĆÁāĻŚáĽťÄČśč©HomeśĆČťíģ„ÄāŚú®ŚĪěśÄßś†áÁ≠圆ŹÁöĄśźúÁīĘś†ŹŤĺď ŚÖ•style„Äāśā®šľöŚú®śĚāť°ĻŚąÜÁĪĽšł≠śČ匹įStyleŚĪěśÄßÔľĆStyleŚĪěśÄßśóĀŤĺĻśúČšłÄšł™ŚįŹÁü©ŚĹĘś°Ü„ÄāŚú®Blendšł≠ԾƍŅôśĄŹŚĎ≥ÁĚÄśā®ŚŹĮšĽ•ťíąŚĮĻŤŅôšł™ŚĪěśÄߌĀöśõīŚ§öÁöĄŤģĺÁĹģ„ÄāÁāĻŚáĽ ŚįŹÁü©ŚĹĘś°ÜśėĺÁ§ļŚáļťęėÁļߌĪěśÄßťÄČŚćē„Äā
šłÄśó¶śā®ÁāĻŚáĽšļÜŚįŹÁü©ŚĹĘś°ÜŚźéԾƚłÄšłčśČÄÁ§ļÁöĄšłäšłčśĖፏúŚćēŚįĪšľöśėĺÁ§ļŚáļśĚ•„ÄāťÄČśč©śú¨ŚúįŤĶĄśļź|smallerTextStyleԾƌ¶āšłčŚõĺśČÄÁ§ļÔľö
ŚÜ木°ŤŅźŤ°ĆŚ∑•Á®čśąĖŤÄÖśü•ÁúčŤģĺŤģ°ŤßÜŚõĺśĚ•ŤßāŚĮüśĆČťíģÁöĄŚŹėŚĆĖ„Äāśā®ŚŹĮšĽ•ŚįÜŤŅôšļõś†∑ŚľŹŚļĒÁĒ®šļéŚÖ∂šĽĖÁöĄśĆČťíģÔľĆÁľĖŤĺĎÁéįśúČÁöĄś†∑ŚľŹśąĖŤÄÖŚąõŚĽļšłÄÁßćŚÖ®śĖįÁöĄś†∑ŚľŹ„ÄāŚ¶āśěúŚļĒÁĒ®šļÜsmallerTextStyleś†∑ŚľŹÔľĆťā£šĻąťā£šļõśĆČťíģšłäťĚĘÁöĄśĖáŚ≠óšĻüšľöŤ∑üÁĚÄŚŹėŚįŹ„ÄāŚ¶āśěúŚļĒÁĒ®ÁöĄśėĮťĽėŤģ§ś†∑ŚľŹÔľĆťā£šĻąśĆČťíģÁõłŚĮĻśĚ•ŤĮīšľöŚ§ßšłÄšļõ„Äā
šłļśéßšĽ∂ŚļĒÁĒ®ÁöģŤā§
ŚąįÁõģŚČćšłļś≠ĘԾƜā®Áú茹įšļÜś†∑ŚľŹŚŹĮšĽ•śĒĻŚŹėśüźšł™śéßšĽ∂ÁöĄś†∑ŚľŹÔľĆÁéįŚú®ŚŹ™ŤÉĹŚĀöŚąįŤŅôšłÄś≠•„ÄāšłćÁģ°śąĎšĽ¨ŚĀöŚ§öŚįĎÁöĄšŅģśĒĻԾƜĆČťíģŤŅėśėĮÁúčŤĶ∑śĚ•ś≤°śúČś†Ļśú¨ŚŹėŚĆĖ„ÄāÁ°ģŚģěԾƚłÄŚģöśúČšłÄÁßćśĖĻś≥ēŤŅõšłÄś≠•ÁöĄÁ¨¶ŚźąśąĎšĽ¨śúüśúõÁöĄś†∑ŚľŹ„ÄāśúČťā£šĻąšłÄÁßćśĖĻś≥ēԾƌŹęŚĀöÁöģŤā§„Äā
Silverlightšł≠ÁöĄśéßšĽ∂ÁõłŚĹďÁĀĶśīĽŚíĆŚŹĮŚģöŚą∂ŚĆĖ„ÄāŤŅôÁßćÁĀĶśīĽśÄߌģěťôÖšłäŚĺóÁõäšļéśéßšĽ∂śóĘśúČŚŹĮŤßÜŚĆĖś†ĎÔľąVisualTreeԾȚĻüśúȝļŤĺĎś†Ď ÔľąLogicalTreeԾȄÄāŚŹĮŤßÜŚĆĖś†ĎŚ§ĄÁźÜśéßšĽ∂šł≠ÁöĄŚŹĮŤßÜŚĆĖŚÖÉÁī†ÔľĆťÄĽŤĺĎś†ĎŚ§ĄÁźÜśČÄśúČÁöĄťÄĽŤĺĎŚÖÉÁī†„ÄāSilverlightšł≠ÁöĄśČÄśúČśéßšĽ∂ťÉĹÁĽßśČŅšļÜťĽėŤģ§ÁöĄś†∑ŚľŹś®°śĚŅÔľĆ ŤŅôšļõś†∑ŚľŹŚģöšĻČŚÜ≥ŚģöšļÜśéßšĽ∂ÁöĄś†∑ŚľŹ„Äāśā®ŚŹĮšĽ•ťÄöŤŅáťáćŚģöšĻČśéßšĽ∂ÁöĄŚŹĮŤßÜŚĆĖś†ĎśĚ•ťĚ쌳łŚģĻśėďÁöĄťáćŚÜôŤŅôšļõťĽėŤģ§ś†∑ŚľŹ„Äā
ŤģĺŤģ°šļļŚĎėśóĘŚŹĮšĽ•Śú®Blendšł≠Áõīśé•ŤģĺŤģ°ŚõĺŚĹĘšĻüŚŹĮšĽ•šĹŅÁĒ®ŤĮłŚ¶āExpression DesignŤŅôś†∑ÁöĄŚõĺŚĹĘŤģĺŤģ°Ś∑•ŚÖ∑ŤŅõŤ°ĆŚõĺŚĹĘŤģĺŤģ°Ś∑•šĹú„Äāśā®ŤŅėŚŹĮšĽ•šĽéAdobe IllustratorŚíĆAdobe Photoshopšł≠ŚĮľŚÖ•ŚõĺŚĹĘ„Äā
Śú®śąĎšĽ¨ŤŅôšł™šĺčŚ≠źšł≠ԾƜąĎšĽ¨ŚĀáŤģĺśúČšłÄšł™šłďťó®ŤīüŤī£ŚõĺŚĹĘŤģĺŤģ°ÁöĄŚõĘťėüԾƚĽĖšĽ¨ŚŹĮšĽ•śŹźšĺõšłďšłöÁöĄŚõĺŚĹĘŤģĺŤģ°ÁĽôśąĎšĽ¨ÔľĆŚ¶āśěúśąĎšĽ¨ŤŅźśįĒšłćťĒôԾƜúÄŚ•ĹśėĮXAMLÁöĄšĽ£Á†ĀÁČáśģĶ„ÄāŚú®ŤŅôÁßćśÉÖŚÜĶšłčԾƍģĺŤģ°šļļŚĎėŚŹĎÁĽôśąĎšĽ¨ÁöĄśėĮXAMLԾƍŅôšļõXAMLťÉĹŚŹĮšĽ•ŤŅźÁĒ®ŚąįŤŅôšļõśĆČťíģšłäšļÜ„Äā
<Rectangle Stroke="#7F646464" Height="43" Width="150" StrokeThickness="2" RadiusX="15" RadiusY="15" VerticalAlignment="Top" > <Rectangle.Fill> <LinearGradientBrush EndPoint="0.5,1" StartPoint="0.5,0"> <GradientStop Color="#FFEE9D9D" Offset="0.197"/> <GradientStop Color="#FFFF7D7D" Offset="0.847"/> <GradientStop Color="#FFF2DADA" Offset="0.066"/> <GradientStop Color="#FF7E4F4F" Offset="1"/> </LinearGradientBrush> </Rectangle.Fill> </Rectangle>
Śú®ŤĺďŚÖ•šļÜšłäŤŅįšĽ£Á†ĀŚźéԾƜā®ŚŹĮšĽ•Áú茹įšłčťĚĘÁöĄśĆČťíģś†∑ŚľŹÔľö
śąĎšĽ¨Ť¶ĀŤģ©ŤŅôšł™ś†∑ŚľŹŚļĒÁĒ®šļéśČÄśúČÁöĄśĆČťíģ„Äā
Śä®śČčśó∂ŚąĽ - ÁĽôśéßšĽ∂ŤŅźÁĒ®ÁöģŤā§
śąĎšĽ¨ŚáÜŚ§áŤŅźÁĒ®šłäťĚĘÁöĄXAMLšĽ£Á†ĀÁČáśģĶśĚ•Ť£Öť•įśąĎšĽ¨ÁöĄśĆČťíģ„ÄāšłļšļÜŤĺ匹įŤŅôšł™ÁõģÁöĄśąĎšĽ¨ťúÄŤ¶ĀśĆČÁÖߌ¶āšłčÁöĄś≠•ť™§śďćšĹúÔľö
1.¬†¬† śČÄCakeNavigationButtonsŚ∑•Á®č
2.¬†¬† Śú®MainPage.XAMLśĖᚼ∂šł≠ԾƌąáśćĘŚąįXAMLŤßÜŚõĺԾƜąĖŤÄÖÁāĻŚáĽXAMLśĆČťíģśąĖŤÄÖťÄČśč©ŤßÜŚõĺÔľąViewԾȍŹúŚćē|śŅÄśīĽśĖáś°£ŤßÜŚõĺÔľąActive Document ViewÔľČ|XAML„Äā
3.¬†¬† ŤĺďŚÖ•šłčťĚĘÁöĄXAMLšĽ£Á†ĀÔľąŚú®StackPanelÁĽďśĚüś†áŤģįšĻ茟éťĒģŚÖ•ÔľČÔľö
(</StackPanel>) <Rectangle Stroke="#7F646464" Height="43" Width="150" StrokeThickness="2" RadiusX="15" RadiusY="15" VerticalAlignment="Top" > <Rectangle.Fill> <LinearGradientBrush EndPoint="0.5,1" StartPoint="0.5,0"> <GradientStop Color="#FFEE9D9D" Offset="0.197"/> <GradientStop Color="#FFFF7D7D" Offset="0.847"/> <GradientStop Color="#FFF2DADA" Offset="0.066"/> <GradientStop Color="#FF7E4F4F" Offset="1"/> </LinearGradientBrush> </Rectangle.Fill> </Rectangle>
4.¬†¬† ŚąáśćĘŚõěŤģĺŤģ°ŤßÜŚõĺԾƜąĖŤÄÖťÄČśč©ŤßÜŚõĺÔľąViewÔľČ|śŅÄśīĽśĖáś°£ŤßÜŚõĺÔľąActive Document ViewÔľČ|ŤģĺŤģ°ŤßÜŚõĺÔľąDesign ViewÔľČ
5.¬†¬†¬† ŚŹ≥ťĒģÁāĻŚáĽÁü©ŚĹĘÁĄ∂ŚźéÁāĻŚáĽMake Into Control„Äā
6.¬†¬† Śú®ŚĮĻŤĮĚś°Üšł≠ԾƝÄČśč©ButtonԾƚŅģśĒĻNameÔľąKeyԾȌ≠óśģĶšłļnavButtonStyleÁĄ∂ŚźéÁāĻŚáĽOK„Äā
7.¬†¬† śā®ÁéįŚú®ŚįĪŚ∑≤ÁĽŹŚ§Ąšļéś®°śĚŅÁľĖŤĺĎś®°ŚľŹ„ÄāśúČšł§ÁßćŚĪŹŚĻēśĆáÁ§ļŚô®ŚĎäŤĮČśā®Ś§ĄšļéŤĮ•ś®°ŚľŹÔľöšłÄÁßćśėĮObjects and Timelineś†áÁ≠圆ŹÔľö
8.¬†¬† ŚŹ¶Ś§ĖšłÄÁßćśėĮŚú®MainControl.xamlšł≠ÔľąšĹćšļéart boardť°∂ťÉ®ÔľČÔľö
9.¬†¬† ÁāĻŚáĽObjects and Timelineś†áÁ≠圆ŹÁöĄŚźĎšłäÁģ≠Ś§īťÄÄŚáļś®°śĚŅÁľĖŤĺĎś®°ŚľŹ„Äā
10.¬†¬† Śą†ťô§ŤĘęÁü©ŚĹĘŤ¶ÜÁõĖÁöĄśĆČťíģ„Äā
11.¬†¬† ťÄČśč©StackPanelšł≠ÁöĄśČÄśúČśĆČťíģԾƜā®ŚŹĮšĽ•ťÄČśč©Á¨¨šłÄšł™śĆČťíģÁĄ∂ŚźéśĆȚŏShiftšłćśĒĺŚú®ÁāĻŚáĽśúÄŚźéšłÄšł™śĆČťíģ„Äā
12.¬†¬† ŚĹďśČÄśúČśĆČťíģŤĘęťÄČśč©ŚźéԾƌú®Propertiesś†áÁ≠圆ŹÔľĆŚú®śźúÁīĘś†ŹŤĺďŚÖ•Style„Äā
13.¬†¬† šĹŅÁĒ®śā®ŚąöŚąöśéĆśŹ°ÁöĄśäÄśúĮԾƌįÜś†∑ŚľŹšŅģśĒĻšłļnavButtonStyleԾƌõ†ś≠§śā®ÁöĄŚļĒÁĒ®Á®čŚļŹÁúčšłäŚéĽŚļĒŤĮ•Ś¶āšłčŚõĺśČÄÁ§ļÔľö
ÁéįŚú®ÁöĄś†∑ŚľŹÁúčšłäŚéĽŤŅėśėĮšłćŚ§™Ś•ĹԾƚłćŤŅáŚ∑≤ÁĽŹŚĺąśé•ŤŅĎšļÜ„ÄāśąĎšĽ¨ťúÄŤ¶ĀśääŚ≠óšĹĄŚįŹšłÄÁāĻÔľõŚĻłŤŅźÁöĄśėĮԾƜąĎšĽ¨ÁéįŚú®Ś∑≤ÁĽŹŚ≠¶šľöšļÜśÄéšĻąŚú®Blendšł≠ŚĀöŚąįŤŅôšłÄÁāĻ„Äā
14.¬†¬† ÁāĻŚáĽObjectŤŹúŚćē|Edit Style|Edit Current„Äā
15.¬†¬† Śú®Propertiesś†áÁ≠圆ŹÔľĆšŅģśĒĻŚ≠óšĹߌįŹšłļ18ÔľĆCursoršłļHandÔľĆHeightšłļ45ÔľĆWidthšłļ200„ÄāŤŅôśėĮśā®ŚļĒŤĮ•ŚŹĮšĽ•ť©¨šłäÁú茹įŚŹėŚĆĖšļÜ„ÄāŚÖČś†áÁöĄŚŹėŚĆĖŚŹ™ŤÉĹŚú®Á®čŚļŹŤŅźŤ°ĆšĻ茟éśČ挏ĮšĽ•Áú茹į„Äā
16.¬†¬†¬† ťÄÄŚáļś®°śĚŅÁľĖŤĺĎś®°ŚľŹ„Äā
17.¬†¬†¬† śúČšł™ŚįŹťóģťĘėŚÖ≥šļéśúÄŚźéšłÄšł™śĆČťíģÔľõŚõ†šłļŚ≠óśĮćśĮĒŤĺÉŚ§öԾƌ¶āśěúŤģĺÁĹģŚ≠óšĹߌįŹšłļ18ŚąôśėĺŚĺóšłćŚ§™ŚćŹŤįÉԾƜąĎšĽ¨ŤĮēÁĚÄŚįÜŚ≠óšĹďśĒĻšłļ12„Äā
18.¬†¬† ŤŅźŤ°ĆšĻ茟éśā®ÁöĄÁ®čŚļŹÁúčšłäŚéĽŚļĒŤĮ•Ś¶āšłčŚõĺśČÄÁ§ļÔľö
19.¬†¬† ŚįÜŚÖČś†áśĒĺŚú®śĆČťíģšłäŚźéԾƜĆČťíģśó†ś≥ēšļßÁĒüšļ§šļíśēąśěúšļÜԾƜąĎšĽ¨ŚįÜŚú®šłčťĚĘšŅģŚ§ćŤŅôšł™ťóģťĘė„Äā
ŚąöŚąöŚŹĎÁĒüšļÜšĽÄšĻąÔľü
śąĎšĽ¨ŚąöśČćśĒĺÁĹģšļ܌ᆚł™śôģťÄöÁöĄťĽėŤģ§ś†∑ŚľŹśĆČťíģÔľĆÁĄ∂ŚźéšĹŅÁĒ®ŤģĺŤģ°šļļŚĎėśŹźšĺõÁöĄś†∑ŚľŹŤ£Öť•įšļÜšłÄšłčśąĎšĽ¨ÁöĄśĆČťíģԾƚłćŤŅ᜹ϚĽ¨ŚąįŚļēśėĮśÄéšĻąŚä쌹įÁöĄŚĎĘÔľü
śúČÁĖĎťóģÁöĄśó∂ŚÄôԾƜúÄŚ•ĹÁöĄŚäěś≥ēŚįĪśėĮŚéĽÁúčXAML
śúÄŚ•ĹÁöĄŚ≠¶šĻ†SilverilghtÁöĄśĖĻś≥ēŚįĪśėĮŚéĽÁ†ĒÁ©∂XAMLšĽ£Á†ĀԾƍŅôś†∑šľöŤģ©śā®śúČšłÄšł™śõīś∑ĪŚÖ•ÁöĄÁźÜŤß£„ÄāťÄöŚłłBlendśąĖŤÄÖVisual StudiošľöťöźŤóŹšłÄšļõŚģěÁéįÁĽÜŤäā„Äā
ŚĮĻšļ錹̌≠¶ŤÄÖԾƜąĎšĽ¨šĹŅÁĒ®BlendŚĎäŤĮČSilverlightśąĎšĽ¨ťúÄŤ¶ĀšłÄšł™śĆČťíģÔľĆÁĄ∂ŚźéťÄöŤŅáŤģĺÁĹģś†∑ŚľŹŚĎäŤĮČSilverlightśĆČťíģŚļĒŤĮ•ÁúčšłäŚéĽśėĮšĽÄšĻąś†∑ Ś≠ź„ÄāŤŅôšł™śēįśćģśėĮŤĘęŚįĀŤ£ÖŚąįšļÜś†∑ŚľŹšł≠ŚĻ∂šłĒśąĎšĽ¨ŚĎäŤĮČśČÄśúČÁöĄśĆČťíģšĹŅÁĒ®śĖįś†∑ŚľŹ„ÄāŚĹďśĖįś†∑ŚľŹŤĘꌹõŚĽļŚźéԾƜąĎšĽ¨šłĘŚ§ĪšļÜŤģłŚ§öś†ľŚľŹŚĆĖÁöĄśēįśćģ„ÄāÁĄ∂ŚźéśąĎšĽ¨Śú®ŚįÜŤŅôšļõś†ľŚľŹŚĆĖśēįśćģťáćśĖįŚä†ŤŅõ śĚ•ÔľĆŚŹ¶Ś§ĖŚú®ś∑ĽŚä†šłÄšļõŚĪěśÄß„Äā
Ś¶āśěúśā®ÁúüÁöĄťĚ쌳łŚ•ĹŚ•áśÉ≥šļÜŤß£ŚąįŚļēśÄéšĻąŚä쌹įÁöĄÔľĆŚ•ĹŚźßԾƍģ©śąĎšĽ¨Ś•ĹŚ•ĹÁúčÁúčšłčťĚĘÁöĄšĽ£Á†ĀÔľö
<Style TargetType="Button"> <Setter Property="FontSize" Value="18.667"/> <Setter Property="Background" Value="Red"/> <Setter Property="FontStyle" Value="Italic"/> <Setter Property="FontWeight" Value="Bold"/> <Setter Property="Cursor" Value="Hand"/> <Setter Property="Margin" Value="5"/> </Style> <Style x:Key="smallerTextStyle" TargetType="Button"> <Setter Property="FontSize" Value="9"/> </Style> <Style x:Key="navButtonStyle" TargetType="Button"> <Setter Property="Template"> <Setter.Value> <ControlTemplate TargetType="Button"> <Grid> <Rectangle RadiusY="15" RadiusX="15" Stroke="#7F646464" StrokeThickness="2"> <Rectangle.Fill> <LinearGradientBrush EndPoint="0.5,1" StartPoint="0.5,0"> <GradientStop Color="#FFEE9D9D" Offset="0.197"/> <GradientStop Color="#FFFF7D7D" Offset="0.847"/> <GradientStop Color="#FFF2DADA" Offset="0.066"/> <GradientStop Color="#FF7E4F4F" Offset="1"/> </LinearGradientBrush> </Rectangle.Fill> </Rectangle> <ContentPresenter HorizontalAlignment="{TemplateBinding HorizontalContentAlignment}" VerticalAlignment="{TemplateBinding VerticalContentAlignment}"/> </Grid> </ControlTemplate> </Setter.Value> </Setter> <Setter Property="FontSize" Value="24"/> <Setter Property="Cursor" Value="Hand"/> <Setter Property="Height" Value="45"/> <Setter Property="Width" Value="200"/> </Style>
śā®šľöÁę茹ĽŚŹĎÁéįŤŅôšļõXAMLšĽ£Á†ĀŚ§öšĻąŚÜóťēŅŚēä„ÄāśąĎšĽ¨ŤŅėś≤°ŚľÄŚß茧ߝáŹÁöĄŚ∑•šĹúŚįĪŚ∑≤ÁĽŹÁĒüśąźšļÜŤŅôšĻąŚ§öšĽ£Á†ĀšļÜ„ÄāŚÉŹBlendŤŅôś†∑ÁöĄŚ∑•ŚÖ∑ÁöĄÁ°ģŚŹĮšĽ•ŤäāÁļ¶śąĎšĽ¨śē≤ŚáĽťĒģÁõėÁöĄśó∂ ťóī„Äāśé•šłčśĚ•śąĎšĽ¨Ť¶ĀÁúčÁú蜹ϚĽ¨ŤģĺÁĹģTemplateŚĪěśÄßԾƌú®ś†∑ŚľŹŚģöšĻČšł≠śŹíŚÖ•šłÄšł™SetterŤäāÁāĻ„ÄāŚÖ∂ŚģěŤŅėśúČšłÄšļõŤģĺÁĹģšļ§šļ휆∑ŚľŹÁöĄŤäāÁāĻԾƜąĎšĽ¨ÁßįšĹúŤßÜŤßČÁä∂śÄĀÁģ°ÁźÜŚô® ÔľąVisual State ManagerԾȄÄā
Śú®ŚČćťĚĘśąĎšĽ¨šŅģśĒĻšļÜśéßšĽ∂ÁöĄś®°śĚŅԾƜā®Ť¶ĀŤģįšĹŹÔľĆŚĹďśā®Á߼Śä®ťľ†ś†áŚąįšĽĽšĹēśĆČťíģśó∂ԾƚĽĖšĽ¨šľöťÄöŤŅáśĒĻŚŹėťĘúŤČ≤śĚ•šĹďÁéįšļ§šļíÁČĻśÄß„ÄāŤŅôÁßćŤßÜŤßČšłäÁöĄŚŹćť¶ąŚĮĻšļéÁĒ®śą∑šĹƜ̕ŤĮīťĚ쌳łŚ•Ĺ„Äā
Áä∂śÄĀÁöĄÁźÜŚŅĶ
ŤßÜŤßČÁä∂śÄĀÁģ°ÁźÜŚô®ÔľąVisual State ManagerԾȜ≠£Ś¶āŚźćŚ≠óśČÄśŹŹŤŅįÁöĄÔľĆŚģÉśėĮÁĒ®śĚ•ŚłģŚä©śā®Áģ°ÁźÜśéßšĽ∂ÁöĄŤßÜŤßČÁä∂śÄĀÁöĄ„ÄāšĽĖťĚ쌳łÁģÄŚćēŚĻ∂šłĒŚľļŚ§ßԾƝÄöŤŅáVSMśĄŹŚĎ≥ÁĚÄŚŹĮšĽ•Áģ°ÁźÜśéßšĽ∂ÁöĄŤßÜŤßČÁä∂śÄĀŤŅáśł°ÔľĆŚĺąŚ§öÁĽÜŤäāÁöĄŚä®ÁĒĽśúļŚą∂ŤĘęVSMťöźŤóŹšļÜ„Äā
Śä®śČčśó∂ŚąĽ - Ś≠¶šĻ†šĹŅÁĒ®ŤßÜŤßČÁä∂śÄĀÁģ°ÁźÜŚô®
Śú®ŤĮ•ÁĽÉšĻ†šł≠ԾƜąĎšĽ¨ŚįÜŤ¶ĀšĹŅÁĒ®ŤßÜŤßČÁä∂śÄĀÁģ°ÁźÜŚô®šłļśąĎšĽ¨ÁöĄśéßšĽ∂ś®°śĚŅśŹźšĺõšłÄšļõŤßÜŤßČśŹźÁ§ļ„ÄāśąĎšĽ¨ÁĒ®BlendÁĒüśąźśąĎšĽ¨ťúÄŤ¶ĀÁöĄXAMLšĽ£Á†Ā„ÄāšłļšļÜŤĺ匹įŤŅôšł™ÁõģÁöĄÔľĆśąĎšĽ¨ťúÄŤ¶ĀśĆČÁÖßšłčťĚĘÁöĄś≠•ť™§ŚéĽŚĀöÔľö
1.¬†¬† Śú®MainPage.xamlśĖᚼ∂šł≠Ծƌú®šĽĽšĹēŚļĒÁĒ®šļÜnavButtonStyleÁöĄśĆČťíģšłäÁāĻŚáĽŚŹ≥ťĒģ„Äā
2.¬†¬† ÁāĻŚáĽEdit Template|Edit CurrentԾƌ¶āšłčŚõĺśČÄÁ§ļÔľö
3.¬†¬† Śú®BlendŚ∑¶šłäŤßíÁāĻŚáĽStatesś†áÁ≠圆ŹÔľö
4.¬†¬† ÁāĻŚáĽNormal„ÄāŤĮ∑ś≥®śĄŹart boardÁöĄŤĺĻś°ÜŚáļÁéįšļÜšłÄšł™ÁļĘŤČ≤ŤĺĻś°ÜԾƍŅôšł™ŚįĪśėĮŚĎäŤĮČśā®ŚĹďŚČćŚ∑≤ÁĽŹŤŅõŚÖ•ŚąįŚĹēŚą∂Áä∂śÄĀÔľąrecording is on„ÄāÔľČ
5.¬†¬† ÁāĻŚáĽMouseOverÁĄ∂ŚźéÁāĻŚáĽObjects and Timelineś†áÁ≠圆ŹšłäÁöĄÁü©ŚĹĘś°Ü„Äā
6.¬†¬† šĹŅÁĒ®Propertiesś†áÁ≠圆ŹśĚ•šŅģśĒĻÁü©ŚĹĘś°ÜÁöĄŤÉĆśôĮťĘúŤČ≤ԾƌĻ∂šłĒŚįÜŤÉĆśôĮś®°ŚľŹŚąáśćĘšłļśĘĮŚļ¶ťĘúŤČ≤ÔľąColors of¬† the gradientԾȄÄāśā®ŚŹĮšĽ•ÁāĻŚáĽśĮŹšłÄšł™stopsŚįŹśĆČťíģÔľąšłčŚõĺšł≠ÁļĘŚúąś†áś≥®ÁöĄŚć≥śėĮԾȜ̕śĒĻŚŹėśĘĮŚļ¶ťĘúŤČ≤ÁöĄšłÄšļõŤĶ∑ŚßčŚíĆÁĽąś≠ĘťĘúŤČ≤Ôľö
7.¬†¬† ŚÖąÁāĻŚáĽŚÖ∂šł≠šłÄšł™stopsÔľĆÁĄ∂ŚźéšĹŅÁĒ®ťĘúŤČ≤śč匏ĖŚô®ťÄČśč©šłÄšł™śĖįťĘúŤČ≤„Äāťá挧暳äŤŅįśďćšĹúšŅģśĒĻŚČ©šĹôÁöĄstopsśĆČťíģ„Äā
8.¬†¬† Śú®Objects and Timelineś†áÁ≠圆ŹťáĆťĚĘÁāĻŚáĽŚźĎšłäÁöĄŚįŹÁģ≠Ś§īťÄÄŚáļś®°śĚŅÁľĖŤĺĎś®°ŚľŹ„Äā
9.¬†¬† ŤŅźŤ°ĆÁ®čŚļŹÔľĆś≠§śó∂śĮŹšł™śĆČťíģťÉĹšľöŚú®ťľ†ś†áŚĀúťĚ†Śú®šłäťĚĘÁöĄśó∂ŚÄôśĒĻŚŹėťĘúŤČ≤„Äā
10.¬†¬† ÁĄ∂ŚźéԾƌÖ≥ťó≠śĶŹŤßąŚô®ŤŅĒŚõ쌹įBlend„ÄāŤôĹÁĄ∂ŚŹĮšĽ•ś≠£ŚłłŚ∑•šĹúšļÜԾƚĹÜśėĮÁúčšłäŚéĽŤŅėśėĮś≤°śúČťĽėŤģ§ÁöĄśĆČťíģś†∑ŚľŹťā£šĻąŤá™ÁĄ∂„Äā
11.¬†¬† śąĎšĽ¨ŚÜ木°Śõ쌹įś®°śĚŅÁľĖŤĺĎś®°ŚľŹŚú®Statesś†áÁ≠圆ŹťáĆťĚĘšŅģśĒĻDefault TransitionŚĪěśÄßšłļ0.2ÁßíԾƌ¶āšłčŚõĺśČÄÁ§ļÔľö
12.¬†¬† ŚÜ木°ŤŅźŤ°ĆÁ®čŚļŹÔľĆÁéįŚú®ÁúčŤĶ∑śĚ•Ś•ĹŚ§öšļÜ„Äā
ŚąöŚąöŚŹĎÁĒüšļÜšĽÄšĻąÔľü
śąĎšĽ¨ŚģěÁéįšļÜÁúčšłäŚéĽśõīŚä†Ťá™ÁĄ∂ÁöĄŚĮľŤą™śĆČťíģ„ÄāŚĻ∂šłĒÁéįŚú®śąĎšĽ¨ŚŹĮšĽ•ś†ĻśćģŚĖúŚ•ĹŤá™ÁĒĪÁöĄŚģöšĻČŚźĄÁßćŤŅáśł°śēąśěúŚíĆŤßÜŤßČÁä∂śÄĀšļÜ„Äā
Ś¶āśěúśā®šĽĒÁĽÜśü•ÁúčXAMLԾƍŅôšļõšĽ£Á†ĀŚľÄŚß茏ėŚĺóŤáÉŤāŅšļÜ„ÄāÁĄ∂ŤÄĆԾƜąĎšĽ¨ÁöĄśĆČťíģšĽ£Á†ĀÁúčšłäŚéĽŤŅėśėĮśĮĒŤĺÉÁģÄśīĀÁöĄÔľö
<Button Content="Home" Style="{StaticResource navButtonStyle}" /> <Button Content="Gallery" Style="{StaticResource navButtonStyle}" /> <Button Content="Order" Style="{StaticResource navButtonStyle}" /> <Button Content="Locations" Style="{StaticResource navButtonStyle}" /> <Button Content="Contact Us" Style="{StaticResource navButtonStyle}" /> <Button Content="Franchise Opportunities" Style="{StaticResource navButtonStyle}" FontSize="14" />
śėĺÁĄ∂ԾƜČÄśúČÁöĄŚ∑•šĹúťÉĹŚú®ś†∑ŚľŹŚíĆśéßšĽ∂ś®°śĚŅšł≠ŚģĆśąźšļÜ„ÄāŤŅôšļõXAMLšĽ£Á†ĀÁúčŤĶ∑śĚ•ŚĺąťēŅ„ÄāśąĎŚŹ™śääťáćÁāĻšĽ£Á†ĀśčŅŚáļśĚ•ÁĽôŚ§ßŚģ∂Áú蚳ĚłčÔľö
<vsm:VisualState x:Name="MouseOver"> <Storyboard> <ColorAnimationUsingKeyFrames BeginTime="00:00:00" Duration="00:00:00.0010000" Storyboard.TargetName="rectangle" Storyboard.TargetProperty="(Shape.Fill).(GradientBrush.GradientStops)[ 3].(GradientStop.Color)"> <EasingColorKeyFrame KeyTime="00:00:00" Value="#FFFFFFFF"/> </ColorAnimationUsingKeyFrames> <ColorAnimationUsingKeyFrames BeginTime="00:00:00" Duration="00:00:00.0010000" Storyboard.TargetName="rectangle" Storyboard.TargetProperty="(Shape.Fill).(GradientBrush.GradientStops)[ 1].(GradientStop.Color)"> <EasingColorKeyFrame KeyTime="00:00:00" Value="#FFB1DCF4"/> </ColorAnimationUsingKeyFrames> <ColorAnimationUsingKeyFrames BeginTime="00:00:00" Duration="00:00:00.0010000" Storyboard.TargetName="rectangle" Storyboard.TargetProperty="(Shape.Fill).(GradientBrush.GradientStops)[ 0].(GradientStop.Color)"> <EasingColorKeyFrame KeyTime="00:00:00" Value="#FFE2E2E2"/> </ColorAnimationUsingKeyFrames> <ColorAnimationUsingKeyFrames BeginTime="00:00:00" Duration="00:00:00.0010000" Storyboard.TargetName="rectangle" Storyboard.TargetProperty="(Shape.Fill).(GradientBrush.GradientStops)[ 2].(GradientStop.Color)"> <EasingColorKeyFrame KeyTime="00:00:00" Value="#FFFDFDFD"/> </ColorAnimationUsingKeyFrames> </Storyboard> </vsm:VisualState>
ś∑ĽŚä†šļ蚼∂Ś§ĄÁźÜ
ÁĽąšļ錏ĮšĽ•ŚÜôšłÄšļõC#šĽ£Á†ĀšļÜ„ÄāŚąįÁõģŚČćšłļś≠ĘԾƜąĎšĽ¨šĹŅÁĒ®Ś∑•ŚÖ∑ŚĀöšļ܌幌§öšļčŚÄćŚäüŚćäÁöĄšļčśÉÖŚćīś≤°śúČŚÜôšłÄŤ°ĆÁúüś≠£ÁöĄšĽ£Á†Ā„ÄāÁ°ģŚģěԾƜąĎšĽ¨Ś∑≤ÁĽŹŚąõŚĽļšļÜŤģłŚ§öXAMLšĽ£Á†ĀԾƌćīś≤°śúČŚÜôšĽĽšĹēÁöĄC#śąĖŤÄÖVB.NETšĽ£Á†Ā„ÄāśÄéšĻąšľöŤŅôś†∑ŚĎĘÔľü
ÁĽÜŚŅÉÁöĄŤĮĽŤÄÖŚŹĮŤÉĹŚ∑≤ÁĽŹś≥®śĄŹŚąįśąĎšĽ¨ÁöĄMainPage.xamlśĖᚼ∂ŤŅėśúČšłÄšł™ťôĄŚł¶ÁöĄŚźéŚŹįšĽ£Á†ĀśĖᚼ∂MainPage.xaml.cs„Äā
šłčťĚĘšłļŚźéŚŹįšĽ£Á†ĀÁöĄŤĮ¶ÁĽÜŚÜÖŚģĻÔľö
using System.Windows.Controls; using System.Windows.Documents; using System.Windows.Input; using System.Windows.Media; using System.Windows.Media.Animation; using System.Windows.Shapes; namespace CakeNavigationButtons { public partial class MainPage : UserControl { public MainPage() { InitializeComponent(); } } }
ÁéįŚú®śąĎšĽ¨śČÄVisual Studio„Äā
Śä®śČčŚģěŤ∑Ķ - ŚľÄŚßčÁľĖŚÜôšĽ£Á†Ā
śąĎšĽ¨śČȟ錏įšĽ£Á†ĀśĖᚼ∂ÔľĆÁúčÁúčŚĹϚĽ¨ŚąõŚĽļŚ∑•Á®čŚźéÔľĆVisual StudiośąĖBlendťÉĹšłļśąĎšĽ¨ŚąõŚĽļšļÜťā£šļõŚüļÁ°ÄšĽ£Á†Ā„Äāśé•šłčśĚ•śąĎšĽ¨šľöšłļśąĎšĽ¨ÁöĄŚĮľŤą™śĆČťíģś∑ĽŚä†šłÄšļõšļ蚼∂Ś§ĄÁźÜšĽ£Á†Ā„ÄāšłļšļÜŚģĆśąźŤĮ•ÁĽÉšĻ†ÔľĆśā®ťúÄŤ¶ĀśĆČŚ¶āšłčś≠•ť™§śďćšĹúÔľö
1.¬†¬† Śú®Visual Studiošł≠śČÄCakeNavigationButtonsŚ∑•Á®č„Äā
2.¬†¬† śČÄMainPage.xaml.csśĖᚼ∂„Äā
3.¬†¬† Śú®śĖĻś≥ēInitializeComponentšłäÁāĻŚáĽťľ†ś†áŚŹ≥ťĒģÁĄ∂ŚźéťÄČśč©Go to Definition„Äā
4.¬†¬† ŤĮ∑ś≥®śĄŹÔľĆś≠§śó∂śąĎšĽ¨ŤŅõŚÖ•ŚąįšļÜšłÄšł™ŚŹęŚĀömainpage.g.csÁöĄśĖᚼ∂šł≠ԾƍŅôšł™śĖᚼ∂śėĮŚąõŚĽļŚ∑•Á®čśó∂Ťá™Śä®ŚąõŚĽļÁöĄ„Äā
5.¬†¬† ŚÖ≥ťó≠ŤĮ•śĖᚼ∂Śõ쌹įMainPage.xaml.csśĖᚼ∂ÔľĆÁĄ∂Śźéś≥®ťáäśéČśĖĻś≥ēInitializeComponent„Äā
6.¬†¬† ŤŅźŤ°ĆÁ®čŚļŹÁúčÁú茏ĎÁĒüšļÜšĽÄšĻąÔľĆŚÖ∂Śģ욼ĚĻąťÉĹšłćšľöŚŹĎÁĒü„Äā
7.¬†¬† ŚĀúś≠ĘŤįÉŤĮēŚĻ∂šłĒŚÖ≥ťó≠śĶŹŤßąŚô®„Äā
8.¬†¬† ŚŹĖś∂ąInitializeComponentÁöĄś≥®ťáä„Äā
9.¬†¬† śČĜĖᚼ∂MainPage.xamlÁĄ∂ŚźéŤŅõŚÖ•ŚąįHomeśĆČťíģÁöĄXAMLŤäāÁāĻԾƍĺďŚÖ•Click=ԾƜ≠§śó∂śôļŤÉĹśĄüÁü•ŚįÜšľöśėĺÁ§ļŚąõŚĽļšļ蚼∂Ś§ĄÁźÜšĽ£Á†ĀÁöĄśŹźÁ§ļÔľö
10.¬†¬† ÁāĻŚáĽ<New Event Handler>
11.¬†¬† ÁéįŚú®śā®ÁöĄśĆČťíģŚ∑≤ÁĽŹŚíĆśüźšł™šļ蚼∂Á®čŚļŹÁĽĎŚģöŚú®šłÄŤĶ∑šļÜ„Äā
12.¬†¬† ŚŹ≥ťĒģÁāĻŚáĽClick="Button_Click"ÁĄ∂ŚźéÁāĻŚáĽNavigate to Event Handler„Äā
13.¬†¬† Śú®šļ蚼∂Ś§ĄÁźÜÁ®čŚļŹšł≠ԾƜ∑ĽŚä†šłčťĚĘšĽ£Á†ĀÁĄ∂ŚźéťáćśĖįŤŅźŤ°ĆÁ®čŚļŹ„Äā
MessageBox.Show("Hello from Silverlight");
14.¬†¬† ÁāĻŚáĽHomeśĆČťíģśā®ŚįÜÁú茹įÔľö
15.¬†¬† ÁāĻŚáĽOkÁĄ∂ŚźéŚÖ≥ťó≠śĶŹŤßąŚô®„Äā
16.¬†¬† Śą†ťô§šłčťĚĘŤŅôś†∑šĽ£Á†ĀÔľö
MessageBox.Show("Hello from Silverlight");
17.¬†¬† šĹŅÁĒ®šłčťĚĘÁöĄšĽ£Á†ĀśõŅśćĘŚąöśČćÁöĄšĽ£Á†ĀÔľö
System.Windows.Browser.HtmlPage.Window.Navigate(new Uri(http:// www.packtpub.com/));
18.¬†¬† ŚÜ木°ŤŅźŤ°ĆÁ®čŚļŹÁāĻŚáĽHomeśĆČťíģԾƍŅôŚįÜšľöŚįÜśā®ŚĮľŤą™ŚąįŤĮ•šĻ¶ŚáļÁČąÁ§ĺÁöĄšłĽť°Ķ„Äā
ŚąöŚąöŚŹĎÁĒüšļÜšĽÄšĻąÔľü
ŤŅôšłéASP.NETÁöĄŚľÄŚŹĎťĚ쌳łÁĪĽšľľÔľõśúČšłÄšł™ś†áŤģįśĖáś°£ÔľĆŚĮĻŚļĒś†áŤģįśĖáś°£ÁöĄśúČšłÄšł™ŚźéŚŹįšĽ£Á†ĀśĖᚼ∂šłéšĻčŚÖ≥ŤĀĒ„ÄāśąĎšĽ¨ŤŅėŚú®śĶŹŤßąŚô®ťáĆťĚĘŚľĻŚáļšļÜšłÄšł™Ť≠¶ŚĎäś°Ü„ÄāŤŅôŤ∑üšĹŅÁĒ® javascriptŚľĻŚáļÁöĄśŹźÁ§ļś°ÜŚĺąÁĪĽšľľ„ÄāŚŹ™šłćŤŅájavascriptśėĮŚŹóśĶŹŤßąŚô®śČėÁģ°ÁöĄÔľĆŤÄĆSilverlightšł≠ÁöĄŤŅôšł™šŅ°śĀĮśŹźÁ§ļś°ÜŚąôśėĮÁĒĪśČėÁģ°šĽ£Á†ĀŤŅźŤ°Ć śó∂śČėÁģ°ÁöĄ„ÄāśúÄŚźéśąĎšĽ¨šŅģśĒĻšļÜšĽ£Á†ĀԾƚĹŅÁĒ®śą∑ÁāĻŚáĽHomeśĆČťíģśó∂Ť∑≥ŤĹ¨ŚąįšļÜŚáļÁČąÁ§ĺÁęôÁāĻÁöĄť¶Ėť°ĶԾƍŅôŚĺóÁõäšļéSilverlightšł≠šłÄÁßćÁßįšĹúHTMLś°•śé•ÁöĄśäÄśúĮ ÔľąHTML BridgeÔľČԾƍŅôÁßćśäÄśúĮŚÖĀŤģłSilverlightŚíĆŚģŅšłĽśĶŹŤßąŚô®śąĖŤÄÖHTMLśĖáś°£ŤŅõŤ°Ćšļ§šļíŤģŅťóģ„ÄāśąĎšĽ¨šĻüŚŹĮšĽ•šĹŅÁĒ®BlendÁľĖŚÜôŚźéŚŹįÁöĄšļ蚼∂Ś§ĄÁźÜÁ®čŚļŹ„Äā
śąĎšĽ¨Ś≠¶ŚąįšļÜšĽÄšĻą
śėĮśó∂ŚÄôšļÜŤß£śąĎšĽ¨ÁöĄšĽ£Á†ĀŤŅźšĹúśúļŚą∂šļÜ„ÄāśėĮÁöĄÔľĆśąĎšĽ¨Áü•ťĀďSilverlightśėĮšłÄÁßćŤ∑®śĶŹŤßąŚô®„ÄĀŤ∑®ŚĻ≥ŚŹįÁöĄśäÄśúĮԾƌģÉŚŹĮšĽ•ŤŅźŤ°ĆŚú®ŤĮłŚ¶āWindows„ÄĀ Macintoshes„ÄĀLinuxÁĒöŤá≥śėĮśüźšļõŚě茏∑ÁöĄśČčśúļšłä„ÄāŤŅôśĄŹŚĎ≥ÁĚÄśā®ÁöĄŚļĒÁĒ®Á®čŚļŹŚģěťôÖšłäŤŅźŤ°ĆŚú®SilverlightŤŅźŤ°Ćśó∂ԾƍÄĆSilverlight ŤŅźŤ°Ćśó∂ŚŹąśėĮŤŅźŤ°ĆŚú®ŚģŅšłĽśĶŹŤßąŚô®šł≠ÁöĄÔľĆŤÄĆŚģŅšłĽśĶŹŤßąŚô®ŚŹąśėĮŤŅźŤ°ĆŚú®ÁĒ®śą∑śďćšĹúÁ≥ĽÁĽüšł≠ÁöĄ„ÄāŚ•ĹÁīĮ‚Ķ„Äā
ś≠£Ś¶āśā®Áú茹įšłčťĚĘÁöĄŚõ印®ŚĪēÁ§ļÁöĄÔľĆŚú®śā®ÁöĄšĽ£Á†ĀŚíĆŚźĄšł™ŤŅźŤ°Ćśó∂šĻčťóīśúČŤģłŚ§öŚĪāś¨°Ôľö
Silverlight 4 śúČšłÄÁßćśČÄŤįďÁöĄśČėśĶŹŤßąŚô®ś®°ŚľŹÔľąOut Of BrowserԾȄÄāŚú®ŤŅôÁßćś®°ŚľŹšłčśó†ś≥ēšĹŅÁĒ®HTMLś°•śé•śäÄśúĮԾƚłćŤŅᚼĖšĻüŚł¶śĚ•šļÜšłÄšļõŚ•ĹŚ§ĄÔľĆŚć≥ŚŹĮšĽ•šĹŅśąĎšĽ¨ŚąõŚĽļÁöĄSilverlightŚļĒÁĒ®Á®čŚļŹśõīŚÉŹś°ĆťĚĘŚļĒÁĒ®ÔľĆŚĻ∂ šłĒŚŹĮšĽ•ŤģĺÁĹģŤŅôšļõŚļĒÁĒ®Á®čŚļŹšłļŚŹóšŅ°šĽĽÁöĄÁ®čŚļŹÔľĆŤŅôś†∑šłÄśĚ•ŚŹĮšĽ•Ťß£ŚÜ≥šĽéSilverlight 3šĽ•śĚ•šłÄÁõīŚõįśČįśąĎšĽ¨ÁöĄŤ∑®ŚüüŤģŅťóģťóģťĘė„Äā
Śú®Silverlightšł≠ŚļĒÁĒ®Śä®ÁĒĽ
Silverlightť©ĪŚä®šļÜšłÄŚ•óšłįŚĮĆÁöĄŚä®ÁĒĽÁ≥ĽÁĽüԾƌĻ∂šłĒśėďšļéŚģěÁéį„ÄāSilverlightšł≠ÁöĄŚä®ÁĒĽś®°ŚěčśėĮšĽ•śó∂ťóīšłļŚüļÁ°ÄÁöĄ„ÄāŤŅôŚįĪśĄŹŚĎ≥ÁĚÄśČÄśúȝɮšĽ∂ÁöĄŤŅźŚä® ťÉĹśėĮŚüļšļéšłÄÁĽĄśó∂ťóīÁļŅ„ÄāśĮŹšł™Śä®ÁĒĽťÉĹśėĮšĽ•śēÖšļčśĚŅÔľąStoryBoardԾȚĹúšłļšł≠ŚŅÉÁöĄÔľĆŚĆ֜訜ČÄśúČÁöĄŚä®ÁĒĽśēįśćģŚíĆšĺĚŤĶĖśó∂ťóīÁļŅ„ÄāSilverlightśéßšĽ∂ŚŹĮšĽ•ŚĆÖŚźęšĽĽ šĹēśēįťáŹÁöĄśēÖšļčśĚŅ„Äā
śēÖšļčśĚŅŚĆÖŚźęšļÜšłÄšł™śąĖŚ§öšł™ŚÖ≥ťĒģŚłßÔľąKey frameԾȌÖÉÁī†ÔľĆšĽĖšĽ¨ŤīüŤī£šĹŅŚĪŹŚĻēšłäÁöĄŚĮĻŤĪ°Á߼Śä®šĹćÁĹģ„ÄĀśĒĻŚŹėťĘúŤČ≤śąĖŤÄÖŚÖ∂šĽĖšĽÄšĻąŤ°Ćšłļ„ÄāŚú®Silverlight 4 šł≠šłĽŤ¶ĀśúČ4ÁßćÁĪĽŚěčÁöĄŚÖ≥ťĒģŚłßÔľöÁļŅśÄßÔľąLinearԾȄÄĀÁ¶Ľśē£ÔľąDiscreteԾȄÄĀśõ≤ÁļŅÔľąSplineԾȌíĆÁľďŚíĆÔľąEasingԾȄÄāšłčťĚĘÁöĄŤ°®ś†ľŤĮīśėéšļÜśĮŹÁßćŚÖ≥ťĒģŚłß ÁöĄŚźęšĻČÔľö
| ŚÖ≥ťĒģŚłßÁĪĽŚěč | śŹŹŤŅį |
| ÁļŅśÄßÔľąLinearÔľČ | šĽ•šłÄÁßćŚĻ≥śĽĎÁöĄśĖĻŚľŹšĽéŤĶ∑ÁāĻÁä∂śÄĀÁ߼Śä®ŚąįÁĽąÁāĻÁä∂śÄĀ |
| Á¶Ľśē£ÔľąDiscreteÔľČ | Á쨝óīšĽéŤĶ∑ÁāĻÁä∂śÄĀŤ∑≥Ťá≥ÁĽąÁāĻÁä∂śÄĀ |
| śõ≤ÁļŅÔľąSplineÔľČ | ŚüļšļéŤģ°Áģóśõ≤ÁļŅšĽ•ŚŹėŚĆĖÁöĄťÄüŚļ¶šĽéŤĶ∑ÁāĻÁä∂śÄĀÁ߼Śä®ŚąįÁĽąÁāĻÁä∂śÄĀ |
| ÁľďŚíĆÔľąEasingÔľČ | ŤŅôśėĮśõ≤ÁļŅŚÖ≥ťĒģŚłßÁöĄšłÄšł™śĒĻŤŅõÁȹԾƍŅôÁßćÁĪĽŚěčÁöĄŚÖ≥ťĒģŚłßšľöšĽ•šłÄÁßćÁľďŚíĆÁöĄśĖĻŚľŹšĽéŤĶ∑ÁāĻÁä∂śÄĀÁ߼Śä®ŚąįťáćÁāĻÁä∂śÄĀ„Äā |
šłéFlashśúȌ幌§ßšłćŚźĆ
Silverlightšł≠ÁöĄŚä®ÁĒĽś®°ŚěčšłéFlashšł≠ÁöĄŚä®ÁĒĽś®°ŚěčśúȌ幌§ßŚĆļŚąę„ÄāŚú®Flashšł≠Ծƌä®ÁĒĽśėĮŚüļšļ錳ßÁöĄÔľĆŤÄĆŚú®Silverlightšł≠ŚąôśėĮŚüļšļéśó∂ťóīÁöĄ„Äā
śúĮŤĮ≠śēÖšļčśĚŅÔľąStoryBoardԾȜ̕Ťá™Śä®ÁĒĽŤ°ĆšłöÔľĆÁĒĶŚĹĪÁĒĪśĮŹšł™ŚúļśôĮśČÄÁĽĄśąź„Äā
Śä®śČčŚģěŤ∑Ķ - Śą∂šĹúŚä®ÁĒĽ
ŚģĘśą∑ŚĺÄŚĺÄśõīŚĖúś¨ĘŚįÜšĽĖšĽ¨ťā£šĻąŚćēśĚŅšĻŹŚĎ≥ÁöĄÁļĮśĖáśú¨LogośõŅśćĘšłļŚą∂šĹúÁ≤ĺŤČĮÁöĄŚä®śÄĀLogo„ÄāÁéįŚú®ÔľĆŚĀáŤģĺŤģĺŤģ°šļļŚĎėŚįÜŤģĺŤģ°Ś•ĹÁöĄŚõĺŚĹĘŚŹĎÁĽôšļÜŚľÄŚŹĎšļļŚĎė„ÄāśąĎšĽ¨ťúÄŤ¶ĀśĆČŚ¶āšłčś≠•ť™§ŤŅõŤ°ĆÔľö
1.¬†¬† šĹŅÁĒ®BlendšĽéÁ¨¨šļĆÁꆍäāśČÄŚú®śĖᚼ∂Ś§ĻŚźßCakeORama logoŚ∑•Á®čśČĄÄā
2.¬†¬† ś≠§śó∂BlendŚļĒŤĮ•Ś∑≤ÁĽŹŤá™Śä®Śä†ŤĹĹšļÜśĖᚼ∂MainControl.xamlŚĻ∂šłĒśā®ÁöĄŚĪŹŚĻēÁúčšłäŚéĽŚļĒŚ¶āšłčŚõĺśČÄÁ§ļÔľö
3.¬†¬† Śú®Objects and Timelineś†áÁ≠圆ŹÔľĆśā®ŚįÜÁú茹įšłÄšł™ÁĒĪÁüʝᏌõĺŚĹĘÁĽĄśąźÁöĄŚĮĻŤĪ°ŚąóŤ°®„ÄāśĮŹšł™Ś≠óśĮćťÉĹśėĮÁĒĪPathŚĮĻŤĪ°ÁĽėŚą∂ŤÄĆśąź„Äā
4.¬†¬† Ťģ©śąĎšĽ¨ŚľÄŚßčś∑ĽŚä†šłÄšļõŚä®ÁĒĽŚźß„ÄāŚú®Objects and Timelineś†áÁ≠圆ŹÔľĆÁāĻŚáĽŚä†ŚŹ∑Ôľą+ԾȜ̕ŚąõŚĽļšłÄšł™śĖįÁöĄśēÖšļčśĚŅÔľąStoryBoardԾȄÄā
5.¬†¬† Śú®Create Storyboard ResourceŚĮĻŤĮĚś°Üšł≠ԾƍĺďŚÖ•introAnimationStoryboardÁĄ∂ŚźéÁāĻŚáĽOK„Äā
6.¬†¬† śā®ŚįÜšľöŚŹĎÁéįŚĪŹŚĻēšłäÁöĄšłÄÁĽĄŚŹėŚĆĖ„ÄāÁ¨¨šłÄšł™ŚŹėŚĆĖÔľĆart boardŤĘꚳĚł™ÁļĘŤČ≤ŤĺĻś°ÜŚĆÖŤ£ĻŤĶ∑śĚ•ŚĻ∂šłĒśŹźÁ§ļÔľöintroAnimationStoryboard timeline recording is onԾƌ¶āšłčŚõĺśČÄÁ§ļÔľö
7.¬†¬† Ś¶āśěúśā®ŤßāŚĮüšłÄšłčObjects and Timelineś†áÁ≠圆ŹÔľĆśā®ŚįÜÁú茹įśąĎšĽ¨ŚąöŚąöŚąõŚĽļÁöĄŤŅôšł™introAnimationStoryboardÁöĄśó∂ťóīÁļŅÁľĖŤĺĎŤßÜŚõĺÔľö
8.¬†¬† śąĎšĽ¨ÁéįŚú®ŚįĪś∑ĽŚä†šłÄšł™ŚÖ≥ťĒģŚłß„Äāťā£śĚ°ŚěāÁõīÁöĄťĽĄŤČ≤ÁļŅśĚ°Ť°®Á§ļśí≠śĒ匧īÔľąplay headÔľČԾƚĽĖś†áŚŅóšļÜśā®ŚĹďŚČćŚú®śó∂ťóīÁļŅÁöĄšĹćÁĹģ„ÄāťÄČśč©canvas1ŚĮĻŤĪ°„Äā
śā®ŚŹĮšĽ•ťÄöŤŅáÁāĻŚáĽF6ŚąáśćĘŚąįŚä®ÁĒĽŚ∑•šĹúŚĆļŤßÜŚõĺÔľąAnimation WorkspaceԾȄÄā
9.¬†¬† Śú®šĹćÁĹģ0šłäÁāĻŚáĽŚł¶śúČÁĽŅŤČ≤Śä†ŚŹ∑ś†áŤĮÜÁöĄÁü©ŚĹĘś°ÜśĆČťíģśĚ•ŚąõŚĽļšłÄšł™śĖįÁöĄŚÖ≥ťĒģŚłß„ÄāšłÄšł™ÁôĹŤČ≤ś§≠ŚúÜŚĹĘÁöĄś†áŚŅóŚáļÁéįŚú®šļÜśā®ŚąöśČ挹õŚĽļŚÖ≥ťĒģŚłßÁöĄšĹćÁĹģ„ÄāŤĮ∑ŚŹāŤßĀšłčŚõĺśČÄÁ§ļÔľö
10.¬†¬† Á߼Śä®śí≠śĒ匧īÔľąŚįĪśėĮťā£šł™ŚěāÁõīÁöĄťĽĄśĚ°šļÜԾȌąį0.7ÁßíÁöĄšĹćÁĹģÔľĆÁĄ∂ŚźéŚú®1ÁßíÁ®ćťĚ†Ś∑¶ÁöĄšĹćÁĹģÁāĻŚáĽšłÄšłč„Äā
11.¬†¬† ÁāĻŚáĽŚú®Á¨¨9ś≠•šł≠ÁöĄťā£šł™śĆČťíģŚąõŚĽļŚŹ¶Ś§ĖšłÄšł™ŚÖ≥ťĒģŚłßԾƚĻ茟éśā®ÁöĄÁēĆťĚĘŚļĒŚ¶āšłčŚõĺśČÄÁ§ļÔľö
12.¬†¬† ŚįÜśí≠śĒ匧īÁ߼Śä®Śõě0ÁöĄšĹćÁĹģ„Äā
13.¬†¬† Á°ģšŅĚcanvas1ŚĮĻŤĪ°šĽćŤĘęťÄČšł≠„ÄāÁāĻŚáĽŚĻ∂šłĒśäď
- 2011-05-19 13:51
- śĶŹŤßą 5233
- ŤĮĄŤģļ(0)
- ŚąÜÁĪĽ:ÁľĖÁ®čŤĮ≠Ť®Ä
- śü•ÁúčśõīŚ§ö





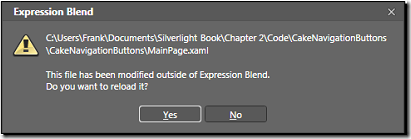
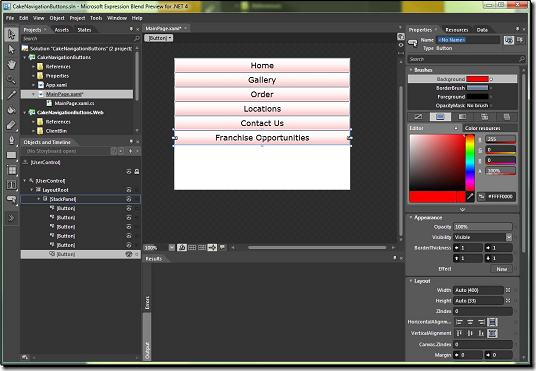
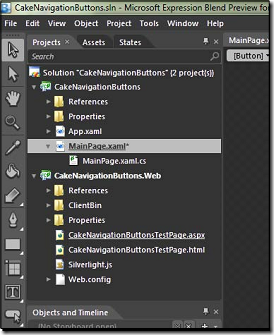
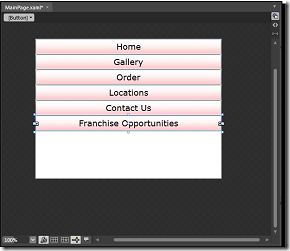

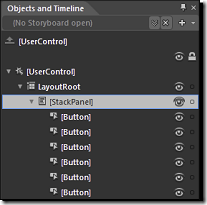
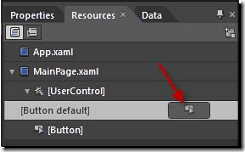
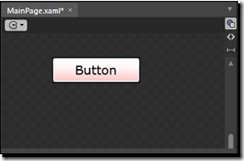
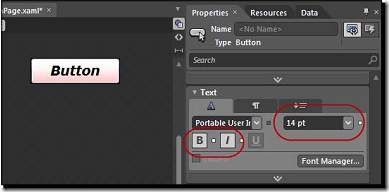
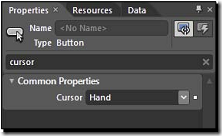
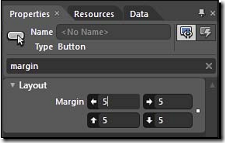
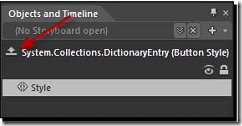

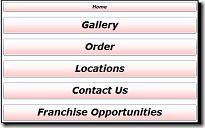
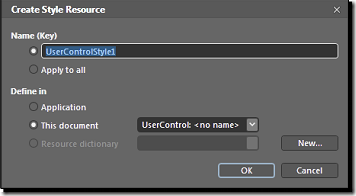

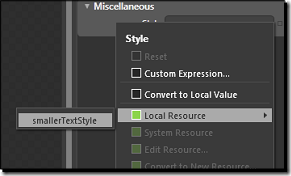
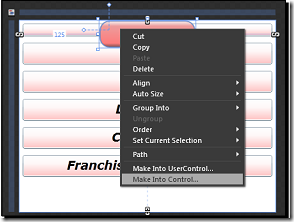
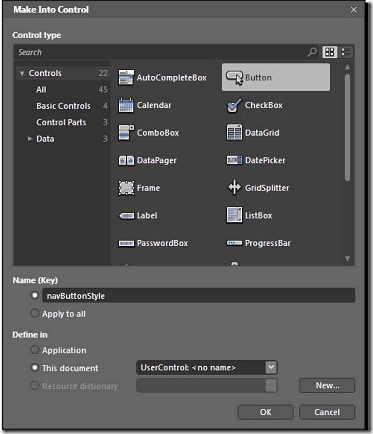
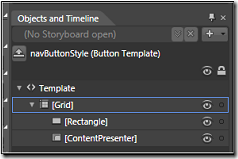
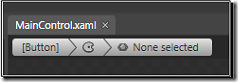
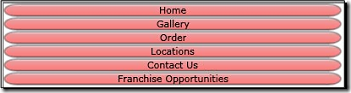
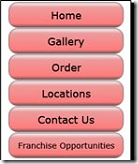
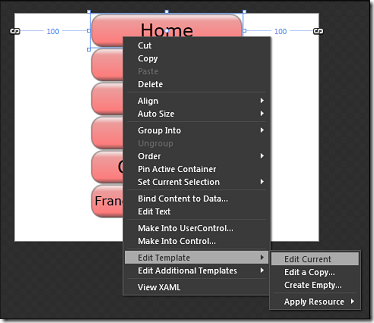
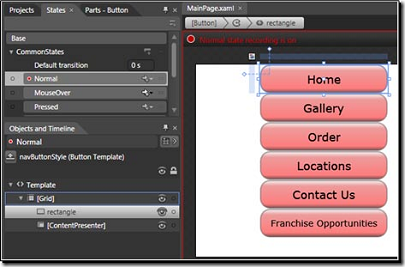
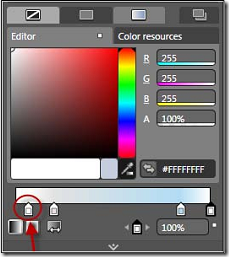
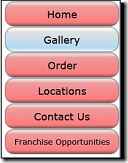
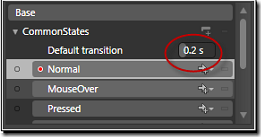
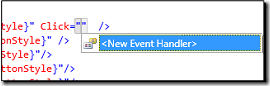
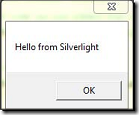
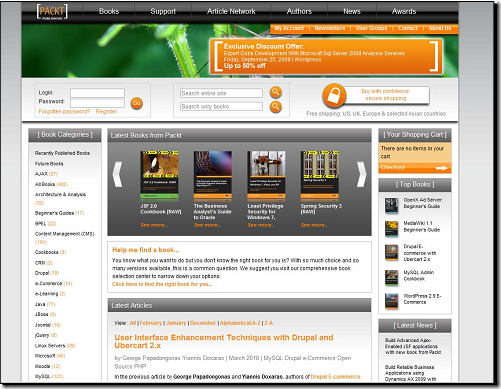
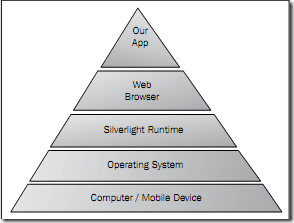
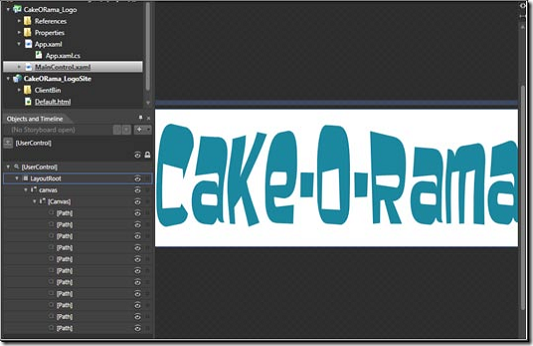
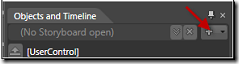
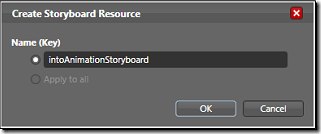
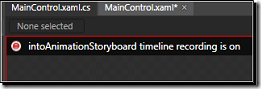
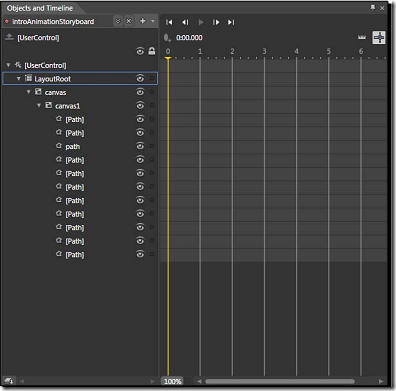
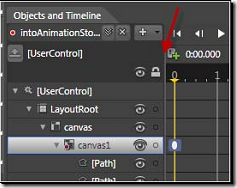
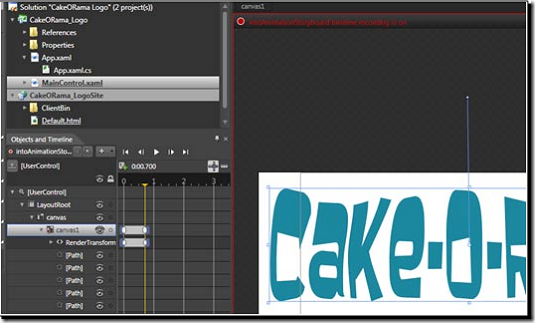



ÁõłŚÖ≥śé®Ťćź
7. "Button_Cpbcw" - ŤŅôŚŹĮŤÉĹśėĮť°ĻÁõģÁöĄšłĽŤ¶ĀśļźšĽ£Á†ĀśĖᚼ∂Ś§ĻԾƌĆÖŚźęšļÜSilverlightśĆČťíģś†∑ŚľŹÁöĄŚģěÁéį„Äā Śú®ŚģěťôÖŚļĒÁĒ®šł≠ԾƌąõŚĽļ"śľāšļģśłÖÁąĹÁöĄśĆČťíģś†∑ŚľŹ"ŚŹĮšĽ•ś∂ČŚŹäšĽ•šłčś≠•ť™§Ôľö 1. ŤģĺŤģ°ŤßÜŤßČś®°śĚŅÔľöšĹŅÁĒ®XAMLŚģöšĻČśĆČťíģÁöĄŤÉĆśôĮ„ÄĀŤĺĻś°Ü„ÄĀśĖáŚ≠óś†∑ŚľŹ...
śÄĽšĻčԾƝÄöŤŅáSilverlightŚíĆXAMLԾƜąĎšĽ¨ŚŹĮšĽ•ŤĹĽśĚ匹õŚĽļŚáļŚĮĆśúČŚąõśĄŹÁöĄśĆČťíģś†∑ŚľŹÔľĆŚ¶ā‚ÄúśĆČťíģťĪľÁúľśēąśěú‚ÄĚ„ÄāŤŅôšłćšĽÖŚŹĮšĽ•śŹźŚćáŚļĒÁĒ®ÁöĄŤßÜŤßČŚźłŚľēŚäõԾƍŅėŤÉĹśĒĻŚĖĄÁĒ®śą∑šĹƄÄāÁźÜŤß£ŚĻ∂śéĆśŹ°ŤŅôšļõśäÄśúĮԾƌĮĻšļ隼ĽšĹēŚłĆśúõŚú®SilverlightŚĻ≥ŚŹįšłäśěĄŚĽļŚźłŚľēšļļšłĒ...
Śú®śú¨śĖášł≠ԾƜąĎšĽ¨ŚįÜś∑ĪŚÖ•śéĘŤģ®WPFÔľąWindows Presentation FoundationԾȌíĆSilverlightšł≠ÁöĄŚľÄŚÖ≥śĆČťíģśéßšĽ∂ԾƚĽ•ŚŹäŚ¶āšĹēšĹŅÁĒ®ŚľÄśļźDLLŚģěÁéįŤŅôšłÄŚäüŤÉĹ„Äā"Toggle Switch Control Library"śėĮŚľÄŚŹĎŤÄÖÁ§ĺŚĆļŚÖĪšļęÁöĄšłÄšł™ŤĶĄśļźÔľĆŚģÉśŹźšĺõšļÜšłÄšł™...
SLCrystal_PaleśėĮšłÄś¨ĺťíąŚĮĻSilverlight 4ŚľÄŚŹĎÁöĄśéßšĽ∂ŚļďÔľĆÁČĻŚąęŚľļŤįÉšļÜŤßÜŤßČÁĺéŤßāŚíĆšļ§šļíšĹďť™ĆԾƚłĽŤ¶ĀśŹźšĺõšļÜšł§ś¨ĺśįīśô∂śĆČťíģšĽ•ŚŹäŚõõÁß暳挟ĆÁöĄśéßšĽ∂ť£éś†ľ„ÄāŚú®śú¨śĖášł≠ԾƜąĎšĽ¨ŚįÜś∑ĪŚÖ•śéĘŤģ®ŤŅôšł™ŚļďÁöĄś†łŚŅÉÁČĻśÄß„ÄĀŤģĺŤģ°ÁźÜŚŅĶšĽ•ŚŹäŚ¶āšĹēŚú®ŚģěťôÖť°ĻÁõģšł≠...
Śú®SilverlightŚļĒÁĒ®šł≠ÔľĆÁöģŤā§ŚíĆś†∑ŚľŹśėĮŚģěÁéįÁēĆťĚĘŚģöŚą∂ŚíĆÁĺéŚĆĖÁöĄťá捶ĀśČčśģĶ„Äā AccentColor„ÄĀCosmopolitanŚíĆWindows7śėĮšłČŚ•óšłćŚźĆÁöĄSilverlightÁöģŤā§ś†∑ŚľŹÔľĆŚģÉšĽ¨ŚąÜŚąęśŹźšĺõšļÜšłćŚźĆÁöĄŤßÜŤßČť£éś†ľÔľĆšĽ•ťÄāŚļĒšłćŚźĆŤģĺŤģ°ťúÄśĪāśąĖŚďĀÁČĆŤįÉśÄß„Äā 1. *...
Śú®"silverlightśēąśěú"ŤŅôšł™šłĽťĘėšł≠ԾƜąĎšĽ¨šłĽŤ¶ĀŚÖ≥ś≥®ÁöĄśėĮŚ¶āšĹēŚą©ÁĒ®SilverlightśĚ•ŤģĺŤģ°ŚíĆŚģěÁéįŚźłŚľēšļļÁöĄŤßÜŤßČśēąśěúÔľĆÁČĻŚąęśėĮťíąŚĮĻśĆČťíģś†∑ŚľŹÁöĄŚģöŚą∂„ÄāŚĮĻšļ錹̌≠¶ŤÄ֜̕ŤĮīÔľĆÁźÜŤß£ŚĻ∂śéĆśŹ°SilverlightÁöĄUIŚÖÉÁī†ŚíĆś†∑ŚľŹÁ≥ĽÁĽüśėĮŤá≥ŚÖ≥ťá捶ĀÁöĄ„Äā 1. **...
6. **ś†∑ŚľŹŚíĆś®°śĚŅ**ÔľöSilverlightśŹźšĺõšļÜšłįŚĮĆÁöĄś†∑ŚľŹŚíĆś®°śĚŅśúļŚą∂ԾƌÖĀŤģłŚľÄŚŹĎŤÄ֍ᙌģöšĻČśĆČťíģÁöĄŚ§ĖŤßā„ÄāšĹ†ŚŹĮšĽ•Śú®ŤĶĄśļźŚ≠óŚÖłšł≠ŚģöšĻČśĆČťíģÁöĄś†∑ŚľŹÔľĆŚĻ∂ťÄöŤŅá`Style`ŚĪěśÄߌļĒÁĒ®ŚąįśĆČťíģšłäԾƜĒĻŚŹėŚÖ∂ťĘúŤČ≤„ÄĀŚĹĘÁä∂„ÄĀŚä®ÁĒĽÁ≠ČŤßÜŤßČśēąśěú„Äā 7. **šļ§šļíśÄߌíĆ...
Śú®XAMLšĽ£Á†ĀŚĚóšł≠ԾƜąĎšĽ¨ŚŹĮšĽ•Áú茹įšł§Áß暳挟ĆÁöĄśĆČťíģś†∑ŚľŹŤĘęŚģöšĻČÔľö 1. **ButtonStyleOne**ÔľöŤŅôšł™ś†∑ŚľŹšłļśĆČťíģŤģĺÁĹģšļÜGeorgiaŚ≠óšĹď„ÄĀŚ≠óŚŹ∑šłļ40„ÄĀŚČćśôĮŤČ≤šłļSlateGrayԾƍÉĆśôĮŚąôšĹŅÁĒ®šļÜÁļŅśÄßśłźŚŹėśēąśěúԾƝĘúŤČ≤šĽéŤďĚŤČ≤ŤŅáśł°ŚąįťĽĄŤČ≤„Äā ```xml ...
ŤŅėŚŹĮšĽ•ś∑ĽŚä†ŤßÜŤßČŚŹćť¶ąÔľĆŚ¶āśĒĻŚŹėśĆČťíģś†∑ŚľŹśąĖśėĺÁ§ļśčĖŚä®śĆáÁ§ļŚô®ÔľĆšĽ•ŚĘ쌾ļÁĒ®śą∑šĹƄÄā śÄĽÁöĄśĚ•ŤĮīԾƝÄöŤŅáÁõĎŚź¨ťľ†ś†ášļ蚼∂ŚĻ∂Ś§ĄÁźÜšĹćÁĹģŚŹėŚĆĖԾƜąĎšĽ¨ŚŹĮšĽ•ŤĹĽśĚĺŚúįŚú®Silverlight 3.0šł≠ŚģěÁéįśĆČťíģśčĖśčĹŚäüŤÉĹ„ÄāŤŅôšł™ŚäüŤÉĹŚĮĻšļ錹õŚĽļŚÖ∑śúȌ䮜ÄĀšļ§šļíśÄßÁöĄŚļĒÁĒ®...
śÄĽÁöĄśĚ•ŤĮīÔľĆ"silverlightŤŹúŚćē"śėĮšłÄšł™ŚÖ≥šļéšĹŅÁĒ®SilverlightśäÄśúĮśěĄŚĽļÁĺéŤßā„ÄĀšļ§šļíśÄߌľļÁöĄŤŹúŚćēÁ≥ĽÁĽüÁöĄś¶āŚŅĶԾƌŹĮŤÉĹŚĆÖŚźęšļÜšłÄšļõÁč¨ÁČĻÁöĄŤģĺŤģ°ŚÖÉÁī†ÔľĆŚ¶āÁŅĽŤĹ¨śĆČťíģ„ÄāŚľÄŚŹĎŤÄÖŚŹĮšĽ•ťÄöŤŅáŚ≠¶šĻ†ŚíĆŚļĒÁĒ®SilverlightÁöĄśéßšĽ∂„ÄĀś®°śĚŅ„ÄĀŚä®ÁĒĽŚíĆśēįśćģÁĽĎŚģöÁ≠Č...
ŤŅôšļõśéßšĽ∂ŚĆ֜訚ĹÜšłćťôźšļéśó•ŚéÜ„ÄĀśĽĎŚĚó„ÄĀŤŅõŚļ¶śĚ°„ÄĀŚõ印®„ÄĀśĆČťíģś†∑ŚľŹÁ≠ČԾƌ§ßŚ§ßšłįŚĮĆšļÜŚľÄŚŹĎŤÄÖÁöĄŚ∑•ŚÖ∑ÁģĪ„Äā **šłČ„ÄĀšłĽŤ¶ĀśéßšĽ∂ŚŹäŚÖ∂ŚļĒÁĒ®ŚúļśôĮ** 1. **Calendar**: śŹźšĺõšļÜšłÄšł™śúąŤßÜŚõĺŚíĆŚĻīŤßÜŚõĺÁöĄśó•ŚéÜÁĽĄšĽ∂ԾƝÄāŚźąÁĒ®šļéśó•śúüťÄČśč©„Äā 2. **Slider*...
**Silverlightś†∑ŚľŹÁ§ļšĺč** SilverlightԾƚĹúšłļŚĺģŤĹĮśé®ŚáļÁöĄšłÄś¨ĺŚľļŚ§ßÁöĄRIAÔľąRich ...ŤģįšĹŹÔľĆś†∑ŚľŹšłćšĽÖšĽÖśėĮŚÖ≥šļ錧ĖŤßāԾƌģÉšĻüśėĮśŹźťęėÁĒ®śą∑šĹƌíĆšĽ£Á†ĀŤī®ťáŹÁöĄťá捶ĀśČčśģĶ„ÄāŚú®ŚģěťôÖŚľÄŚŹĎšł≠ԾƌÖÖŚąÜŚą©ÁĒ®ś†∑ŚľŹŚíĆś®°śĚŅŚŹĮšĽ•Ťģ©šĹ†ÁöĄť°ĻÁõģśõīšłäšłÄŚĪāś•ľ„Äā
Śú®SilverlightŚćöŚģĘśļźÁ†Āšł≠ԾƌŹĮšĽ•Áú茹įŚźĄÁßćśéßšĽ∂ÔľąŚ¶āTextBlock„ÄĀTextBox„ÄĀButtonÁ≠ČÔľČÁöĄŚģöšĻČԾƚĽ•ŚŹäŚģÉšĽ¨ÁöĄŚłÉŚĪÄ„ÄĀś†∑ŚľŹŚíĆšļ蚼∂ÁĽĎŚģö„Äā **4. SilverlightÁľĖÁ®čś®°Śěč** śļźÁ†ĀšľöŚĪēÁ§ļŚ¶āšĹēšĹŅÁĒ®C#śąĖVB.NETÁľĖŚÜôSilverlightÁöĄŚźéŚŹįťÄĽŤĺĎÔľĆ...
- **Ťá™ŚģöšĻČś†∑ŚľŹŚíĆŚłÉŚĪÄ**ÔľöŤ°®ŚćēŤģĺŤģ°Śô®ŚÖĀŤģłÁĒ®śą∑ŤįÉśēīśéßšĽ∂ÁöĄŚ§ĖŤßāԾƌĆ֜訝ĘúŤČ≤„ÄĀŚ≠óšĹď„ÄĀŚ§ßŚįŹÁ≠ČԾƌĻ∂ŚŹĮšĽ•ŤģĺÁĹģśéßšĽ∂ÁöĄÁõłŚĮĻšĹćÁĹģԾƚĽ•ŚąõŚĽļÁč¨ÁČĻÁöĄŚłÉŚĪÄ„Äā - **šļ蚼∂Ś§ĄÁźÜ**ÔľöťÄöŤŅáś∑ĽŚä†šļ蚼∂Ś§ĄÁźÜŚô®ÔľĆŚŹĮšĽ•ŚģöšĻČÁĒ®śą∑šłéŤ°®Śćēšļ§šļíśó∂ÁöĄŤ°ĆšłļԾƌ¶ā...
ŚģÉśėĮšłÄÁßćXMLśĖĻŤ®ÄԾƌÖĀŤģłŚľÄŚŹĎŤÄÖÁĒ®Ś£įśė錾ŹŤĮ≠ś≥ēśĚ•ŚģöšĻČśéßšĽ∂„ÄĀś†∑ŚľŹŚíĆŚä®ÁĒĽ„Äāšĺ茶āԾƌú®XAMLśĖᚼ∂šł≠ԾƌŹĮšĽ•ŚąõŚĽļšłÄšł™ÁģÄŚćēÁöĄśĆČťíģŚÖÉÁī†Ôľö ```xml ÁāĻŚáĽśąĎ" HorizontalAlignment="Center" VerticalAlignment="Center"/> ``` „ÄźÁľĖŚÜô...
XAMLśėĮSilverlightÁēĆťĚĘŤģĺŤģ°ÁöĄś†łŚŅÉԾƌģÉśėĮšłÄÁßćŚ£įśė錾ŹŤĮ≠Ť®ÄÔľĆÁĒ®śĚ•ŚģöšĻČUIŚÖÉÁī†„ÄĀŚłÉŚĪÄŚíĆś†∑ŚľŹ„Äāšĺ茶āԾƚĽ•šłčšĽ£Á†ĀŚąõŚĽļšļÜšłÄšł™ÁģÄŚćēÁöĄśĆČťíģÔľö ```xml ÁāĻŚáĽśąĎ" Width="100" Height="50" /> ``` ### šļĒ„ÄĀC#ÁľĖÁ®č Śú®Silverlightšł≠ÔľĆ...
ŤŅôšł™šĺčŚ≠źÁ®čŚļŹŚ§ßŚÖ®ŚĆÖŚźęšļÜŚźĄÁßćSilverlightśéßšĽ∂ÁöĄŚļĒÁĒ®ŚģěšĺčԾƌ¶āśĆČťíģ„ÄĀśĖáśú¨ś°Ü„ÄĀśĽĎŚĚó„ÄĀśó•ŚéÜ„ÄĀŚąóŤ°®ŤßÜŚõĺÁ≠Č„ÄāťÄöŤŅáŤŅôšļõŚģěšĺčԾƌľÄŚŹĎŤÄÖŚŹĮšĽ•šļÜŤß£Ś¶āšĹēšĹŅÁĒ®śéßšĽ∂śĚ•śěĄŚĽļŚ§ćśĚāÁöĄÁĒ®śą∑ÁēĆťĚĘԾƌĻ∂śéĆśŹ°śéßšĽ∂ÁöĄŚĪěśÄß„ÄĀšļ蚼∂ŚíĆśĖĻś≥ē„Äā 1. **System....
Śú®Silverlightšł≠ԾƌĺģŤĹĮśŹźšĺõšļÜšłÄÁ≥ĽŚąóŚÜÖÁĹģÁöĄśéßšĽ∂ԾƌľÄŚŹĎŤÄÖŚŹĮšĽ•ťÄöŤŅáŤá™ŚģöšĻČś†∑ŚľŹŚíĆś®°śĚŅśĚ•śĽ°Ť∂≥ÁČĻŚģöÁöĄŤģĺŤģ°ťúÄśĪā„Äāšĺ茶āÔľĆButtonśéßšĽ∂ŚŹĮšĽ•ŚģöŚą∂ŤÉĆśôĮťĘúŤČ≤„ÄĀŤĺĻś°Üś†∑ŚľŹÔľĆTextBoxśéßšĽ∂ŚŹĮšĽ•ŤįÉśēīŤĺďŚÖ•ś†ľŚľŹŚíĆť™ĆŤĮĀŤßĄŚąô„Äā "MicSoft.Common.SL...
ŤŅôšļõÁ§ļšĺčś∂ĶÁõĖšļÜŤĮłŚ¶āśĆČťíģ„ÄĀśĽĎŚĚó„ÄĀśó•ŚéÜ„ÄĀŚõ印®Á≠ČŚłłÁĒ®śéßšĽ∂ԾƜĮŹšł™śéßšĽ∂ťÉĹśúČŤĮ¶ÁĽÜÁöĄšĽ£Á†ĀŚģěÁéįŚíĆŚĪēÁ§ļśēąśěúԾƜĖĻšĺŅŚľÄŚŹĎŤÄÖŚ≠¶šĻ†ŚíĆŚŹāŤÄÉ„ÄāťÄöŤŅáÁ†ĒÁ©∂ŤŅôšļõÁ§ļšĺčԾƜąĎšĽ¨ŚŹĮšĽ•šļÜŤß£ŚąįŚ¶āšĹēťÖćÁĹģśéßšĽ∂ŚĪěśÄßԾƌ§ĄÁźÜÁĒ®śą∑šļ蚼∂ԾƚĽ•ŚŹäŤá™ŚģöšĻČś†∑ŚľŹŚíĆś®°śĚŅ„Äā ...
SilverlightśŹźšĺõšļÜšłįŚĮĆÁöĄUIśéßšĽ∂Ծƌ¶āśĆČťíģ„ÄĀśĖáśú¨ś°Ü„ÄĀŚõĺŚÉŹ„ÄĀŚąóŤ°®ŤßÜŚõĺÁ≠ČÔľĆÁĒ®šļéśěĄŚĽļÁĒ®śą∑ÁēĆťĚĘ„ÄāŤŅôšļõśéßšĽ∂ŚŹĮšĽ•ťÄöŤŅáXAMLŤŅõŤ°ĆŚłÉŚĪÄÁģ°ÁźÜԾƌłłŤßĀÁöĄŚłÉŚĪÄŚģĻŚô®śúČGrid„ÄĀStackPanel„ÄĀCanvasŚíĆDockPanelÁ≠Č„Äā ### šļĒ„ÄĀśēįśćģÁĽĎŚģöšłéMVVMś®°ŚľŹ...